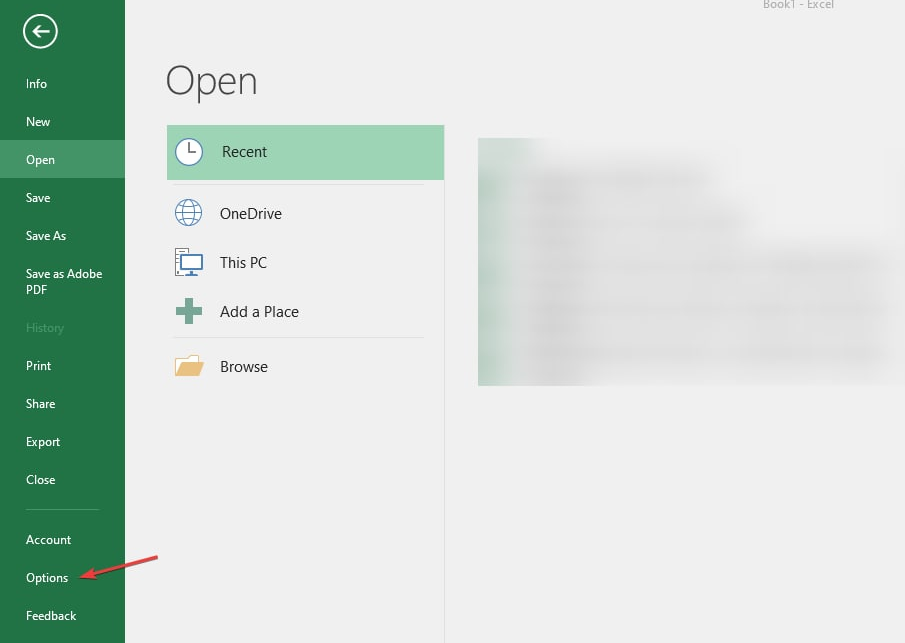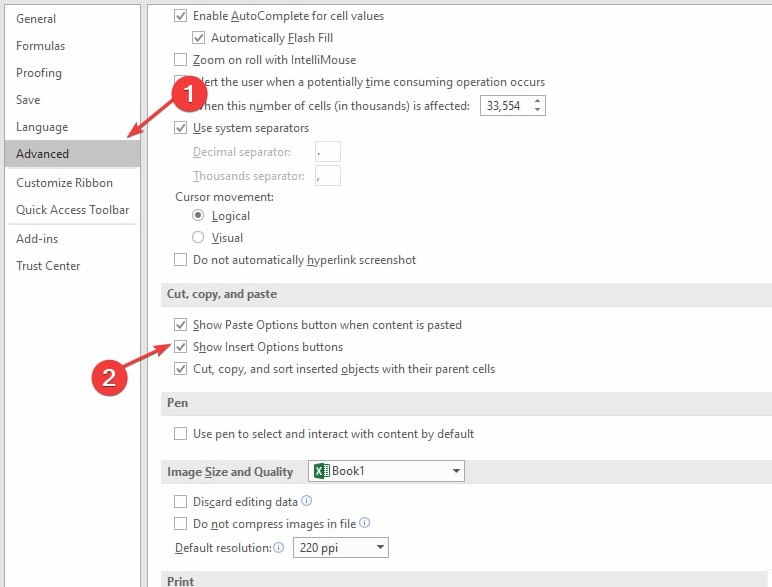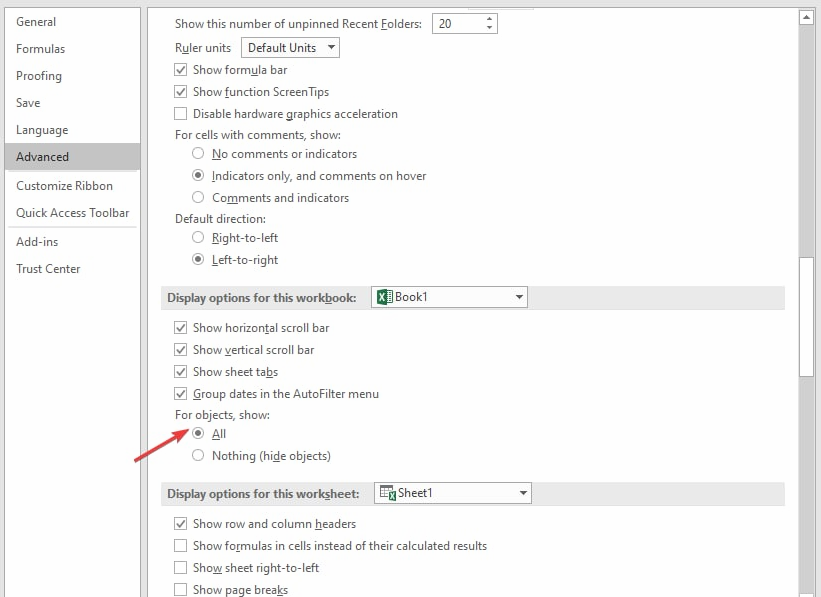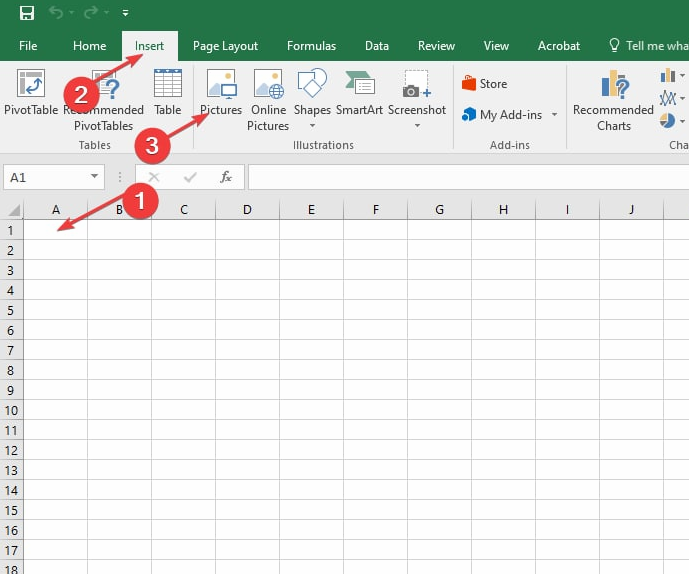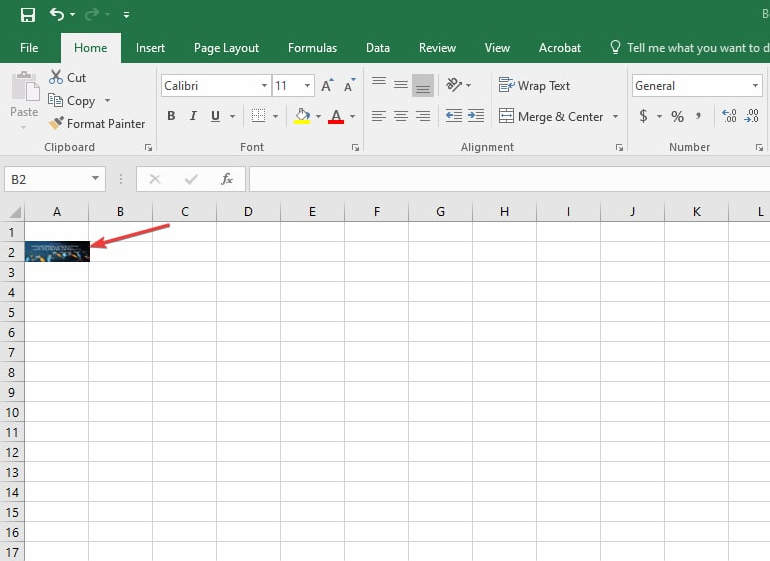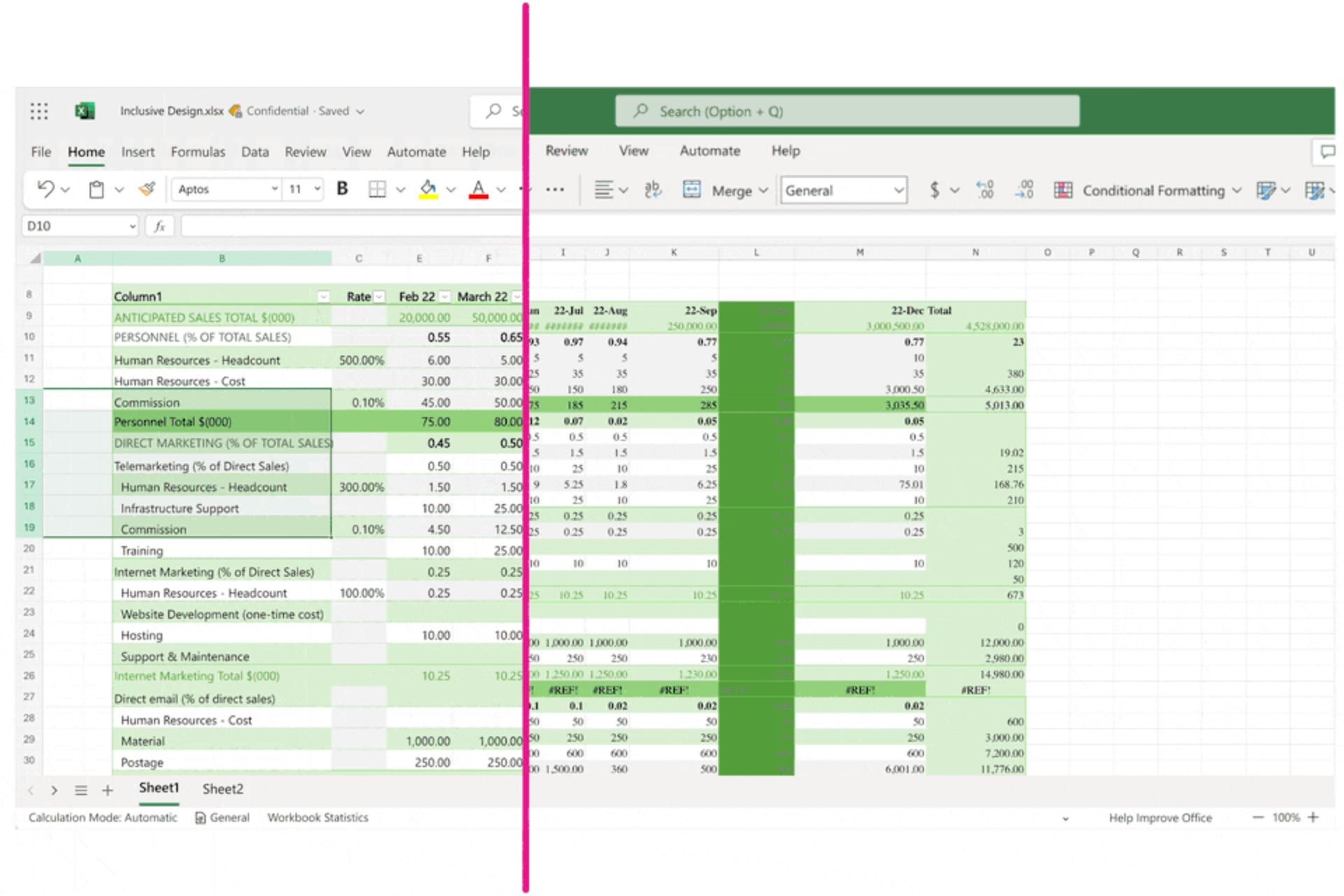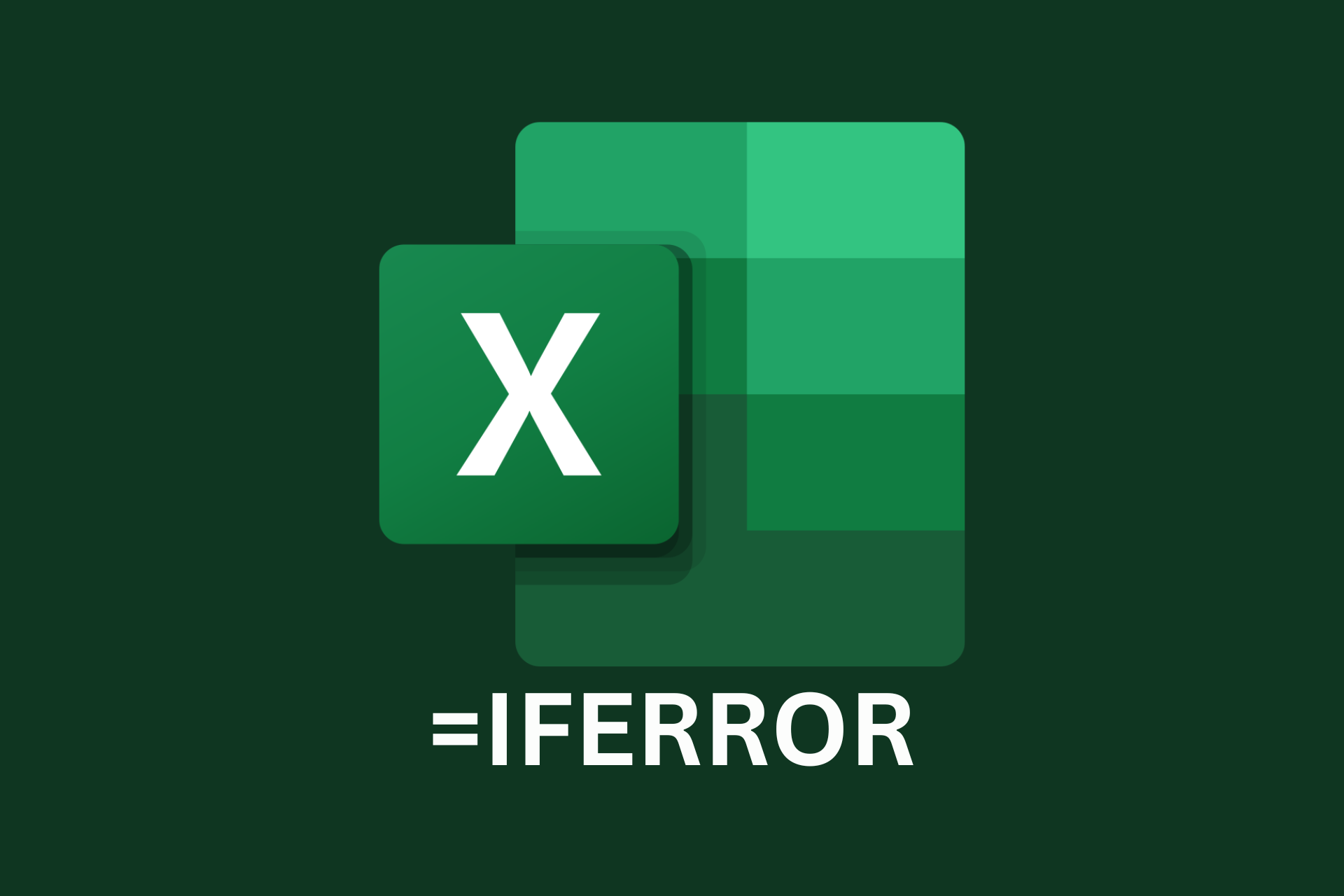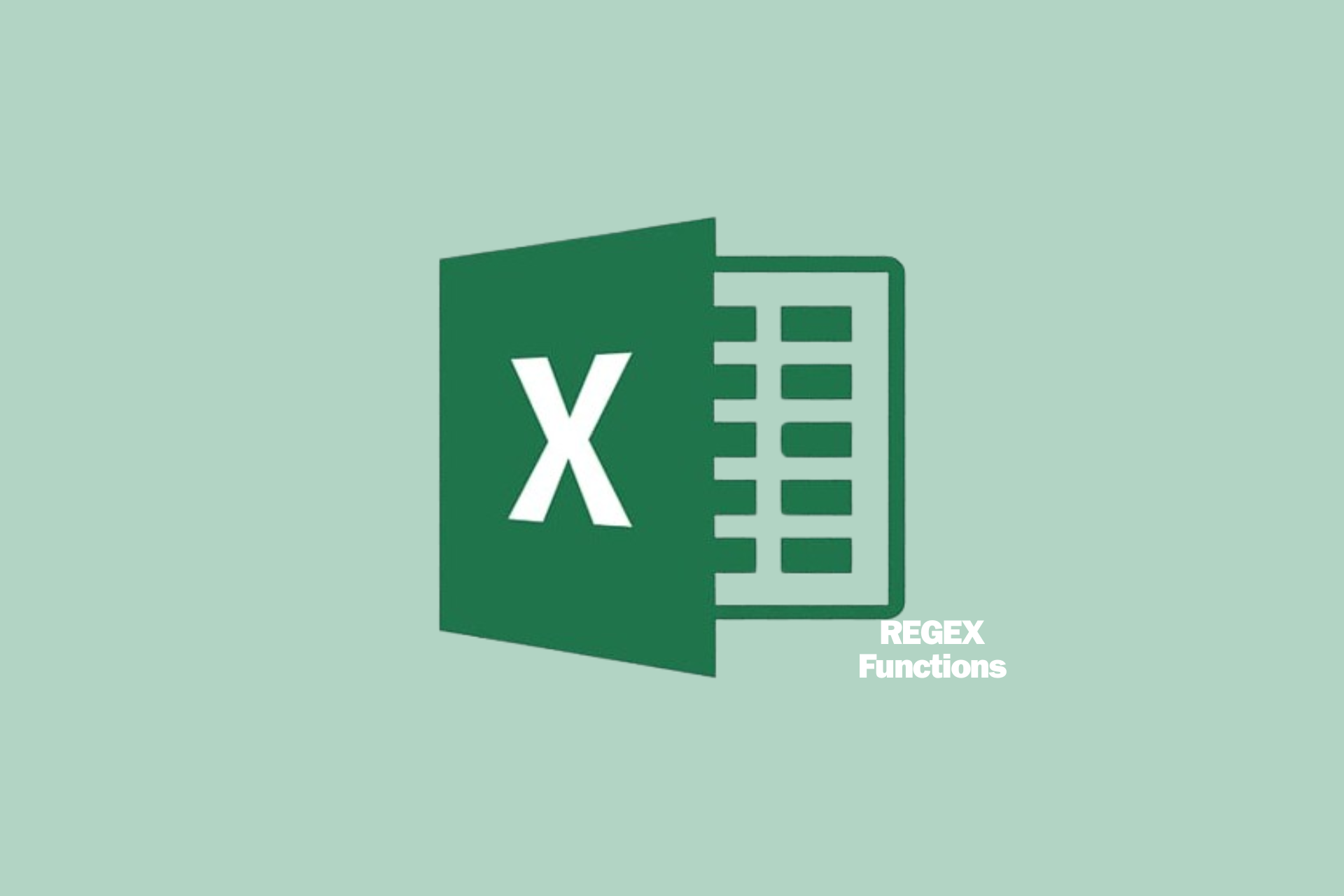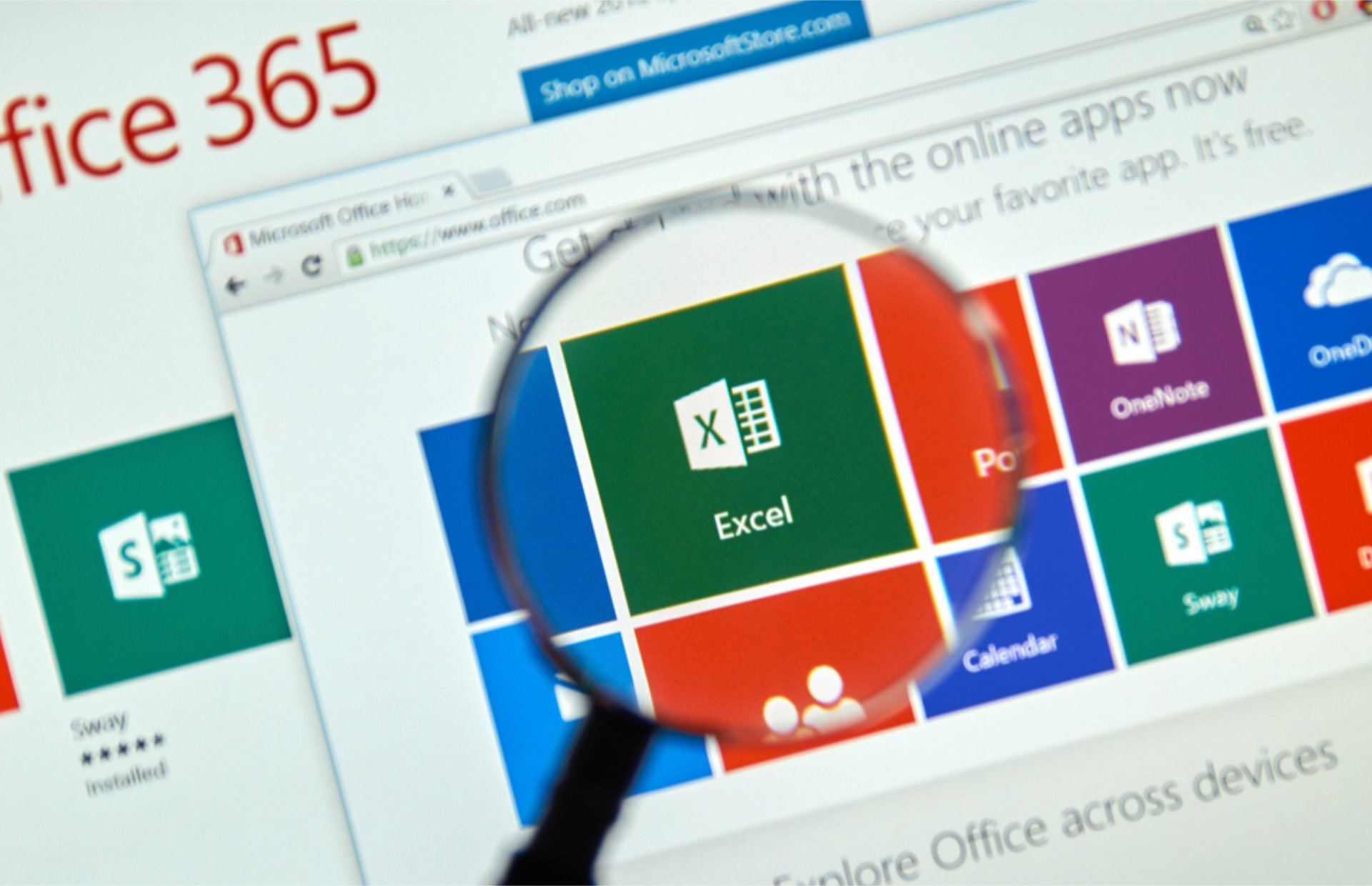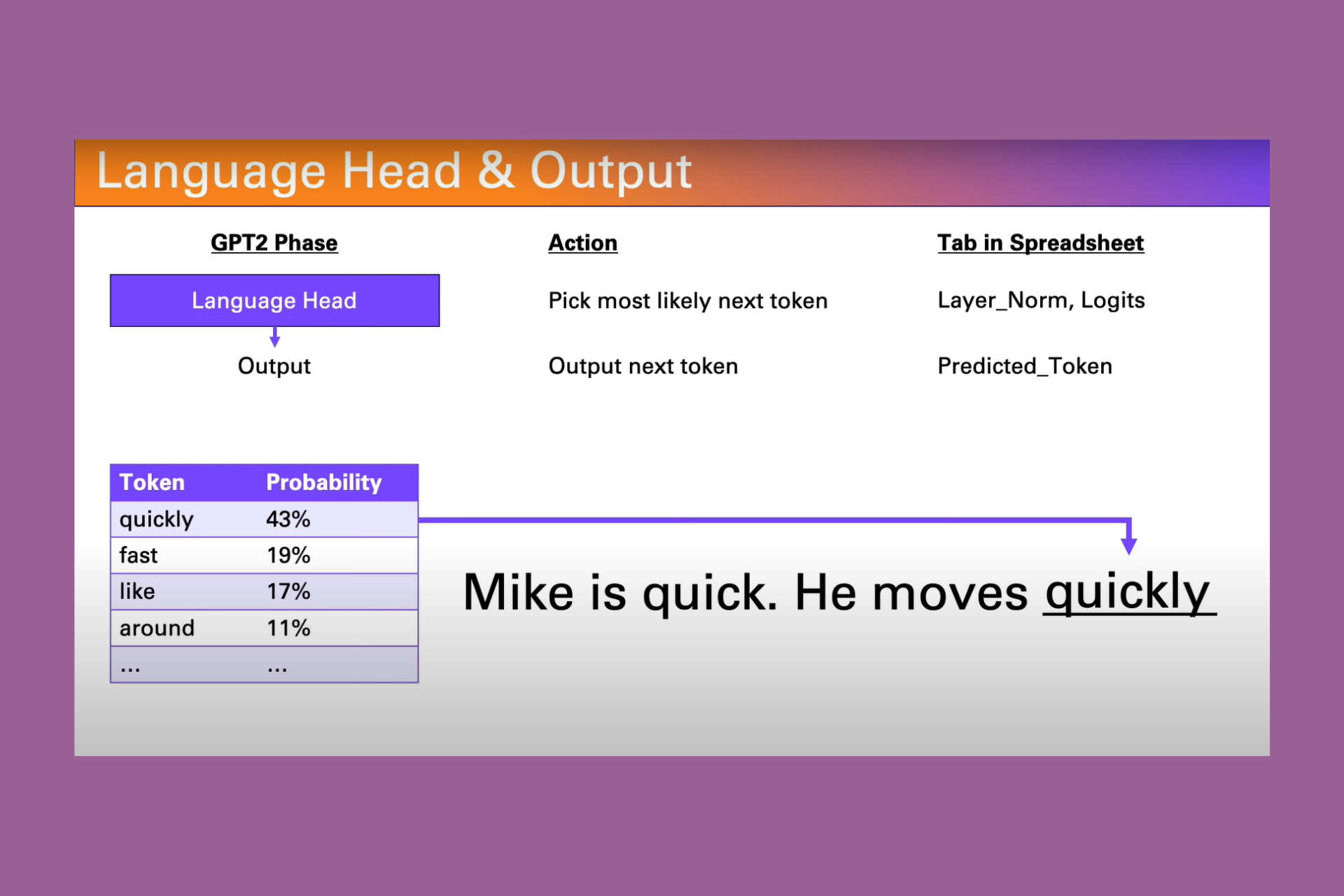Microsoft Excel: How to Insert an Image Into a Cell
Follow this quick guide to insert images in Excel
4 min. read
Updated on
Read our disclosure page to find out how can you help Windows Report sustain the editorial team Read more
Key notes
- Before inserting an image in a Microsoft Excel cell, you need to allow the Insert Options to access pictures, charts, etc.
- You can drag and drop images into the Excel cell, but it doesn’t support Windows Explorer.
- Dragging and dropping images into the cell from Microsoft Word is an alternative, so refer to our below procedure.

Microsoft Excel is an excellent tool for storing and calculating data. It allows you to insert text, numbers, dates, and error values into the cells. However, a recently added feature now lets you insert images into cells in Excel.
Nonetheless, users report that they can’t insert new cells in Excel when working on the program.
Can I drag and drop images into an Excel cell?
The straightforward answer is Yes. You can drag and drop images into an Excel cell. It allows you to select images directly from a file, and drag and drop it into the desired cell.
However, Microsoft Excel doesn’t support using the drag-and-drop option to copy items from Windows Explorer and insert them in the cells. There’s no definite reason for the restriction, but there is a way around it.
Furthermore, the drag-and-drop option is not a registered feature in Microsoft Excel, so it doesn’t support inserting images directly from open files. Hence, the image must be embedded in a file to be viewed in Excel.
How do I insert a picture into a selection cell?
Go through the following before proceeding with the guide below:
- Move the necessary images to an identifiable file.
- Ensure Word is running on your PC.
- Back up your current work on Excel before trying to insert any image.
The above checks will help prepare the necessary items to insert images in the Excel cell. Follow the steps below to start inserting.
1. Via the Insert tab
1.1 Allow the Insert options in Excel
- Launch Microsoft Excel and click on Files in the top-right corner.
- Click on Options.
- Then select the Advanced tab on the left pane. Go to the Cut, Copy and Paste tab, then check the box for the Show Insert Options button.
- Scroll down to the Display options for this workbook tab, check the box for All, then click the OK button.
The steps above allow you to access and use the Insert Options to cut, copy, and paste images, charts, etc., into the Excel cells.
1.2 Use the Insert feature to add an Image into a cell in Excel
- Go to the cell where you want to insert the image, click the Insert tab on the toolbar, tap the Illustration button, and select Picture.
- Select an option from the Insert Picture From section, choose the image you want, then click the Insert button.
- The picture will appear on the spreadsheet. Drag the small circles at the edges to modify the picture size until it is small enough to fit into the cell.
- Save your Excel file and continue your work.
The Insert Option allows you to access pictures and other items to add to the Excel cells you’re currently working on. Check our article on what to do if the toolbar is missing in Microsoft Excel.
2. Insert an image into an Excel cell by dragging and dropping
- Launch Microsoft Word, and create a new document.
- Navigate to the directory of the image, and copy and paste it into the Word document.
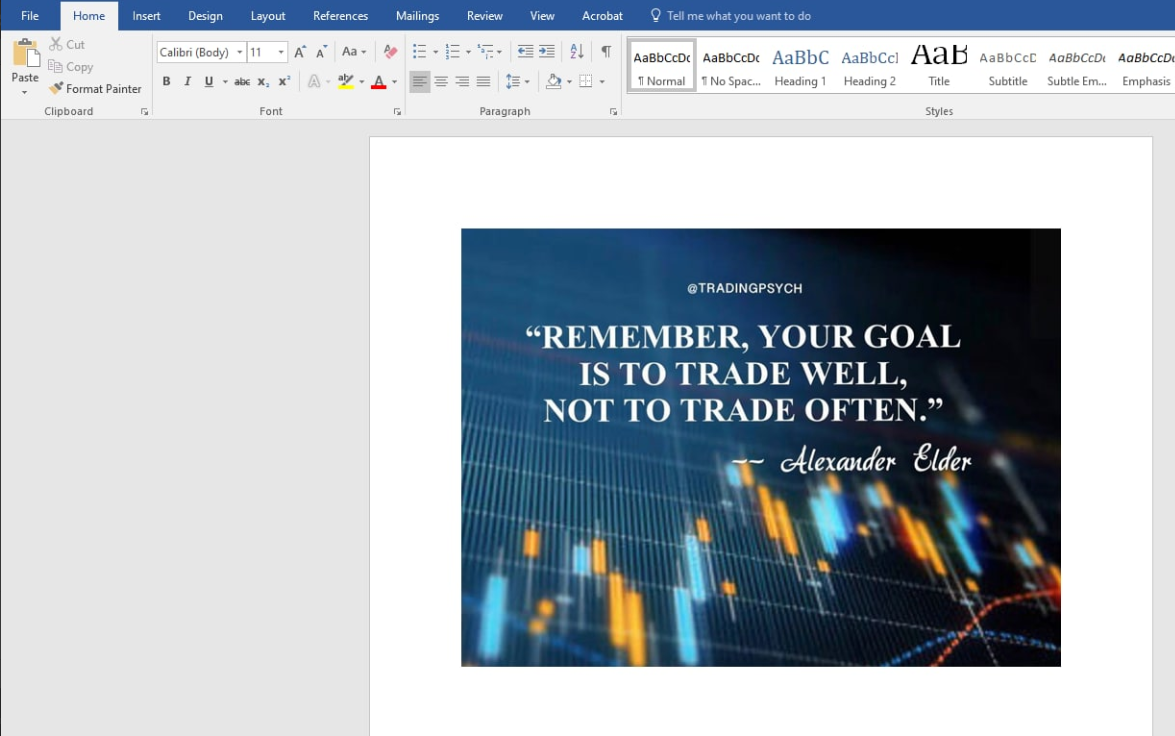
- Launch Microsoft Excel and enter the cell you want to insert the image.
- Go to Word, click and hold on to the image, drag it across to the Excel spreadsheet, then drop it into the cell.

- If needed, drag the small circles at the edges to modify the picture size until it is small enough to fit into the cell.
Since Microsoft Excel doesn’t support dragging and dropping from Windows Explorer, using Microsoft Word is the best alternative. It allows you to drag images and drop them into your desired cells easily.
Read how to fix Microsoft Word not working on Windows 11.
Our readers can also check our guide on fixing corrupt Excel cells that may cause problems with their activities on Excel. Even more, you can read about what to do if you run into too many different cell formats error in Excel.
If you have further questions or suggestions on this guide, kindly drop them in the comments section.