8 Quick Ways to Fix Instagram Not Working in Chrome
Find out all you need to know to fix Instagram web not working
3 min. read
Updated on
Read our disclosure page to find out how can you help Windows Report sustain the editorial team. Read more

Instagram not working on Chrome isn’t uncommon, but it’s easy to fix. If you’re dealing with problems in the likes of not being able to log in, your Insta feed not loading, or getting a Something went wrong error follow the steps below.
How can I fix Instagram if it’s not working on Google Chrome?
1. Clear the browser cache
1. Launch Google Chrome.
2. Click More (three dots) and select More tools. Lastly, select Clear browsing data.
3. Select a Time range.
4. Check the boxes for Cookies and other site data and Cached images and file options.
5. Click the Clear data button.
Clearing the cache and site data can help if Instagram is not loading on Chrome. However, you may have to repeat the steps if the problem occurs again after a few days.
Once the cache is cleared, relaunch the browser. Open Instagram to see if the issue is resolved.
2. Reset Chrome to default
- Launch Google Chrome and click the three dots in the upper right corner.
- Click on Settings.
- Scroll down to Reset Settings and click on Restore settings to their original defaults.
- Click on the Reset settings button to confirm your choice.
Restoring Chrome to default could help fix the issue by disabling possible conflicting settings that prevent you from accessing Instagram web.
3. Check saved credentials
- Open Google Chrome, click the three dots and select Settings.
- Select Autofill and Passwords and click on Google Password Manager.
- Under Passwords, locate Instagram and click on it.
- A Windows Security window will pop up requiring your device’s PIN/Password. Enter it to continue.
- Click on the eye icon next to your password to view it.
- Confirm the password saved in Chrome corresponds to the password you use on Instagram. If it doesn’t click on the Edit button to update it.
4. Disable Google Chrome extensions
- Launch Google Chrome.
- Click on More (three dots).
- Next select More Tools and choose Extensions.
- Look for any recently installed extensions such as an ad-blocker, etc.
- Toggle the switch to disable the problematic plugin.
Relaunch Google Chrome and try to access Instagram in normal mode. If the issue persists, disable all the plugins one by one until you find the conflicting extension.
5. Disable anti-tracking software/extensions
- Open your anti-tracking software or extension.
- Navigate to Settings.
- Make sure to add Instagram to the list of exclusions.
- Save changes.
6. Update Google Chrome
- Launch Google Chrome.
- Click on More.
- Go to Help and then select About Google Chrome.
- Chrome will check for any pending updates.
- If available, you can download and install the update.
Once the update is installed, relaunch Google Chrome and check for any improvements. Updating the browser can help if Instagram not working on Chrome, so be sure to try it.
7. Flush DNS
- Press the Windows key and type cmd.
- Click on Open as Administrator.
- In the command prompt window, type the following command and hit Enter to execute:
ipconfig /flushdns - Once you see a success message, close Command Prompt.
Open Google Chrome and check if Instagram is working. This is a useful method if Instagram is not working on Chrome, so be sure to try it.
8. Reinstall Google Chrome
- Press Windows key + X and choose Apps and features.
- Search for Google Chrome.
- Select Chrome and click Uninstall.
- Confirm the action to uninstall the browser.
- Go to Google Chrome’s download page and reinstall it.
Instagram not working in Chrome is easy to fix once you know the underlying causes that interfere with it. The social media app’s web version has issues in other browsers too, notably Firefox.
Following steps like clearing your cache, disabling interfering extensions and flushing DNS usually fixes the problem, regardless of the browser used.
So if you can’t log in to Instagram or get a message to Wait for a few minutes before you try again, following the guidelines above should help. Leave a comment below if you need any more help.
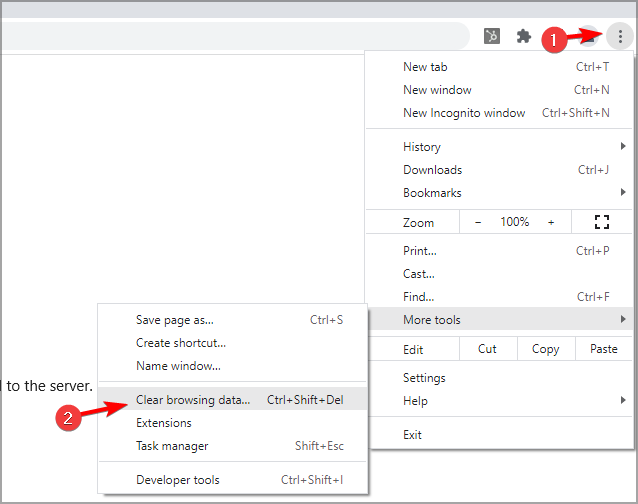
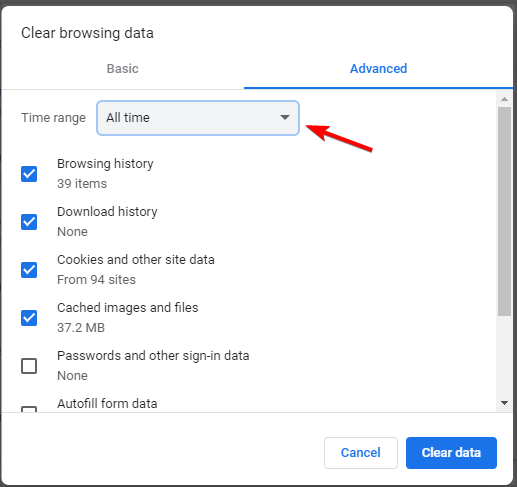
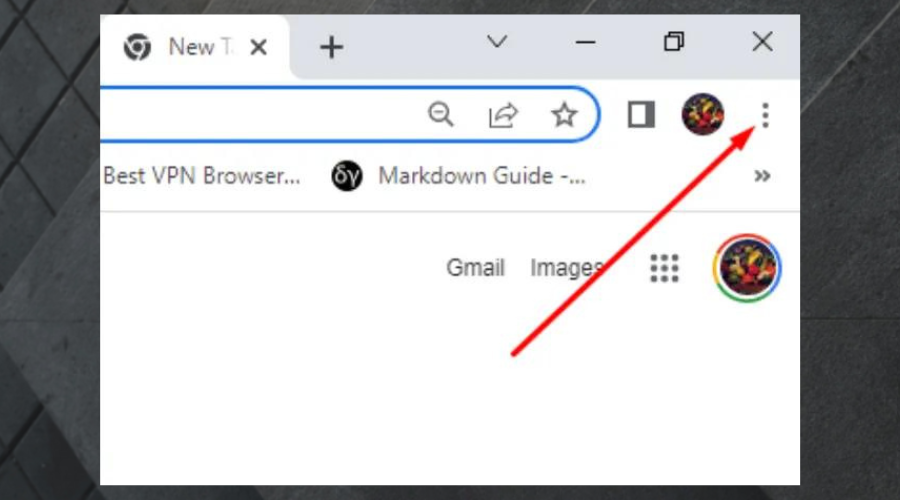






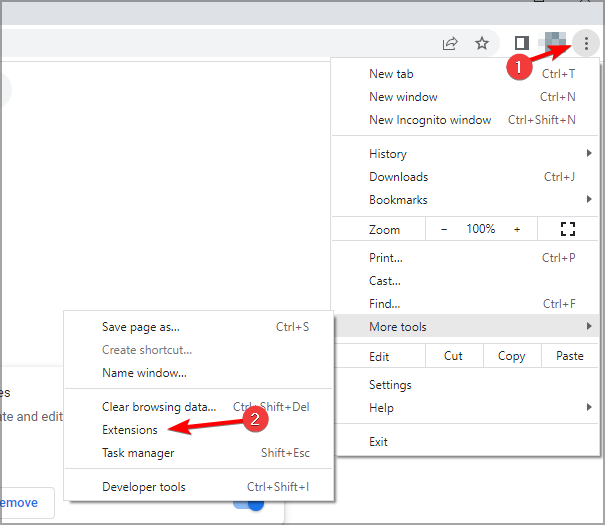
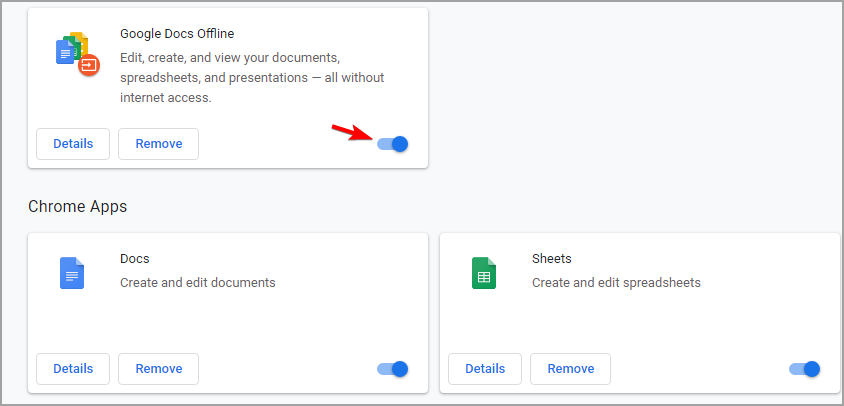
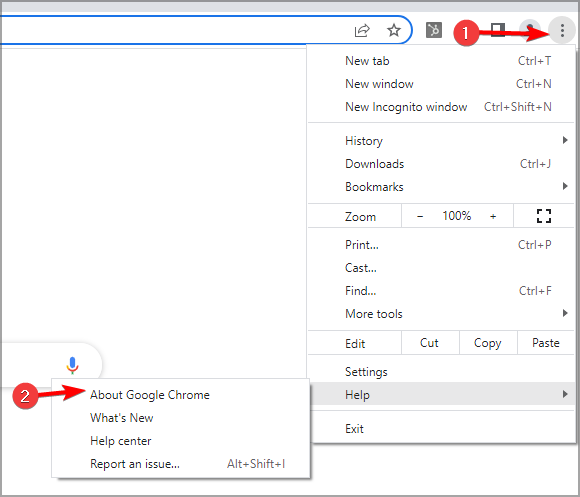
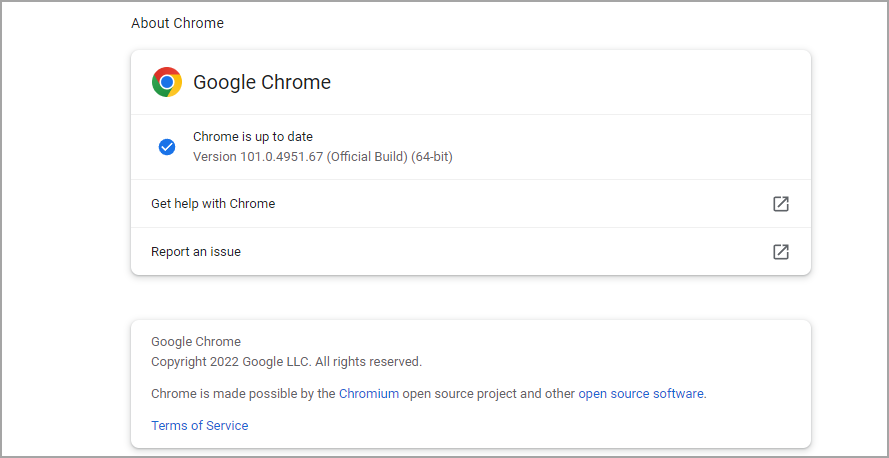
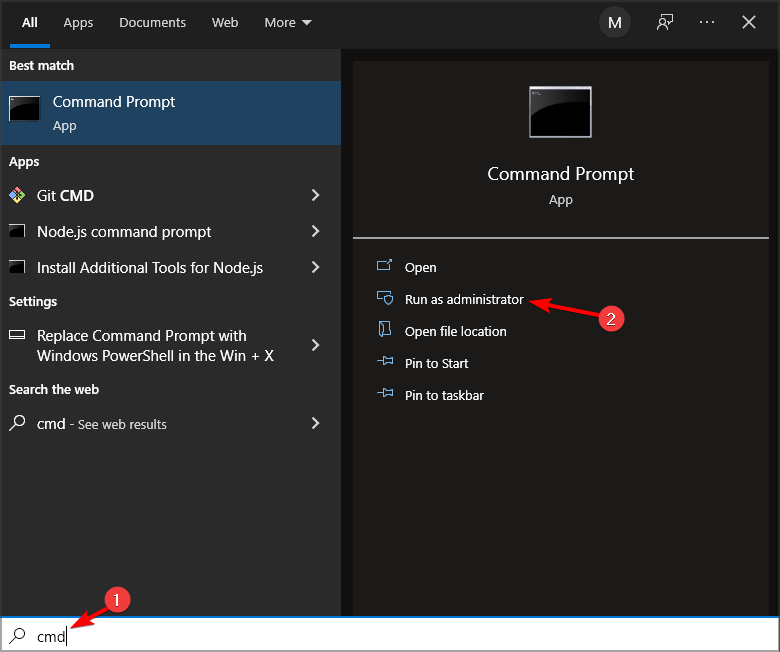
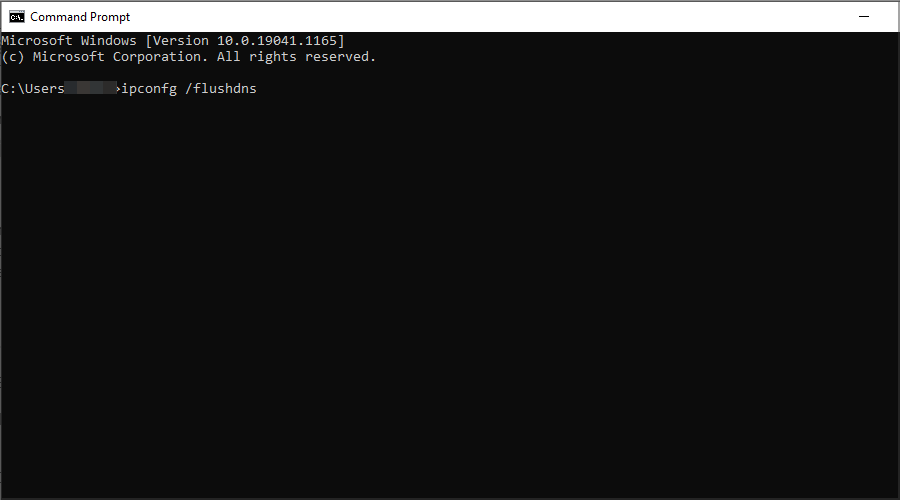
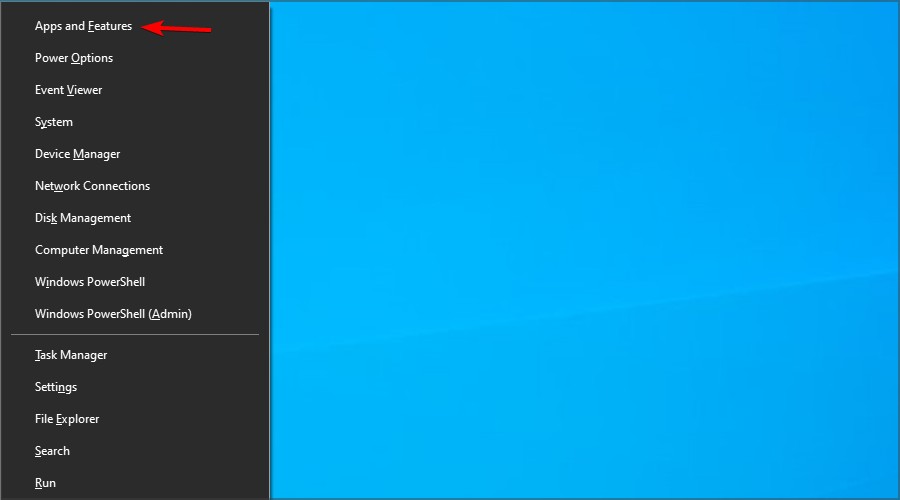
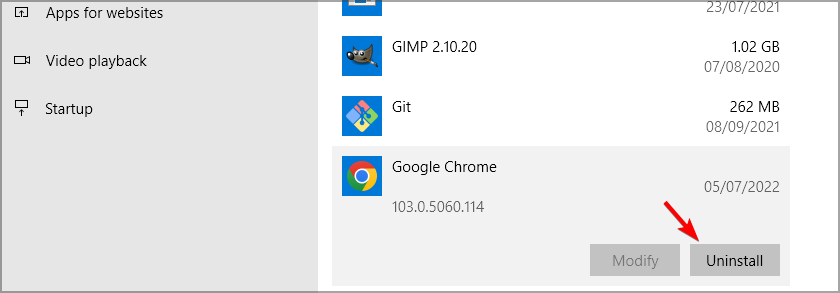









User forum
4 messages