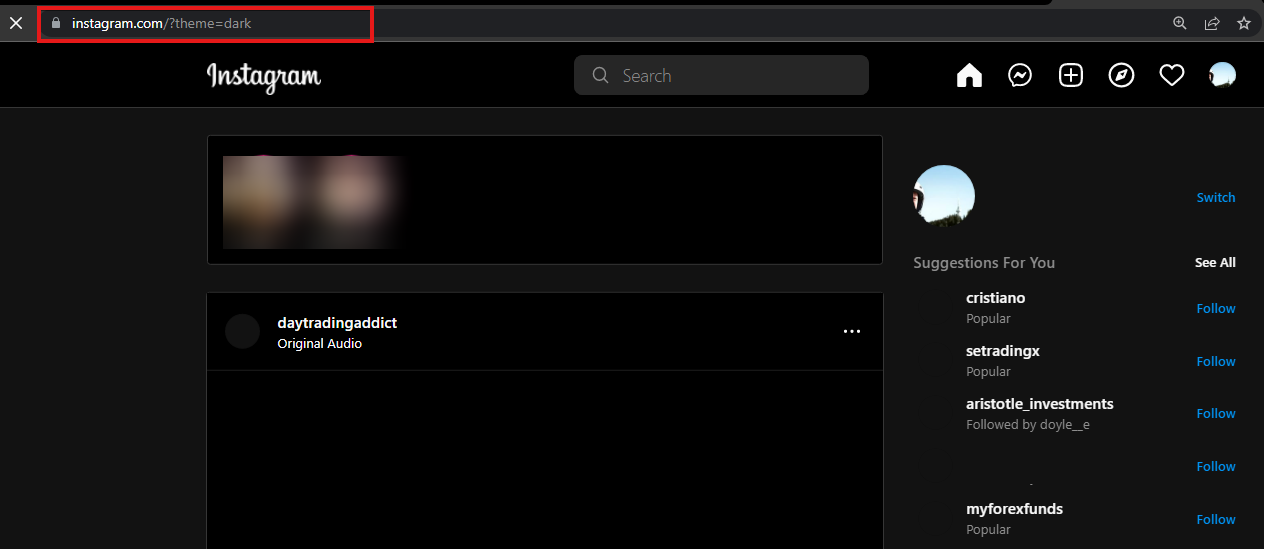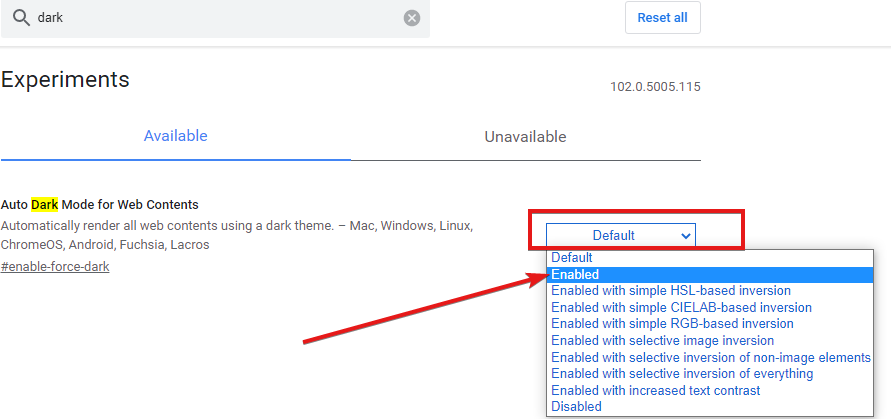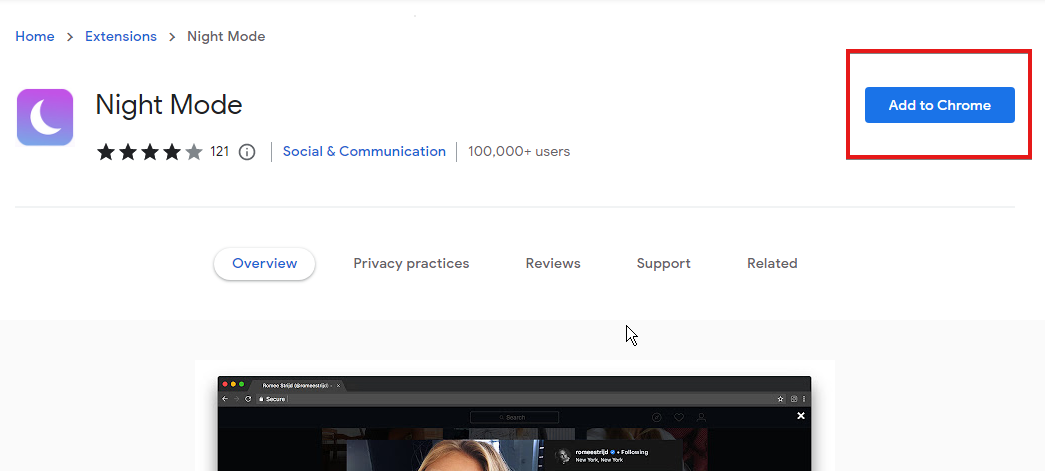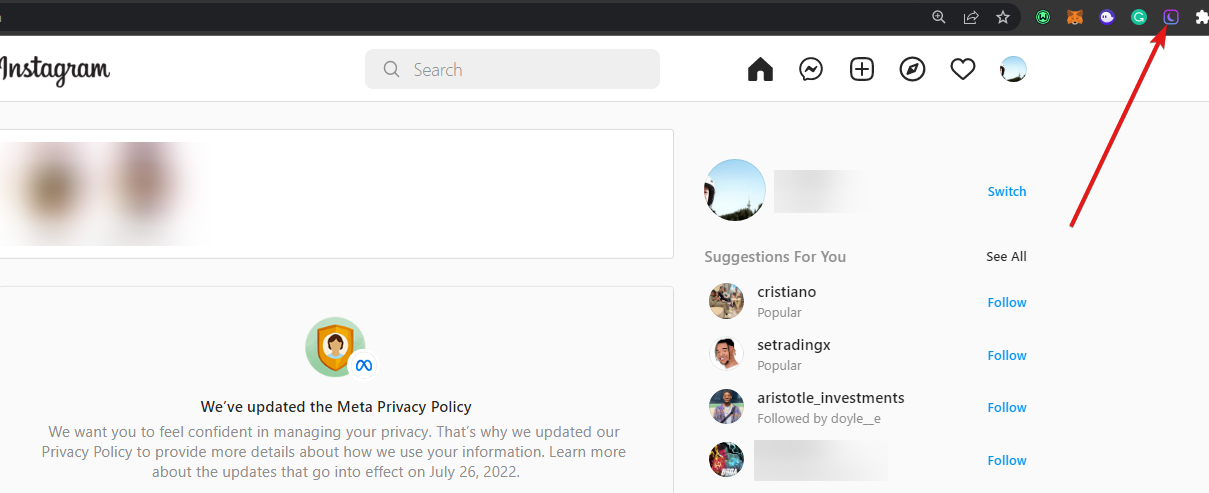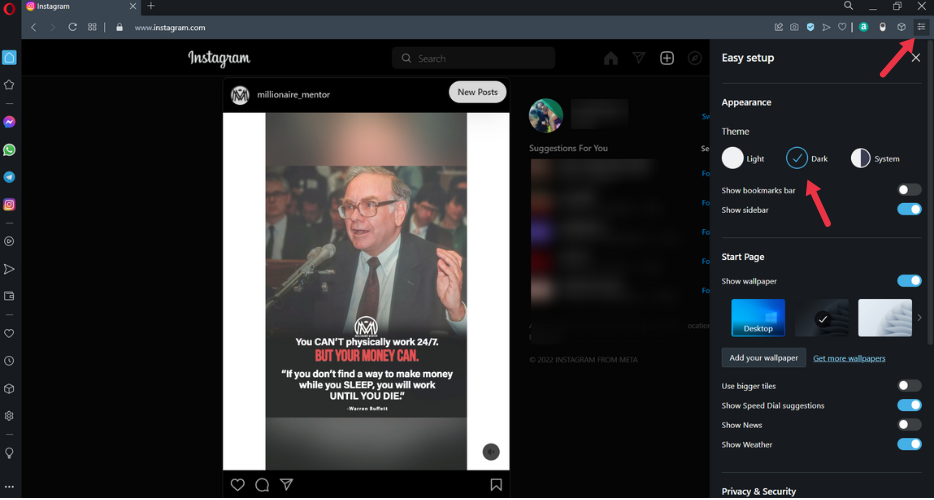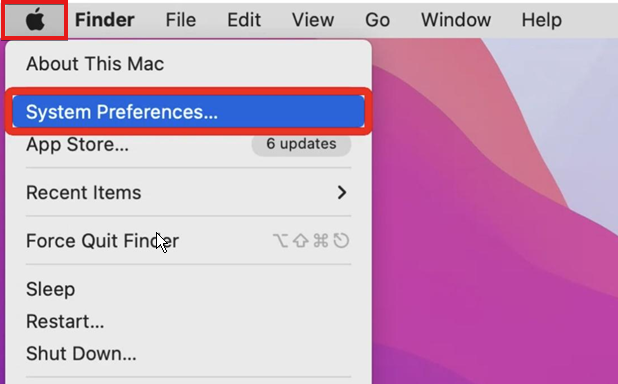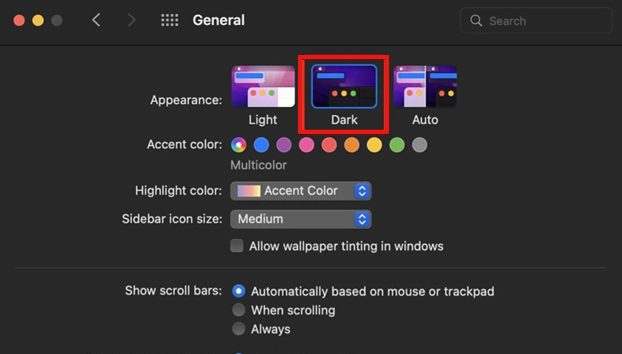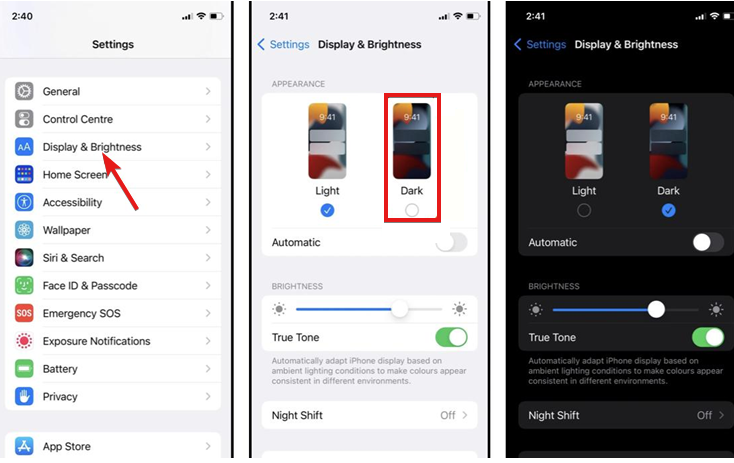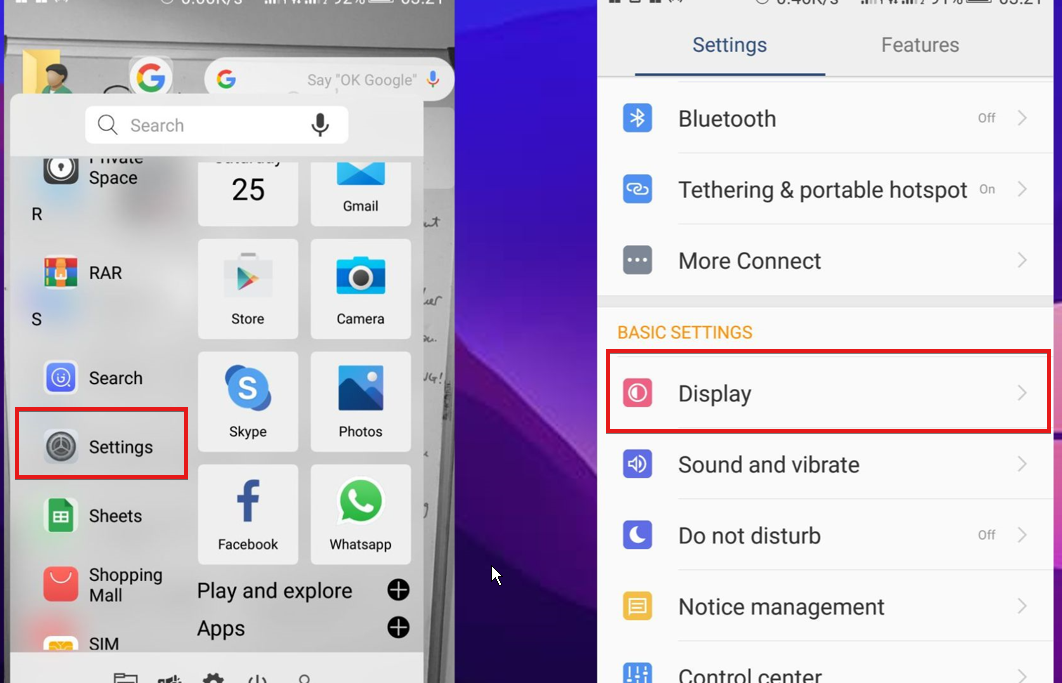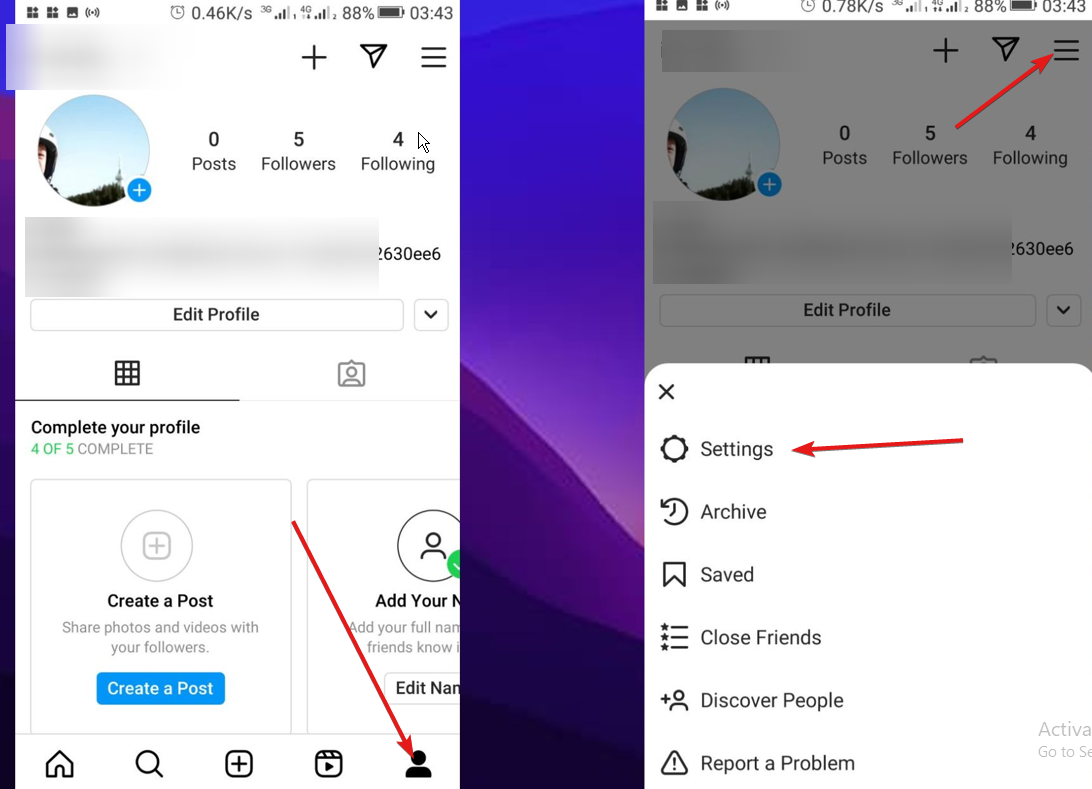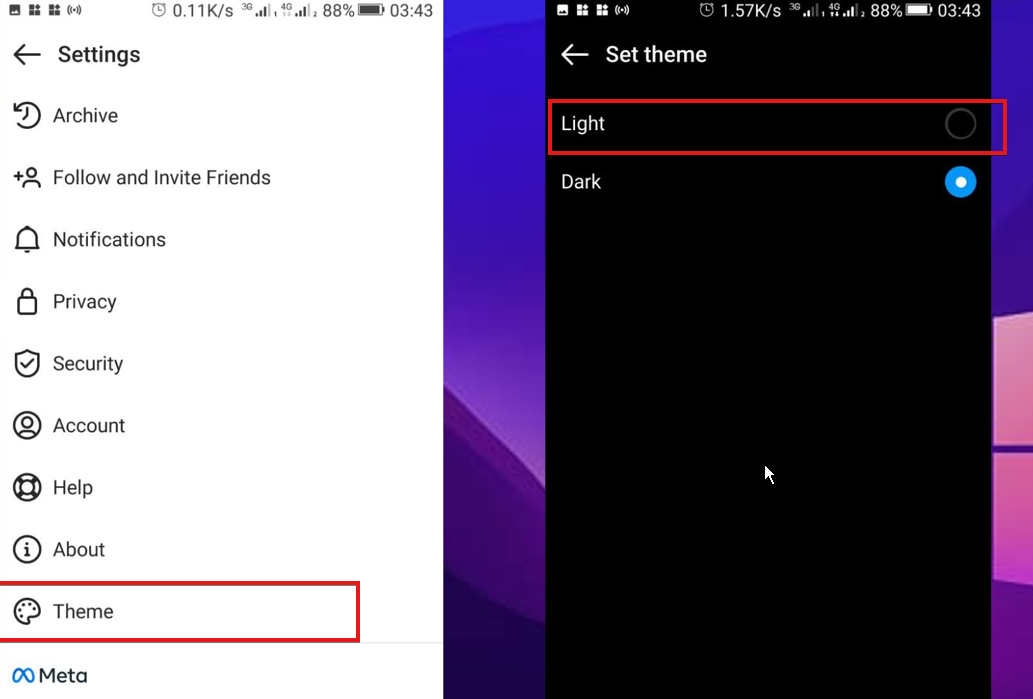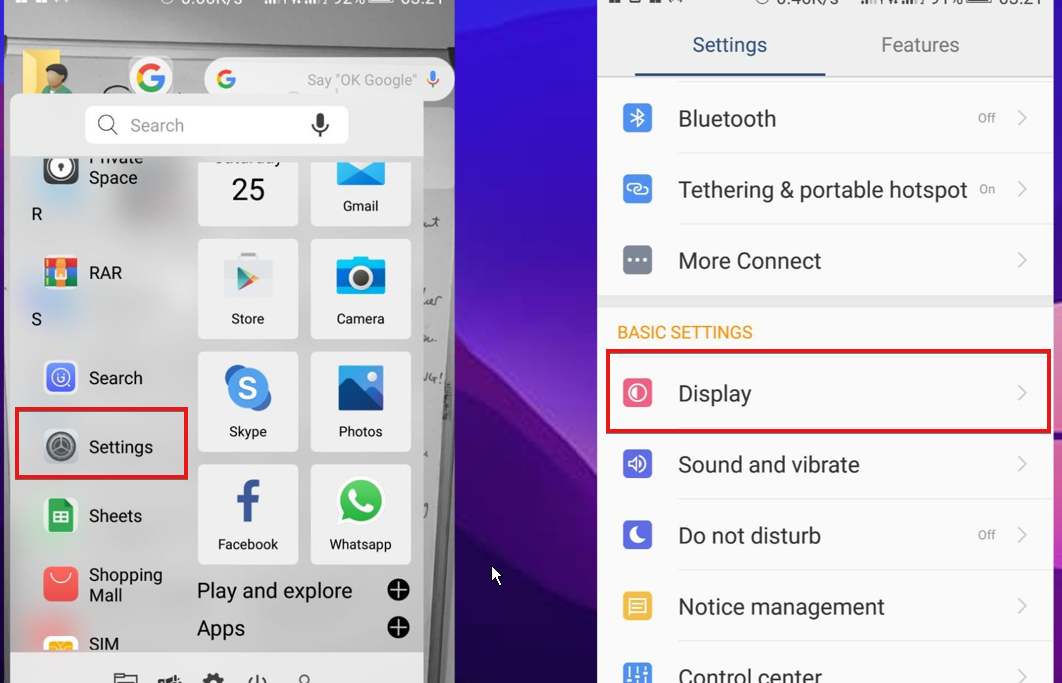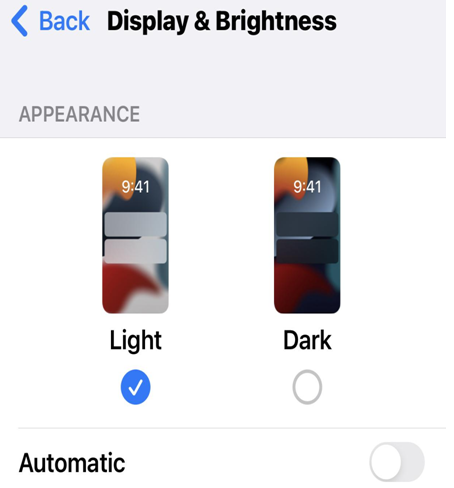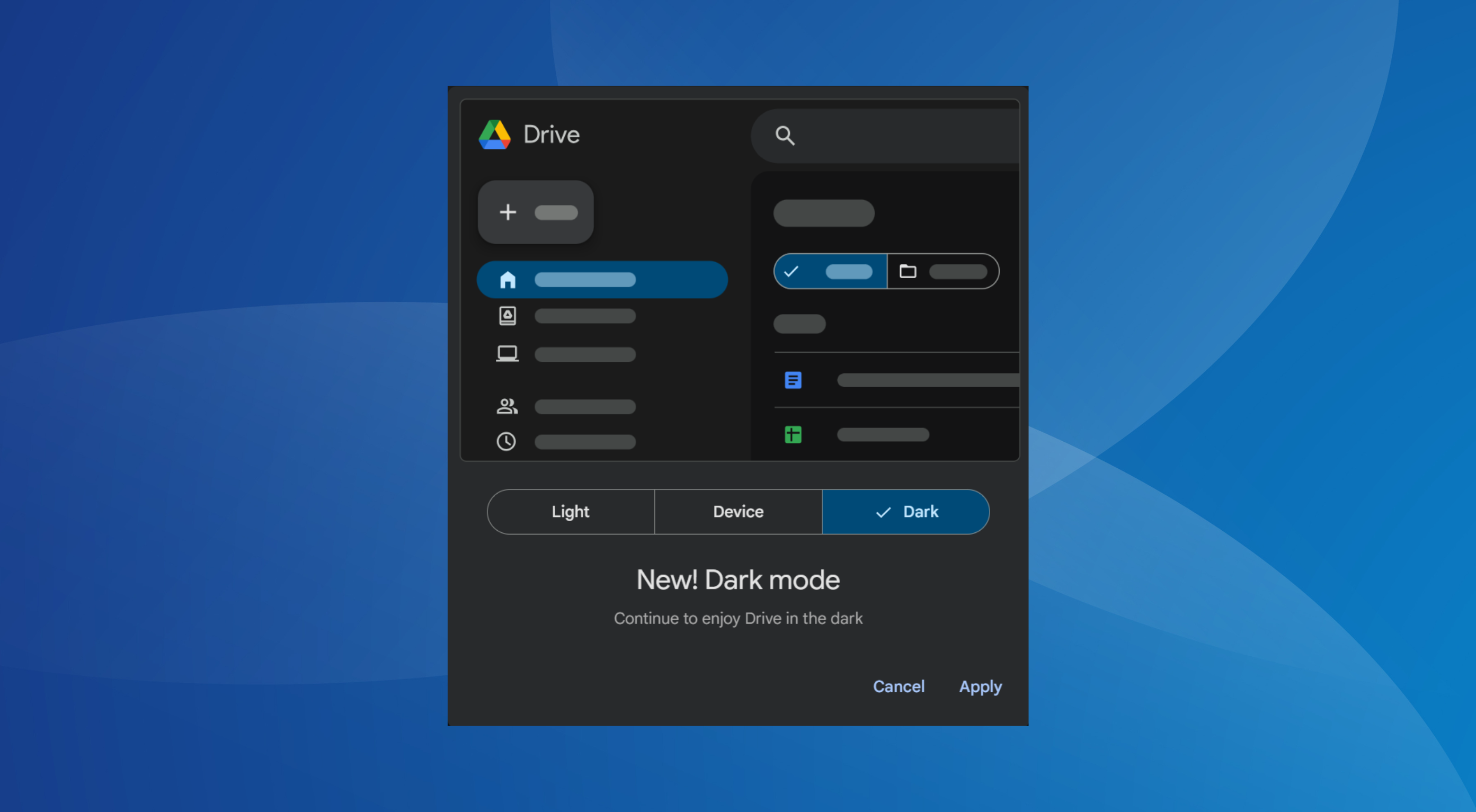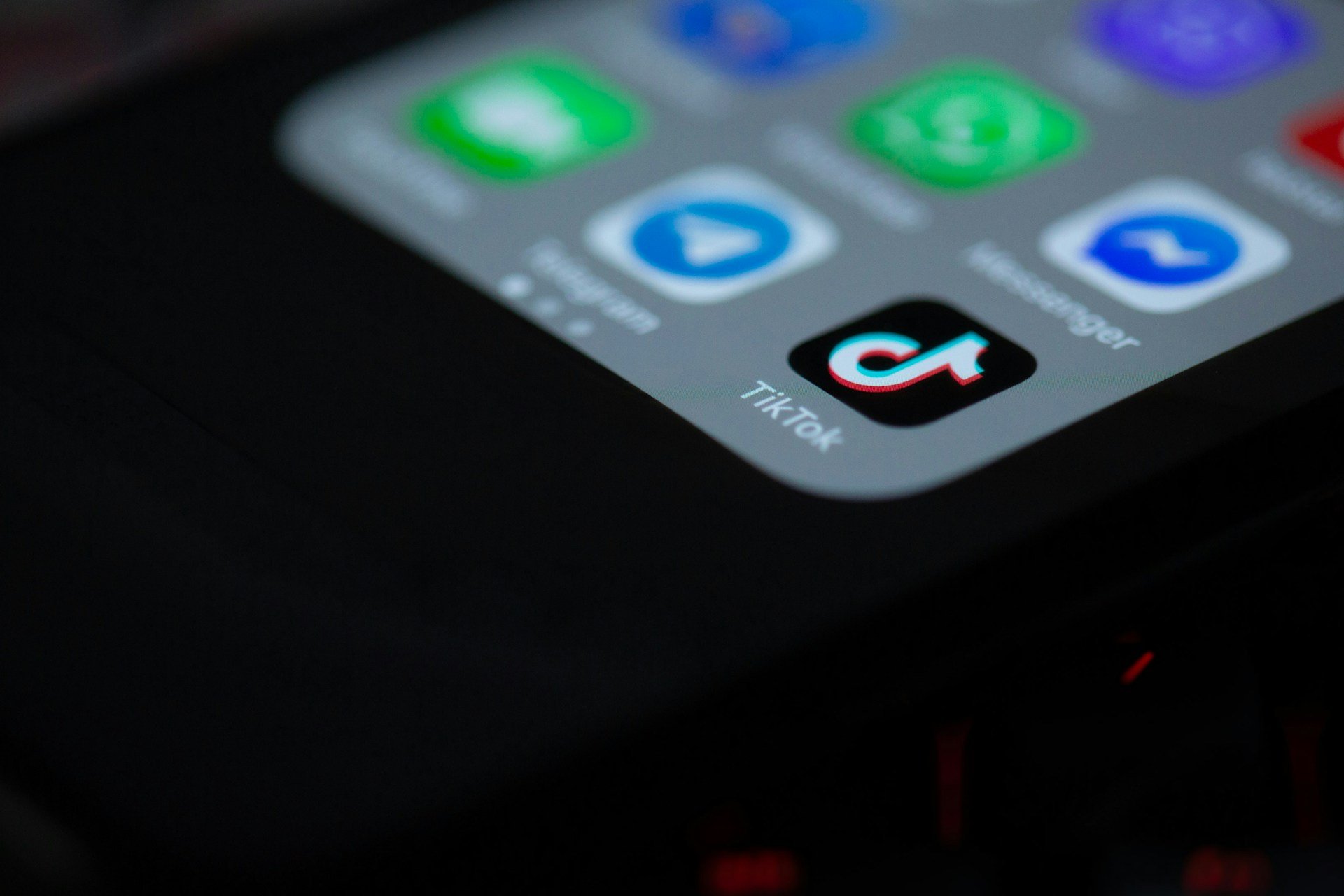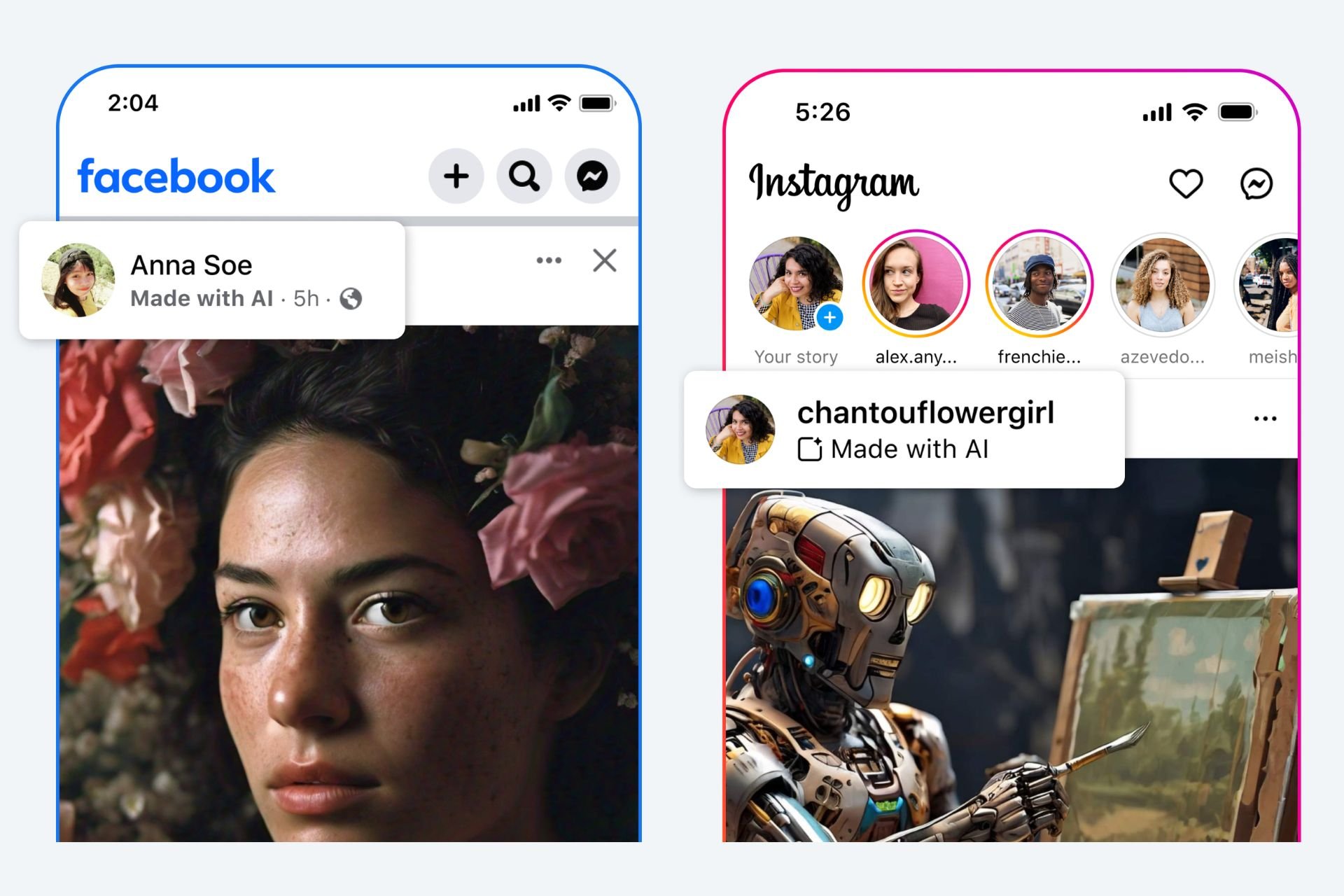9 Tips to Turn On Dark Mode on Instagram Browser [Prevent Eye Strain]
8 min. read
Updated on
Read our disclosure page to find out how can you help Windows Report sustain the editorial team Read more
Key notes
- Using browser extensions is one of the best ways to enable the dark theme on your browser Instagram.
- Custom URL is a temporary fix because it changes back to default when you reload the page.
- Using Dark Mode helps prevent eye straining from focusing on your phone’s bright screen for a long.

Instagram is among the most popular social media platforms in the world. It is fast-growing and from time to time, new updates are always available to patch the platform.
Social media platforms like Instagram can be addictive and is dangerous to our health. Since the release of Dark Mode themes by Google and Apple, many app developers are adding dark themes to their apps.
Dark Mode in mobile devices allows you to toggle between Light Mode or Dark Mode of display. It changes the color scheme of your display interface to match the dark colors.
However, because of the amount of time most people spend on platforms like Instagram, it is advisable to use Dark Mode. It reduces eye fatigue and aids concentration.
Also, it reduces the amount of blue light that goes through the eyes.
Furthermore, many people don’t know how to enable Instagram’s Dark Mode. The Instagram browser app functions like a mobile app, and you can use the dark theme.
This article will take you through the tips to turn on Dark Mode across different operating systems.
Is there a Dark Mode for the Instagram browser?
There are ways to enable Dark Mode for Instagram browsers. This mode is limited to Instagram mobile apps and some other features. It doesn’t mean you can’t use Dark Mode for Instagram on your browsers.
Although it may not be from Instagram developers, you can make some changes on your device that’ll affect the Instagram display. There are several ways to go around it, which we’ll discuss more later in this article.
Is Dark Mode good for the eyes?
The simple answer is yes. Brightness is one thing that can damage the eyes, depending on how long you expose your eyes to it.
Using the Dark Mode reduces the amount of blue light from the light and prevents headaches that come with it. Also, it helps to focus on what you are doing on your device without having eye strain.
The Dark Mode is always gentle on the eyes, especially when working late into the night. It reduces the brightness of your device to a less harmful level. Thus, the Dark Mode is good for the eyes, and you should use it.
How do you enable Dark Mode on the Instagram browser?
1. Enable Dark Mode on my Instagram browser (desktop)
1.1 Use a custom URL
- Launch your browser (the Dark Mode applies to Chrome, Firefox, Edge, Safari, and other browsers).
- Tap the address bar at the top of the screen and type in https://www.instagram.com/?theme=dark.
- Press the Enter key to load the URL.
Note that loading the Instagram webpage with a dark theme custom URL doesn’t set it on Dark Mode permanently. Hence, Instagram will return to the default display theme.
However, to ensure that you always open the dark theme mode, bookmark the link and use it whenever you want to use Instagram.
1.2 Use the Chrome flag
- Launch your browser on your PC.
- Click on the address bar and type in the browser name://flags (If you’re using Chrome, you’ll input chrome://flags for Instagram Dark Mode Chrome).
- On the Flag page, click the search bar and search for dark.
- Click the Default button against the Auto Dark Mode for Web Contents option to prompt the drop-down and select Enable from the drop-down.
- Close and relaunch your browser, then open Instagram.com to load the Dark Mode.
Using experimental flags like this is only available for Google Chrome and other Chromium-based browsers. It allows you to force Dark Mode for Instagram web and other web content.
1.3 Use Dark Mode Extension for Instagram
- Go to the Chrome Web Store and search for Night Mode for Instagram.
- On the right-hand side of the screen, click on Add to Chrome and click the Add extension option.
- Open Instagram on a new tab and click the Night Mode for Instagram extension on the top right side of your screen.
The page will then immediately change from light mode to Dark Mode. Unlike a custom URL, this extension keeps the dark theme even when you reload the page. However, you can tap on the extension icon to switch to light mode.
1.4 Use easy setup in Opera One
Setting up the dark mode in Opera One only for accessing through the URL, does not apply to the integration also.
- Open the Opera One browser.
- Click on the Easy setup in the top right corner.
- Toggle between Dark and System and access Instagram.
2. Enable Dark Mode on my Instagram browser on Mac
2.1 Toggle on the Dark Mode feature on your Mac
- In the top-left corner of your screen, click the Apple logo.
- Click on the System Preferences option from the drop-down.
- On the System Preferences page, select General.
- In General, select the Dark option from the Appearance menu.
It will instantly change your display theme to Dark Mode. However, it affects your browser display theme too. So, whenever you launch your browsers on your Mac, you can load Instagram in Dark Mode.
Likewise, note that Safari is the best for this process, as it is the default browser for Apple devices. Changing your Mac’s appearance to dark can enable Instagram browser Dark Mode in Safari.
To switch to the Light Mode, follow the same steps and select light from the Appearance menu.
2.2 Use a custom URL
As mentioned earlier, the custom URL https://www.instagram.com/?theme=dark will enable the Instagram Dark Mode on your macOS browser.
3. Enable Dark Mode on my Instagram browser (iPhone)
- Launch the Settings app on your iPhone, and click on Display & Brightness.
- Select Dark from the Appearance options.
- Launch the Safari browser and go to Instagram.
Selecting the Dark Mode changes Safari’s display theme because it uses system default settings. So, iPhone changes affect its browser and the pages you load.
Another way of using the Instagram browser in Dark Mode on your iPhone is by loading the page through a custom URL. By loading https://www.instagram.com/?theme=dark, you’ll be able to use Instagram on your browser in the dark theme.
4. Enable Dark Mode on my Instagram browser (Android)
4.1 Toggle on the Dark theme button
- Launch the Settings app on your Android device.
- Select the Display option, scroll down to the Dark theme option and click on it.
- Toggle on the Use Dark theme button.
Although the dark theme on the android device only works with compatible apps and browsers, you can still use it on your browser.
4.2 Use the Chrome flag
- Launch your browser on your Android device.
- Click on the address bar and type in the browser name://flags (If you’re using Chrome browser, input chrome://flags for Instagram Dark Mode Chrome).
- On the Flag page, click the search bar and search for dark.
- Click the Default button against the Auto Dark Mode for Web Contents option to prompt the drop-down and select Enable from the drop-down.
- Close and relaunch your browser, then open Instagram.com to load the Dark Mode.
4.3 Try the custom URL
You can use the browser Instagram Dark Mode on your android devices also by using the custom URL. This can be done by adding ?theme=dark at the end of Instagram.com.
How do you change from Dark to Light Mode on Instagram?
1. Switch to the Light theme in Instagram App
- Launch the Instagram app on your device and click on your profile.
- Tap the 3 lines symbol at the top-right hand corner of the screen and click on Settings.
- Select Themes.
- Tick the Light option to change from dark theme to light theme.
2. Turn off Dark Mode on your Android
- Open Settings on your phone.
- Select the Display option.
- Scroll down to the Dark theme option and click on it
- Toggle off the Use Dark theme button.
3. Turn off Dark Mode on your iPhone
- Launch the Settings app and click Display & Brightness.
- Under Appearance, select Light.
- Launch Instagram, and it will load on the light theme mode.
Using Dark Mode for Instagram on your browser is simple if you follow the tips above. More so, the custom URL option works for all browsers across different OS (Operating System) but is always temporary.
However, using Dark Mode browser extensions will allow you to load websites with the dark theme on even when you reload.
Also, you should know of common problems like Instagram not working on Google Chrome.