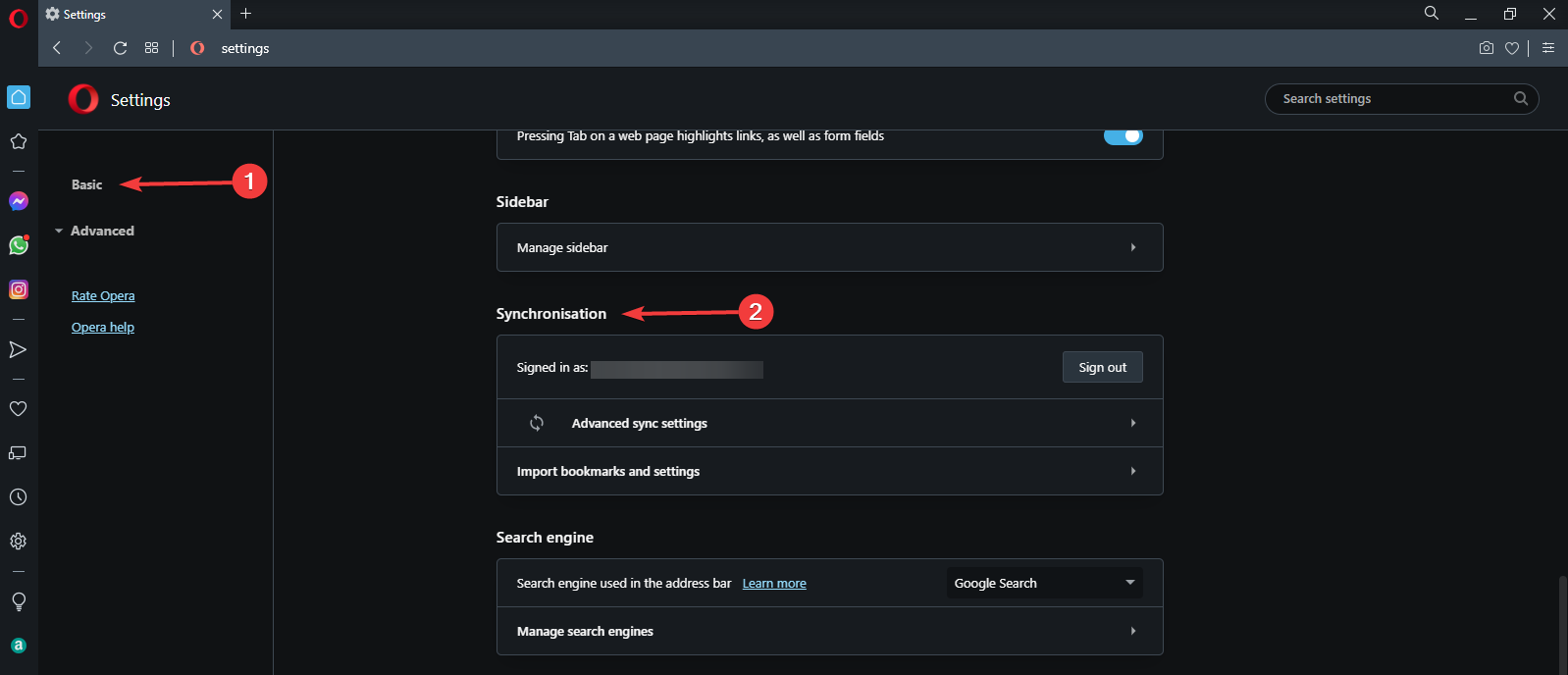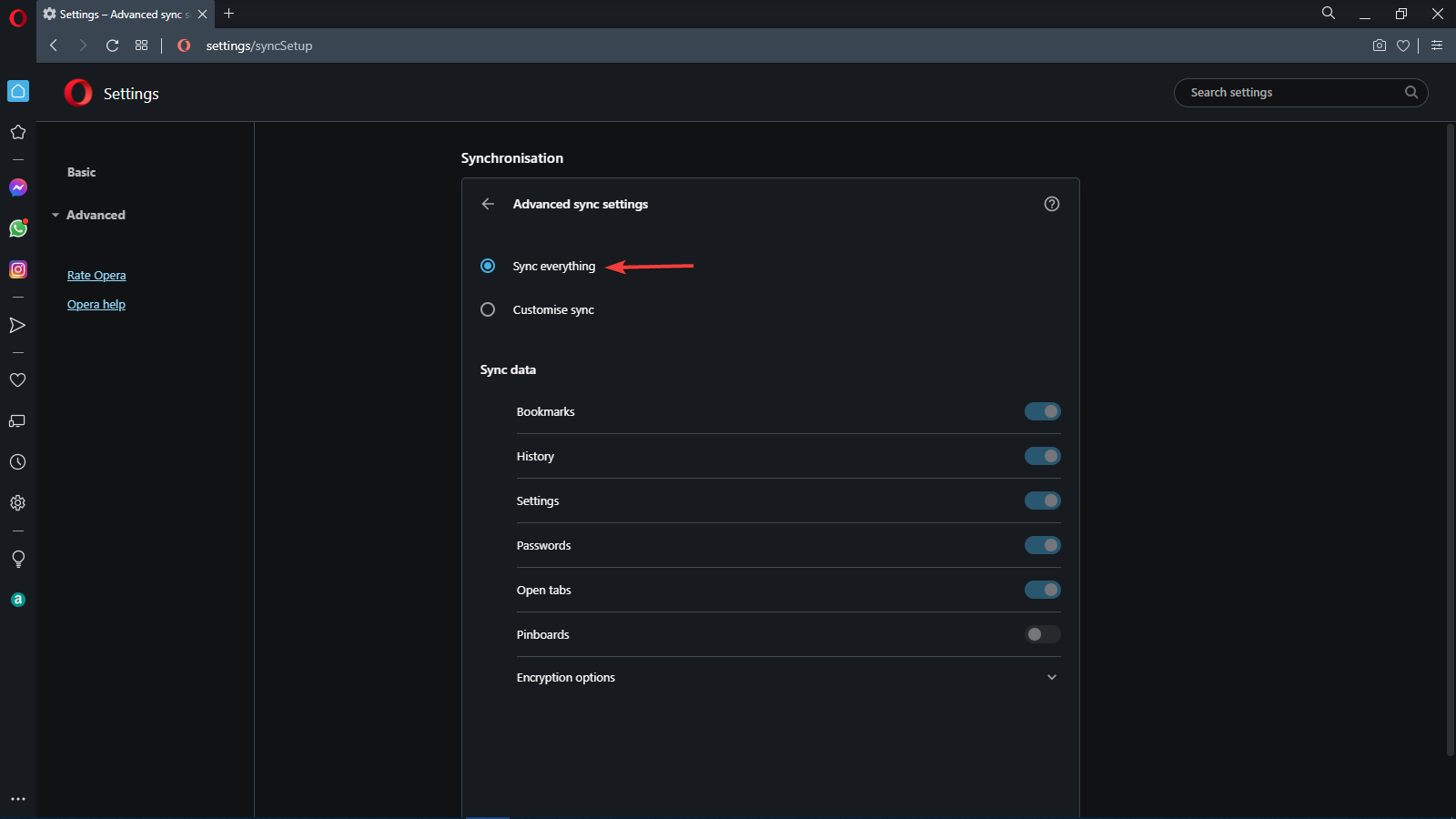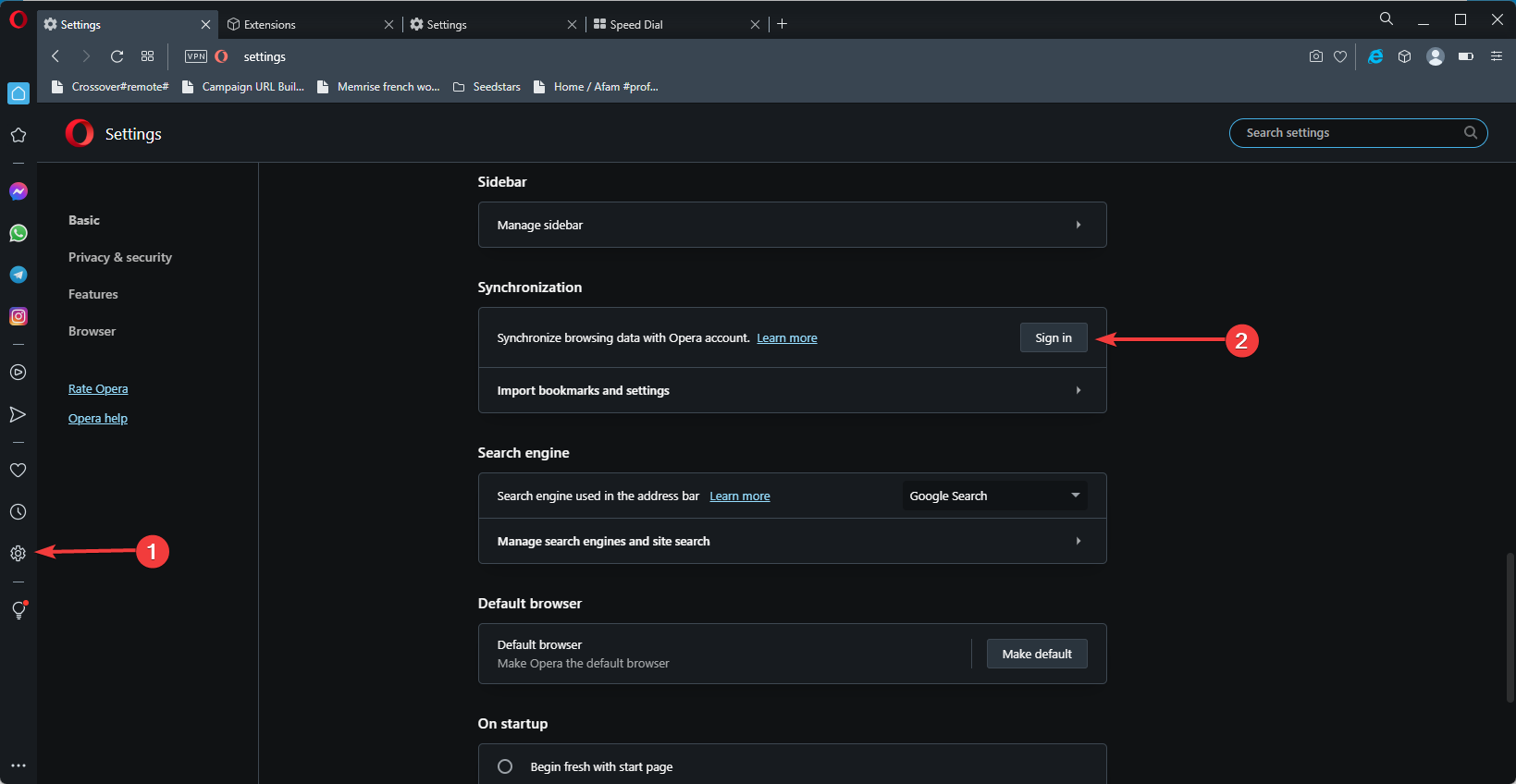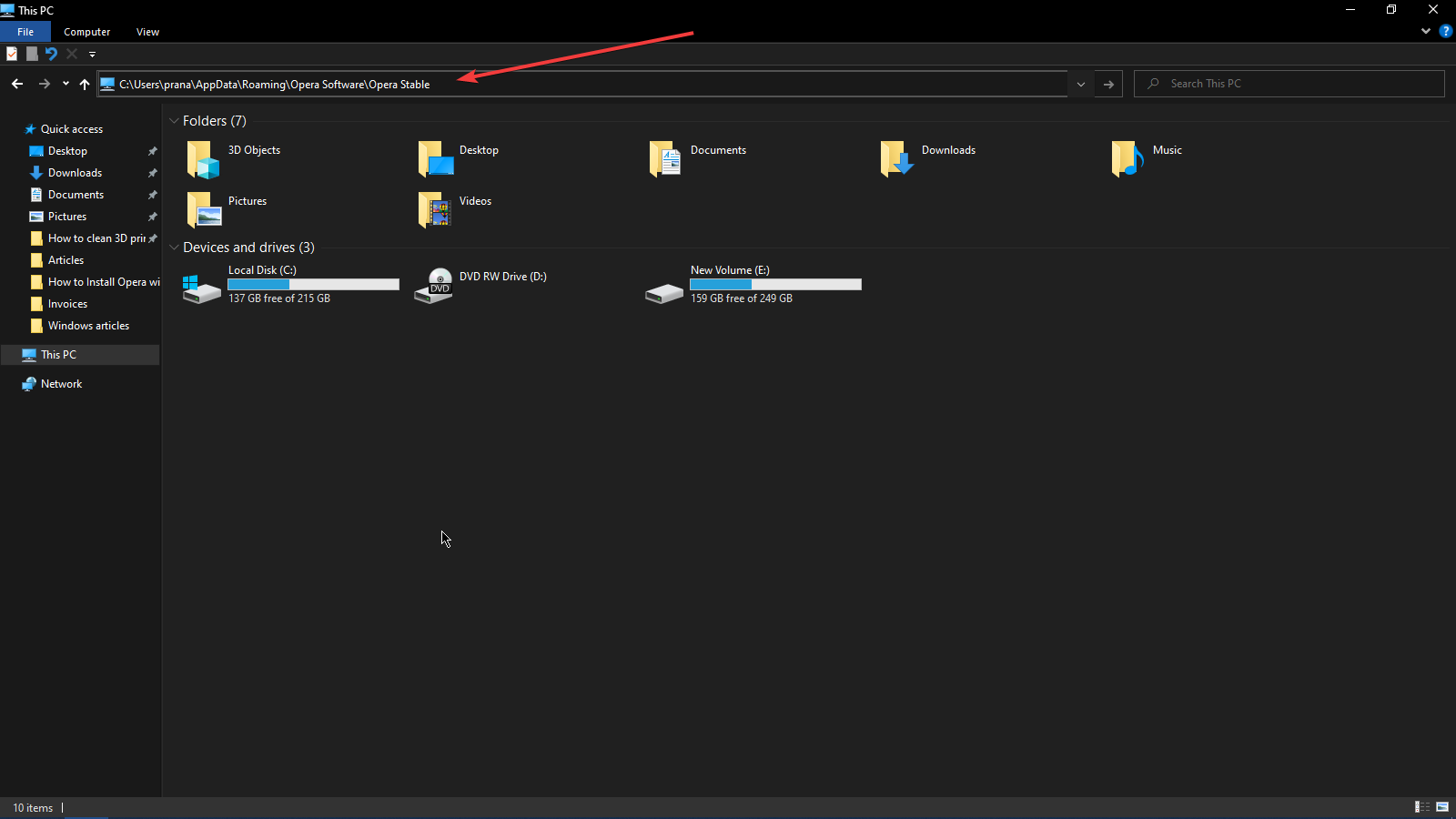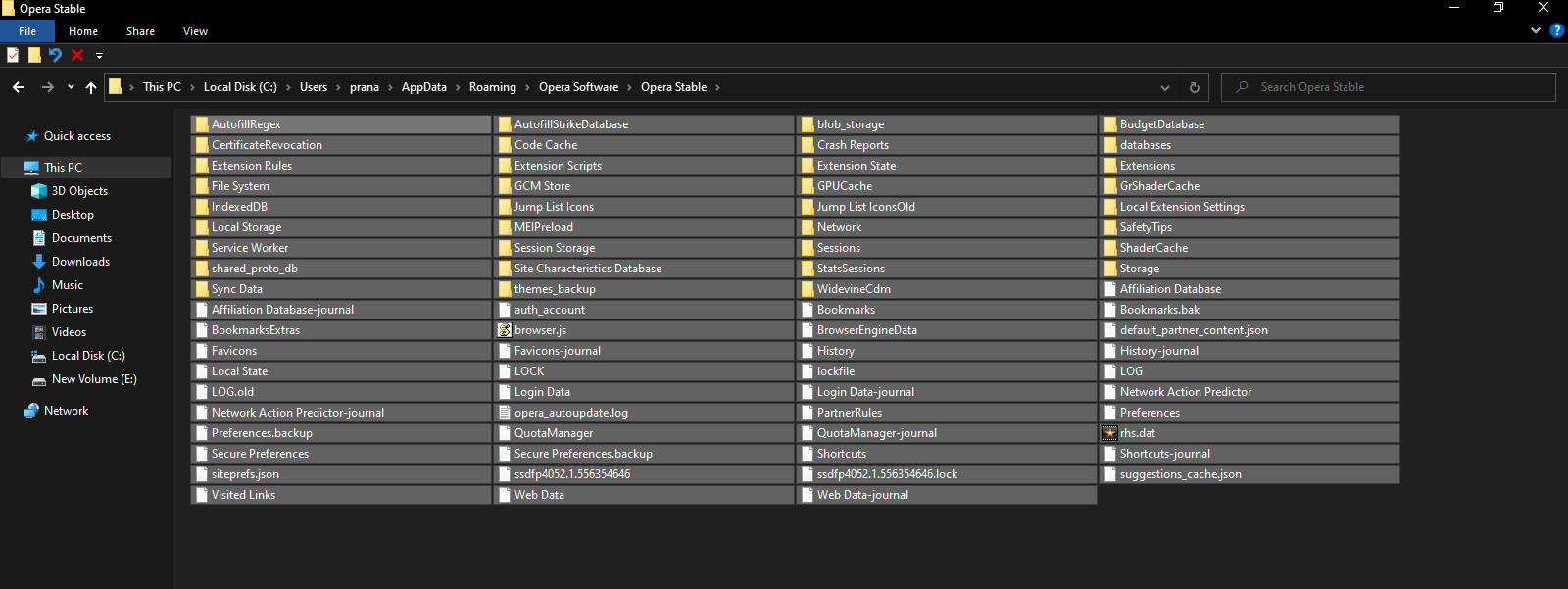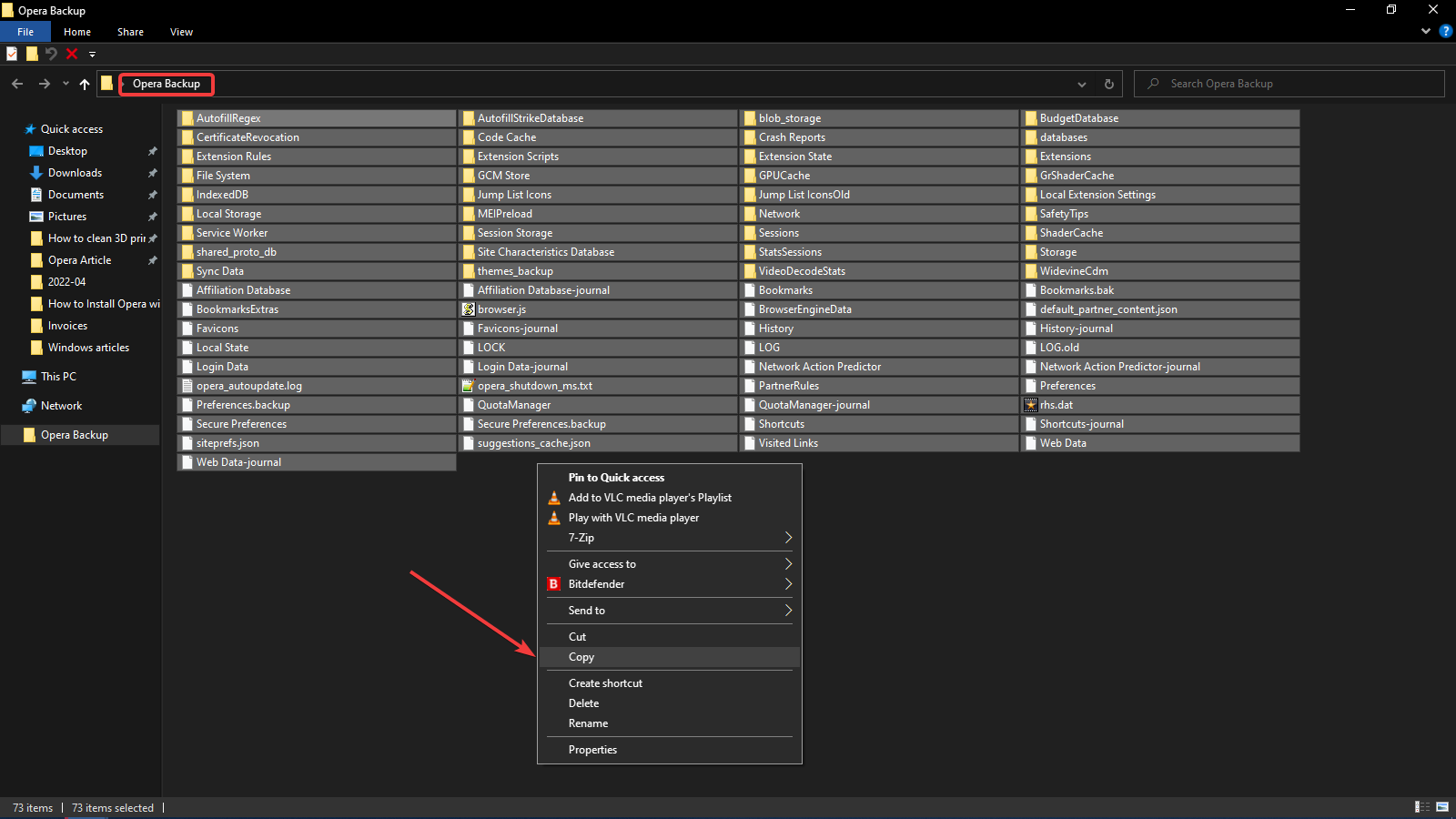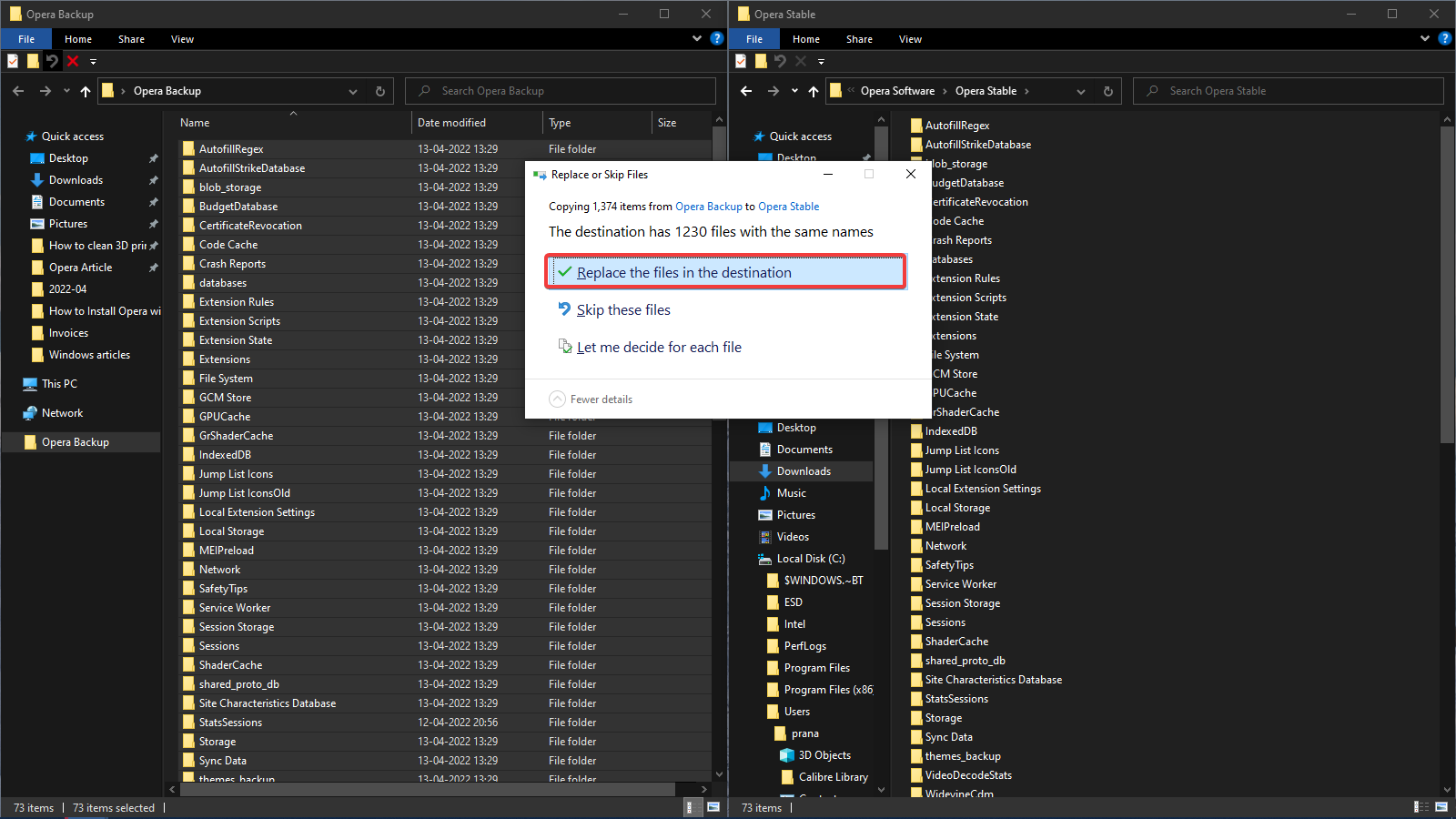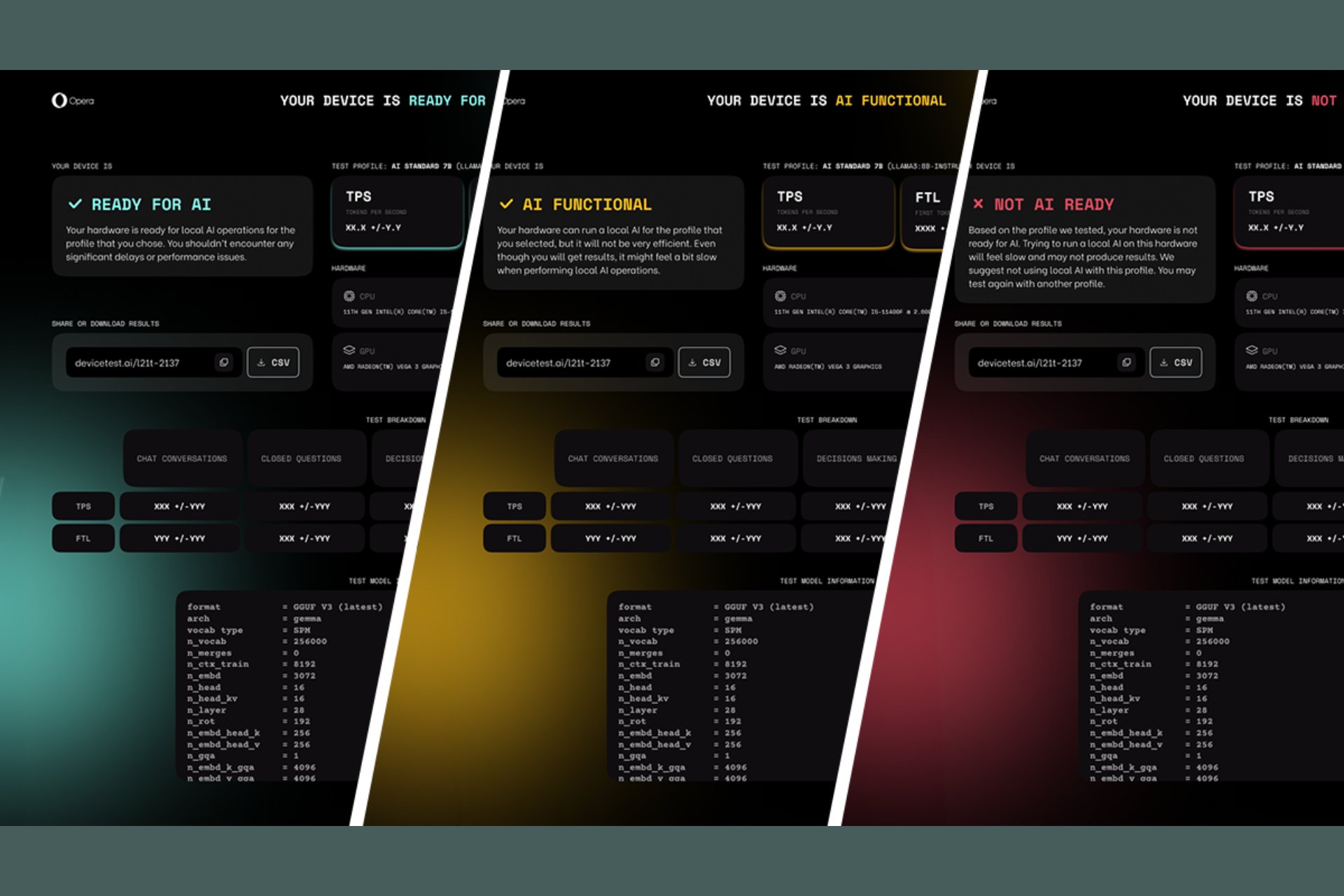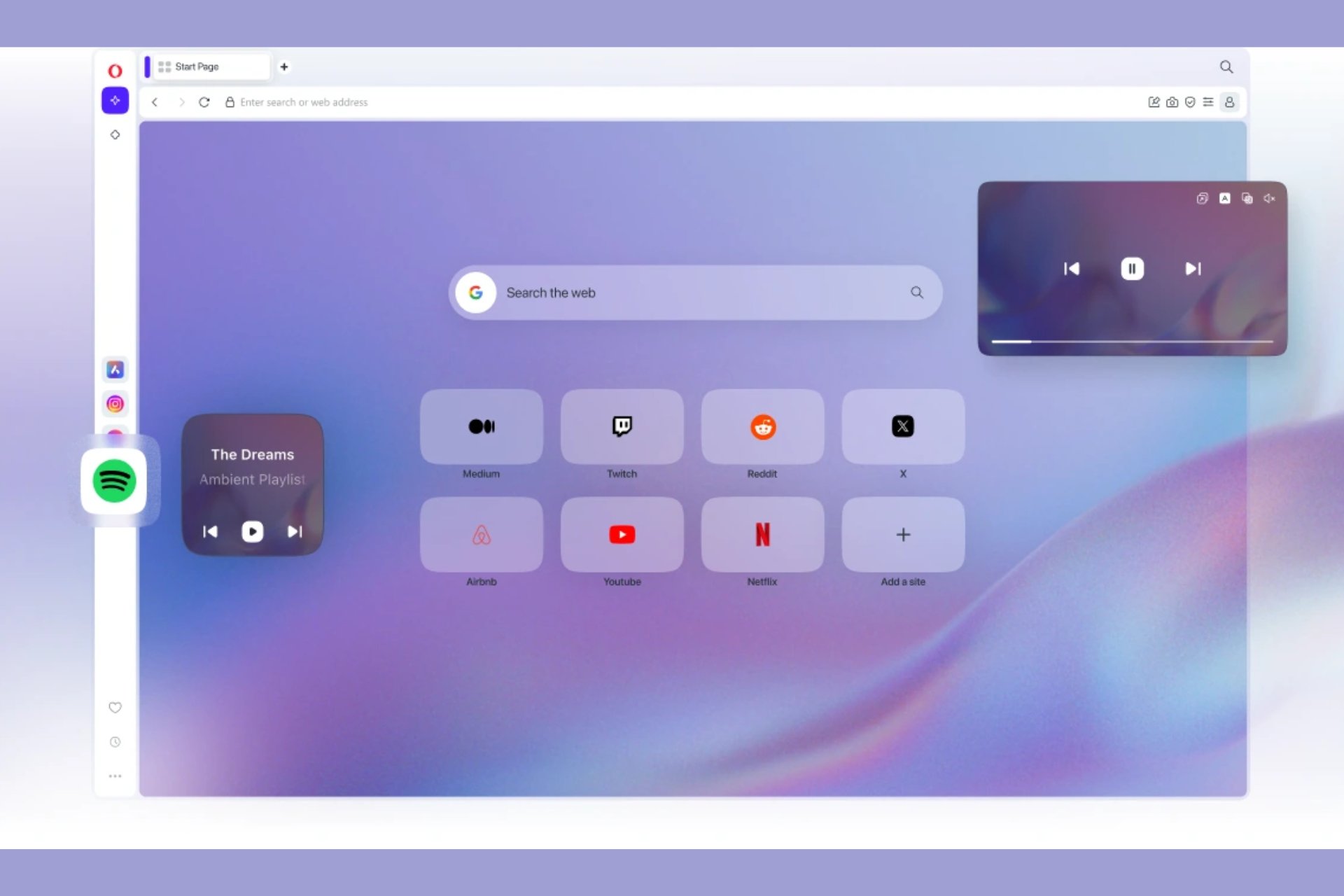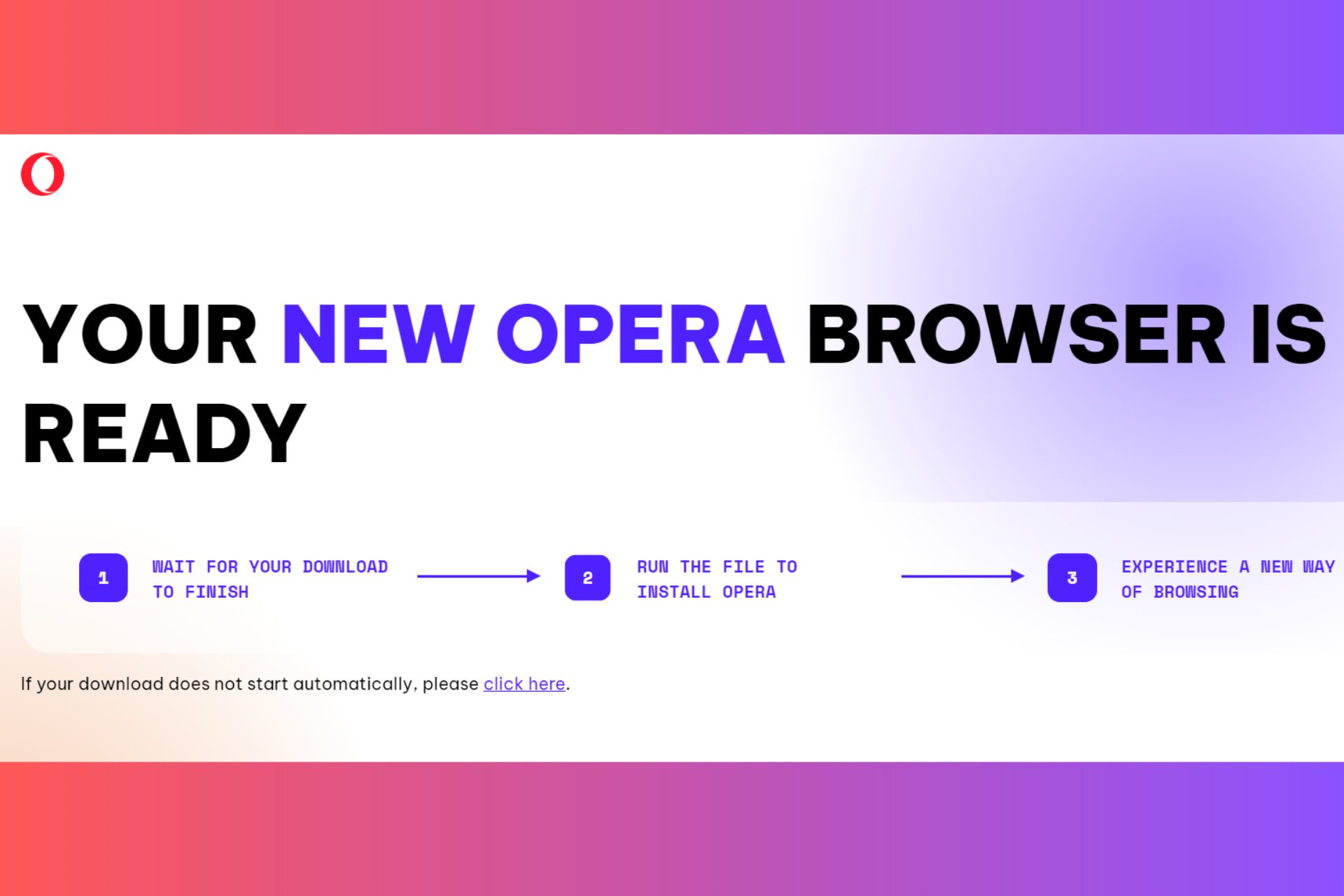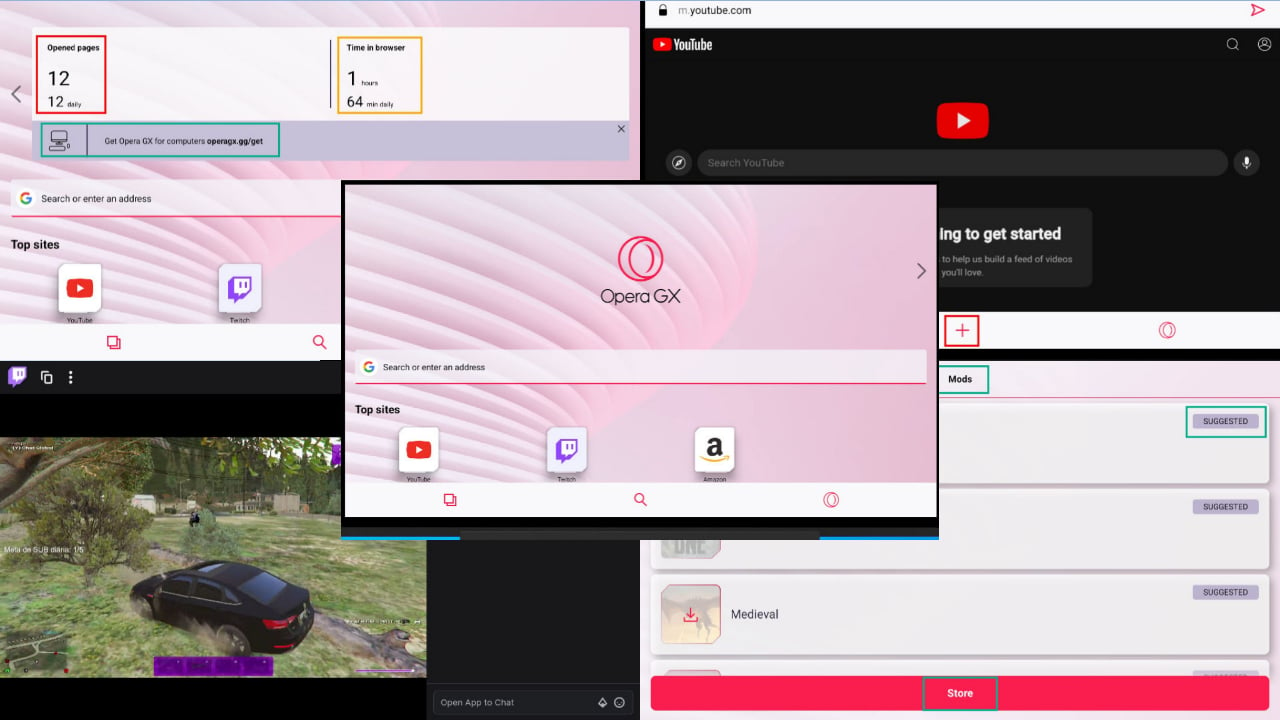Install Opera Without Losing Data [How to]
With the sync feature, all your data will be securely stored in the cloud
3 min. read
Updated on
Read our disclosure page to find out how can you help Windows Report sustain the editorial team Read more
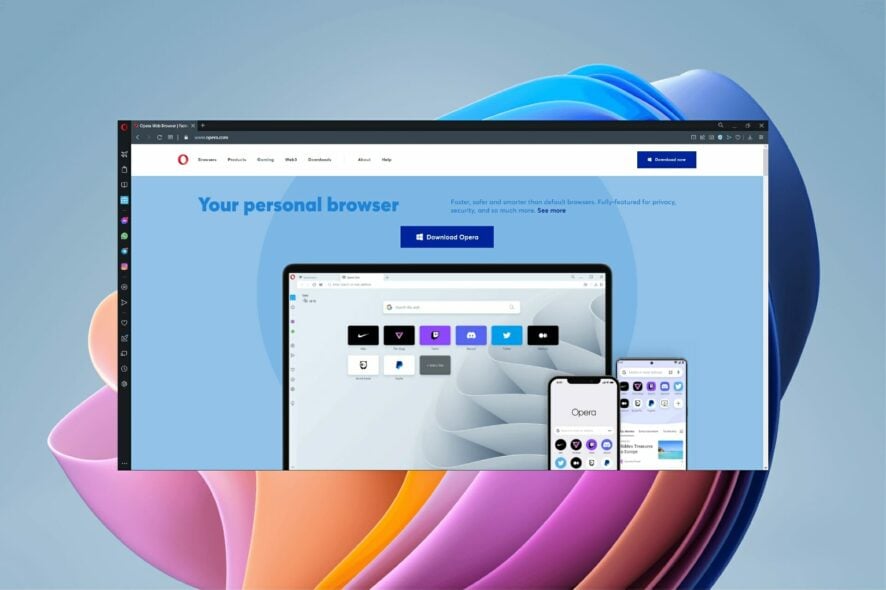
Sometimes you need to reinstall your browser, and many users wonder how to install Opera without losing data. This guide will show you how to do that properly.
How can I install Opera without losing data?
If you’re reinstalling Opera, as long as you don’t choose Delete my Opera user data option while uninstalling the software, it should be preserved when you reinstall the software.
1. Use the synchronization feature
- Open Opera Browser and go to the Settings menu.
- Under Basic settings, go to the Synchronization tab.
- Open Advanced settings and ensure that it is set to Sync everything.
- Wait for the process to finish.
- Once you finish reinstalling Opera, open the Settings menu and click on Sign In under the Synchronization tab to log in with your Opera account.
 NOTE
NOTE
Before installing, it’s always a good idea to check Opera system requirements and ensure your PC can handle it.
2. Backup your data and settings manually
- Close your Opera Browser and open Windows Explorer.
- Insert the address below in the Windows address bar to open the Opera files directory (replace WindowsReport with your username).
C:\Users\WindowsReport\AppData\Roaming\Opera Software\Opera Stable - Select all the files and copy them to your desktop in an Opera Backup folder.
- Reinstall Opera.
- Open the Opera backup folder you created in step 3 and copy all the files.
- Open Windows Explorer and insert the address below in the Windows address bar to open the Opera files directory (replace WindowsReport with your username).
C:\Users\WindowsReport\AppData\Roaming\Opera Software\Opera Stable - Select all the files in the directory using Ctrl + A and paste the files. Then, replace all the files in the destination folder.
If you have issues finding this data, we have an in-depth guide on how to find Opera browsing history.
If you’re switching between different Opera browsers, we have a great guide on how to transfer data from Opera to Opera GX, so don’t miss it.
This information can be useful if you encounter problems such as Opera GX keeps crashing, and your only option is to reinstall the browser.
Before you go, don’t miss our guide on what to do if Opera has installed itself on your PC. We also have step-by-step guide on how to download Opera on Windows 11, so don’t miss it.
Let us know in the comments section below if you have any suggestions or alternative methods that work for you.