How to install Windows 10 Creators Update from an ISO file
3 min. read
Updated on
Read our disclosure page to find out how can you help Windows Report sustain the editorial team. Read more

Windows 10 Creators Update is here, available to all eligible users. Of course, the most popular way to obtain the new update is through Windows Update. However, due to a couple of reasons, not everyone is able to get the Creators Update using this method.
If you’re among those who haven’t received the Creators Update yet, and you can’t wait to try it, there are a couple of alternative ways to install the new major update for Windows 10. We’ve already shown you how to download the update manually, but you can also do it directly from an ISO file.
Installing the Creators Update from an ISO file is also useful if you want to install it on another computer, without a reliable internet connection. So without any further ado, let’s see how to install the Creators Update for Windows 10 directly from an ISO file.
How to install Creators Update using an ISO file
As you’re just updating your system, and not installing the fresh copy, the whole process shouldn’t be so complicated. So, here’s exactly what you need to do:
- Before you start, make sure your computer meets minimum system requirements for the Creators Update
- Now, if you already have an ISO file, move on to step 7
- If you don’t have an ISO file, navigate to this page, and download the Media Creation tool for your version of the system
- Follow the on-screen instructions from the installation wizard to acquire the ISO file (Remember, don’t select “Upgrade now“)
- Wait for the tool to download the ISO file
- Once you’ve obtained the ISO file, move it to another computer by using a flash drive, or any other media
- Now, just open the ISO file, and the update process will start
- Wait while setup is initialized
- Select Download and install updates, and click Next
- Choose what files and settings you want to keep, and follow further on-screen instructions
- Wait for the update to install
- Once the process is done, your computer will automatically restart, and lead you through final finishing steps
There you go, after the installation is done, you’ll have the fresh Windows 10 Creators Update installed on your computer.
If you have any comments or questions, let us know in the comments below.
RELATED STORIES YOU NEED TO CHECK OUT:







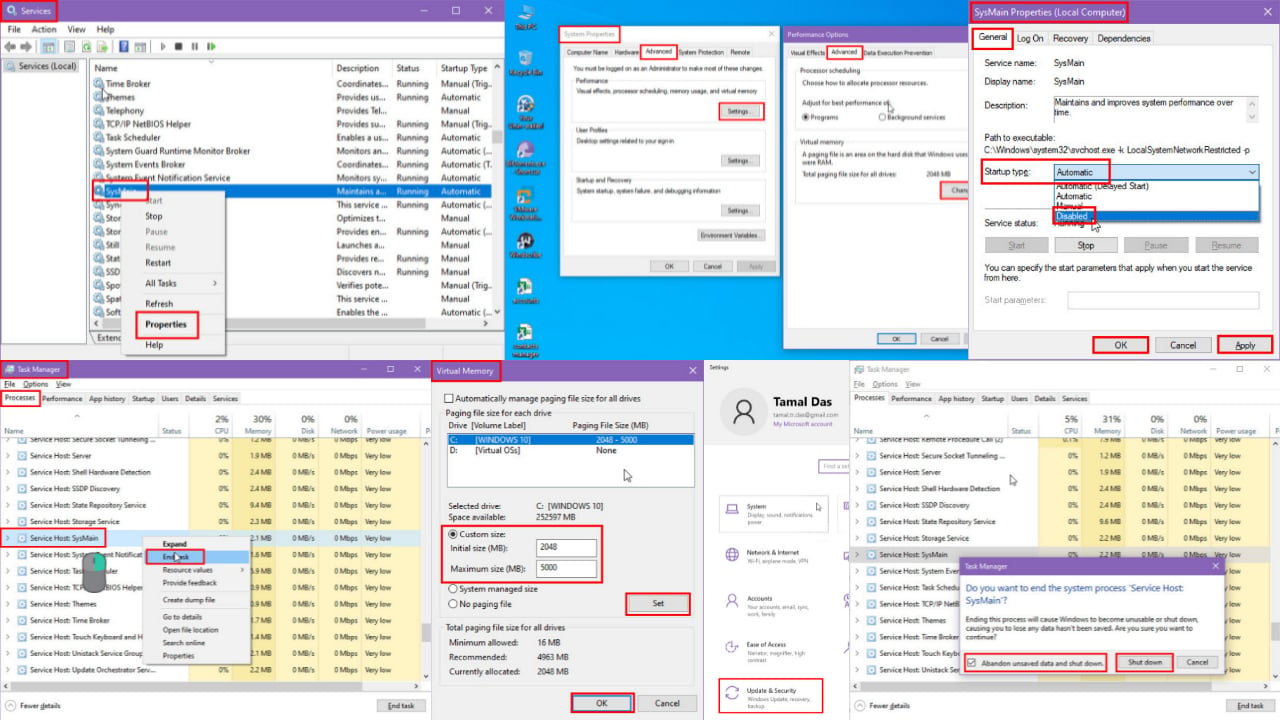
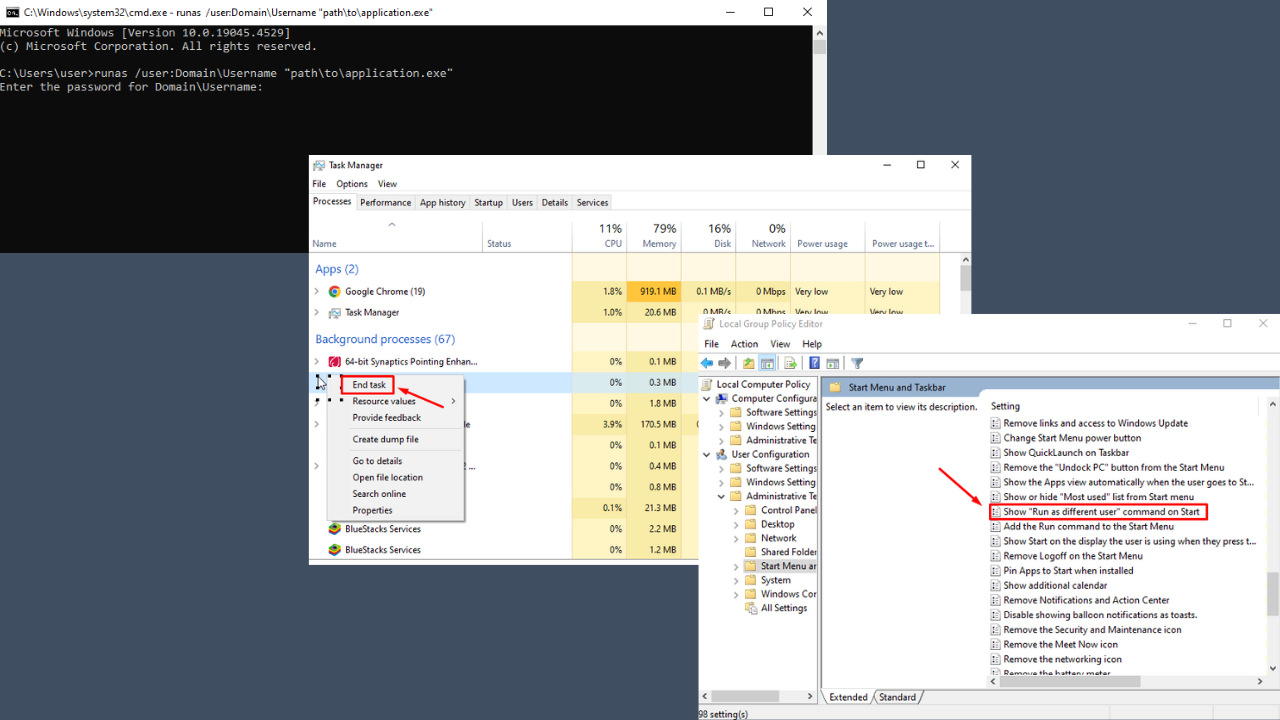
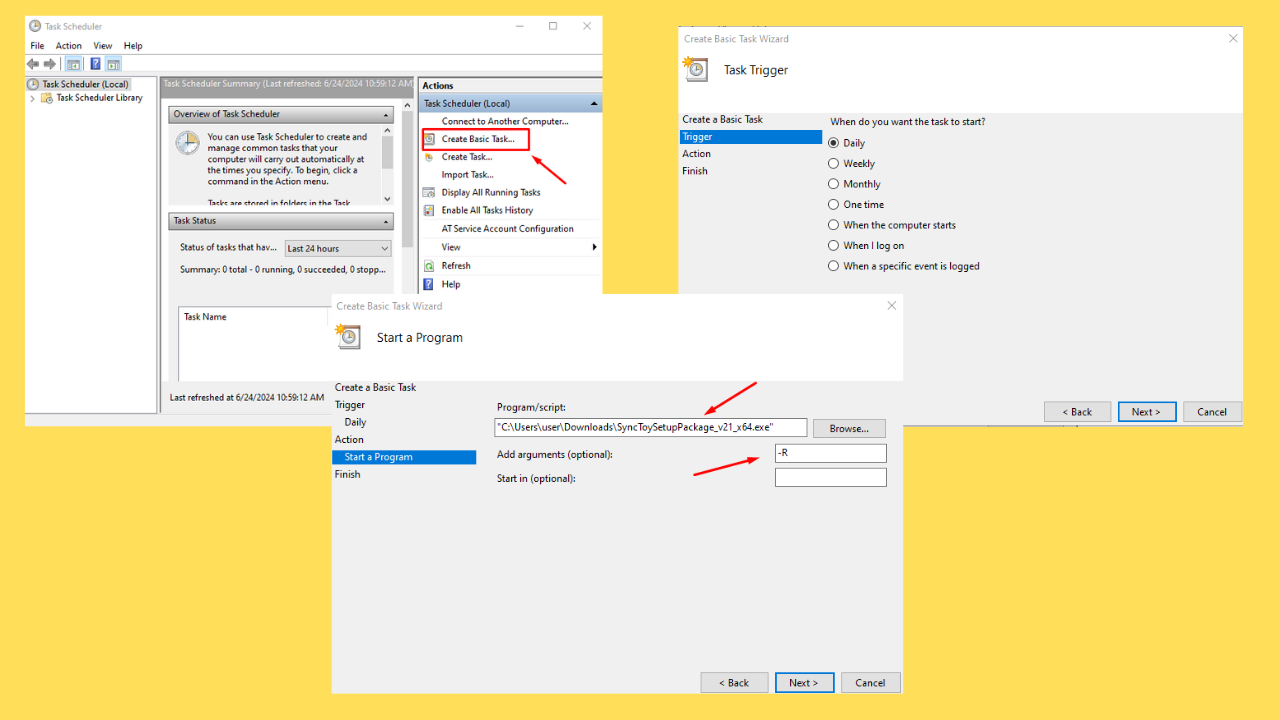

User forum
0 messages