Fix: Installer encountered an error 0xc80003f3 on Windows 10 & 11
5 min. read
Updated on
Read our disclosure page to find out how can you help Windows Report sustain the editorial team. Read more
Key notes
- The Installer encountered an error 0xc80003f3 is a stop code that occurs during the Windows Update process.
- This message signals the fact that the RAM is full, and the system can’t go on with the update.
- However, it can also appear because of a file corruption problem within the SoftwareDistribution folder.
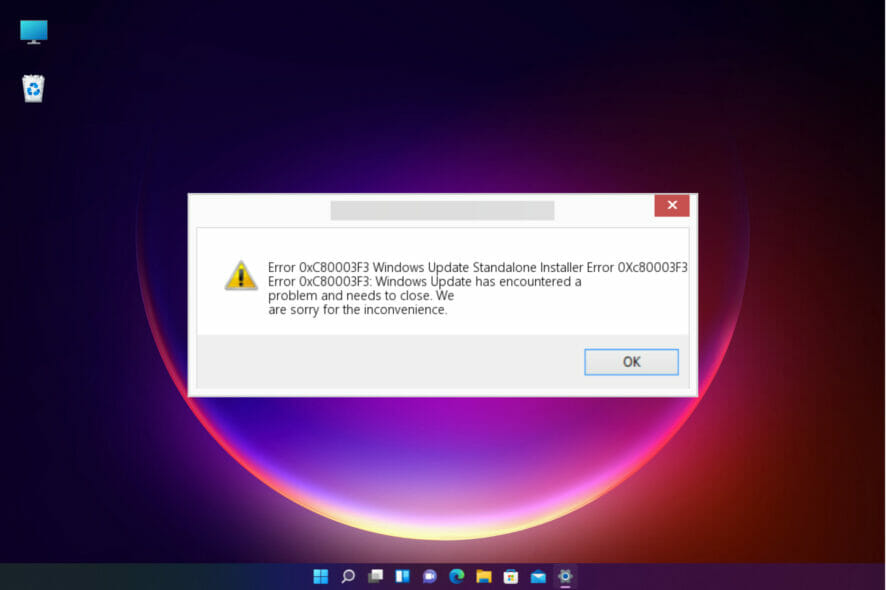
It’s very important to keep your OS and apps updated because the updates keep them secure and free of breaches.
However, several readers have reported that the Installer encountered the error 0xc80003f3 while performing a Windows Update.
Alternatively, you can encounter it as the Windows Update Standalone Installer error 0Xc80003f3 and it occurs on both Windows 10 and 11 as well.
What is the cause of Windows Update error 0xc80003f3?
The error code 0xc80003f3 is a RAM problem, signaling that this resource is full, thus the system cannot use it to perform the update.
It can have several causes, from the failure of one or more RAM modules to a simple issue with running too many tasks while the update is in progress.
Usually, it can also be triggered by a repetitive sequence of sleep or hibernation cycles instead of shutting down the computer properly.
Of course, as with any other stop code, the error 0xc80003f3 may also be caused by a system corruption problem, especially within the SoftwareDistribution folder on your machine.
Now that you know what is all this about and why does it happen, let’s fix it using our step-by-step guide.
How do I fix installer error 0xc80003f3 on Windows 10 & 11?
1. Run the Windows Update troubleshooter
- Click the Start button and select Settings.
- Select Update & Security.
- Now choose Troubleshooters from the left pane and click on Additional troubleshooters from the right.
- Next, expand Windows Update and click on the Run the troubleshooter button.
- The system will detect any possible issues and will guide you step by step to resolve it.
2. Use a dedicated tool
If you’re tired of manual tweaking and want to fix your system faster than you can say error 0xc80003f3, we recommend using a dedicated repair tool.
These powerful tools allow you to quickly scan your computer, identify the faulty file and help you deploy the right fix for it.
3. Clear the SoftwareDistribution folder
3.1 Stop the associated services
- Press the Start button, type cmd and select Run as administrator from the results.
- Type or paste the following commands and hit Enter after each one to stop the Windows Update services:
net stop wuauserv
net stop bits
- Minimize this window because you will need it a bit later.
3.2 Delete the contents from the SoftwareDistribution folder
- Press the Windows key + E combination to start File Explorer.
- Now go to the following path:
C:\Windows\SoftwareDistribution - Select all the files and folders using the Ctrl + A combination and hit the Delete button on your keyboard.
- Next, return to the Command Prompt window you opened earlier and type or paste the following commands and press Enter after each one:
- net start wuauserv
net start bits
- net start wuauserv
- After the processes are over, restart your PC and check if the issue has been resolved.
This procedure basically forces your system to download again all the updates that are pending to be installed.
4. Enable all the Windows Update services
- Click on the Windows Start button, type cmd and choose the Run as administrator option from the results.
- Type the following commands, one by one pressing Enter after each to execute:
SC config trustedinstaller start=auto
SC config bits start=auto
SC config cryptsvc start=auto
- After the process, close the window and restart your PC.
5. Run a SFC scan
- Press the Start button, type cmd and from the results, click on Run as administrator to start Command Prompt with full privileges.
- Now, type the following command and press Enter to run System File Checker.
- Wait for the process to finish, then restart your PC.
As this error can be triggered by a system file corruption, running the SFC scan can repair the problematic files and restore the OS to normal.
6. Turn off your antivirus
- Click on the Windows Start button, then pick the Settings option.
- Select the Update & Security option.
- Click on Windows Security, then choose Virus & threat protection.
- If you don’t have a third-party antivirus, in the next window you should have the option to turn off Windows Defender. Otherwise, click on Open app to enter your antivirus menu and disable it temporarily.
- After you disable your antivirus, try to perform the Windows update and see if you encounter the same error.
Your antivirus may be blocking your updates and causing the error 0xc80003f3 to occur so try to disable your antivirus, at least temporarily.
If you don’t receive the error after turning it off, then you should consider a better antivirus that doesn’t interfere with your system.
How to fix the Windows Update error 0xc80003f3 in Windows 11?
If you’ve switched to Windows 11, you have probably noticed that it’s not so much different from the old OS.
Apart from some new features and a more appealing design, the new OS has the same core components and menus but is organized a little bit differently.
For instance, the Windows Update troubleshooter is listed under Other troubleshooters, but still in the Troubleshoot section of Settings.
We are trying to say that all the solutions we presented for Windows 10 will work seamlessly on the new OS.
By using the solutions we listed above, Windows Update should start working properly again and you should get rid of the error 0xc80003f3 from Windows 10 & 11.
If you upgraded your PC to the new OS, we also have a comprehensive guide on what to do if you get an error after a Windows 11 update.
For additional questions or suggestions, feel free to use the comments section below and we will get back to you as soon as possible.



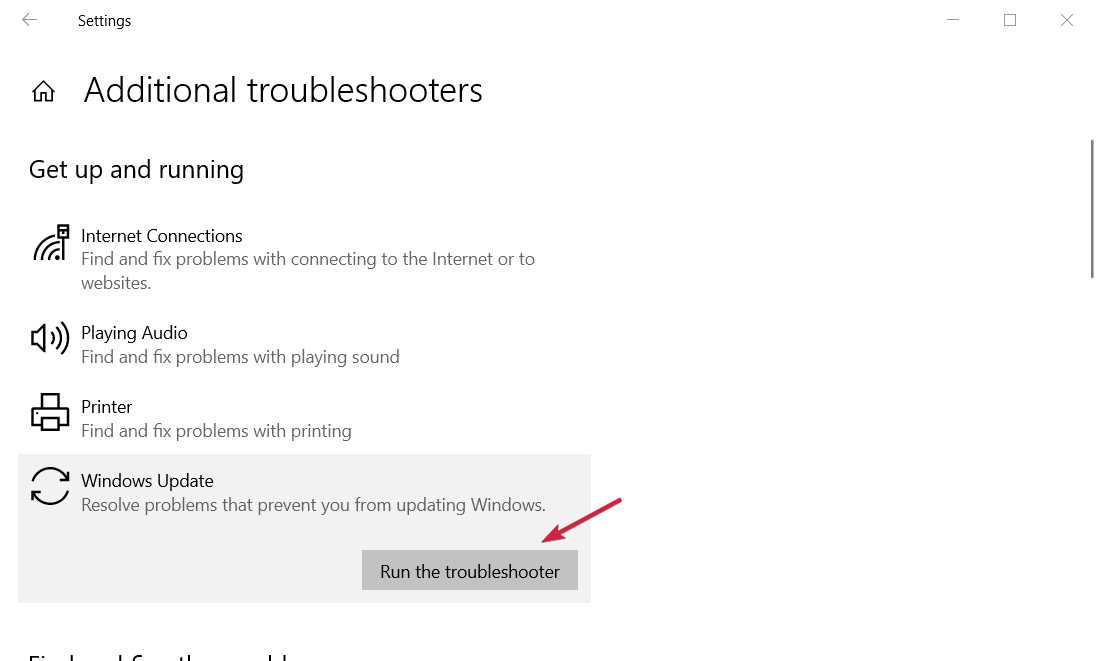

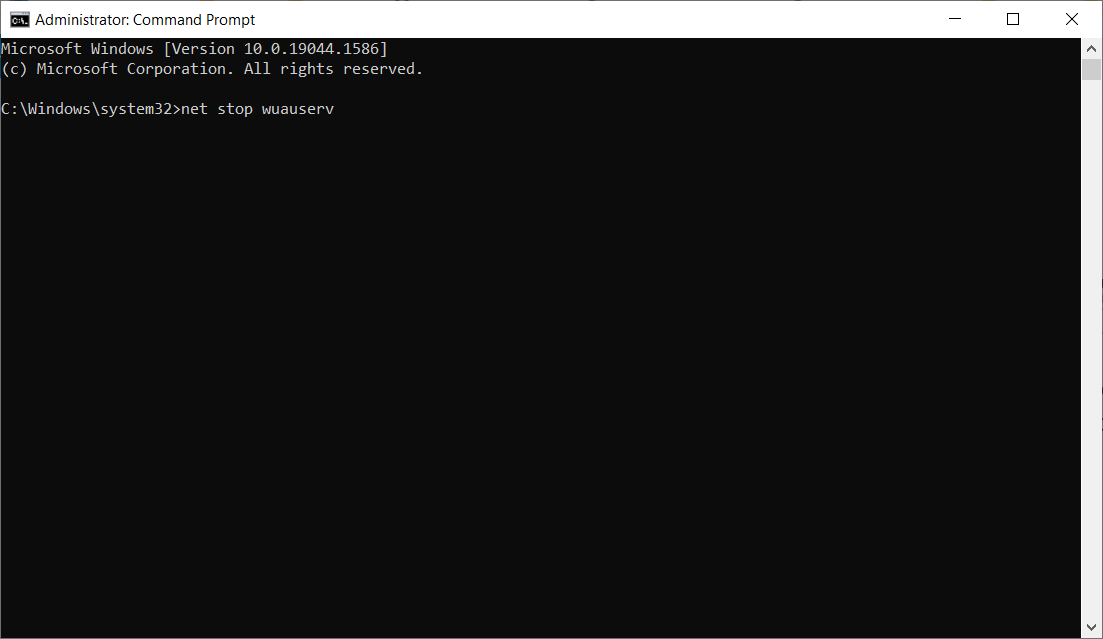



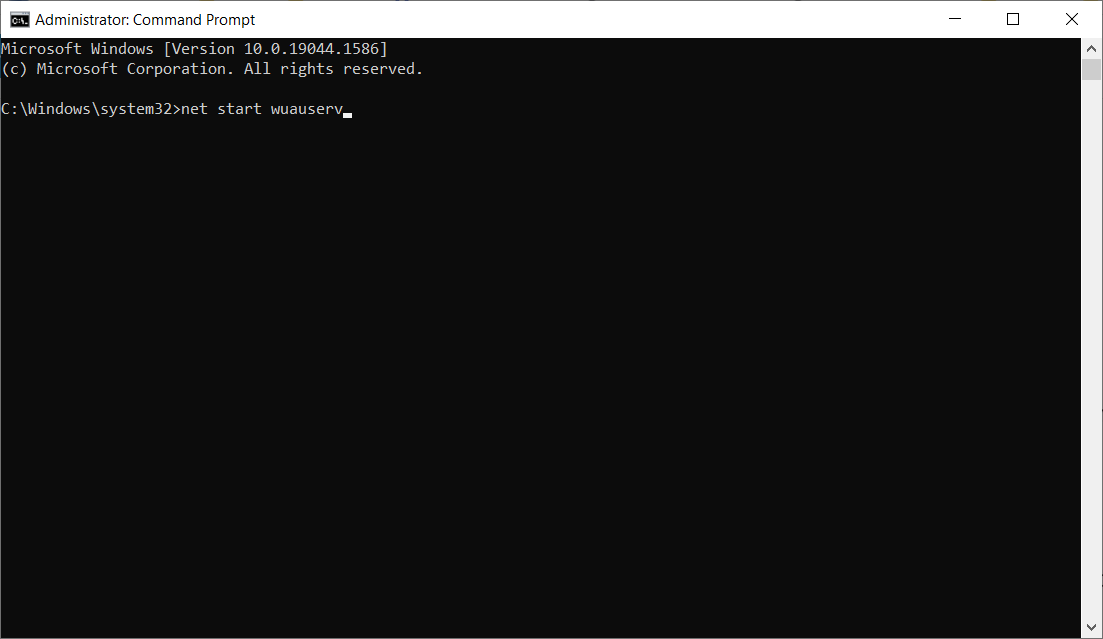
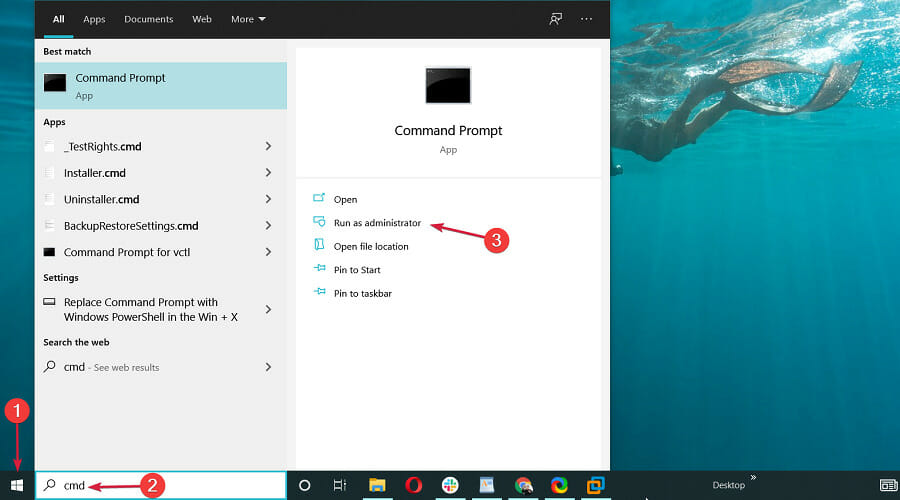
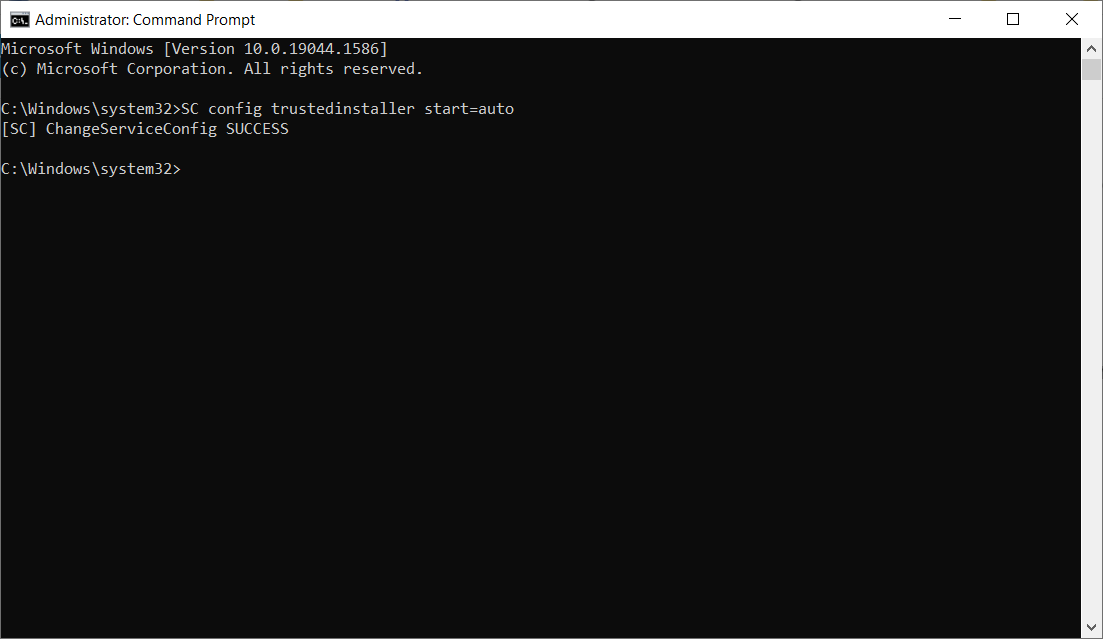
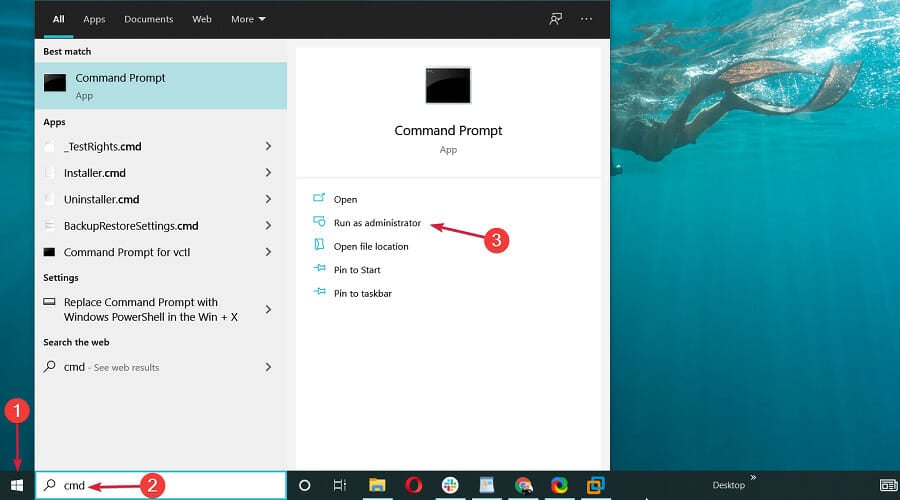

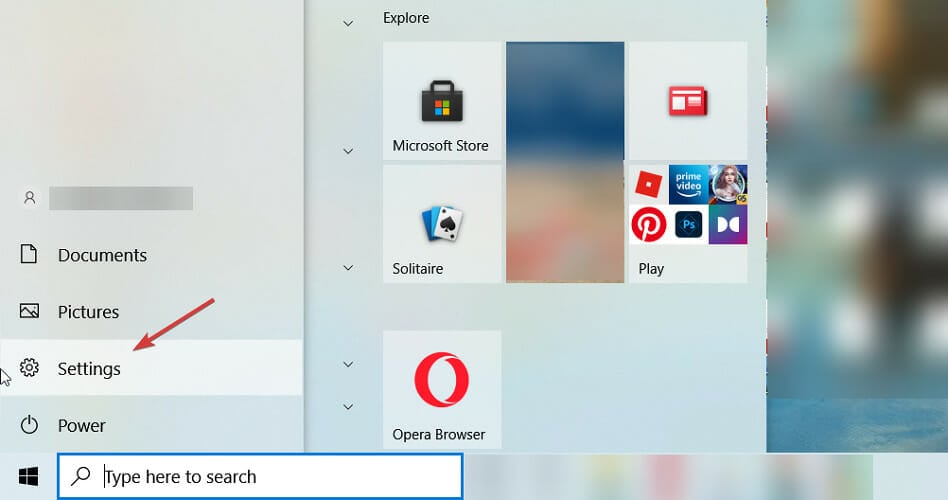
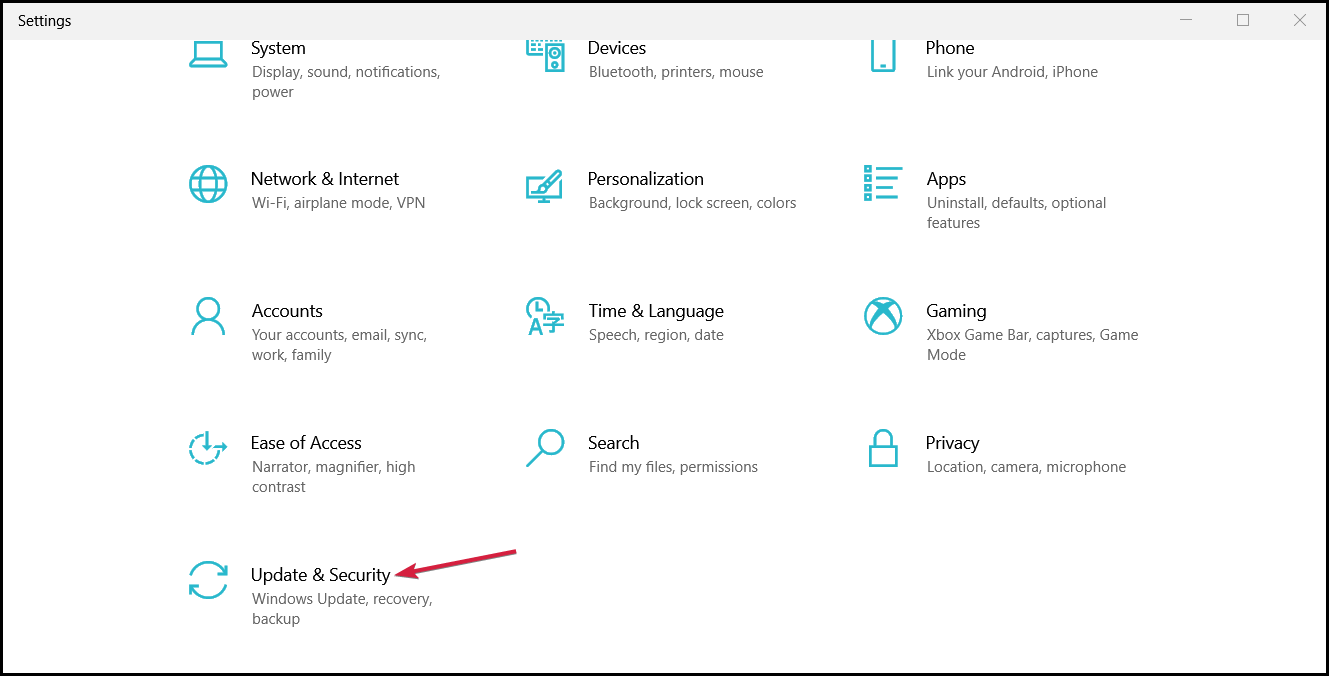
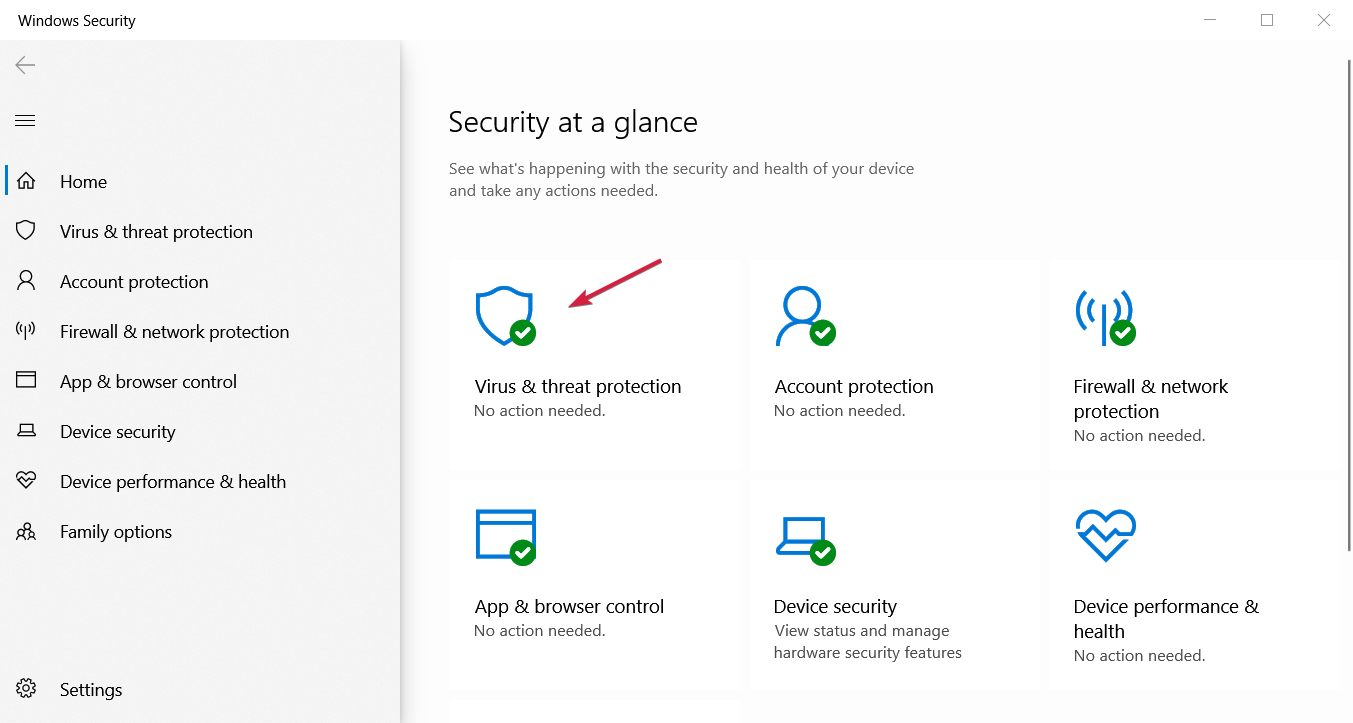
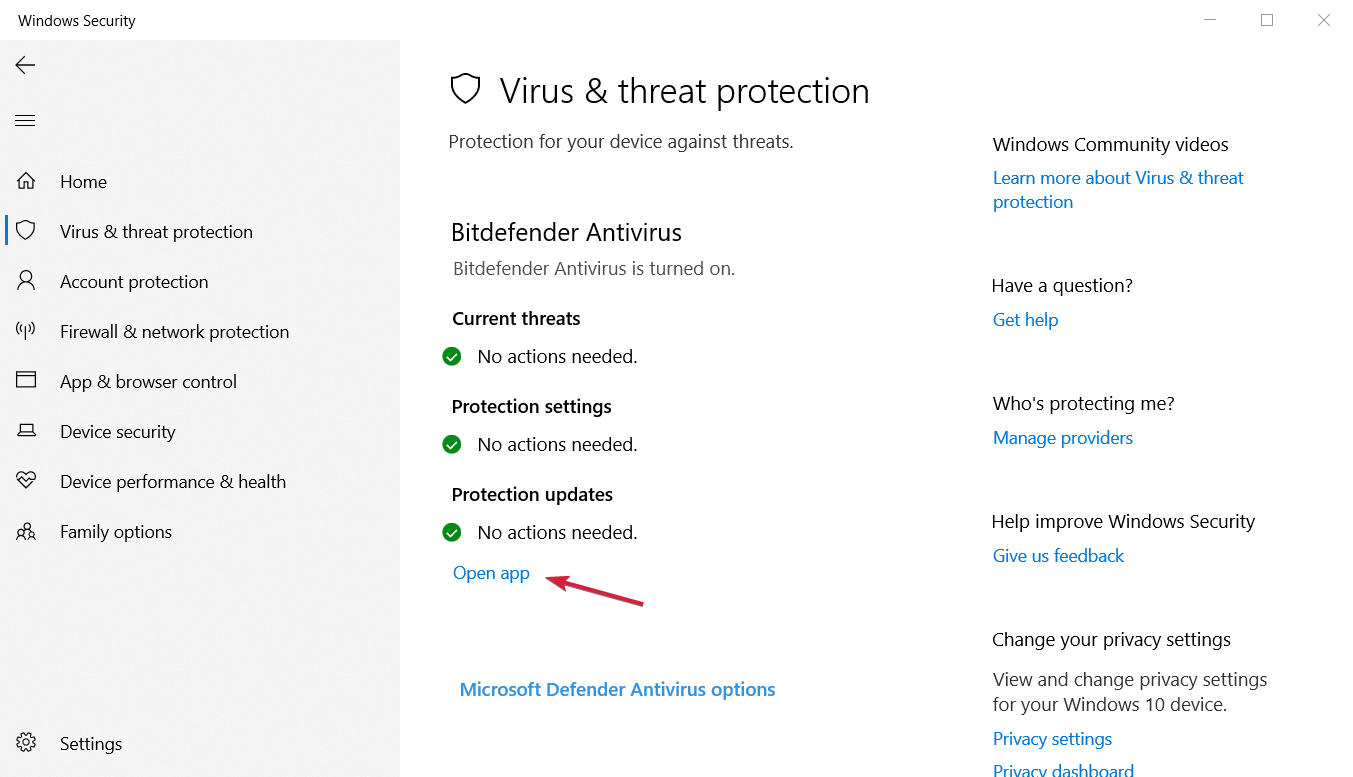
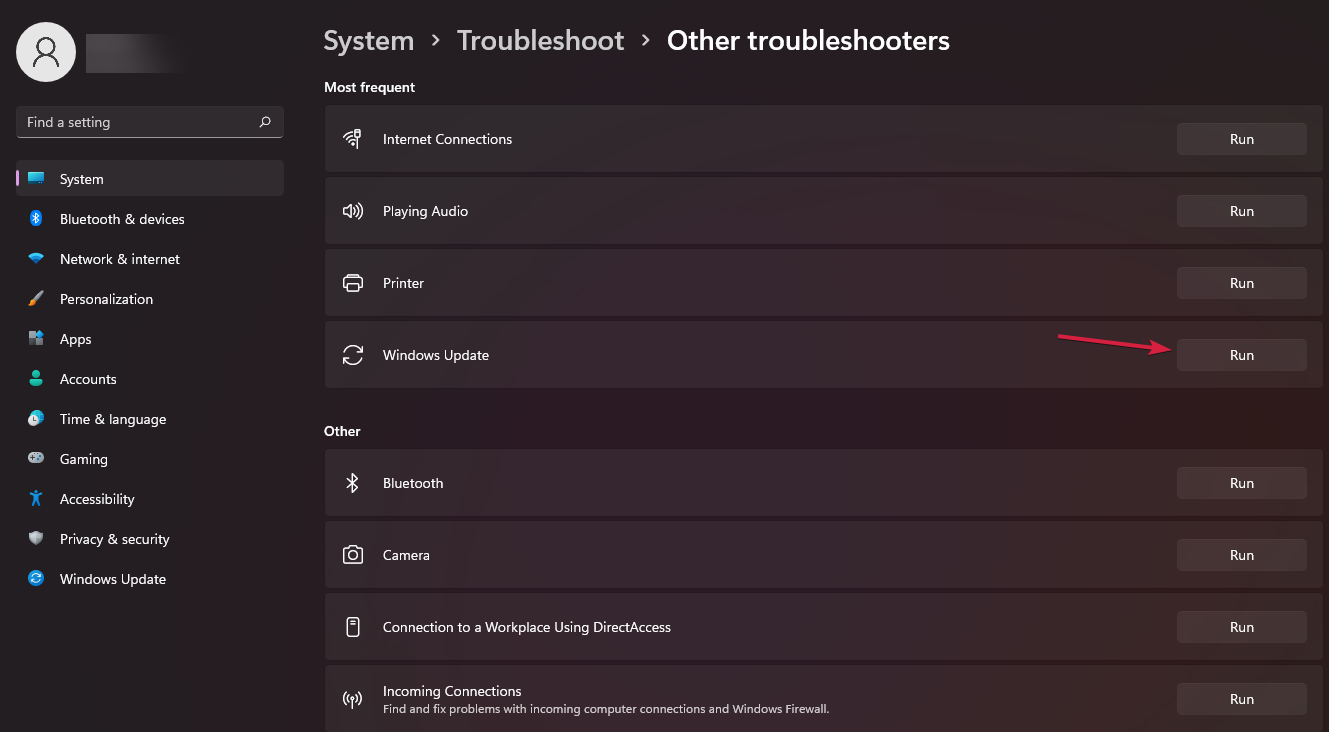








User forum
0 messages