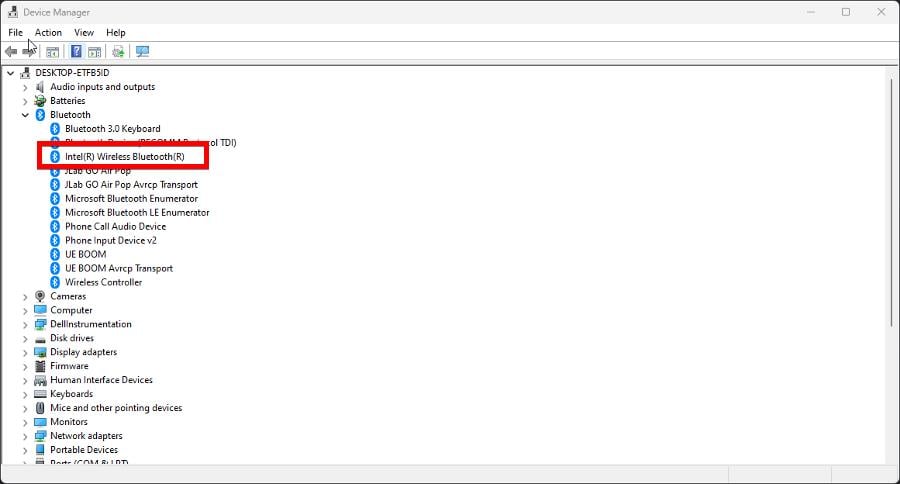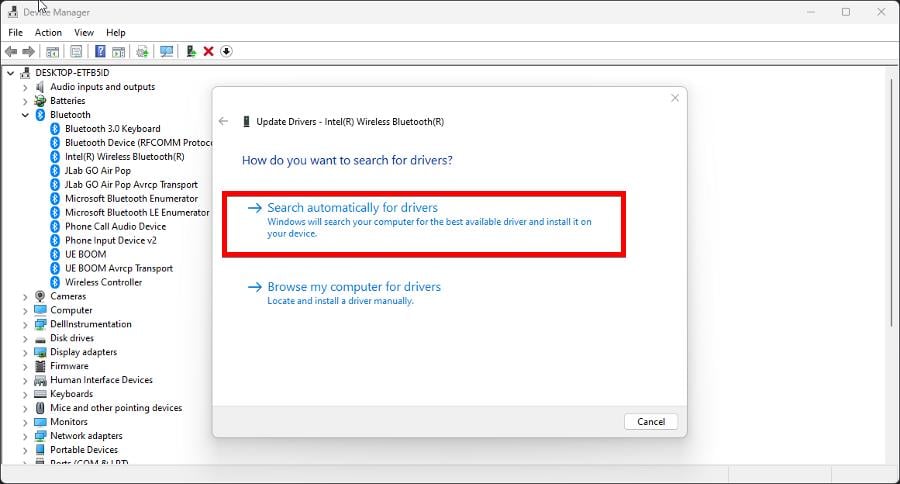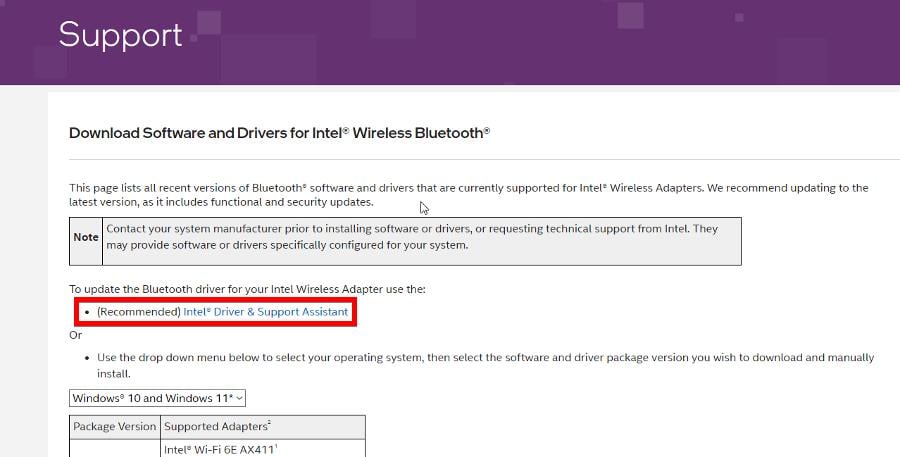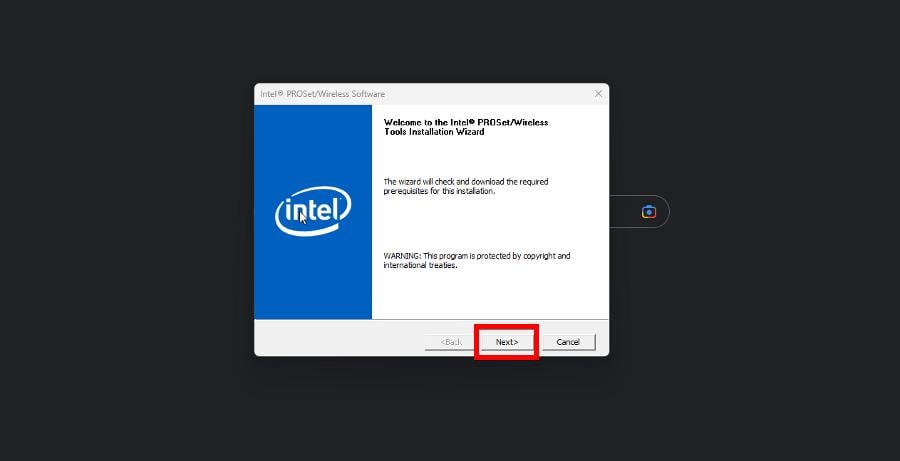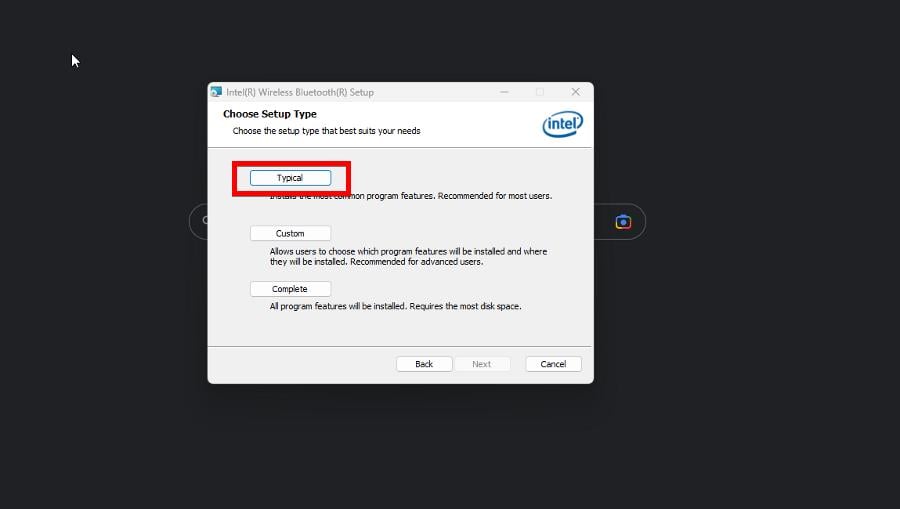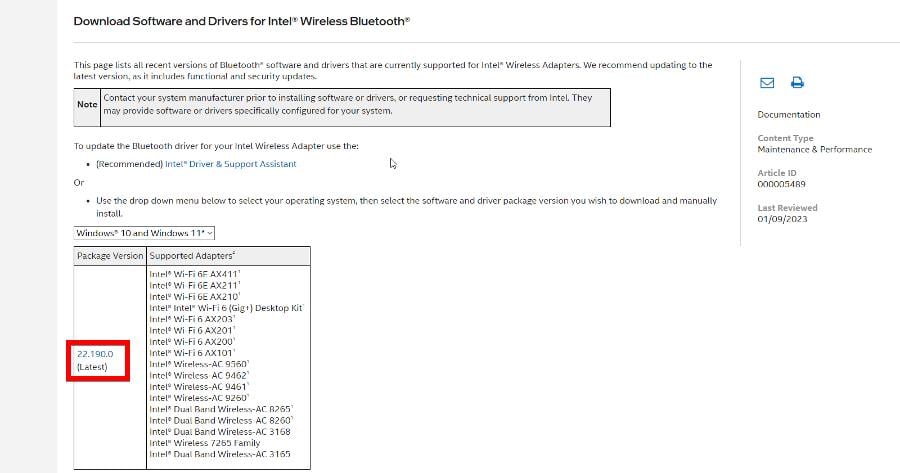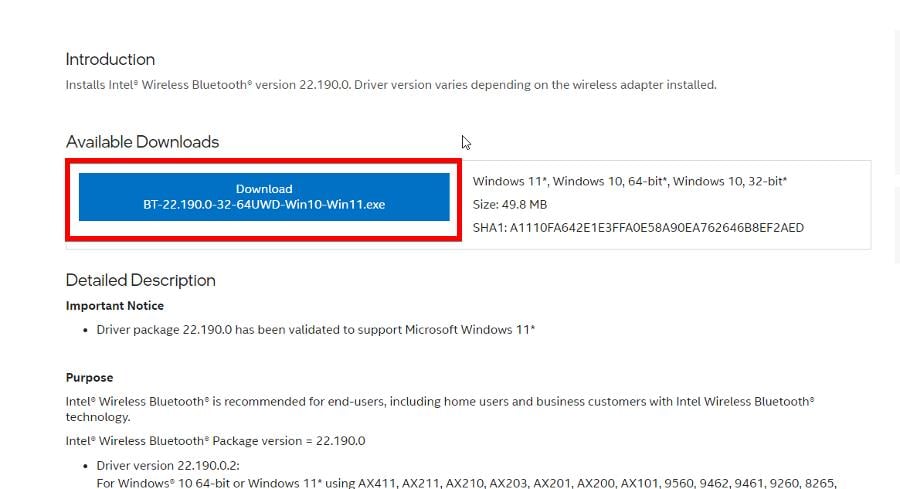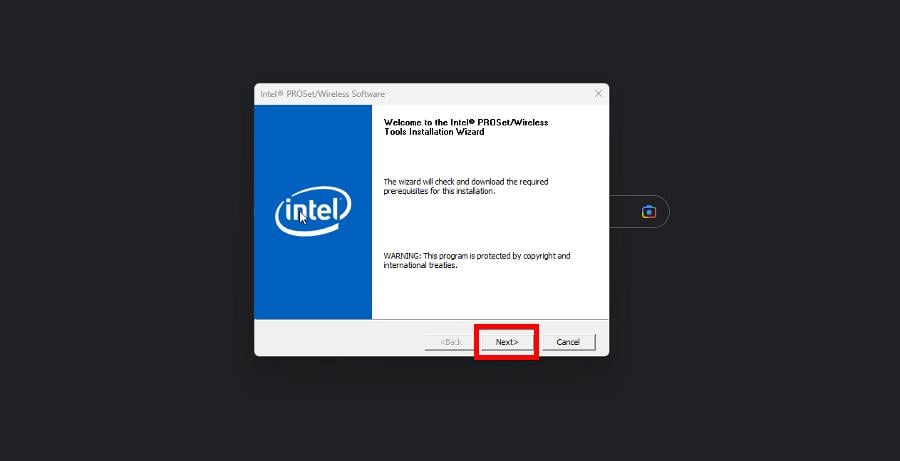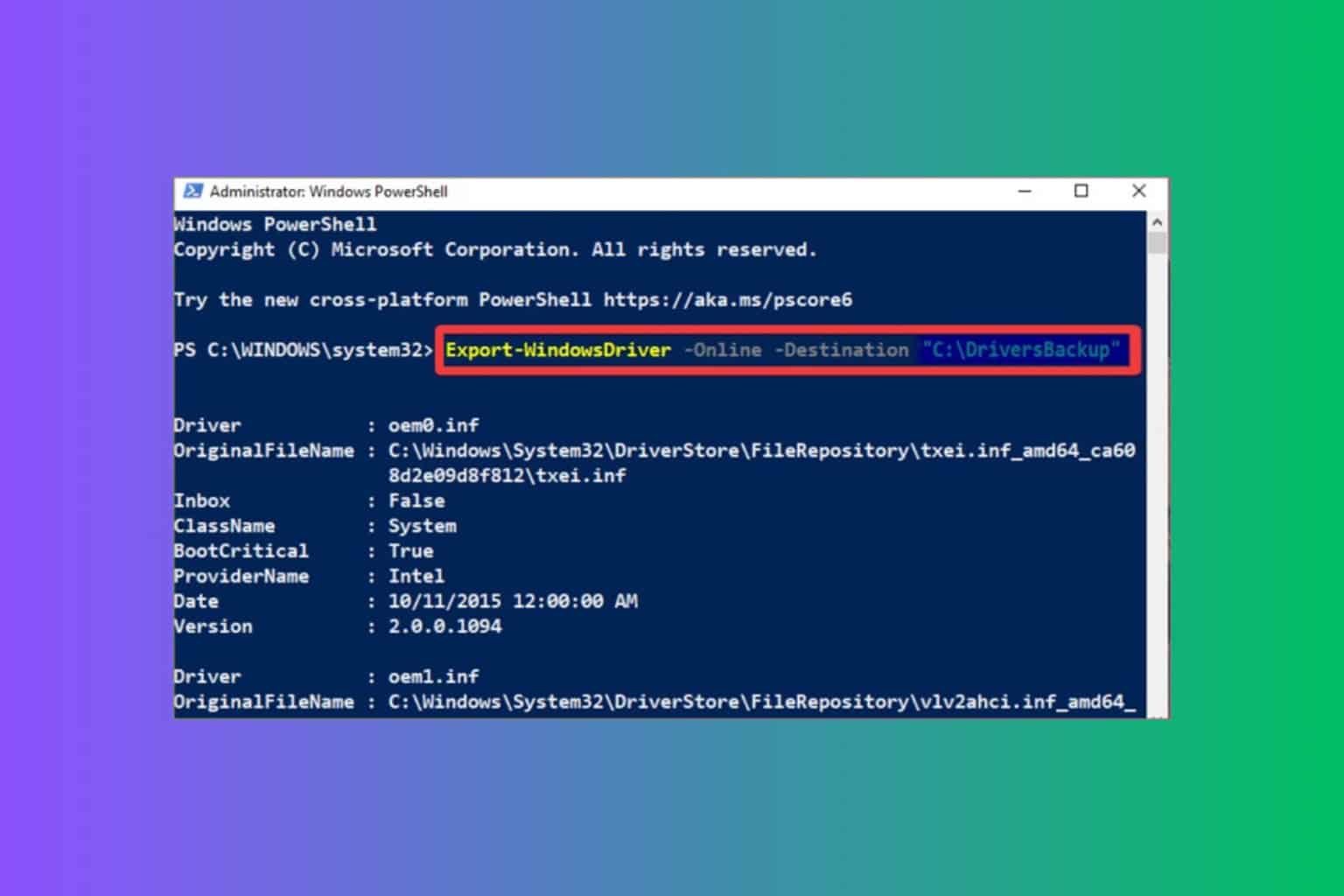Download & Install Intel Bluetooth Driver for Windows 11
Learn how to manually and automatically install driver files
4 min. read
Updated on
Read our disclosure page to find out how can you help Windows Report sustain the editorial team Read more
Key notes
- Staying up-to-date with your Bluetooth drivers is very important to ensure the best possible communication between your computer and devices.
- When it comes to updating Intel Bluetooth drivers, the process is not as difficult as some might assume.
- You can either automatically or manually install the drivers, although the latter is recommended.
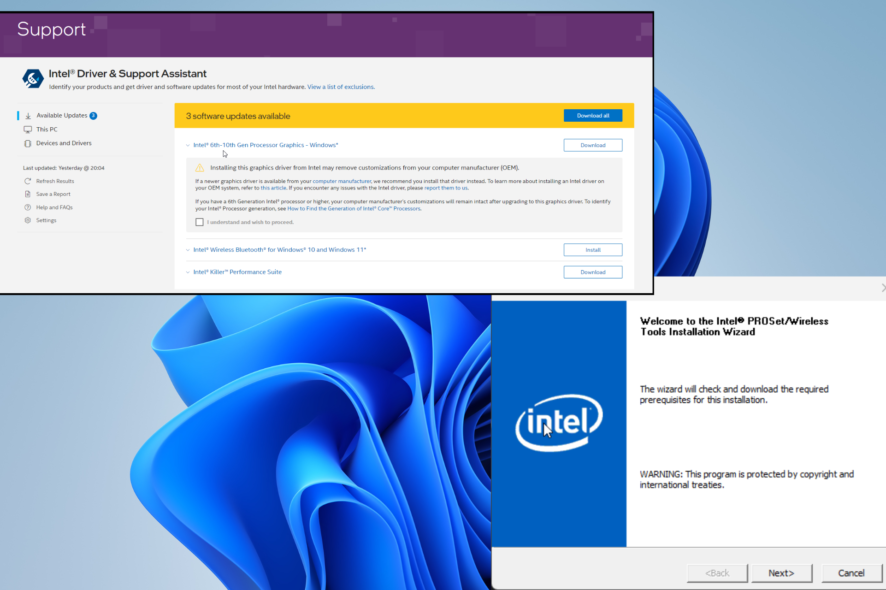
This year is the 25th anniversary of the launch of the Bluetooth standard. It’s difficult to imagine a world without Bluetooth, considering how many devices utilize it. All the more reason to update it frequently.
Namely, you download the device drivers allowing Bluetooth-supporting devices to operate normally. Updating Intel drivers can be a little tricky, but with a bit of help, you’ll find the process simple.
Why is it important to stay up-to-date with Bluetooth drivers?
Device drivers are what allow Windows 11 to communicate with a Bluetooth-enabled device and vice versa properly. Not having up-to-date software can cause a multitude of problems.
- Your devices will be unable to communicate: This is by far the most important reason why you should update. You’re out of luck if your computer can’t detect the other device.
- Missing drivers can cause the Bluetooth feature to disappear: Installing drivers can restore the functionality, but you may also have to check if the Bluetooth Support service is working.
- You can flush out corruption: Corrupt Bluetooth drivers can also disable the software. New ones can restore the feature, or you can clear it out yourself with the system’s own tools.
How can I download Bluetooth drivers from Intel?
There are multiple ways to download Bluetooth drivers from Intel; all of which we’re going to cover. The methods are pretty straightforward and really easy to do. Additionally, there are some things to consider:
- You can try downloading the drivers through special software like Outbyte Driver Updater. These drivers basically take out all the work from updating computer drivers.
- Download the latest Windows Update. Microsoft is constantly rolling out patches for Windows 11; among them, there could be an update for Bluetooth drivers.
1. Automatically update drivers
- Launch the Device Manager, then expand the Bluetooth entry.
- Right-click your computer’s Bluetooth driver and select Update drivers.
- Click Search automatically for drivers. The Bluetooth drivers will automatically download and install.
2. Update your drivers with a specialized tool
Alternatively, you can always rely on specialized driver updating tools to complete this task for you. These powerful tools allow you to run a powerful scan and identify any driver that needs to be replaced.
With just a few clicks you will have all your drivers updated and your system running at full potential.
3. Manually update via Intel Wireless Bluetooth Software
- Go to Intel’s website and click the recommended Intel Driver & Support Assistant hyperlink.
- On the following page, click the Download button for the Bluetooth drivers. Wait for the download to finish.
- Click Install once it is finished downloading. If a User Account Control window asks if you want to make changes, select Yes.
- Click Next in the installation wizard window that appears and follow the process.
- When choosing the setup type, select Typical as the recommended option, then click the Install button on the following window.
- Click Finish after it’s done.
Despite only downloading the Bluetooth drivers in this solution, we recommend clicking Download all on the Driver & Support Assistant page if other updates are available.
4. Restore the Bluetooth feature if missing after updating
- Download the latest driver package on the Intel drivers page (make sure the drop-down menu is set to Windows 10 and Windows 11).
- Click the Download button. Agree to Intel’s Software License Agreement when it appears.
- Double-click the file you just downloaded to run through the same installation wizard as shown earlier.
Some users have reported their Bluetooth functionality missing from Windows 11 after downloading the latest drivers. Follow this solution if Bluetooth indeed disappeared from Settings.
What can I do if my Bluetooth devices are paired, but not connected?
A paired, but not connected device means it’s not working properly. There is something wrong with the connection. It can be your computer’s Bluetooth settings or a driver’s glitch.
We recommend running the Bluetooth troubleshooter if this happens to you. You should also know how to automatically connect Bluetooth devices to Windows 11. It’s pretty simple.
There are a couple of ways to go about it. You can set the Bluetooth service startup to Automatic or enable discovery for your devices.
Feel free to leave a comment below if you have any questions about other Bluetooth problems. Leave a suggestion about guides that you’d like to see or information on other Windows 11 features.