Internet Explorer Won't Download Files? Here's What to do
Change Internet Explorer security settings to bypass the issue
5 min. read
Updated on
Read our disclosure page to find out how can you help Windows Report sustain the editorial team. Read more
Key notes
- Internet Explorer not downloading files can affect several file formats like PDF and others.
- Network connection issues, Internet Explorer temporary files, and security settings can cause the problem.
- Clear Internet Explorer temporary data, enable the file download option and tweak the security settings to resolve the problem.
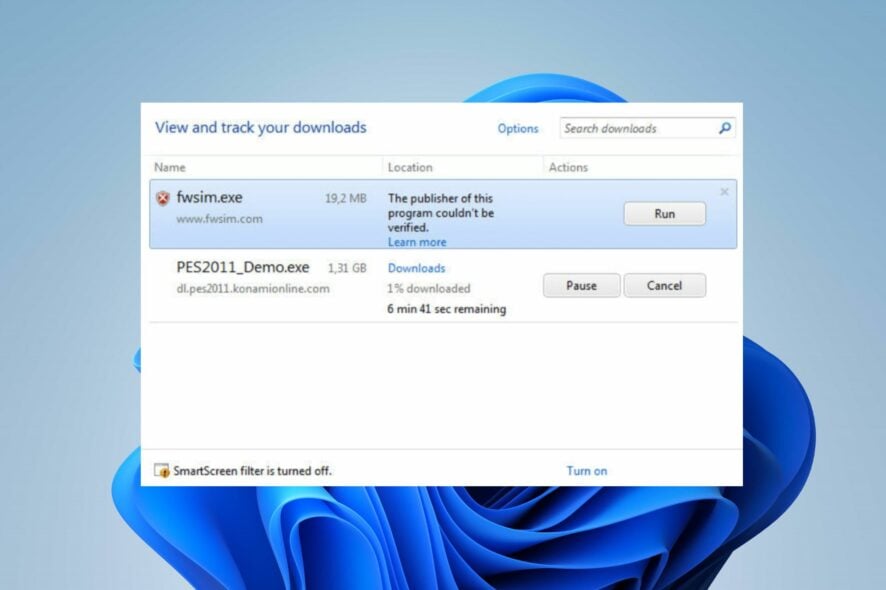
Many users say their Internet Explorer is not downloading files. This occurs in different versions and can be persistent. However, this article will discuss potential causes and fixes for the problem.
Also, we have a detailed guide discussing Internet Explorer 11 proxy problems after an update and some steps for resolving the problem.
Why is Internet Explorer not downloading files?
- Using an outdated version of Internet Explorer may lack the necessary updates and security fixes to handle file downloads correctly.
- Internet Explorer’s security settings may be configured to restrict file downloads.
- Antivirus or firewall software installed on your PC can interfere with Internet Explorer’s ability to download files.
- The issue may occur due to restrictions on downloading certain file types.
- Slow or unstable internet connections and network congestion on your device can interrupt or hinder file downloads.
- Further downloads may be affected if the temporary files folder storing the downloaded files becomes corrupted.
- You may experience Internet Explorer not opening downloaded files if you have a malfunctioning browser add-on.
The causes listed above are general and can vary on different devices. Nevertheless, you can fix the issue by following the steps provided in the next section.
Please read our article about Internet Explorer not connecting to the internet on Windows 11.
How do I enable downloads in Internet Explorer?
Before trying any advanced troubleshooting steps, we recommend you go through the following preliminary checks:
- Resolve internet connection problems by power cycling your router/modem or switching to a stable network for the file to download.
- Close and reopen the Internet Explorer browser to fix temporary errors that may interfere with the file download process.
- Temporarily terminate third-party security apps and antivirus software on your computer.
- Turn off background apps running on the PC and close programs that are not needed.
- Disable any add-ons that are not necessary or that you suspect might be causing the issue.
Proceed with the solutions below if the above steps can’t fix the problem:
1. Delete Internet Explorer Temporarily files
- Open Internet Explorer on your computer.
- Click on the Tools menu, then select Internet Options from the drop-down menu.
- On the General tab, click the Delete button.
- Check the box for History and Temporary Internet files. Then click Delete.
- Reopen Internet Explorer and check if the issue is gone.
Clearing the Internet Explorer temporary file will remove corrupt caches and cookies that may block the file download access.
2. Delete the Internet Explorer Index.dat file
- Log out the current user and log into another user account with Administrator privileges.
- Press Windows + R keys to open the Run dialog box, type cmd in the command bar, then press Enter to open the Command Prompt.
- Type the following commands:
cd drive:\User\username\Local Settings\Temporary Internet Files\Content.IE5 - Replace the drive with the Internet Explorer installation drive and the username with the correct name.
- Type the following and then press Enter:
del index.dat - Then type this and press Enter:
Exit - Restart your computer and reopen Internet Explorer to see if you can download files without problems.
After clearing the browser’s temporary files, the above steps will help you delete the Index.dat file that might remain on your PC. It removes the files impeding the file download.
3. Change Internet Explorer security settings
- Launch Internet Explorer on your PC.
- Click on the Tools menu, then select Internet Options from the drop-down menu.
- Click on the Advanced tab, go to the Do not save encrypted pages to disk option, uncheck the box for it, then click OK to save the changes.
- Restart Internet Explorer and check if the issue persists when downloading files.
Tweaking Internet Explorer Security settings will resolve security features blocking the browser from initiating the file download. Check what to do if Internet Explorer keeps crashing on your computer.
4. Tweak the Registry Editor
- Press Windows + R key to open the Run dialog box, type Regedit, and press OK to open the Registry Editor.
- For a per-user setting, navigate to the following registry key:
HKEY_CURRENT_USER\SOFTWARE\Microsoft\Windows\CurrentVersion\Internet Settings - On the Edit menu, click Add Value, and then add the following value:
BypassSSLNoCacheCheck=Dword:00000001 - Exit Registry Editor and launch IE browser to check if the file download issue is resolved.
The above steps will change the Internet Settings registry value and fix the keys affecting Internet Explorer file downloads.
5. Enable file download in Internet Explorer
- Open Internet Explorer, go to the Tools menu, and select Internet Options from the context menu.
- Click the Security tab, and then click Custom Level.
- Scroll to the Downloads section, under File download, select the Enable option, and click OK.
- In the confirmation dialog box, click Yes to affirm the process.
- Click Apply, then OK.
Microsoft disables the file downloads option by default in some Internet Explorer versions for security policy purposes. So, this procedure will allow file downloads and resolve the issues.
Lastly, you can check our article on downloading 32-bit & 64-bit Internet Explorer for your Windows PC.
To conclude the article, we have a comprehensive guide you can go through about how to fix Internet Explorer automatically opening Edge.
If you have further questions or suggestions, kindly drop them in the comments section.

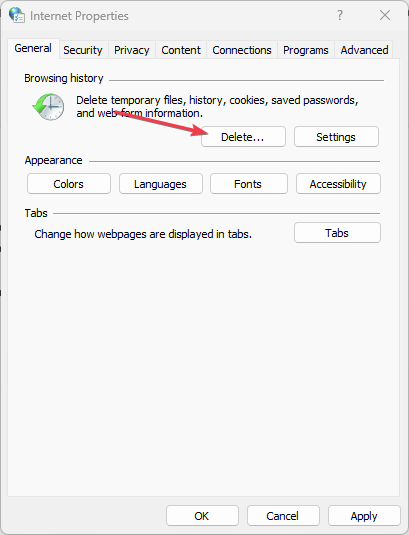
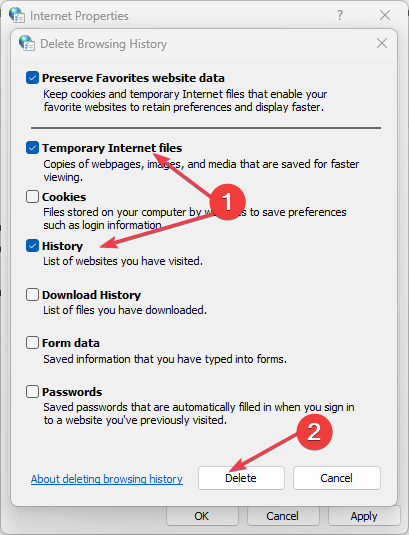
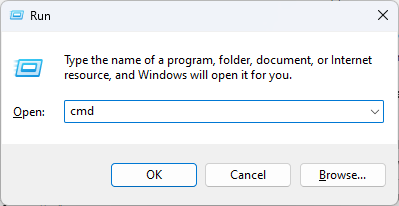
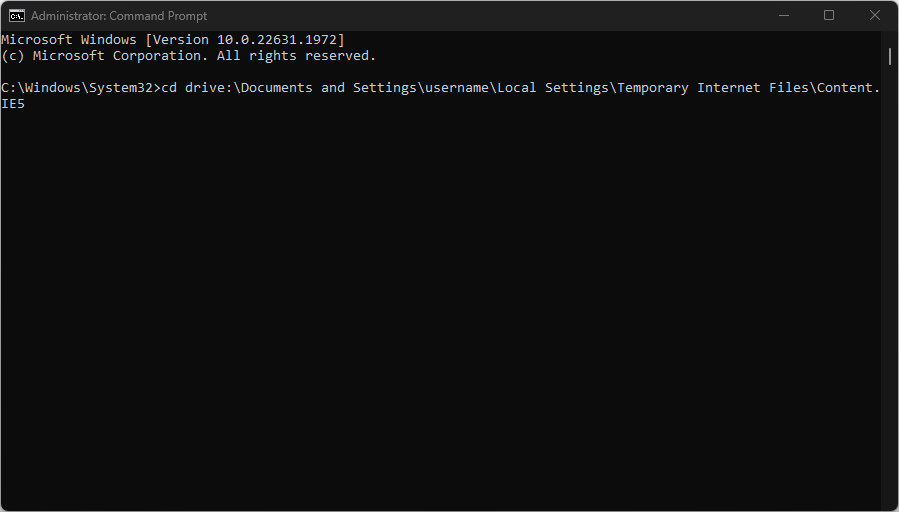
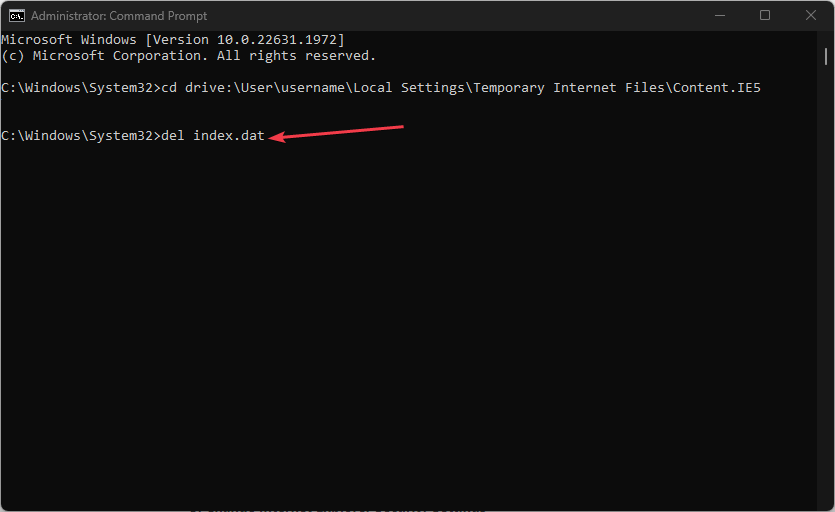

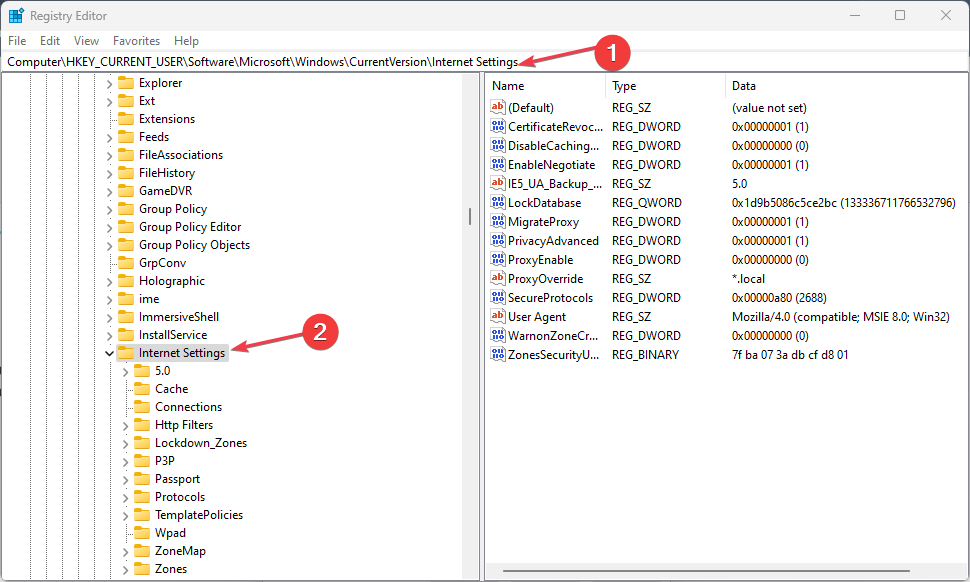
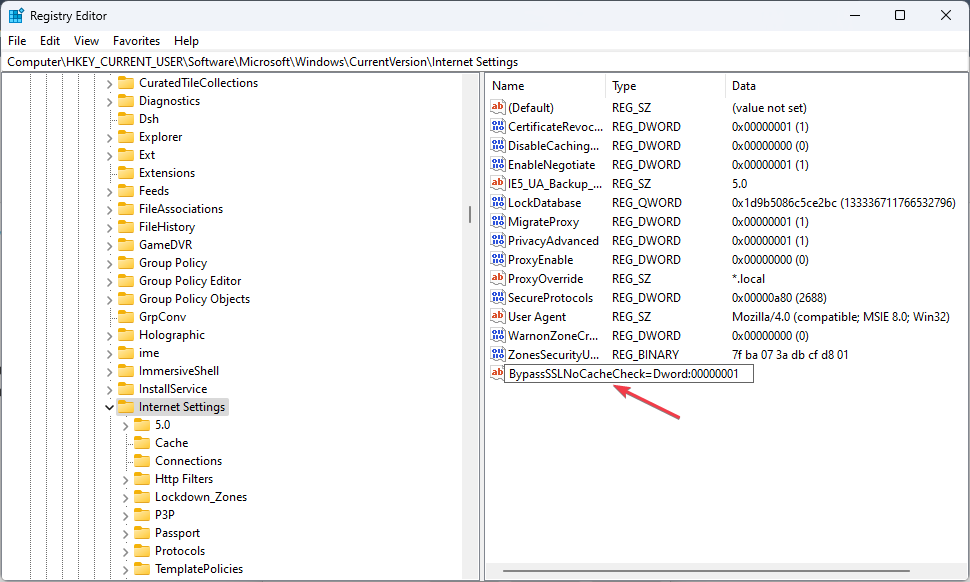
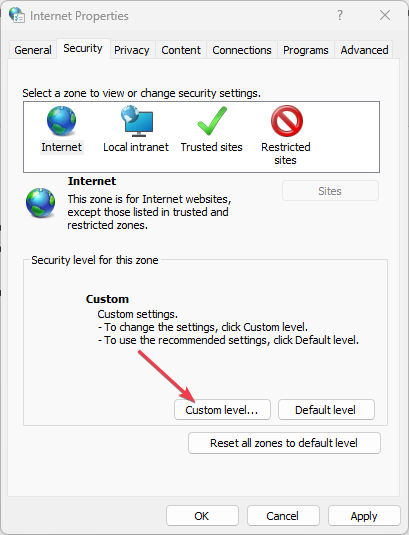
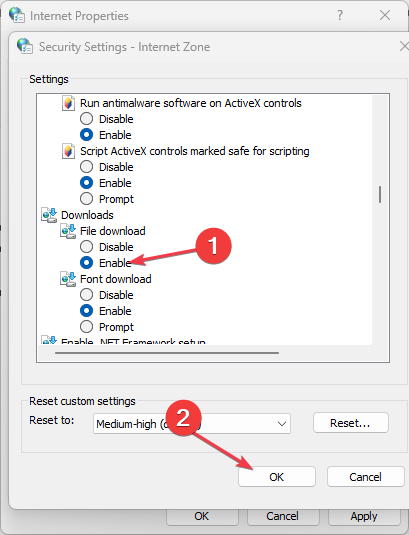








User forum
0 messages