The access code is invalid: How to fix this PC error
4 min. read
Updated on
Read our disclosure page to find out how can you help Windows Report sustain the editorial team. Read more
Key notes
- The ERROR_INVALID_ACCESS is triggersed then you are trying to access various files, apps, or platforms using a specific access code. Follow the complete step by step guide to fix it.
- If you encounter any system errors, you will most likely find a solution in our System Errors hub.
- One of the solutions to the ERROR_INVALID_ACCESS problem is to use the Disk Cleanup tool but you can also try our PC optimization tools.
- If you experienced any other Windows 10 errors we've got you covered. Check out our Windows 10 errors hub.

If you’re getting the ERROR_INVALID_ACCESS error code 12 with The access code is invalid description, follow the troubleshooting steps listed below to fix it.
Windows users may experience this error when trying to access various files, apps, or platforms using a specific access code. However, strangely enough, although the code is correct, users are not granted access to the respective apps and files.
There are also cases where the invalid code error prevents users from completing various actions, such as importing app or hardware settings or resetting passwords.
In order to make sure that the invalid code error is genuine and is not triggered by inappropriate keyboard layout, verify your keyboard settings first.
On Windows 10, go to Settings > Time & Language > Regions & Languages and select the appropriate keyboard layout.
Fix The access code is invalid error
1. Run a full system scan
Malware may cause various issues on your computer, including errors. Perform a full system scan in order to detect any malware running on your computer. You can use Windows’ built-in antivirus, Windows Defender, or third-party antivirus solutions.
2. Repair your registry using CCleaner
The simplest way to repair your registry is to use a dedicated tool, such as CCleaner. Don’t forget to first backup your registry in case anything goes wrong.
3. Use Microsoft’s System File Checker to check for system file corruption.
1. Go to Start > type cmd > right-click Command Prompt > select Run as Administrator
2. Now type the sfc /scannow command
3. Wait for the scanning process to complete and then restart your computer. All corrupted files will be replaced on reboot.
4. Update your OS
Make sure that you’re running the latest Windows OS updates on your machine. As a quick reminder, Microsoft constantly rolls out Windows updates in order to improve the system’s stability and fix various issues.
Go to Windows Update, check for updates and install the available updates. To access the Windows Update section, you can simply type “update” in the search box. This method works on all Windows versions.
If you’re looking for a particular update, go to Microsoft’s Update Catalog website. Simply type the KB number of the respective update, hit Enter and then click on the download button.
5. Remove recently installed software
If you recently installed new software on your computer, try uninstalling it. The respective software may have changed various elements on your computer triggering the invalid code error.
Go to Start > type Control Panel > select the program(s) recently added > click Uninstall.
Then restart your computer, and copy the files again.
5. Use the hidden Administrator account
- Launch Command Prompt (Admin)
- Run the net user administrator /active:yes command to unlock the administrator account.
- Log off of your account > switch to the newly enabled Administrator account. Follow the initial steps that triggered error 12 and see if the Hidden Admin account helps.
- After you’re done using the account, go back to your main account.
- Launch Command Prompt as administrator again > enter net user administrator /active:no to disable the Administrator account.
You might also want to read our guide on how to make yourself an Administrator in Windows 10
6. Check your permissions
- Right-click the problematic directory > select Properties
- Go to the Security tab > click the Edit button.
- Select your user name from the list > check Full control for Allow column in Permissions section.
if your user name isn’t on the list, add it manually and then change the permissions. Grant Full control to both Administrators and Users over the problematic folder, or even Full control to Everyone.
There is also one particular situation where ERROR_INVALID_ACCESS 12 (0XC) occurs, requiring you to use specific troubleshooting methods.
7. The access code is invalid error on printers
1. Go to Start > type powershell > right-click the tool > Run as Administrator
2. Type the get-printer/set-printer -PermissionSDDL command and hit Enter
Have you encountered the ERROR_INVALID_ACCESS in other situations? If so, you can also list the necessary troubleshooting steps in the comments below.
- What is the system error?
A Windows system error, as the term describes it, is a problem with the operating system causing it to malfunction. The system error term can be extended, of course, to any other system.
[wl_navigator]




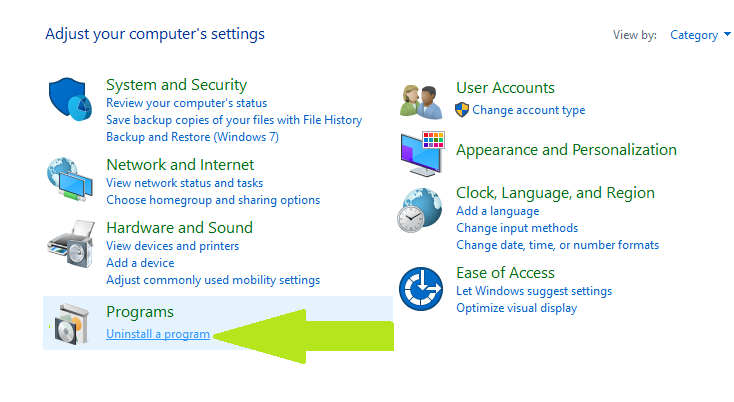
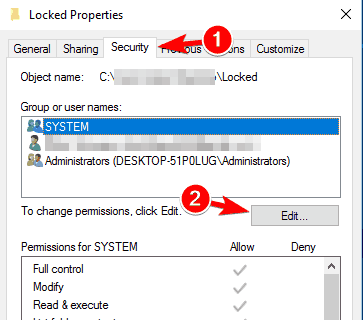

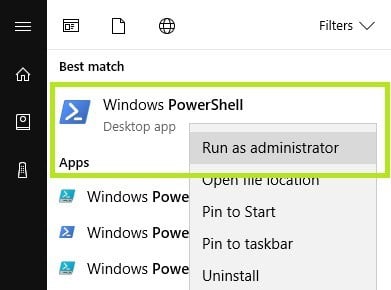
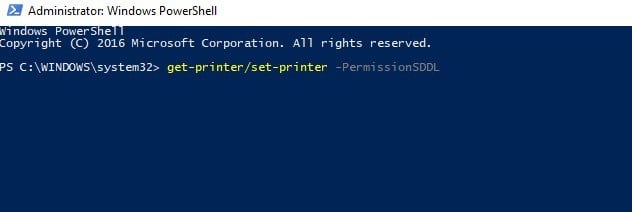








User forum
0 messages