Fix: Invalid Notebook Name Error on OneNote
Update the OneNote app to its latest version
4 min. read
Updated on
Read our disclosure page to find out how can you help Windows Report sustain the editorial team. Read more
Key notes
- You will face the Invalid Notebook Name Error in OneNote if there are invalid characters in the notebook name.
- Also, this error can pop up if you are running an outdated version of the OneNote app.
- You can fix this by repairing the desktop app or reinstalling Microsoft Office.

Are you getting the Invalid Notebook Name error when trying to create a new notebook using the OneNote desktop app? If so, then you are in the right place.
Because, in this guide, we will list some of the working solutions that will help you resolve the error. We have discussed the common reasons as well to help you troubleshoot the problem faster if it occurs again. Let us jump right into it.
Why am I getting the Invalid Notebook Name error?
After our research regarding the Invalid Notebook Name error when creating a new notebook on the OneNote desktop., we have compiled a list of reasons that could trigger this problem.
- OneNote is outdated: Most users have reported that because they were running an old version of the OneNote they were getting this error message.
- Corrupt OneNote installation: Chances are that some important files related to OneNote are missing from your Office installation.
- The location isn’t available: There could be chances that the location that you have specified for the notebook isn’t available.
- The notebook name is wrong: If your notebook name contains invalid characters then you will come across the Invalid Notebook Name error.
- Corrupt OneNote cache: Cache files if corrupt can cause multiple issues thereby causing the app to misbehave.
Let us check out the solutions that will help you fix the Invalid Notebook Name error.
How can I fix the Invalid Notebook Name error in OneNote?
Here are a few quick fixes that you can apply and possibly resolve the issue:
- Restart OneNote and try saving the file again.
- Remove any character or special symbol from the file name. The name should contain only letters and numbers.
Let us now go through the advanced solutions to resolve the problem.
1. Update OneNote
- Open the OneNote app on your desktop.
- Click on File.
- Select Account.
- Click on the Office Updates drop-down.
- Click Update Now.
- If a new version is available, install it.
- Restart your PC.
Updating OneNote to the latest version has resolved the Invalid Notebook Name error for several users. We would also suggest you try this solution first and hopefully fix the issue.
2. Repair OneNote installation
- Open the Run dialogue by pressing the Win + R keys.
- Type appwiz.cpl and hit OK.
- Select Microsoft Office and hit the Change button at the top.
- Hit the Repair button.
- The repair process will begin.
- Reboot your PC.
- Launch OneNote and check if this resolves the issue or not.
Chances are there are some underlying problems within OneNote that are causing the problem of the Invalid Notebook Name error. Simply use the repair program of Microsoft Office as it will help fix several issues including the one at hand.
3. Reset the OneNote app
- Press the Win + I keys to open the Settings menu.
- Click on Apps on the left pane.
- Select Installed apps.
- Locate the OneNote app.
- Click on the 3-dot menu icon for OneNote.
- Select Advanced options.
- Scroll down and select Reset.
- Restart your PC.
4. Clear the OneNote cache
- Launch OneNote.
- Click on the File tab at the top.
- Select Options.
- Open Save & Backup option.
- Note down the location of the Cache file location.
- Open File Explorer by pressing the Win + E keys.
- Navigate to the below path.
C:\Users\AppData\Local\Microsoft\OneNote\16.0 - Select the Cache folder and delete it.
- Restart your PC.
Corrupt cache files can often cause the program to misbehave or malfunction. In such a case, we would suggest you clear the cache files of OneNote and check if this resolves the Invalid Notebook Name error or not.
5. Reinstall Microsoft Office
- Open the Run dialogue by pressing the Win + R keys.
- Type appwiz.cpl and hit OK.
- Select Microsoft Office and hit the Uninstall button at the top.
- Follow the on-screen steps to remove Microsoft Office from your PC.
- Re-install Microsoft Office on your PC.
If some important files related to OneNote go missing or corrupt, then you will face several issues including the Invalid Notebook Name error. If nothing works, then you should try reinstalling Microsoft Office and make sure the installation isn’t interrupted.
That is it from us in this guide. You can check out our guide that explains how you can change the layout in the OneNote app.
Also, several readers have reported coming across an error that they aren’t able to sign in to OneNote in Windows 10 and 11. You can fix this issue by applying the solutions in our guide.
Feel free to let us know in the comments below, which one of the above solutions fixed the Invalid Notebook Name error.





















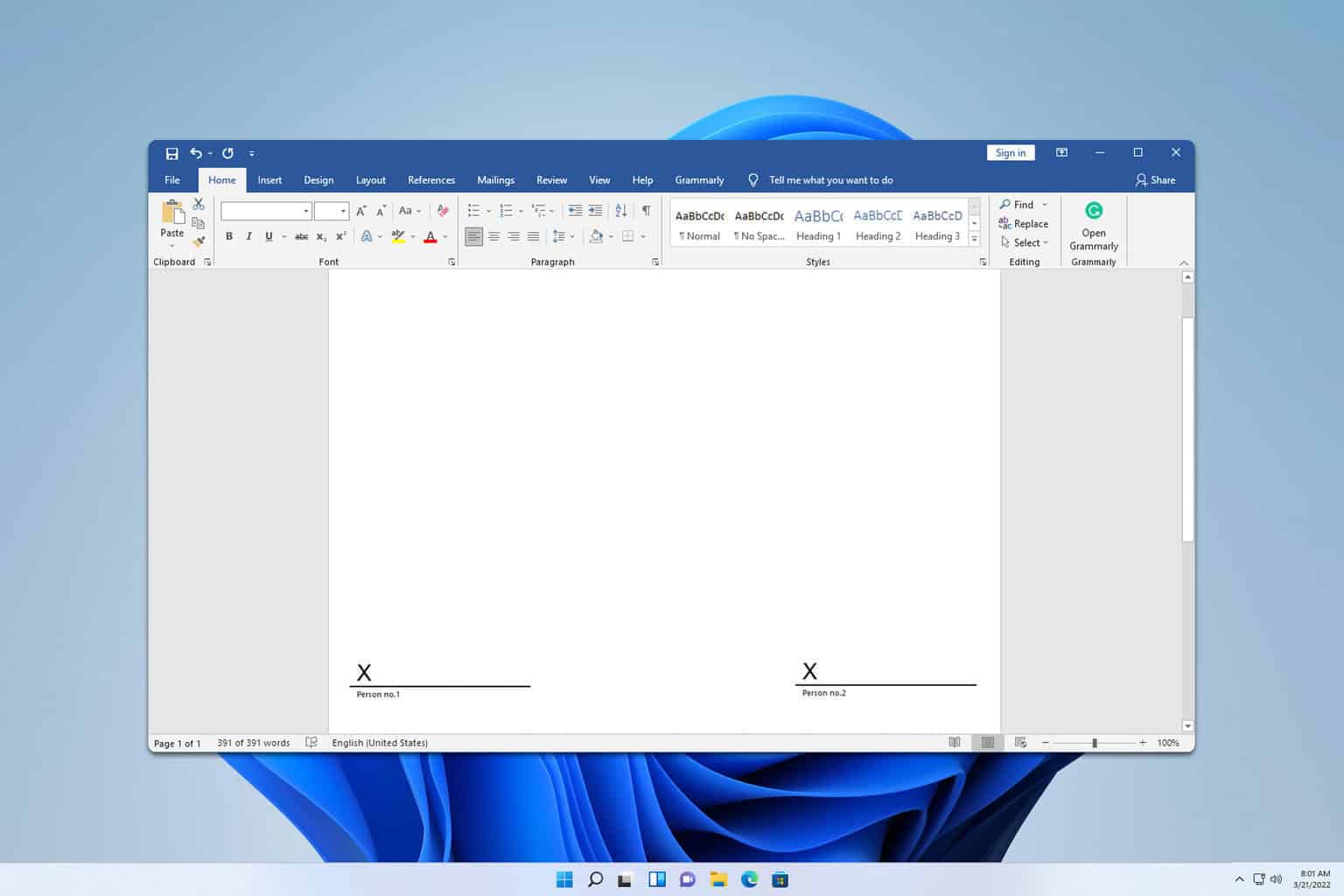

User forum
0 messages