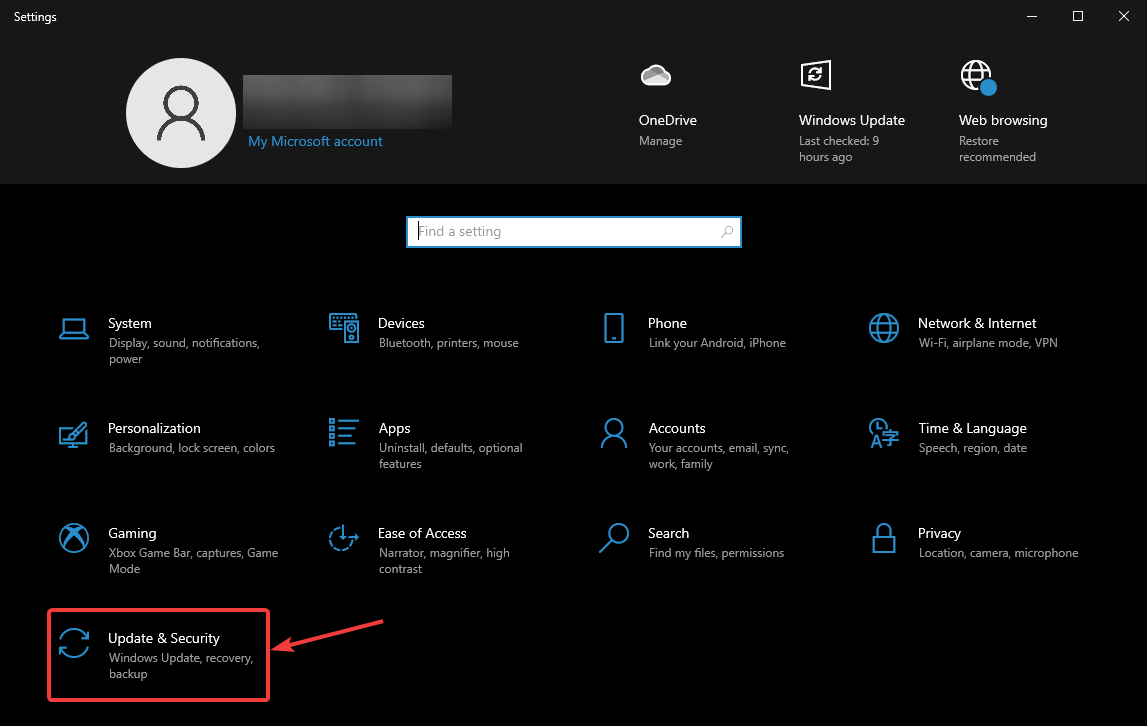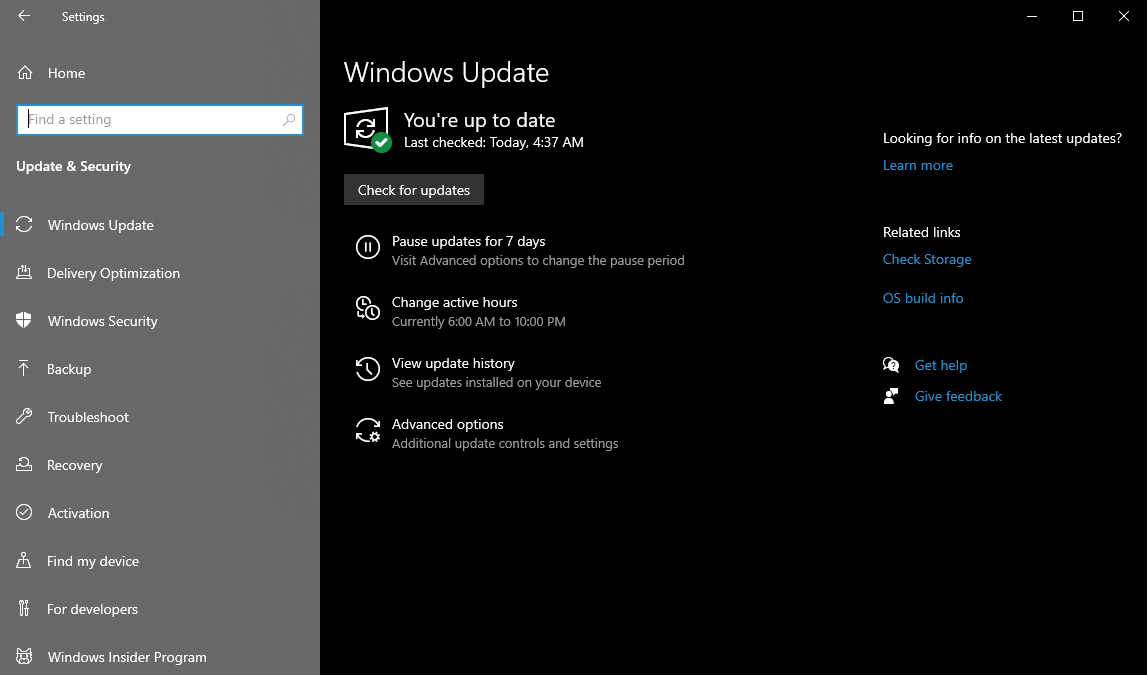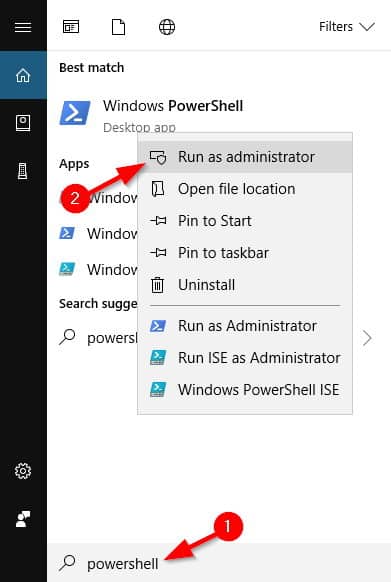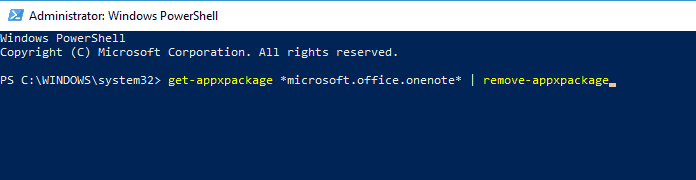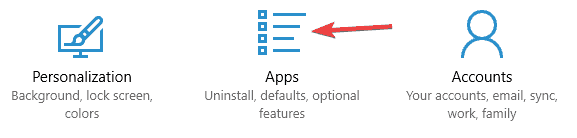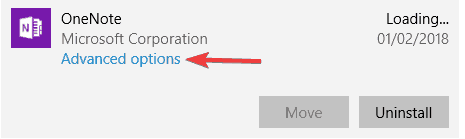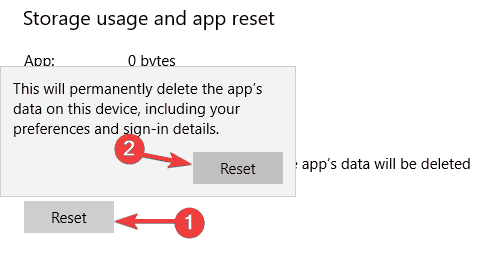FIX: Can't sign in to OneNote on Windows 10/11
9 min. read
Updated on
Read our disclosure page to find out how can you help Windows Report sustain the editorial team Read more
Key notes
- Microsoft users report having trouble when trying to sign into their Microsoft OneNote client.
- This can happen more frequently to desktop app users, so you can try and log in from the web.
- Otherwise, you can try updating your operating system, reinstalling OneNote, or checking your firewall settings.
- Read on to see how to easily do all these tricks and many others and regain access to your OneNote app.

Many people use OneNote on an everyday basis, but some Windows 10 users are having issues with it. According to users, they can’t sign in to OneNote on Windows 10, so let’s see if we can fix this somehow.
OneNote is a great note-taking application, but sometimes issues with it can occur. Many users reported sign in issues with OneNote, and speaking of issues, here’s the list of the most common problems that users experienced:
- OneNote can’t sign in Windows 7 – According to users, they are unable to sign in to OneNote on Windows 7. If this happens, be sure to update Internet Explorer and check if that solves the problem.
- Can’t sign into OneNote 2016 – This is a common problem with OneNote. If you’re unable to sign in to OneNote 2016, try installing the earlier version and check if that helps.
- OneNote we can’t sign you in right now – This is a relatively common error message that can occur while trying to sign in to OneNote. If you’re having this problem, be sure to try some of our solutions.
- OneNote sign in to sync this notebook, loop, required – These are some of the common problems that can occur while using OneNote. To fix them, try resetting OneNote and check if that helps.
- OneNote sign in not working – If you’re unable to sign in, the problem might be related to file corruption. To fix it, try using a different version of OneNote.
- OneNote please sign in with a Microsoft Account to continue – This is a common problem that can occur with OneNote. If you encounter this error message, try signing in to the web version of OneNote and check if that helps.
- OneNote sign in disabled by administrator – This error can occur due to your security policies. If you have this problem, make sure that OneNote isn’t disabled in your policy settings or contact your administrator.
- OneNote sign in button doesn’t work – Several users reported that OneNote sign in button isn’t working at all. This is an annoying problem, but you should be able to fix it using one of our solutions.
As you know OneNote is an amazing app that allows you to take notes and increase your productivity by keeping your notes stored in the cloud.
However, some Windows 10 users report that they can’t sign in to OneNote and that they are getting the following message: Error: “We were unable to sign you in. Please try again”.
If you can’t sign in into OneNote, you might want to try these solutions.
What to do if I’m unable to sign in to OneNote in Windows 10?
1. Update Windows 10
- Press the Windows Key
- Click on Settings
- It’s the cog-shaped button
- Go to Update & Security
- Select Check for updates
This is a pretty straightforward solution, just check if there are Windows 10 updates available. If there are updates available make sure that you download them.
Keeping your Windows 10 up to date will eliminate these kinds of issues in most cases.
2. Reinstall OneNote using PowerShell
- Press Windows Key + S and enter PowerShell.
- Right-click the Powershell icon and select Run as administrator.
- Once you have PowerShell running enter this into PowerShell and hit Enter to execute it:
- This will remove OneNote from your computer.
- Now just go to the Microsoft Store and download and install OneNote again and everything should be working without any issues.
Most users don’t know what to do when the Windows key stops working. Check out this guide and be a step ahead.
3. Check your firewall settings
Several users reported that they are unable to sign in to OneNote due to their firewall settings. According to them, the firewall was blocking the connection to OneNote and caused this issue to occur.
To fix the problem, it’s advised to change your firewall settings and allow OneNote to go through your firewall. If you’re in a corporate environment, be sure to ask your network administrator to change this for you.
If this issue occurs on your home computer, the problem might be related to your antivirus. Many antivirus tools come with a built-in firewall that can cause this and many other problems to occur.
If you suspect that the cause is your antivirus, you might want to remove it and switch to a different security solution.
For the Norton users, we’ve got a dedicated guide on how to completely remove it from your PC. There’s a similar guide for McAffe users, as well.
To completely remove the antivirus from your PC, use one of the uninstallers mentioned above.
There are many great antivirus applications on the market, and if you’re looking for a new antivirus. After switching to one of these security solutions, you won’t have any problems with a firewall anymore.
4. Install the older version of OneNote
If you’re trying to run OneNote as a part of Microsoft Office, you might experience certain problems. According to users, they reported that they are unable to sign in to OneNote in Windows 10.
This problem can be related to 2016 installer, and in order to fix it, you need to find and install the older version of OneNote.
After doing that, you should be able to sign in to it without any problems.
5. Uninstall OneDrive and sign in to OneNote online
If you’re unable to sign in to OneNote, the issue might be related to OneDrive. To fix this problem, it’s advised to uninstall OneDrive from your PC.
There are several ways to do that, but the most efficient one is to use a dedicated software removal and PC optimization utility.
For this, we recommend CCleaner because it has a powerful uninstaller option that lets you easily locate and remove any application on your PC.
Plus, it also includes a registry cleaner which you can use to remove any leftover files that may have remained in your system.
If you are not familiar, regular uninstaller wizards may leave some files and registry entries that may contribute to frequent errors and prevent you from reinstalling the app in the future.
Once you remove OneDrive, go to the online version of OneNote and sign in. Now add your cell phone and try to sign in with it in the desktop application.
After doing that, you should be able to sign it without any problems to OneNote.
Keep in mind that this solution works in the earlier versions of Windows, but if you can’t remove OneDrive, you can skip that step and try to sign in with your phone.
6. Reset OneNote
If you’re using Windows 10, you have the access to the Universal version of OneNote. However, sometimes your cache or other files can become corrupted and prevent you from signing in to OneNote.
To fix this problem, you need to reset OneNote. This is relatively simple, and you can do it by following these steps:
- Press Windows Key + I to open the Settings app. When the Settings app opens, navigate to Apps section.
- Select OneNote from the list and click on Advanced options.
- Now click the Reset button. Click the Reset button in the confirmation dialog to reset OneNote.
Now you should be able to start OneNote without any problems. After doing that, go to More Notebook section and should be able to access your older notebooks again.
7. Update your browser
This solution works only on older versions of Windows, and if you already have Windows 10 installed, you might skip this solution. According to users, they were unable to sign in to OneNote on their PC.
It turns out that the problem was their browser since, in older versions of Windows, OneNote relies on their browser for certain functionality and if it is outdated, you won’t be able to sign in at all.
To fix this problem, update your browser to the latest version.
8. Try using a different version of OneNote
According to users, if you’re unable to sign in to OneNote, you might want to try using a different version of OneNote as a workaround. Many users reported this problem after installing Microsoft Office on their PC.
As you know, Windows 10 comes with OneNote preinstalled, but Microsoft Office also has OneNote, so the two can come into conflict.
If you can’t sign in to OneNote, try looking for the version of OneNote that came with Office. This version will usually have a number assigned to it such as 2016 or similar.
If you can’t find this version on your PC manually, you can start it by doing the following:
- Sign in to the web version of OneNote. If everything works, it means that the problem is related to the desktop application.
- Click on OpenNote at the top right corner and you’ll be offered to choose between all versions of OneNote installed on your PC.
- Select OneNote 2016 or any other version of OneNote that came with Microsoft Office.
After doing that, OneNote 2016 should open and you’ll be able to sign-in without any problems. This is just a workaround, but if you have Microsoft Office installed, you might want to try it out.
We hope that these solutions were helpful and that you’ve managed to resolve OneNote sign-in issues.
If you’re interested in other OneNote general issues on Windows 10 and how to fix them, we recommend you check out this in-depth article.
Also, if you’re looking for an alternative to OneNote, take a look at these amazing note-taking apps.
If you have any additional suggestions or questions, don’t hesitate to leave them in the comments section below and we’ll be sure to check them out.