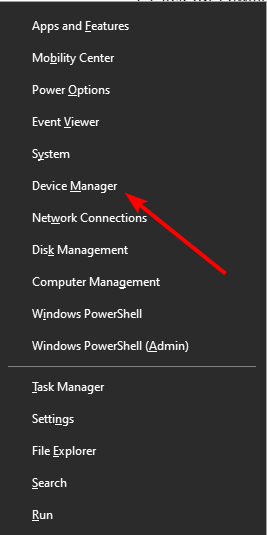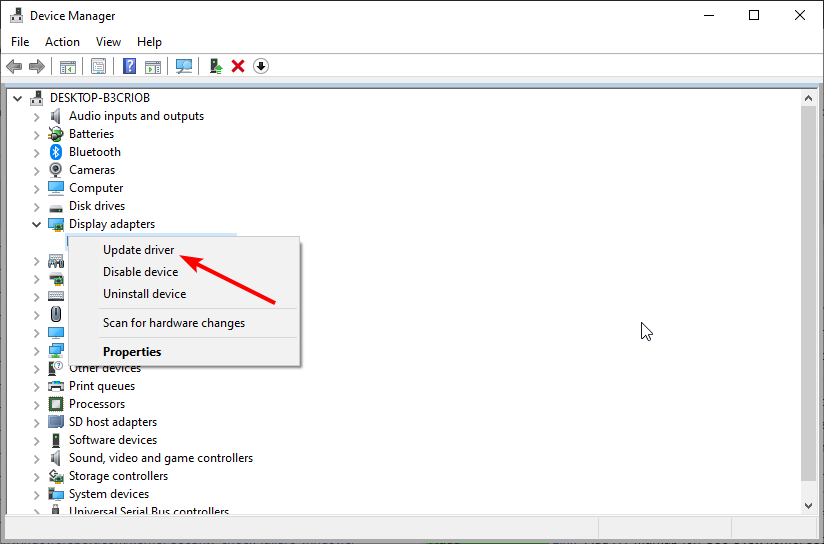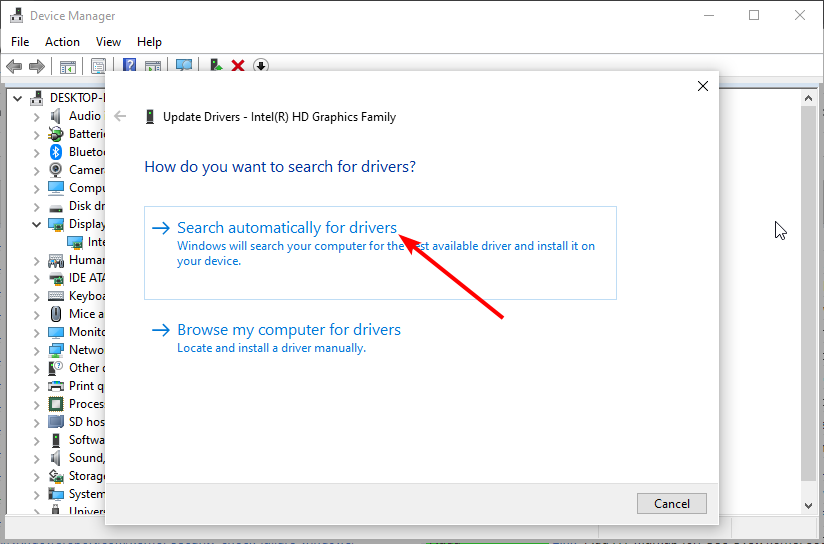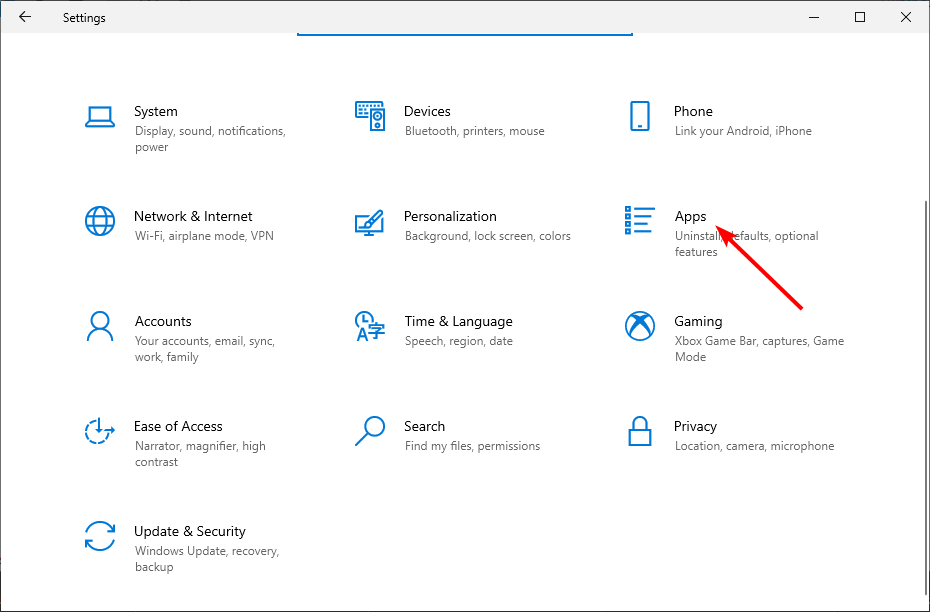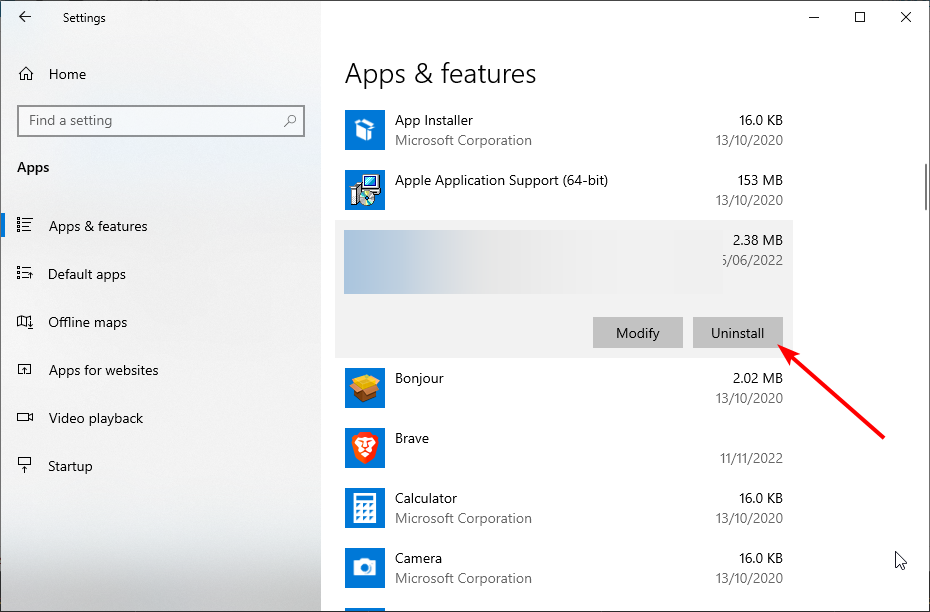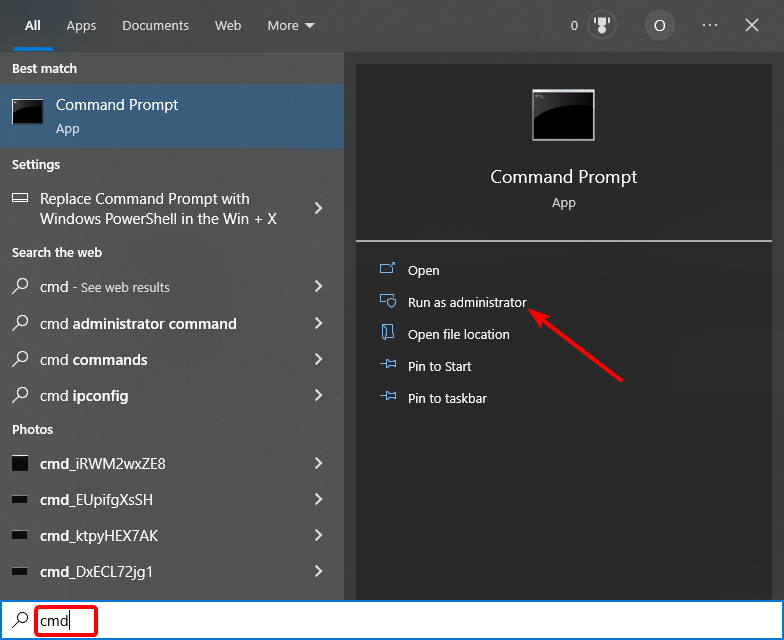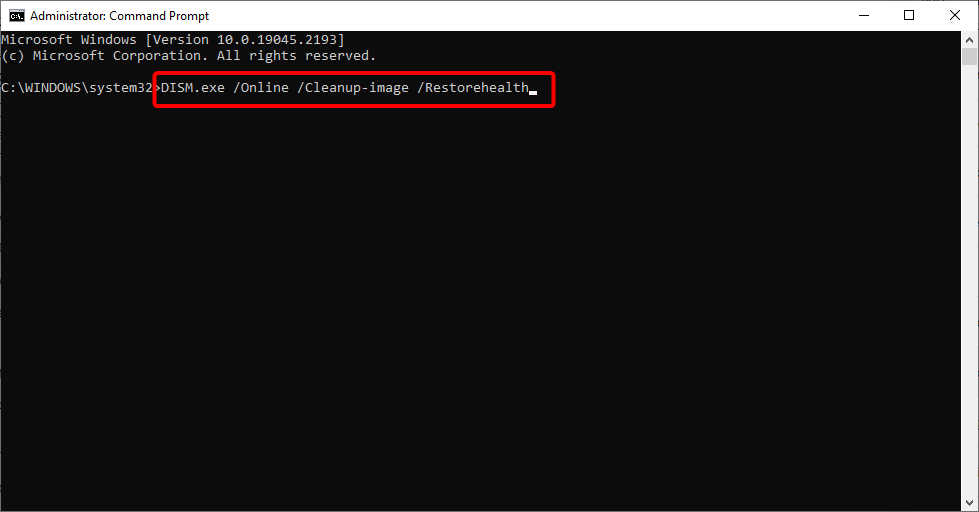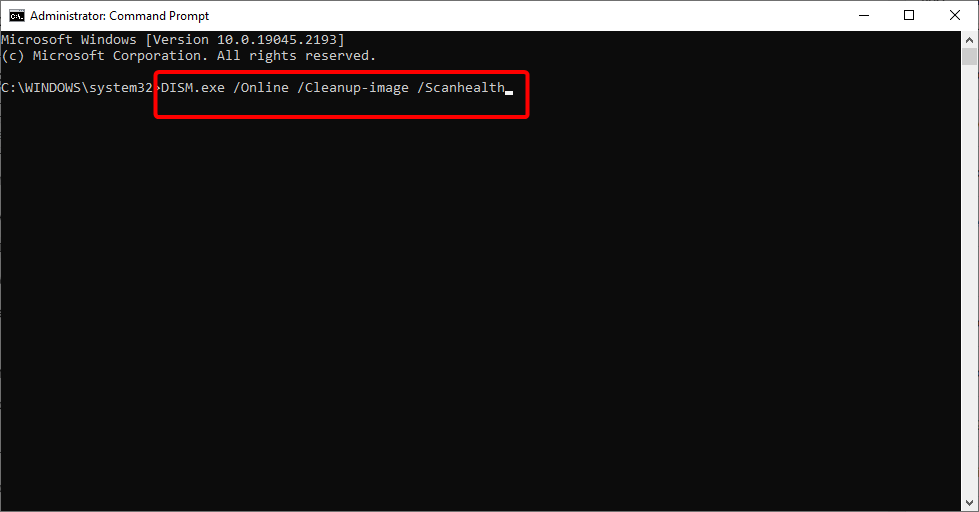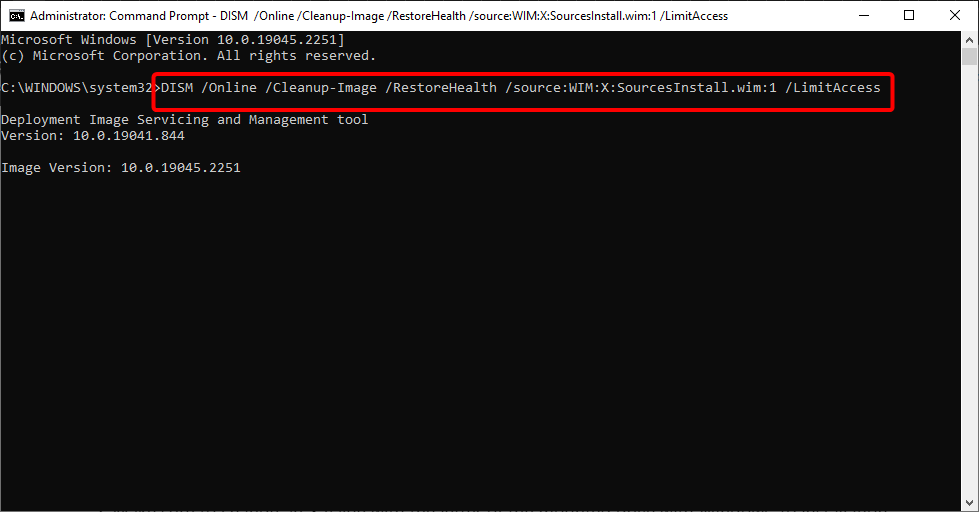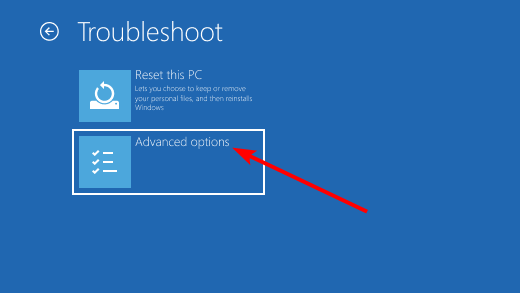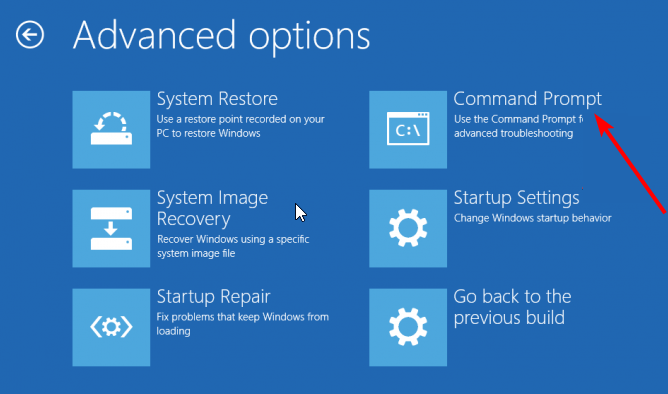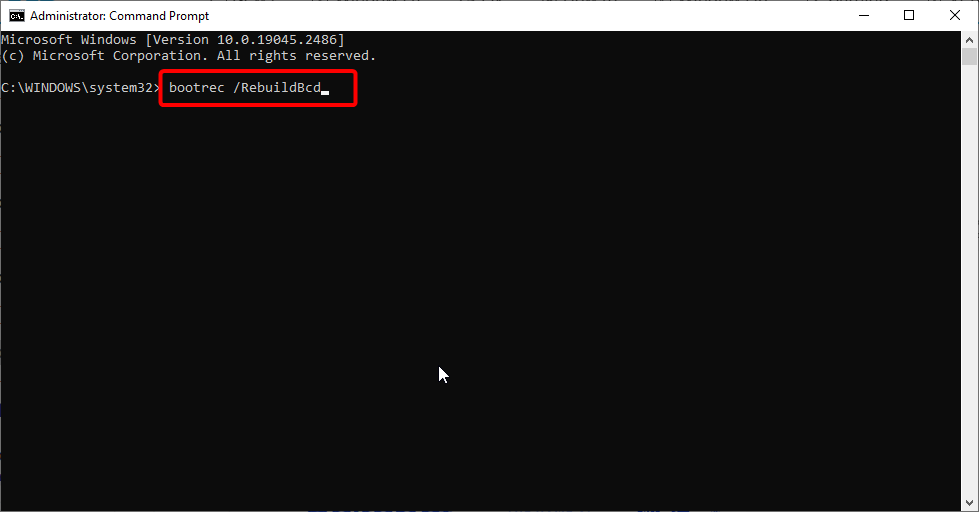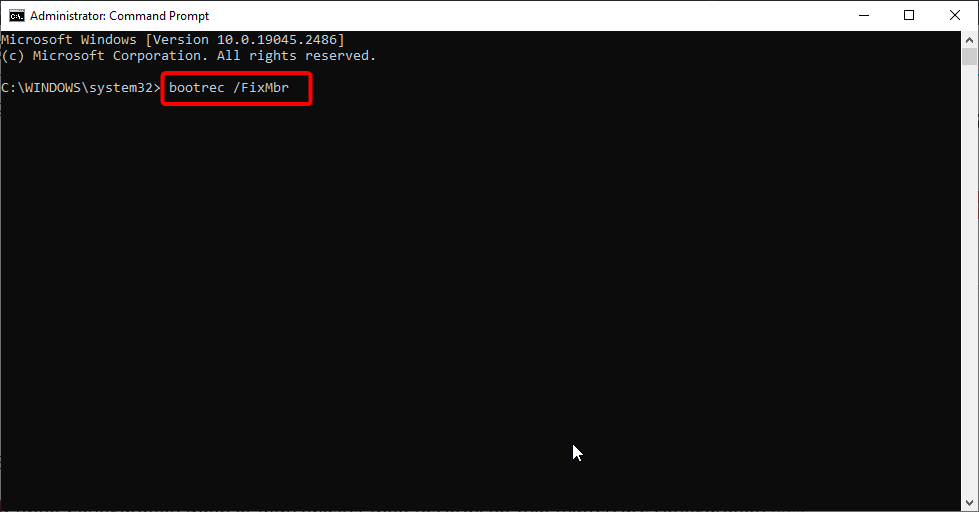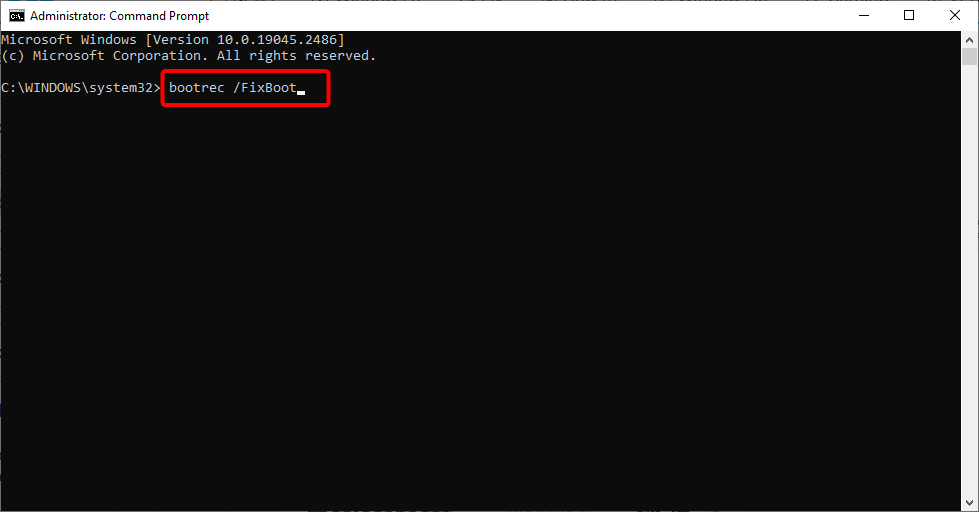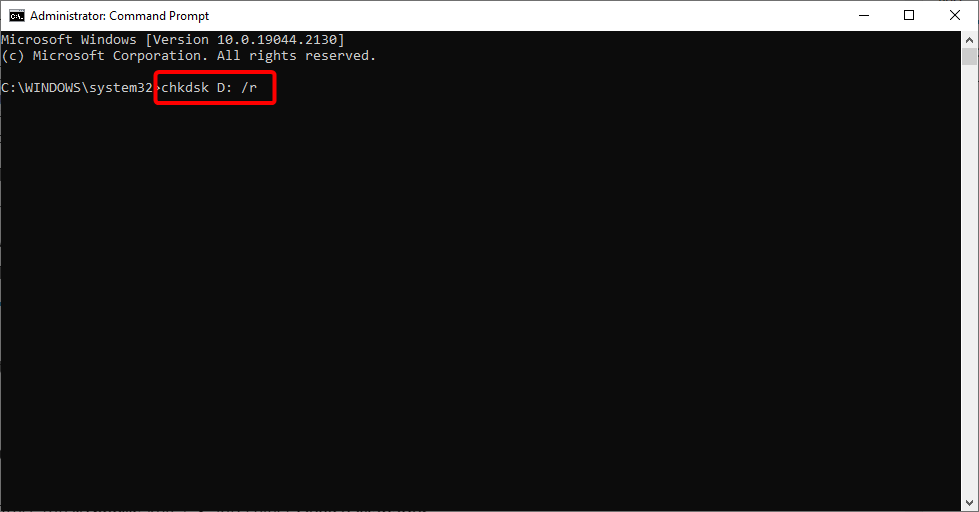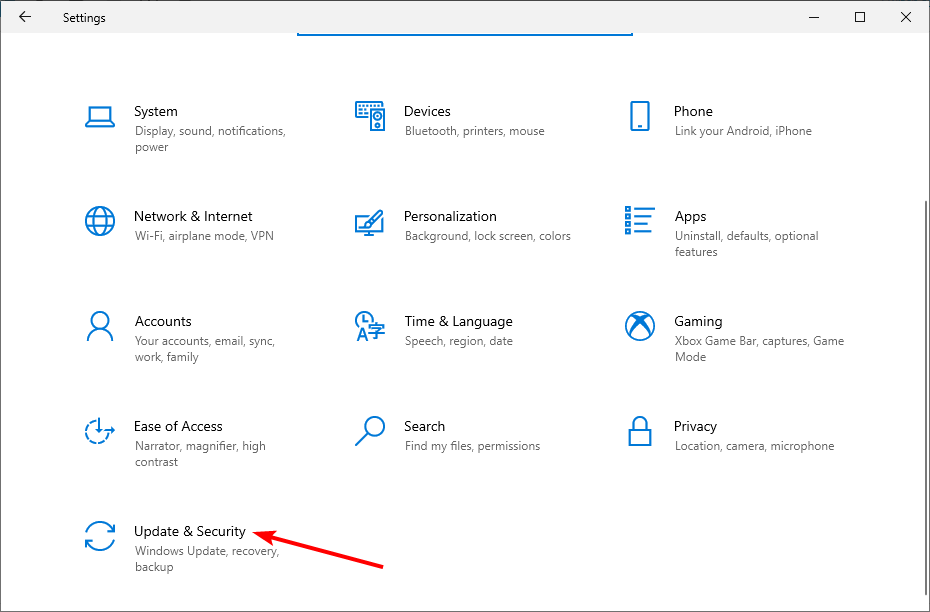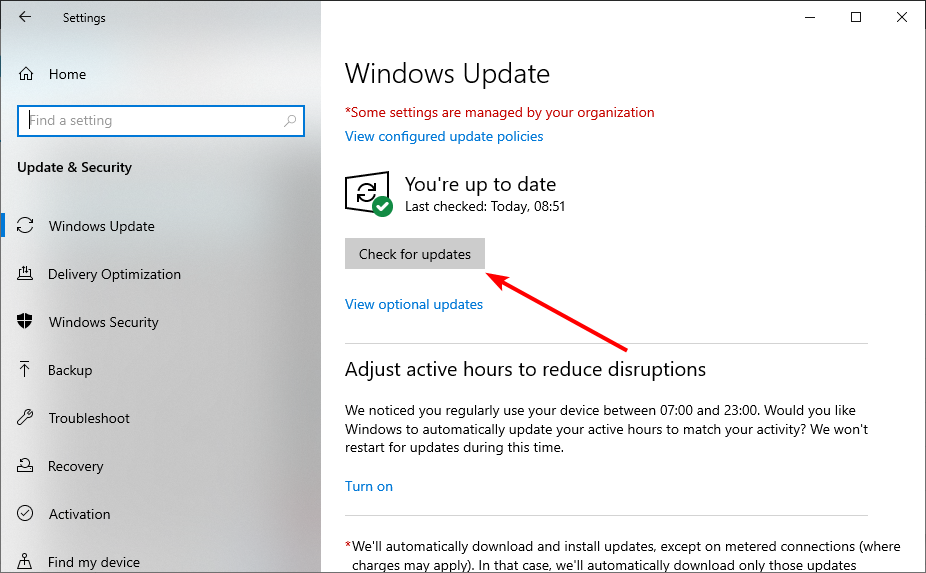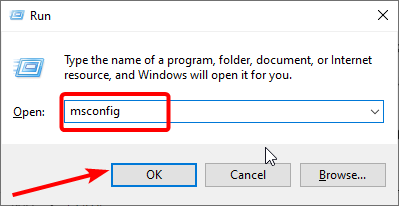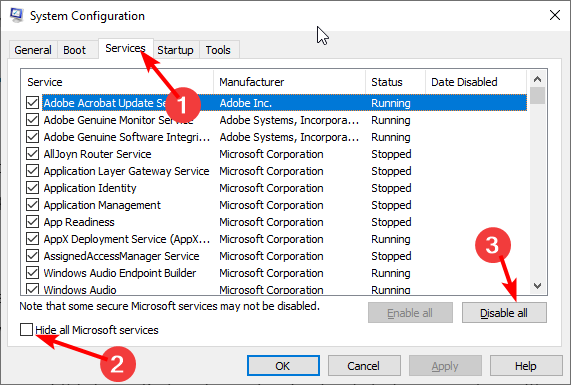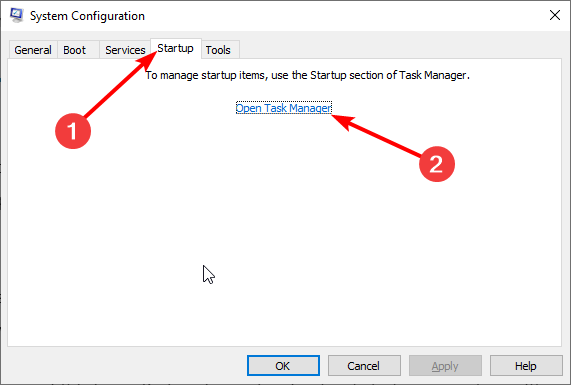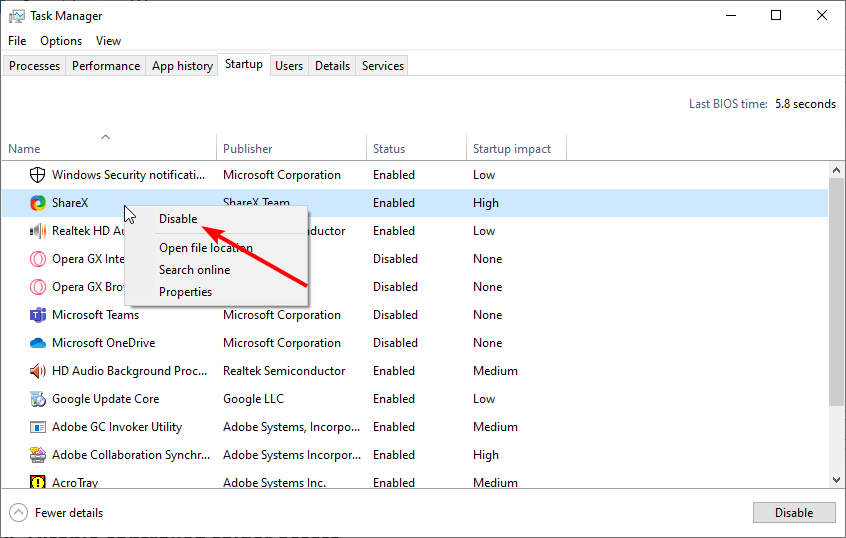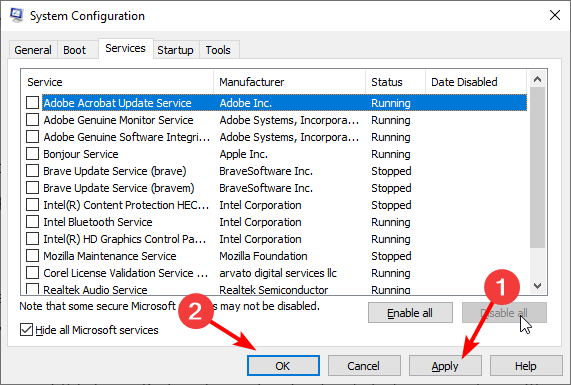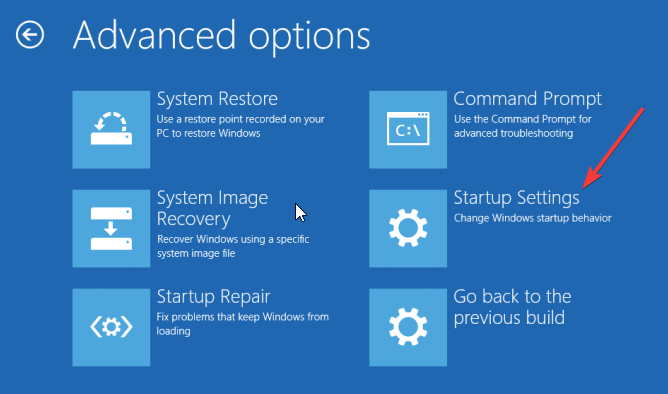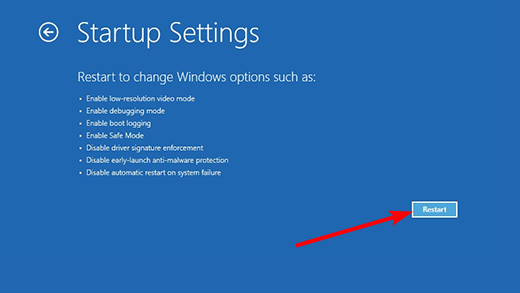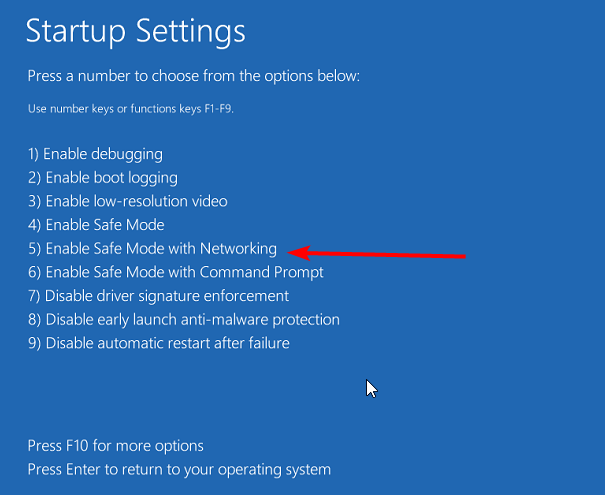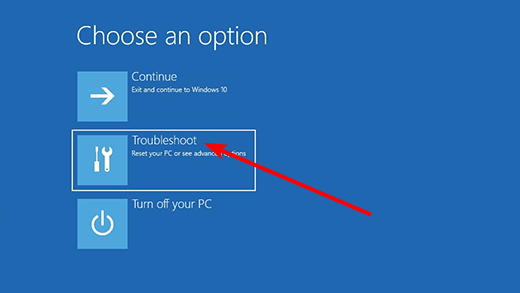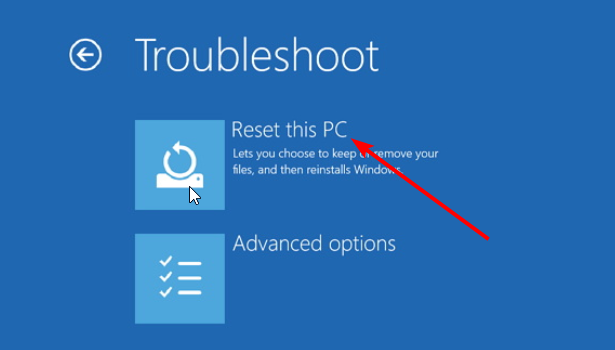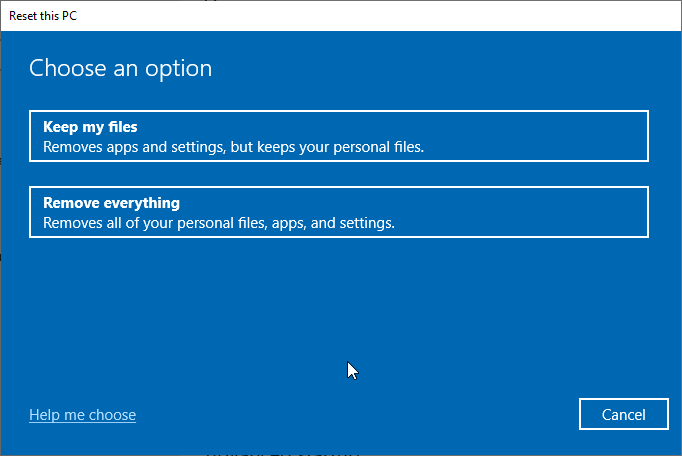Invalid Kernel Handle Error: Use These 9 Methods to Fix it
Faulty or missing system files can cause this blue screen error
8 min. read
Updated on
Read our disclosure page to find out how can you help Windows Report sustain the editorial team Read more
Key notes
- INVALID_KERNEL HANDLE in Windows 10 is a BSoD error that corrupted files can cause.
- You can fix this issue by updating your drivers or running a general BSoD troubleshooter.
- Another effective solution is performing a clean boot or enabling Safe Mode.
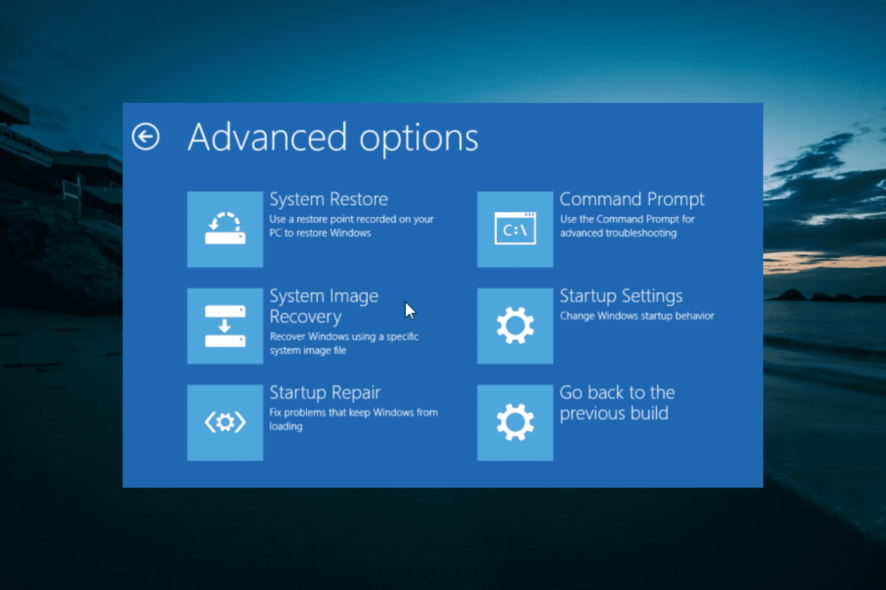
Blue Screen of Death errors, such as INVALID KERNEL HANDLE, can be a significant problem on Windows 10.
These errors will crash your PC, and restart it to prevent further damage. Therefore, you must know how to fix them.
What does Invalid Kernel Handle mean?
The Invalid Kernel Handle error denotes that the kernel code is attempting to reference or close a handle that is invalid to handle. There are a series of factors that can cause this error. Below are some of them:
- Outdated drivers: One of the notable causes of this issue is a faulty or outdated driver. You can fix this by updating your drivers to the latest version.
- Faulty system files: If some of your system files are missing or broken, you are liable to face this BSoD error. Repairing and restoring these corrupt files should solve the problem in this case.
- Antivirus interference: Sometimes, it might just be your antivirus software messing with your processes, leading to the error message. The best way around this is to disable or uninstall your antivirus.
How can I fix an INVALID_KERNEL_HANDLE BSoD error?
1. Update your drivers
- Press the Windows key + X and select the Device Manager option.
- Double-click the section you want to update drivers for and right-click the device there.
- Now, select the Update driver option.
- Finally, choose Search automatically for drivers and install any available updates.
Keeping your drivers up to date is crucial if you want to ensure that your system is stable and safe from errors.
If a particular driver is outdated or not compatible with Windows 10, your system won’t be able to recognize and use that hardware, which will cause an INVALID_KERNEL_HANDLE BSoD error to appear.
If the Windows update cannot get the latest driver, you can visit the manufacturer’s website to download it.
Alternatively, you can employ automated driver updater software in Outbyte Driver Updater to do the job for you. This scans, updates, and repairs missing, outdated, and broken drivers with the original version from its enormous database.
This saves you from the stress of having to do it all yourself.
As the process is not straightforward, we recommend using an automated tool for the job.
2. Uninstall your antivirus software
- Press the Windows key + I and select the Apps option.
- Now, select your antivirus and click the Uninstall button.
- Finally, follow the onscreen instructions to complete the process.
To protect your PC from malicious users, you must install antivirus software. However, they can cause issues, like the Invalid Kernel Handle BSoD error.
Hence, you need to remove any third-pat antivirus and the Windows Defender instead.
3. Run the SFC scan
- Press the Windows key, type cmd, and click Run as administrator under Command Prompt.
- Type the following command and press Enter:
sfc/scannow - Finally, wait for the command to finish running and restart your PC.
Sometimes, the Invalid Kernel Handle issue can be due to faulty or corrupt system files. The quickest way to repair them is to run the SFC scan, which will automatically diagnose and fix the issue.
If the SFC scan fails, you can proceed to the solution below.
4. Run DISM
4.1. Standard way
- Open Command Prompt as an administrator, as shown in solution 3.
- Paste the following command and press Enter:
DISM /Online /Cleanup-Image /RestoreHealth - Wait until the scan is finished.
- Restart your computer and try updating again.
4.2. Run DISM with Windows Installation Media
- Create and insert your Windows installation media.
- Open Command Prompt as administrator, as shown in the previous solutions.
- Type the following commands and press Enter after each:
dism /online /cleanup-image /scanhealthdism /online /cleanup-image /restorehealth - Type the following command and press Enter:
DISM /Online /Cleanup-Image /RestoreHealth /source:WIM:X:SourcesInstall.wim:1 /LimitAccess - Make sure to change an X value with the letter of the mounted drive with Windows 10 installation.
- After the procedure is finished, restart your computer.
If the SFC scan fails to fix the Invalid Kernel Handle issue, the DISM scan should do the trick. This is because the DISM runs a deeper scan and reaches more than SFC.
You can still run the SFC scan after the DISM to be sure the corrupt system file is fixed.
5. Check the hard drive
5.1. Use Bootrec commands
- Press the Windows key and click the Power icon.
- Press and hold the Shift key and click the Restart option to enter the Advanced Startup.
- Now, choose Troubleshoot > Advanced options.
- Select Command Prompt from the list of options.
- Next, type the following lines and press Enter after each line to run it:
bootrec.exe /rebuildbcdbootrec.exe /fixmbrbootrec.exe /fixboot
At times, the Invalid Kernel Handle issue might be due to faulty boot files. The quickest way to fix this is to repair these files running the commands above.
5.2 Use CHKDSK commands
- Enter the Advanced Startup, as shown above.
- Select Troubleshoot > Advanced options.
- Now, choose Command Prompt.
- Type the command (replace c with your drive letter) below and hit Enter to run it:
chkdsk c: /r - Then, finally, wait for the command to finish running and restart your PC.
Some users are also suggesting that you need to run additional CHKDSK commands as well. This has fixed the Invalid Kernel Handle issue for many users. So, it would be best if you tried it too.
6. Update Windows 10
- Press the Windows key + I and select Update & Security.
- Click the Check for updates button.
- Finally, download and install any available updates and restart your PC.
Keeping your drivers up to date is quite important, but you must also download Windows updates.
By downloading the latest updates via Windows Update, you’ll install the latest security patches and new features. These patches also offer many bug fixes that can fix BSoD issues like the Invalid Kernel Handle error.
7. Perform a Clean boot/ enter Safe Mode
7.1. Perform a Clean boot
- Press the Windows key + R, type msconfig, and click the OK button.
- Click the Services tab at the top, check the Hide all Microsoft services, and click Disable all.
- Click the Startup tab at the top and select Open Task Manager.
- Next, right-click each of the apps there and select Disable.
- Finally, go back to the System Configuration window and click the Apply button, followed by OK.
If the error is fixed, you can start enabling services and applications by following similar steps. Be sure to promote services and applications one by one until you find the one causing this problem.
7.2 Enter Safe Mode
- Restart your computer a few times while it boots to enter the Advanced recovery environment. Alternatively, you can press and hold the Shift key and click the Restart button.
- Choose Troubleshoot > Advanced options.
- Now, select Startup Settings.
- Click the Restart button.
- When your PC restarts, press 5 or F5 to Enable Safe Mode with Networking.
When Safe Mode starts, test your PC. If the system is stable, the BSoD error is caused by specific software, so be sure to find the problematic software and disable it or uninstall it.
8. Perform a Windows 10 reset
- Restart your computer a few times while it boots to enter the Advanced recovery environment. Alternatively, you can press and hold the Shift key and click the Restart button.
- Choose Troubleshoot.
- Now, select Reset this PC.
- Select Remove everything.
- Next, click on Only the drive where Windows is installed and select remove my files.
- Finally, click the Reset button and follow the instructions to complete the reset process.
If the INVALID KERNEL HANDLE error is caused by software, you can fix that by performing Windows 10 reset. Note that resetting Windows 10 is similar to a clean install. Therefore, back up all critical files from your C partition.
You might need Windows 10 installation media to complete this step, so be sure to create a bootable USB flash drive using the Media Creation Tool.
9. Check your hardware
The common cause for BSoD errors is RAM, so ensure your RAM works appropriately. You can use tools such as MemTest86+ to perform a detailed test of your RAM.
Bear in mind that almost any other hardware component can cause a BSoD error, so make sure that you check all other major hardware components, such as your hard drive, motherboard, etc.
The Invalid Kernel Handle error can be a big problem, but hopefully, you managed to fix this error using one of our solutions.
If you are facing a similar issue, like Kernel Mode Exception not Handled M on Windows 10, check our detailed guide to fix it quickly.
Leave a line in the comments section below if you have successfully used any other method to get over this issue.