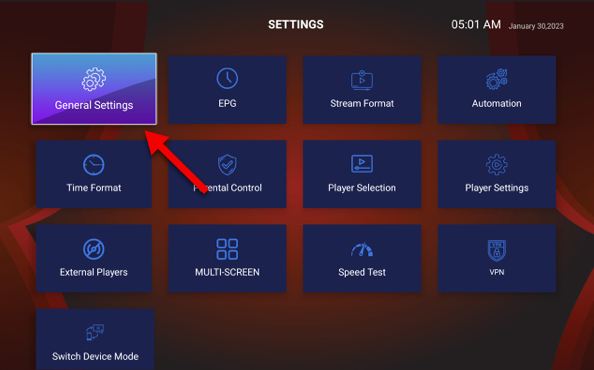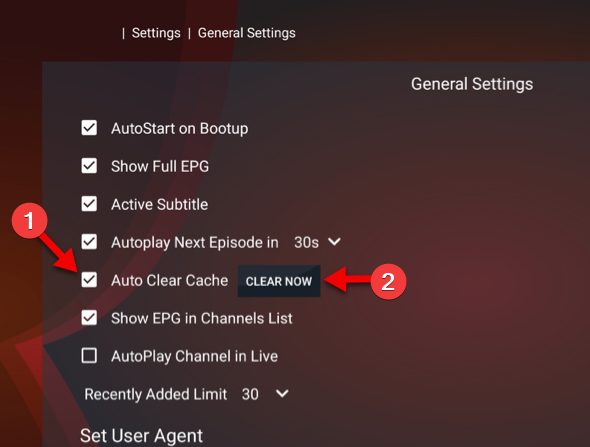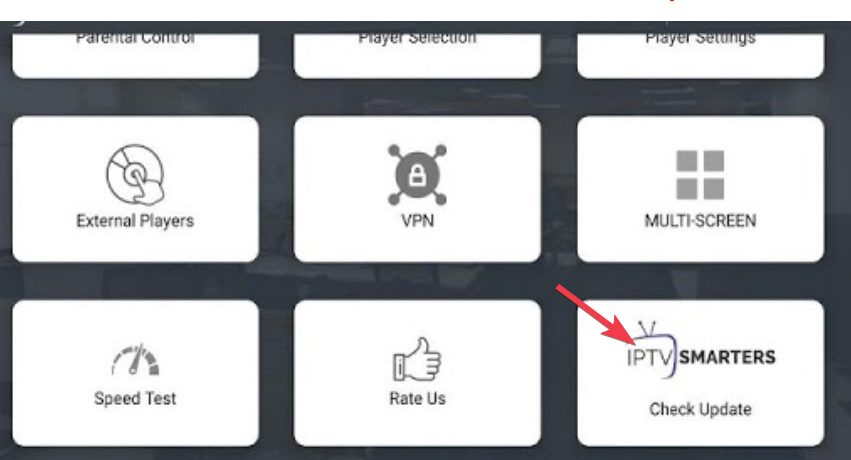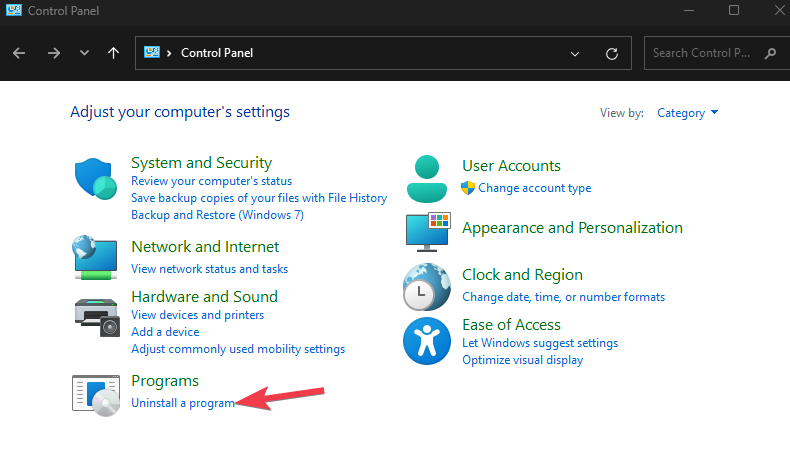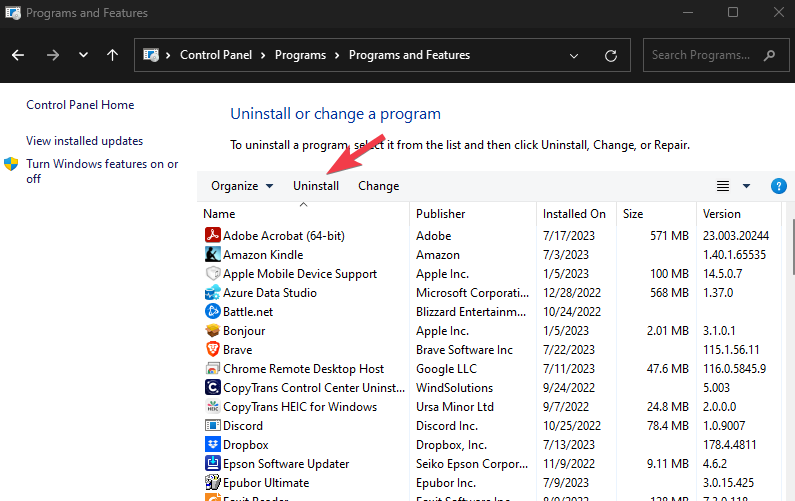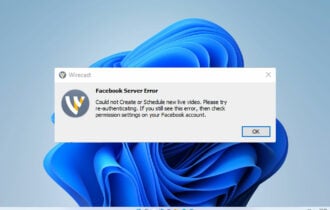IPTV Not Showing TV Guide: 3 Ways to Quickly Fix it
Clear the cache to perform IPTV troubleshooting
4 min. read
Updated on
Read our disclosure page to find out how can you help Windows Report sustain the editorial team Read more
Key notes
- IPTV not showing a TV guide makes it difficult to get around its interface.
- Outdated apps or other Internet Service Providers (ISPs) blocking IPTV can cause the issue.
- Updating the IPTV software and consulting Support should resolve the problem.
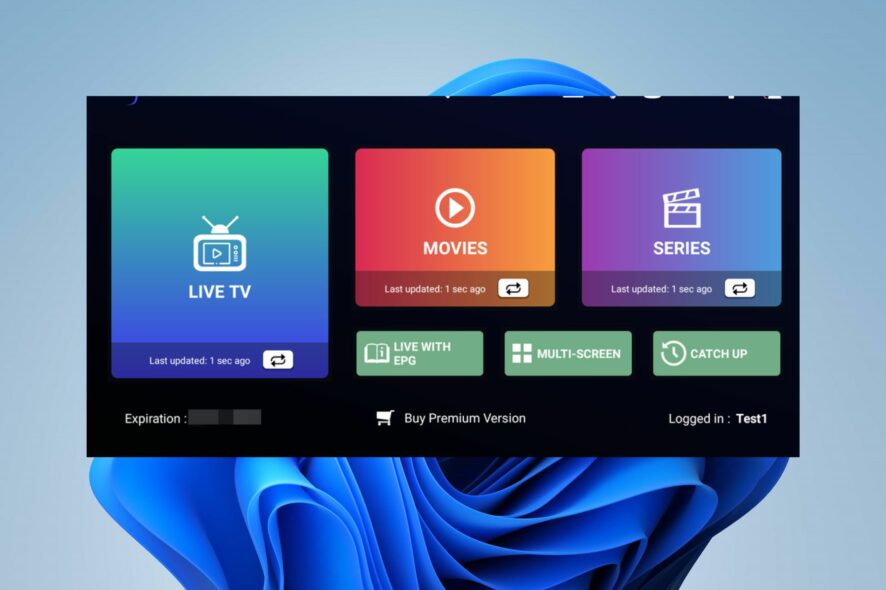
IPTV software runs on your device and provides access to thousands of channels, allowing you to navigate easily from the TV guide. Sadly, a common issue for most users is realizing IPTV is not showing TV guides.
Hence, users are curious about what to do to fix this issue. Thus, this article will discuss the causes of the problem and some troubleshooting steps for resolving it.
Why is IPTV not showing the TV guide?
- If there is network congestion or slow internet speed on your wireless connection, the electronic program guide data may be unable to load.
- IPTV services use servers to deliver streaming platforms, so if there are issues with the server, it can result in the TV guide not being displayed.
- If you are using paid IPTV Smarters, your subscription might have expired, or there could be problems with your account.
- Not all IPTV applications or platforms support TV guides. Using an incompatible application might not provide access to this feature.
- Some Internet Service Providers (ISPs) like Sky may block the IPTV from functioning as expected. It’s also reported that Orange blocks IPTV.
- In rare cases, some IPTV services may have region-specific restrictions, and the TV guide may not be available in certain areas.
- If the IPTV service provider does not update the EPG data, the guide may show an incorrect schedule or may appear empty.
- Expired subscriptions or account-related restrictions can result in guide-related problems in IPTV.
These factors are liable to vary in different instances of occurrence. Fortunately, we have devised ways to fix the IPTV not showing the TV guide issue. Read our guide on what to do if the ISP is blocking IPTV on your device.
How can I fix the IPTV not showing the TV guide issue?
Before attempting any advanced troubleshooting steps, we recommend you go through these preliminary checks:
- Restart the application or your device to resolve temporary issues and see if it resolves IPTV not working.
- Power cycle your router or modem, or connect to a stable network to fix your internet connection for stability and speed.
- Verify your email address and other credentials to ensure the account is active.
- Reset the IPTV app to remove all bugs causing this issue.
- Verify your IPTV subscription to rule out any account-related issues affecting its performance.
- Try using a different IPTV application or device to see if the guide works correctly on other platforms.
1. Clear IPTV cache data
 NOTE
NOTE
- Open the dashboard and click the Gear icon to enter settings.
- In the new window, select general settings.
- Check the box for the Auto Clear Cache and click on Clear Now.
- Confirm the process and click Yes.
Deleting the cache will resolve any interference causing the issue due to corrupt files. In addition, it will remove all video addons that may impact performance. Further, you can also clear the cache data on your mobile device.
2. Update your IPTV software
- Launch the IPTV app on your computer.
- Check for the Check Update option within the app’s menu or settings. Some IPTV apps may have an automatic update feature or a manual update option.
- If an update is available, follow the on-screen instructions to download and install the latest version of the app. Note that the steps may vary on various versions of your IPTV app.
- After the update is complete, run the updated version of the IPTV app on your computer.
The above steps will resolve compatibility and outdated software issues causing the TV guide not to show on IPTV.
3. Uninstall and reinstall the app
- Left-click the Start menu, type the control panel and launch.
- Select Uninstall a program under Programs.
- Then, locate the IPTV app, click on it, and select Uninstall.
- After the uninstallation, go to the manufacturer’s website, download and reinstall the app.
Uninstalling and reinstalling the application has proven to be helpful for some users. Hence, you should try it out also.
How to clear the cache on my IPTV device?
This depends on the app you’re using, but the general instructions are the following:
- Open the app and navigate to Settings.
- Next, locate the cache settings and select the option to clear it.
- Confirm that you want to clear it.
Remember that these are just general guidelines, and the actual steps might differ depending on the app you use.
Occasionally, IPTV guide data can take some time, especially if there are many channels or during EPG data updates. Give it a few minutes to see if the guide populates.
Conclusively, you can check our detailed article about the best IPTV software for Windows PCs.
If you have further questions or suggestions, kindly drop them in the comments section.