Fix 0x00000009 IRQL NOT GREATER OR EQUAL Stop Code
8 min. read
Updated on
Read our disclosure page to find out how can you help Windows Report sustain the editorial team. Read more
Key notes
- In most cases, the IRQL_NOT_GREATER_OR_EQUAL error is caused by a graphic card driver that is broken or outdated.
- You can try running Windows 10's built-in troubleshooting tool. It can help you resolve all sorts of issues, including the BSoD problems.
- Dedicated software for computer errors such as blue screens can also be used. It will repair the registry or damaged files.
- If nothing works, another option you can follow involves resetting your Windows 10 computer.

Blue Screen of Death errors can be a big problem on your computer, can cause serious damage to it, but some of them are relatively easy to fix.
However, most BSoD errors are hard to troubleshoot and diagnose. Because your computer is at risk, you have to solve these issues as fast as you can.
Users have reported the IRQL NOT GREATER OR EQUAL error on Windows 10, and today we’re going to show you how to fix it.
How do I fix the IRQL NOT GREATER OR EQUAL BSoD error?
1. Use a dedicated tool
Finding on yourself the causes and then fixing computer errors such as BSoD can be a difficult task. Luckily, many software solutions were developed.
2. Run the BSOD Troubleshooter
- Go to the Settings app.
- Navigate to the Update & Security section.
- Select Troubleshoot from the menu on the left.
- Select BSOD from the right pane and click Run the troubleshooter.
- Follow the instructions on the screen to complete the troubleshooter.
The next thing we’re going to try is running Windows 10’s built-in troubleshooting tool. This tool can help you resolve all sorts of issues, including the BSOD problems.
3. Update your graphics card drivers
In most cases, IRQL NOT GREATER OR_EQUAL is caused by a graphic card driver, and in order to fix this issue, it’s advised that you update the driver with the latest version.
Searching for drivers on your own can be time-consuming. So, we advise you to use a tool that will do this for you automatically.
Using an automatic driver updater will certainly save you from the hassle of searching for drivers manually, and it will always keep your system up to date with the latest drivers.
4. Run the SFC scan
- Go to Search, type cmd, and open Command Prompt as Administrator.
- Enter the following line and press Enter: sfc/scannow
- Wait until the process is done (it may take a while).
- If the solution is found, it will automatically be applied.
- Now, close the Command Prompt and restart your computer.
The SFC scan is another troubleshooting tool that can help with BSOD issues. If Windows 10’s built-in troubleshooter didn’t resolve the problem, the SFC scan is definitely a tool worth running.
If you have any problems while running SFC, it stops or does not work at all on Windows 10, use our dedicated guide in order to fix the error.
5. Run the DISM tool
- Follow the first two steps from the above solution to open Command Prompt as admin.
- Paste the following command and press Enter:
- Wait until the scan is finished.
- Restart your computer and try updating again.
The third and final troubleshooting tool we’re going to run is DISM. Deployment Image Servicing and Management is a tool that re-deploys the system image and resolves possible problems on the way.
Unfortunately, sometimes the DISM tool fails on Windows 10. If this happens on your computer, you can use our dedicated guide to fix the problem.
6. Check the hard drive
- Enter the Advanced Startup (Restart your computer while holding the Shift key).
- Choose Troubleshoot > Advanced Options.
- Select Command Prompt from the list of options.
- When Command Prompt appears, enter the following lines and press Enter after each line in order to run it:
- Some users are also suggesting that you need to run additional chkdsk commands as well.
- To perform these commands, you need to know drive letters for all your hard drive partitions. In Command Prompt you should enter the following (but remember to use the letters that match your hard drive partitions on your PC):
- This is just our example, so keep in mind that you have to perform chkdsk command for every hard drive partition that you have.
- Restart your computer and check if the issue is resolved.
If you have a corrupt partition or there’s something else wrong with your hard drive, BSOD issues are quite possible.
To make sure that’s not the case, we’re going to run the chkdsk command that will thoroughly scan your hard drive, and resolve potential issues.
7. Download the older version of graphics card drivers
As we previously mentioned, it’s always good to keep your drivers updated, but in certain rare cases, older version of the driver software might work better.
Few Intel(R) HD Graphics 3000 owners reported that by using the older version of the drivers, the IRQL NOT GREATER OR EQUAL error was resolved.
Bear in mind that this solution could work for non-Intel owners as well, and if the latest drivers aren’t working for you perhaps you should use the older version.
8. Check your RAM
RAM is often the cause for many BSoD errors, and IRQL NOT GREATER OR EQUAL is no exception. Users reported that MemTest86+ and similar tools showed no memory errors.
A number of users reported that the faulty RAM module caused the issue for them, so if you’re having this issue, you might want to replace your RAM.
For some reason, the RAM module can not be compatible with the motherboard, and this can be the cause for IRQL NOT GREATER OR EQUAL BSoD error.
9. Check the other computer hardware
Most commonly BSOD errors are caused by a faulty RAM, but other hardware components can also cause this error to manifest.
Relatively often your motherboard can cause IRQL NOT GREATER OR EQUAL error, so you might want to check it if it’s working properly.
In addition to the motherboard, there were reports that a faulty hard drive or a graphic card can cause this error, so you might have to perform a thorough inspection of your hardware.
If you don’t know how to do this, we strongly advise you to take your PC to the repair shop and ask them to this for you.
In addition to faulty hardware, your recently added hardware can cause issues as well.
If you installed in any new hardware, such as a new hard drive, RAM, graphic card, or anything similar, it might be incompatible with your motherboard, and that can cause this BSoD error to appear.
To fix this issue, we advise you to replace any recently added hardware and see if your PC works well without it.
9. Remove problematic software
Certain tools can cause IRQL NOT GREATER OR EQUAL error to appear, and to fix this error you need to remove these tools from your PC.
Certain VPN or encryption tools can cause a BSOD error, so if you use any of those make sure that you remove them. Also, antivirus software can often cause IRQL NOT GREATER OR EQUAL error.
Almost any antivirus software can cause a BSoD error, and in order to fix this issue, it’s advised that you remove your currently installed antivirus software.
In order to completely remove antivirus software, we strongly advise that you use one of the dedicated uninstallers.
Most antivirus companies have uninstaller tools available on their websites, and you can download them and use them to completely remove a certain antivirus program from your PC.
After you’ve removed your antivirus software, you can try to reinstall it, or you can install any other antivirus software instead.
11. Keep your Windows 10 up to date
BSoD errors are often caused by incompatibility issues, and in order to avoid potential issues, we strongly advise you to update Windows 10 frequently.
Most incompatibility issues and security flaws are fixed through Windows Update, so in order to avoid IRQL NOT GREATER OR EQUAL error, make sure that your Windows 10 is up to date.
If Windows update is not working on your computer this can be a serious issue. Take a look at our dedicated guide and fix the problem with ease.
12. Reset your Windows 10
- Restart your computer couple of time while it boots so it can enter Automatic Repair mode.
- Choose Troubleshoot > Reset this PC.
- Select Remove Everything > Only the drive where Windows is installed.
- Wait for the process to finish.
Resetting Windows 10 will delete most of your files on your C drive, so if you decide to use this step, we advise you to create a backup aforehand.
This process will delete all files from your C drive, and if the problem persists even after you’ve performed a Windows 10 reset, you should check your PC for faulty hardware.
IRQL NOT GREATER OR EQUAL Blue Screen of Death error can cause many problems, but it can be fixed by using one of our solutions.
In the past we also covered irql_not_less_or_equal BSOD error, so you might want to check that article as well. Feel free to leave us a comment below if you have any suggestions for us.


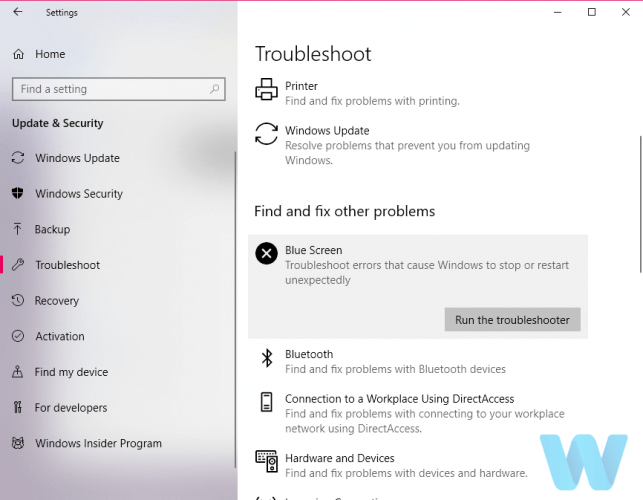



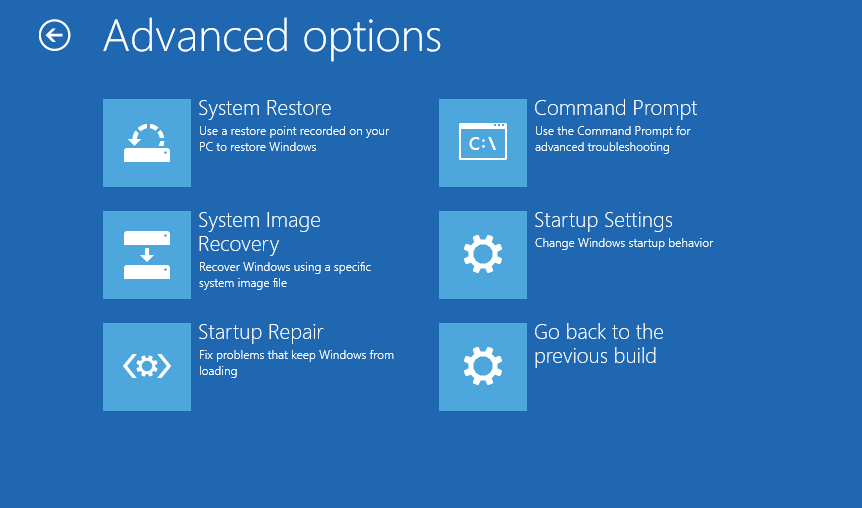




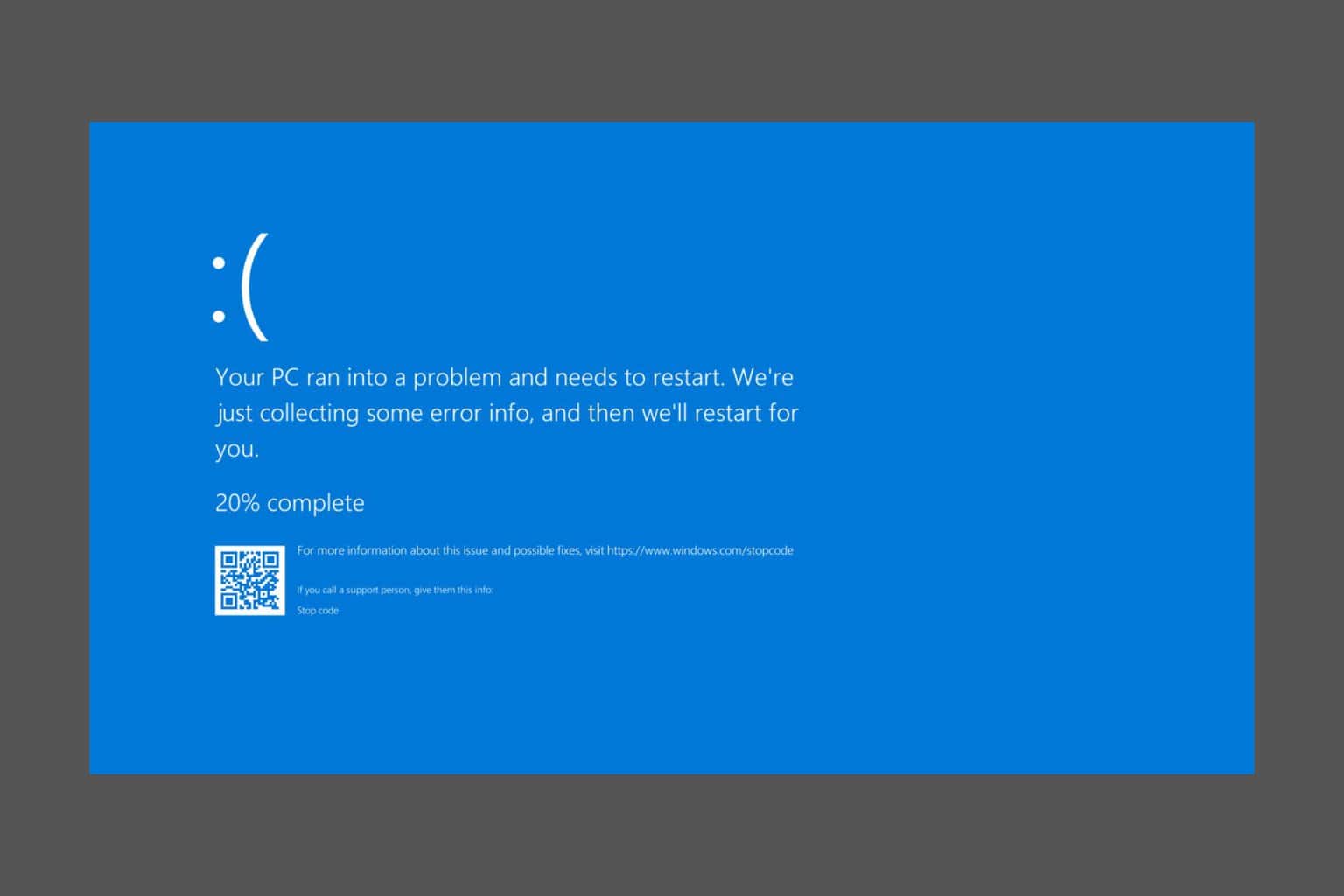
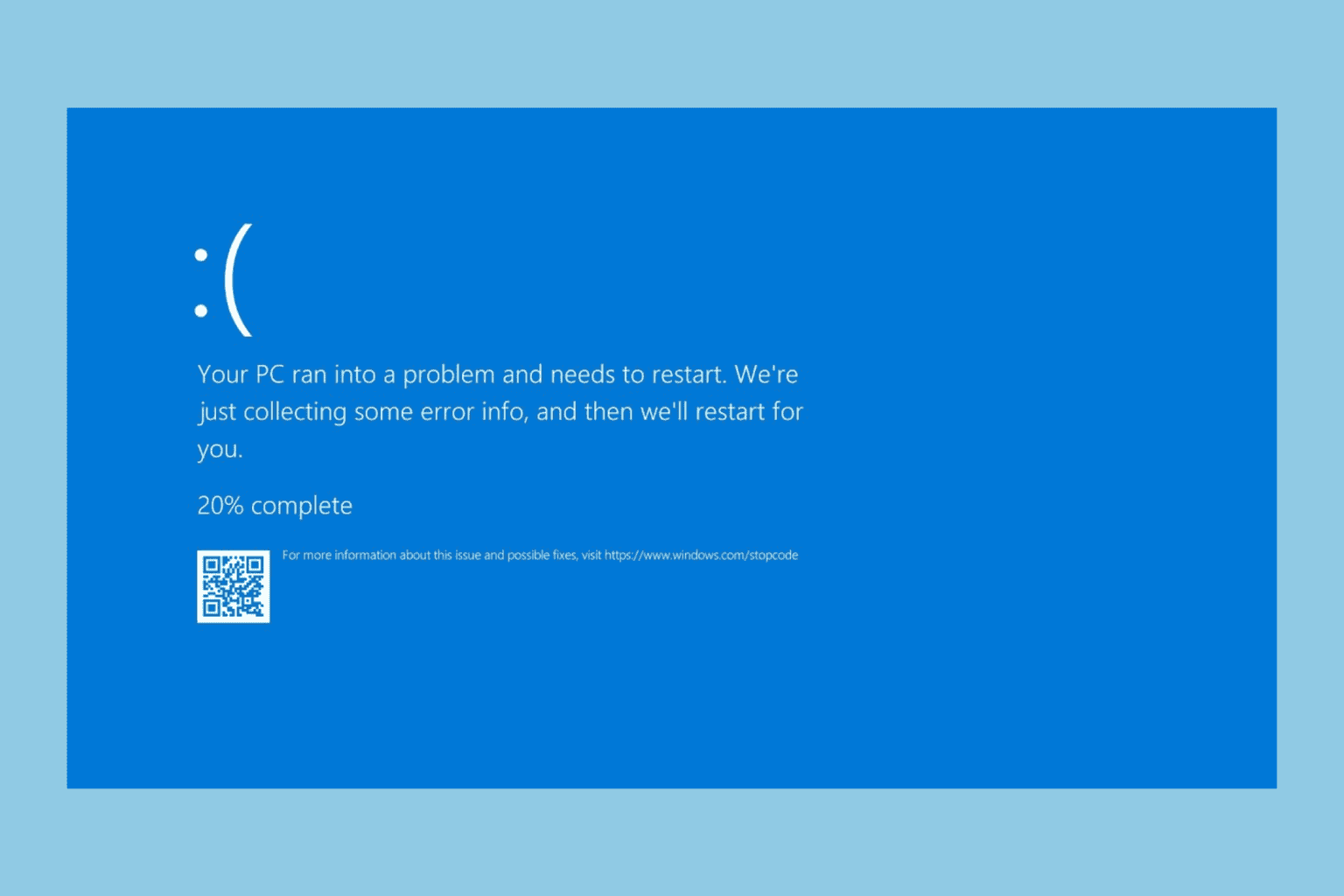
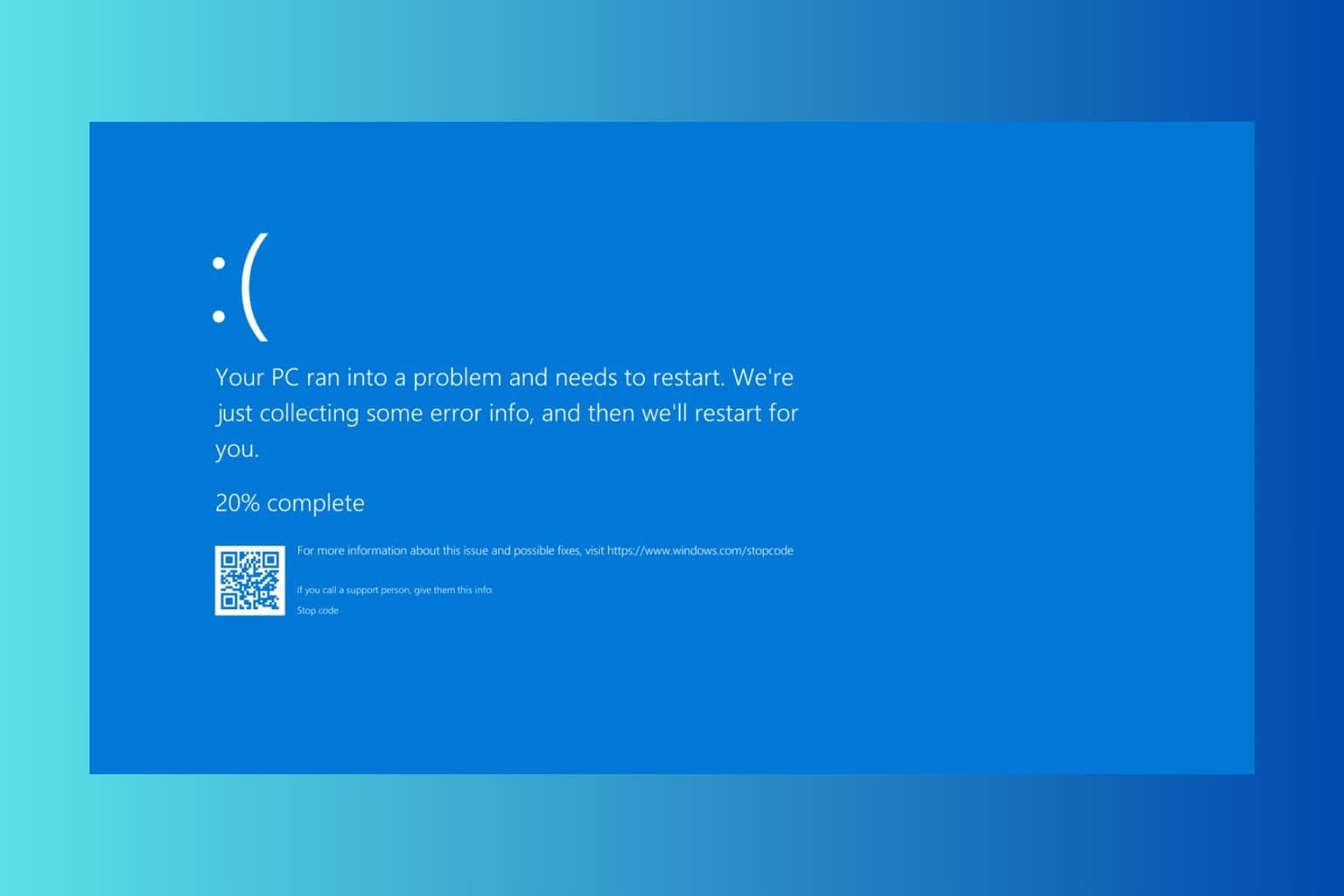





User forum
0 messages