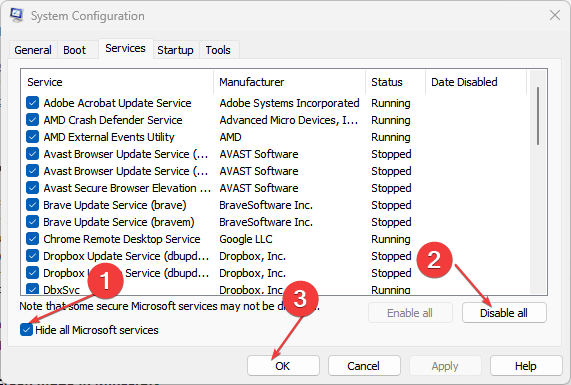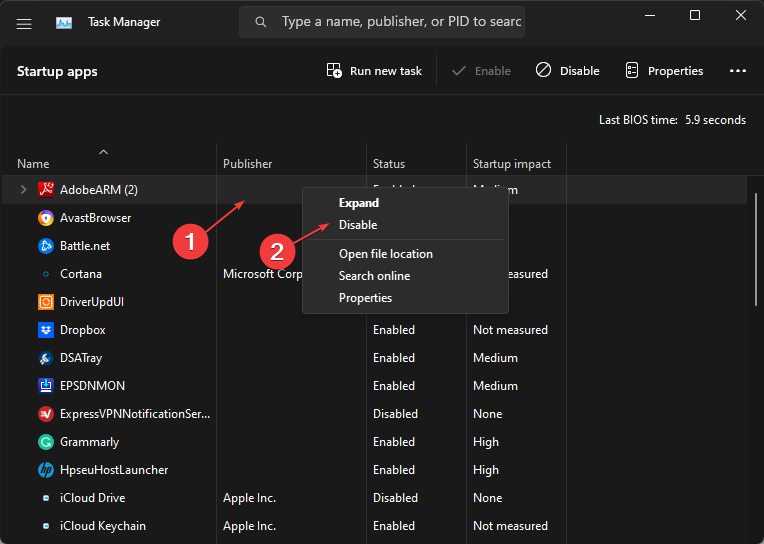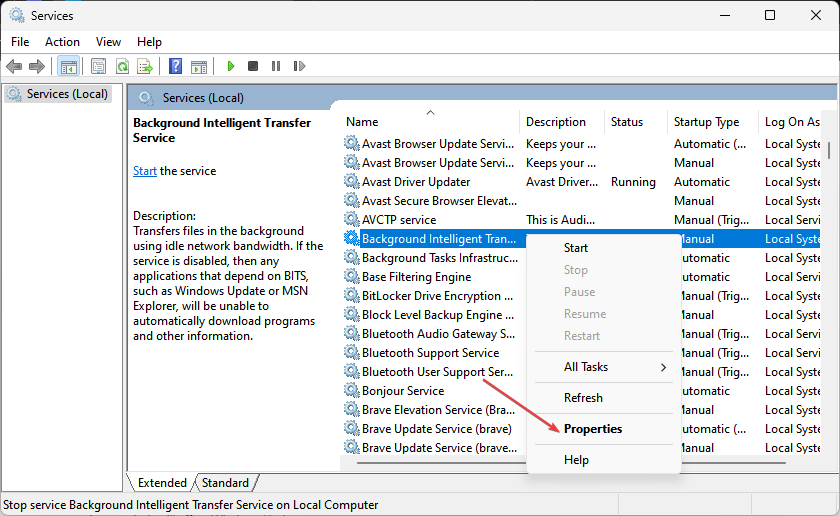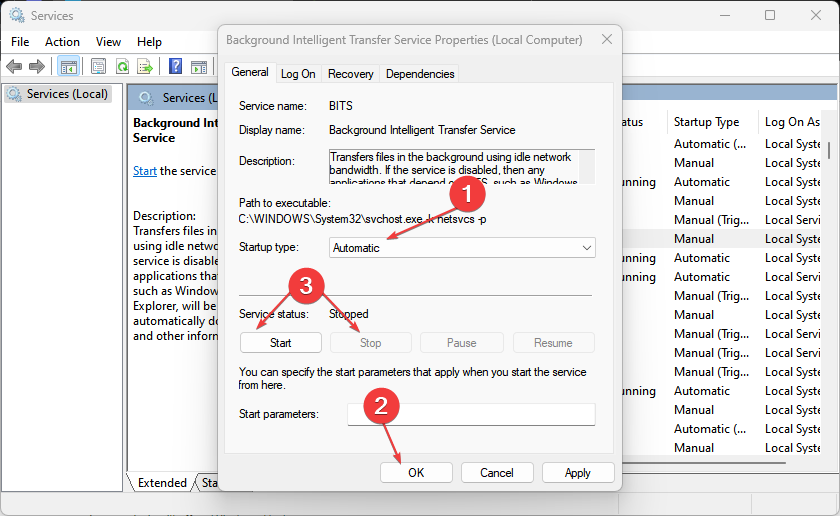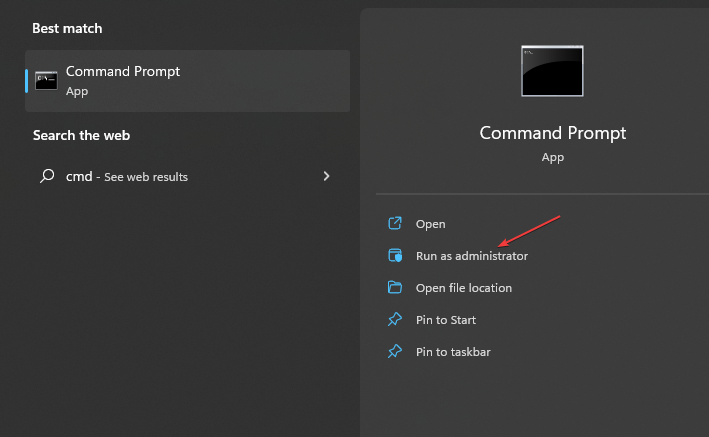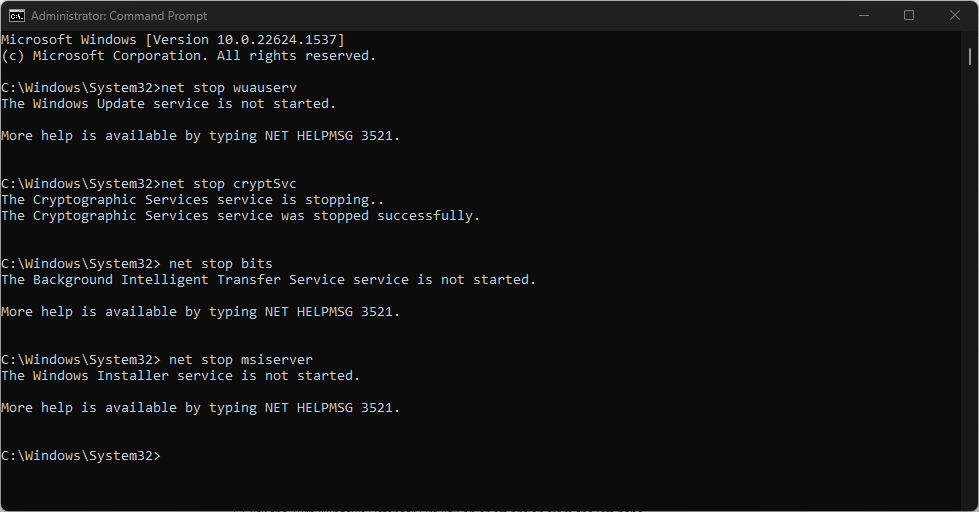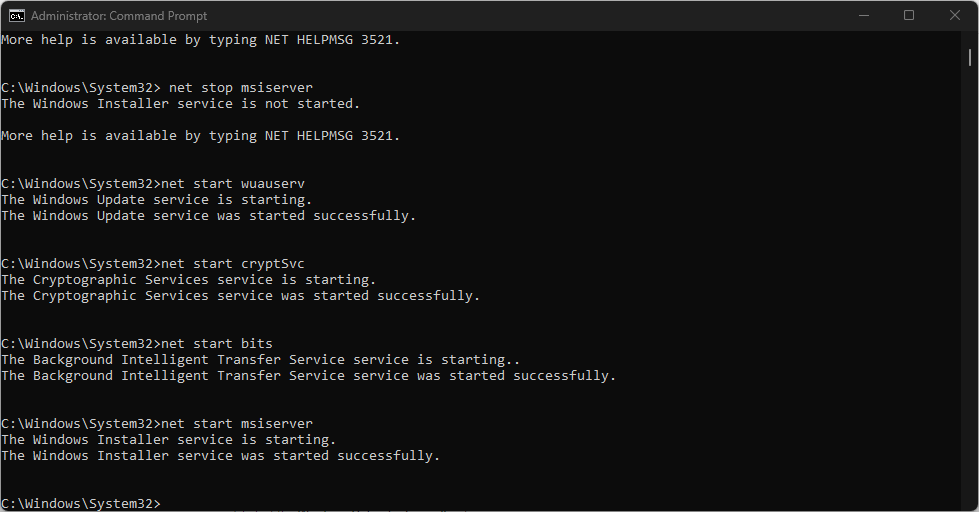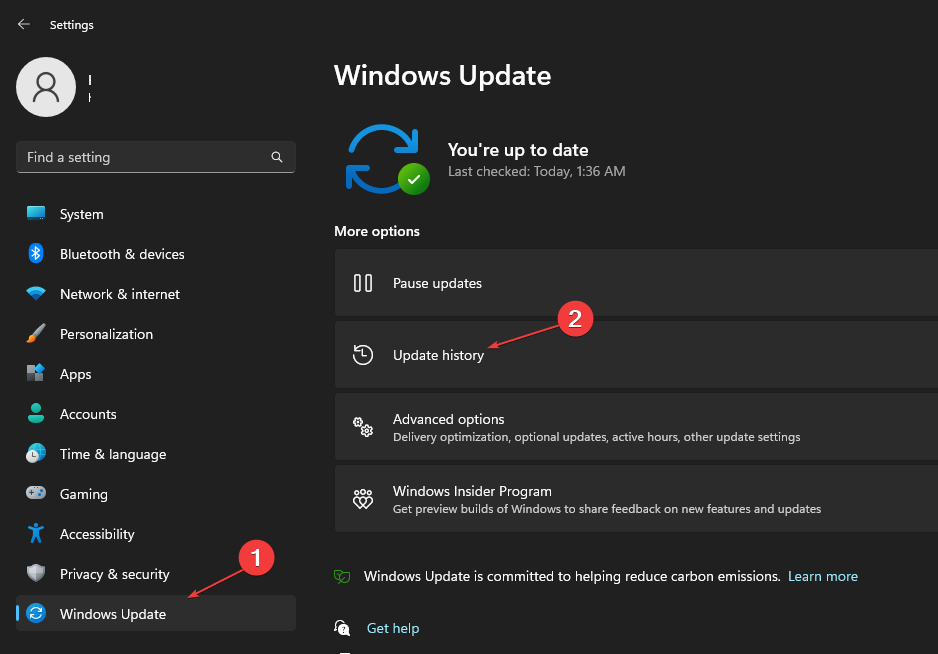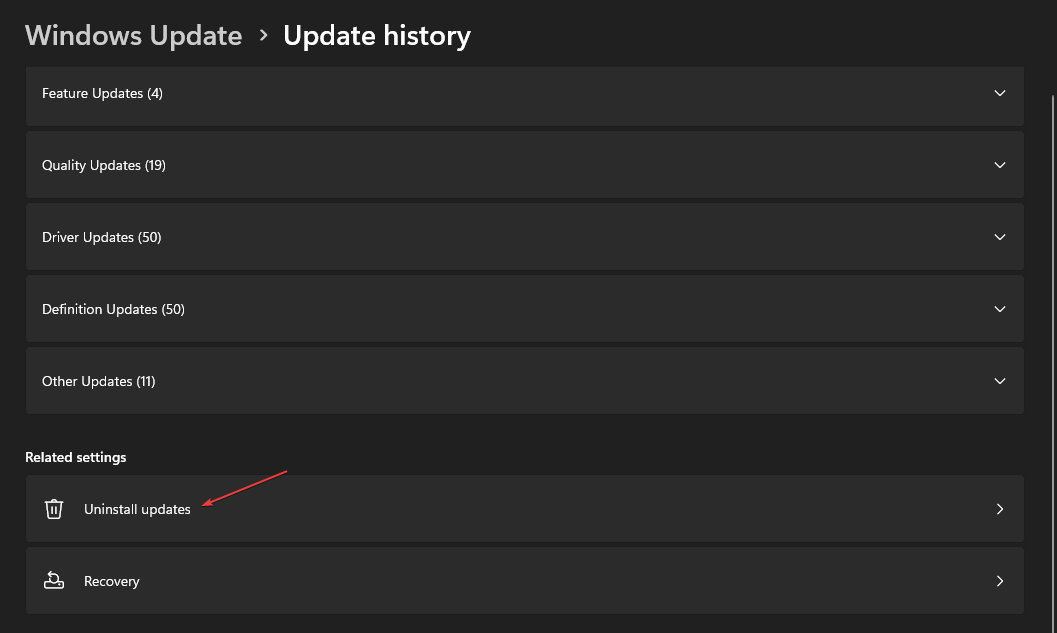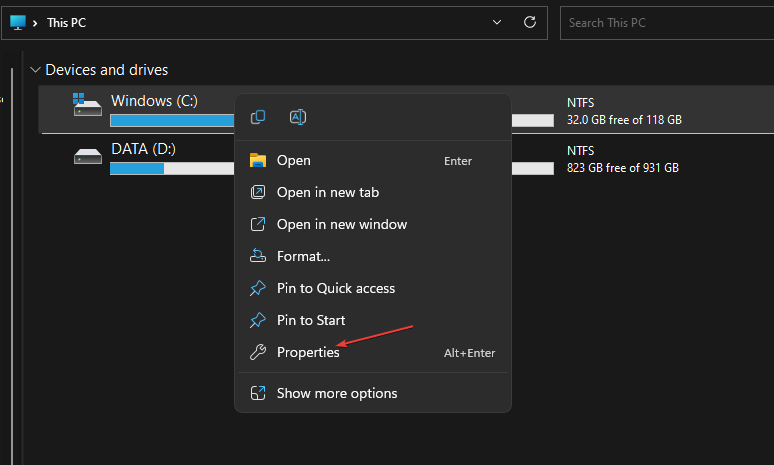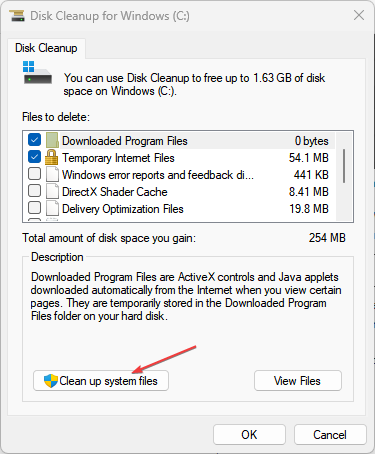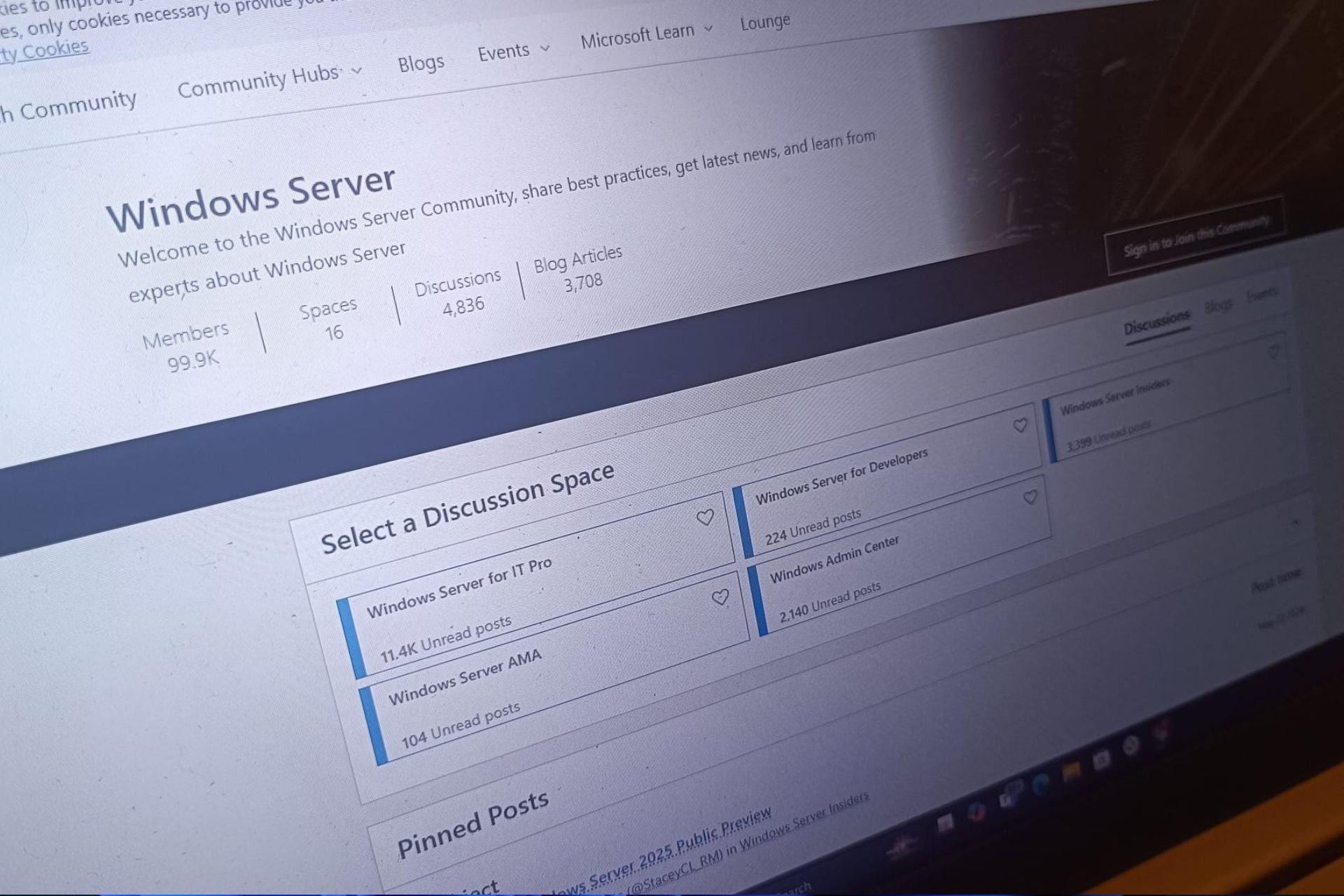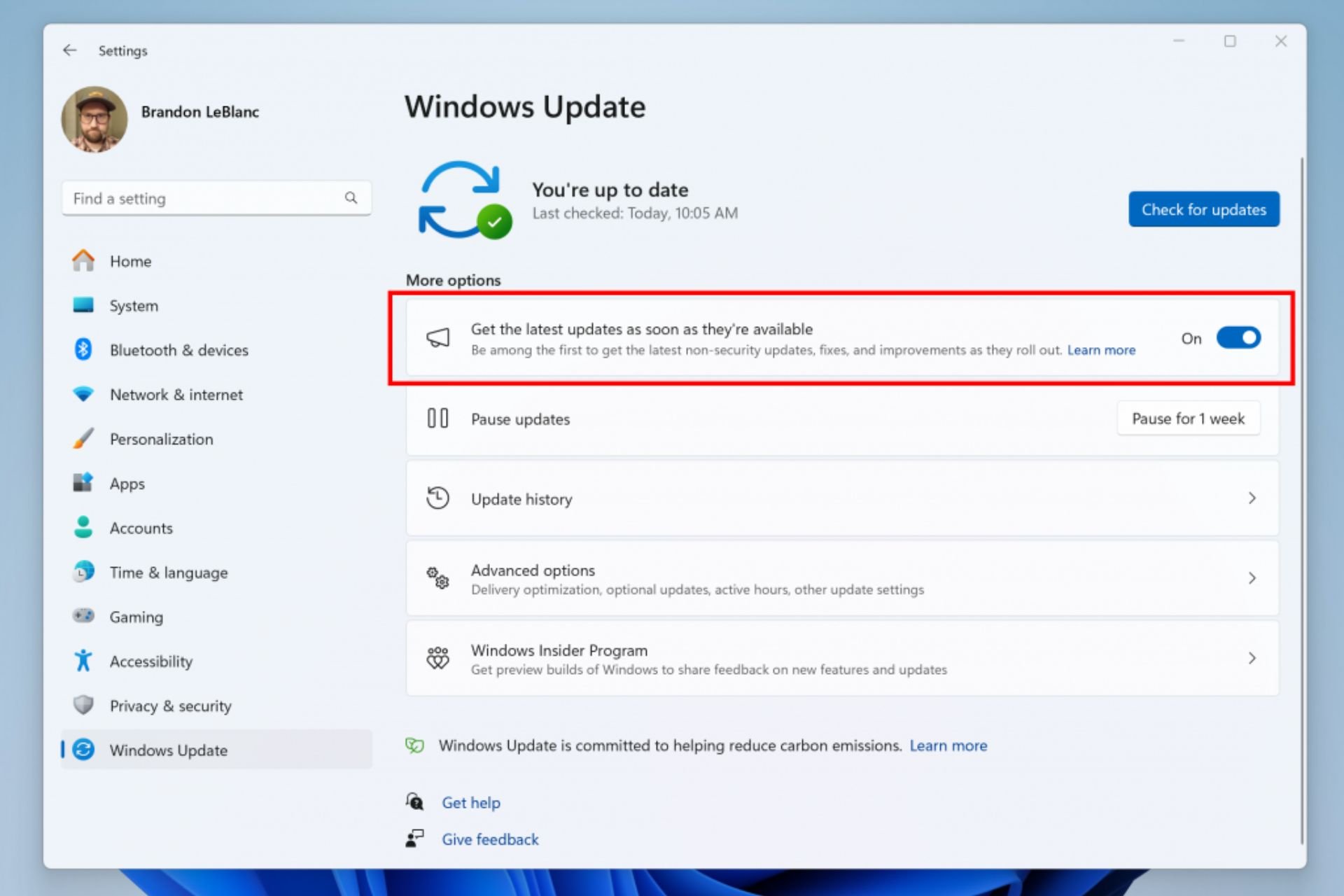isPostback _RC_ Pendingupdates: 5 Ways to Fix This Error
Corrupt Windows Update Temporary cache folder will cause this error
5 min. read
Updated on
Read our disclosure page to find out how can you help Windows Report sustain the editorial team Read more
Key notes
- The isPostback_RC_Pendingupdates appears when running the Windows Update troubleshooter.
- Some major causes are outdated system drivers and Windows Update components issues.
- Troubleshoot by restarting the Windows Update components and adjusting Windows Services.
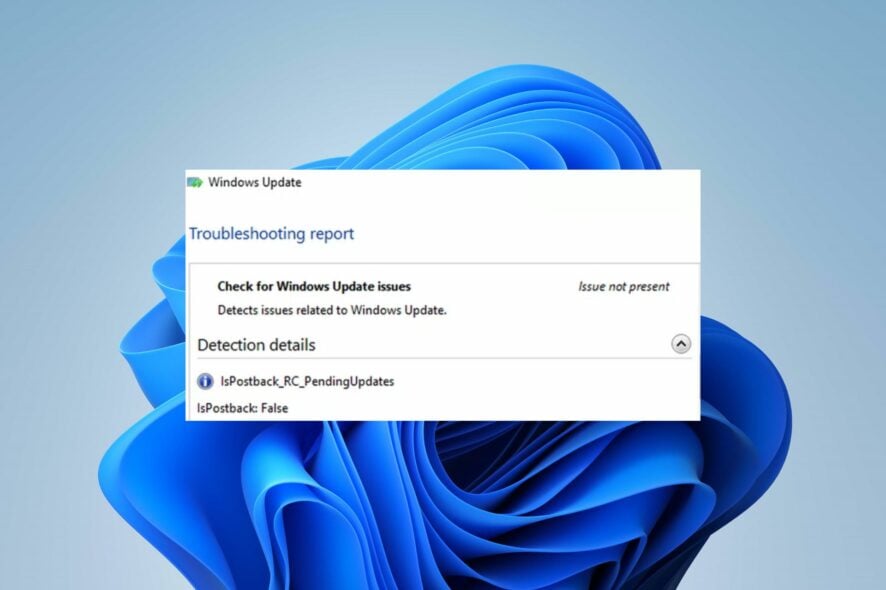
The Windows Update Troubleshooter helps resolve update failures. However, users complain about the isPostback_RC_Pendingupdates error that appears when trying to use the troubleshooter. This guide will take you through some steps to help fix the issue.
Also, our readers can check our guide on Windows update error 0x80010105 and ways to fix it.
What causes isPostback_RC_Pendingupdates?
The following are some of the notable causes of the error:
- Outdated system drivers – The error may occur if the device drivers running on your system are outdated. Also, corrupt chipset drivers can affect the Windows update process, resulting in the Detection details: isPostback_RC_Pendingupdates error.
- Corrupt or faulty Windows update components – Windows update components are responsible for the update process. If they are not intact or accessible, it can cause the isPostback:False error to appear when running the Windows update troubleshooter.
- Windows update Temporary Cache folder – Windows updates installer patch files are saved as cache files in a folder. However, they can become corrupt and cause interference with the Windows update process. Hence, the isPostback_RC_Pendingupdates error will occur when troubleshooting the issue.
Fortunately, our technical team has put together some solutions you can get to fix the error. As we go further into this article, we’ll discuss them.
How can I fix the error isPostback_RC_Pendingupdates?
Go through the following preliminary checks before attempting any advanced troubleshooting steps:
- Disable Metered connection for your network.
- Update the system drivers – You can read about how to reinstall devices in Device Manager in Windows 11.
- Restart Windows in Safe Mode with Networking and check if the error persists in the Troubleshooter.
If you can’t resolve the error, go ahead with the solutions below:
1. Perform a Clean boot
- Press Windows + R key to open the Run dialog box, type msconfig, and click OK.
- Go to the Services tab, check the box for the Hide all Microsoft services option, then click the Disable all button.
- Go to the Startup tab and click Task Manager.
- Select the startup programs and click the Disable button.
- Restart your PC and check if the isPostback_RC_Pendingupdates error appears during the update.
Performing a Clean boot prevents services and tasks from interfering with the update from running when you boot the system. Check our guide on how to disable startup apps on Windows 11.
2. Adjust settings in Windows Services
- Press Windows + R key to open the Run dialog box, type services.msc, and click OK to open Windows Services.
- Right-click on Background Intelligence Transfer Service and then select Properties.
- Change Startup Type to Automatic and click OK. If it’s already Automatic, then stop and click Start.
- Repeat the Steps 2 and 3 for Windows Update Service.
If the Startup Type for Windows Update Service and Background Intelligence Transfer Service are not set to Automatic, it will affect the Windows Updates process and it will cause ispostback_rc_pendingupdates error to appear.
3. Restart the Windows Update components
- Left-click the Start button, type Command Prompt and select the Run as administrator option.
- Click Yes on the User Account Control prompt.
- Copy and paste the following commands and press Enter after each one:
net stop wuauservnet stop cryptSvcnet stop bitsnet stop msiserver - Then, type the following:
ren C:\Windows\SoftwareDistribution SoftwareDistribution.oldren C:\Windows\System32\catroot2 Catroot2.old - Restart the services by pressing Enter after each of these commands:
net start wuauservnet start cryptSvcnet start bitsnet start msiserver - Close the Command Prompt and restart your PC to see if the isPostback_RC_Pendingupdates error persists.
Restarting the Windows Update service components will reset them and fix the malfunctioning update component causing the error when using the troubleshooter.
Our readers can check to fix issues running the Command Prompt as an administrator on Windows 11.
4. Uninstall recent Windows updates
- Press Windows + I key to open the Settings app.
- Go to Windows Update and select Update History.
- Click the Uninstall updates button and select the most recent update.
- Click on Uninstall to complete the process.
Uninstalling the recent Windows update will remove the last installed build likely to be corrupted or faulty and resolve the ispostback_rc_pendingupdates error. Read our guide on how to uninstall updates on Windows 11 for more steps.
5. Delete Windows Update download history
- Press Windows + E to open File Explorer.
- Go to Local Disk (C) and right-click, then click on Properties from the drop-down.
- Click Disk Clean-up, then the Cleanup system files button.
- Check the boxes for Windows upgrade log files and Temporary Windows Installation files, then click OK.
- Restart your PC to check if the error persists.
Deleting the Windows update cache files will remove the corrupt update files impeding the update process. You can read our article on what to do if File Explorer keeps crashing your PC.
Alternatively, you can check our list of the best Windows Update Repair Tools for Windows 10 & 11 in 2023.
Should you have further questions or suggestions, kindly drop them in the comments section.