iTunes Backup Location in Windows 11: How to Find & Change it
3 min. read
Updated on
Read our disclosure page to find out how can you help Windows Report sustain the editorial team. Read more
Key notes
- Though iTunes specifically does not provide an option, you can still change the location of iTunes backup in Windows 11.
- To do that, you will have to create a symbolic link between the initial and final location.
- Also, you will need to identify whether the iTunes app has been downloaded from Apple's website or the Microsoft store to complete the process.
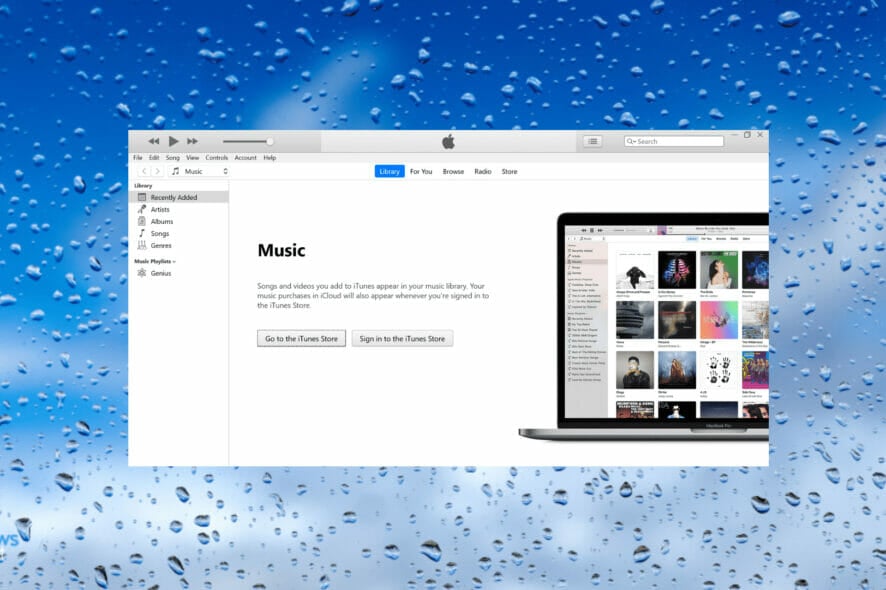
The iTunes app helps you organize stuff, and also works as a media player. It’s a complete package in that sense. But it’s been a little inflexible when it comes to offering customizing options to users, and iTunes backup location in Windows 11 is an example.
The app doesn’t allow you to change the backup location, but there are ways to do that. However, do remember that the backup location itself is different for the version downloaded from Apple’s official website and the one from the Microsoft store.
Also, Apple now recommends Windows users to download the latest version of iTunes from the Microsoft store, though the previous versions are still listed on their website.
You can also use Tenorshare iCareFone, a dedicated app to create backups for iOS devices, run a diagnostics test to eliminate issues, and also identify and remove duplicate files while transferring data.
Let’s now get back to the subject at hand, i.e., find and change the iTunes backup location in Windows 11.
How is changing the location of iTunes backup helpful in Windows 11?
The iTunes backup folder is by default stored in the C: drive and many want to change it. For instance, you have the C: drive on an SSD for better system performance but there isn’t a lot of storage there.
So, you may want to move it to another partition on the HDD to clear some storage. You can do that by creating a symbolic link between the iTunes backup’s default storage location and the new one in Windows 11.
Before we walk you through the actual steps, here are the paths to the backup folder for the iTunes app.
Downloaded from the Microsoft Store:%userprofile%\Apple\MobileSync\Backup
Downloaded from Apple’s official website:%APPDATA%\Apple Computer\MobileSync\Backup
So, now that you know how to find the iTunes backup location in Windows 11, let’s see how you can change it.
How do I change the iTunes backup location in Windows 11?
 NOTE
NOTE
- Press Windows + E to launch File Explorer, paste the path of the iTunes backup location (from the previous section) in the address bar at the top, hit Enter, and delete the Backup folder.
- Now, press Windows + S to launch the Search menu, enter Windows Terminal in the text field at the top, right-click on the relevant search result, and select Run as administrator.
- Click Yes in the UAC (User Account Control) prompt that pops up.
- Next, click on the downward-facing arrow at the top, and select Command Prompt from the list of options.
- Now, enter the following command while replacing the initial backup location and final backup location with the paths in your case:
mklink /J "Initial backup location" "Final backup location" - For instance, if the iTunes app was downloaded from the official website, and has to be moved to a folder named Backup for iTunes in the E: drive, here’s what the command would look like:
mklink /J "%APPDATA%\Apple Computer\MobileSync\Backup" "E:\Backup for iTunes" - Paste the command and hit Enter to execute it.
Once done, a symbolic link will be created. From now on, any file added to the initial backup location will automatically move to the new iTunes backup location you just created in Windows 11.
Also, do not hesitate to check out the best alternative software for iTunes in Windows 11, in case iTunes does not meet all your requirements and you are looking for another software.
If you have any queries, please drop a message in the comments section below.
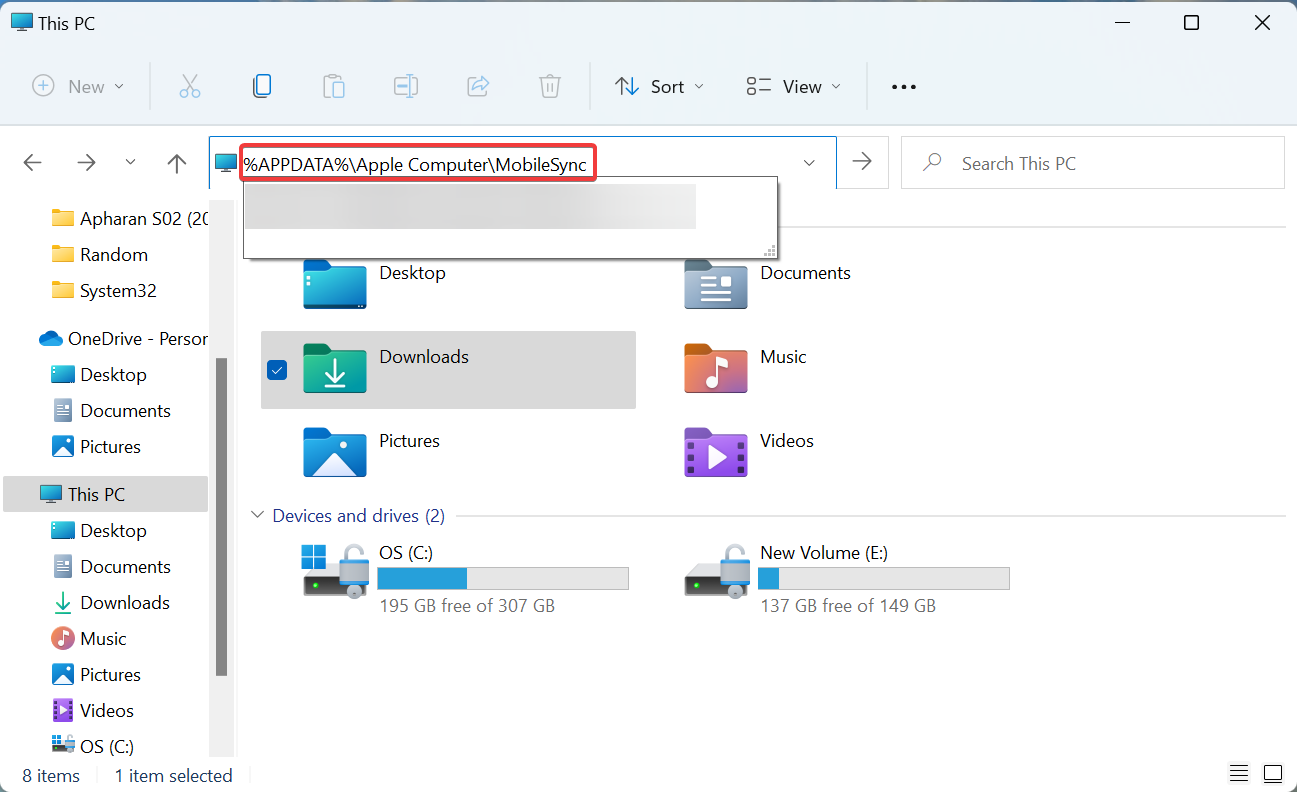
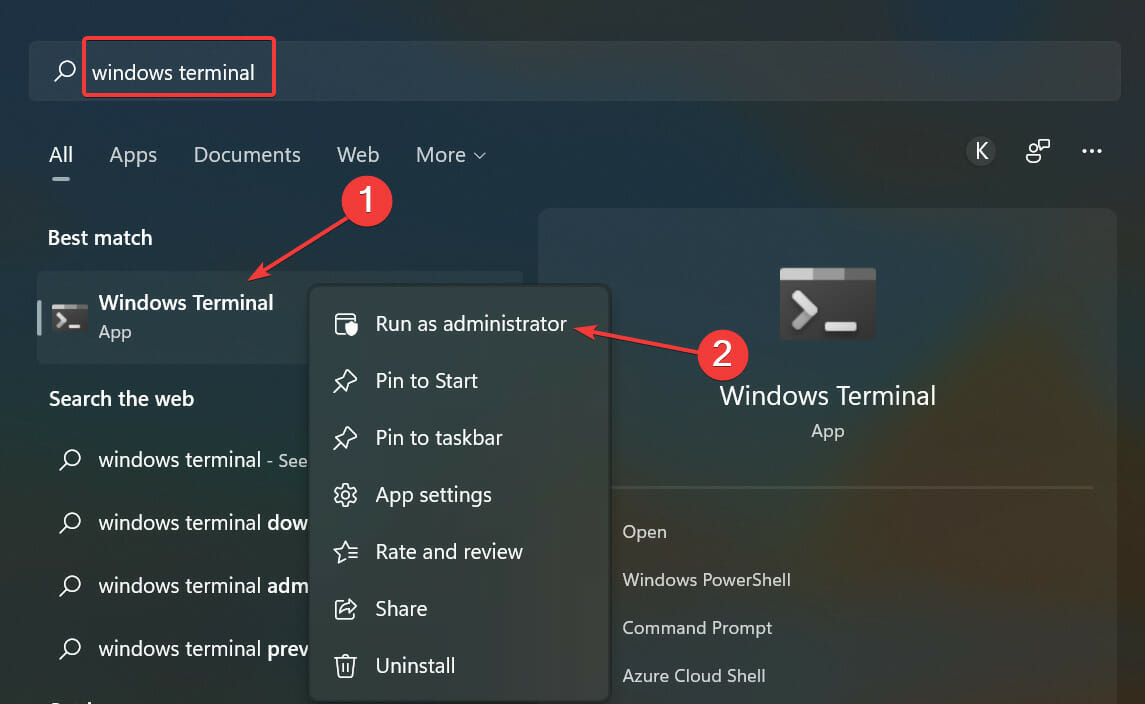
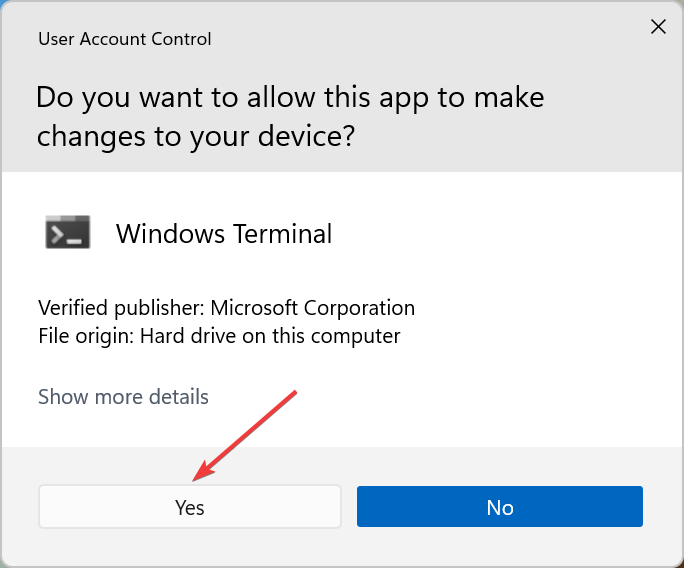
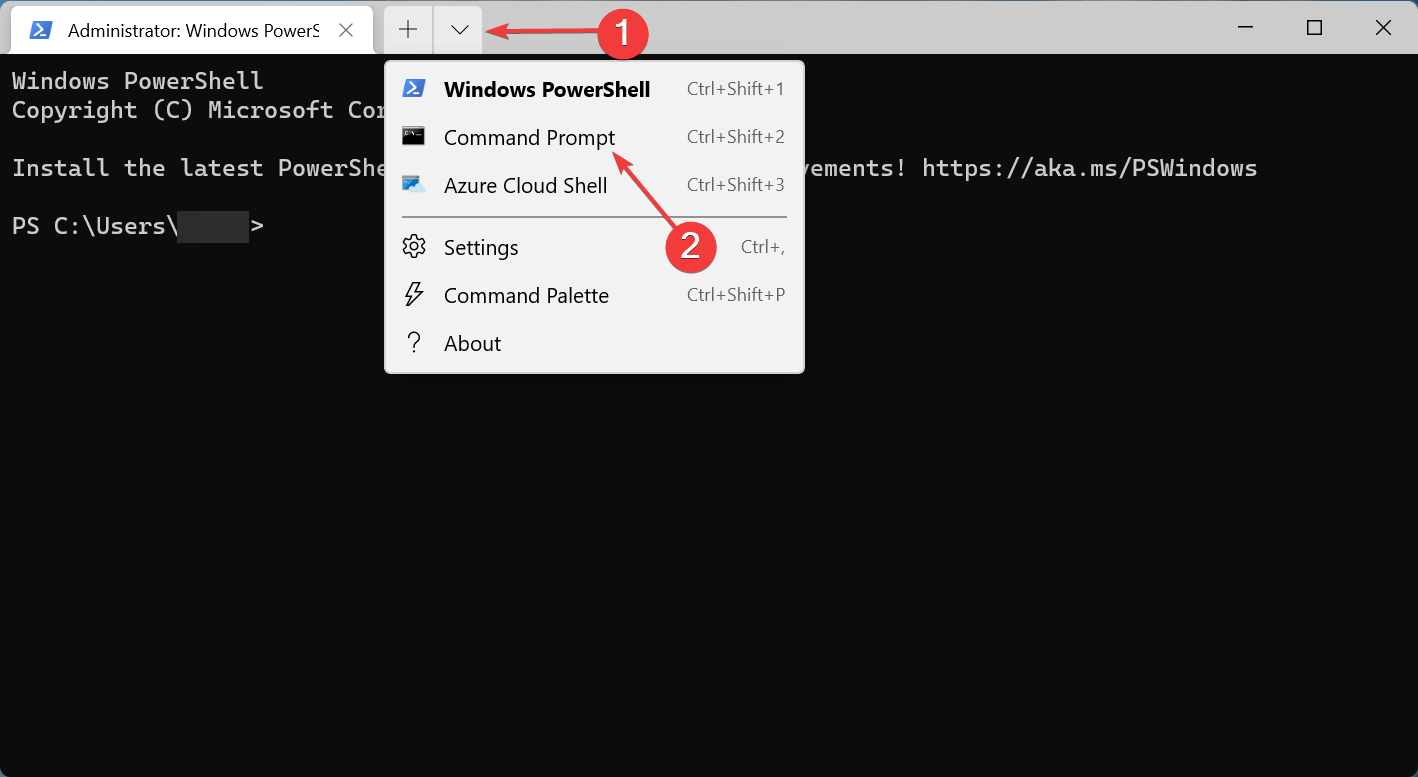









User forum
3 messages