Hidparse.sys BSOD Error: 5 Easy Ways to Fix It on Your PC
Fixing the hidparse.sys issue requires disabling certain driver features
5 min. read
Updated on
Read our disclosure page to find out how can you help Windows Report sustain the editorial team. Read more
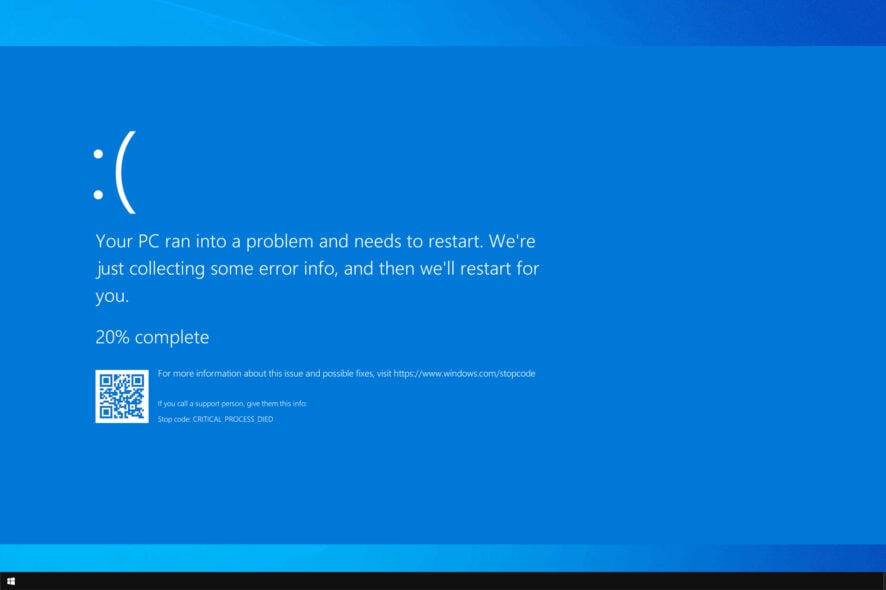
Hidparse.sys is a Windows driver, and sometimes you might get a blue screen after installing drivers. This is exactly the case with this file, and many reported this problem on their PC.
Sometimes these issues can occur after installing the driver manually or, in some cases, after a Windows update.
In today’s guide, we will take a closer look at this error and show you the best ways you can use to fix this problem once and for all.
What causes hidparse.sys blue screen error?
Several causes will result in this, but the most common are the following:
- Bad Windows update – It’s not unheard of to experience BSOD error after the upgrade. In fact, even Microsoft confirmed that this issue can be caused by the KB5021233 update.
- Corrupted files – Sometimes, the driver in question is damaged and needs to be repaired to work.
- Driver version mismatch – A bad update can cause your driver version to be mismatched. To fix it, you’ll need to replace the bad driver manually.
What can I do to fix the HIDPARSE issue on Windows 10 22H2?
1. Disable driver signature enforcement and update Windows
- Restart your PC three times during the boot to enter the recovery environment.
- Go to Troubleshoot. Now select Advanced options and finally choose Startup Settings.
- Now click on Restart.
- When your PC restarts, press 7 or F7 to disable driver signature enforcement.
- Now you should boot to Windows.
- Press Windows key + S and type updates. Select Check for updates.
- Let Windows download the missing updates.
Microsoft has addressed this issue and the update that fixes hidparse.sys blue screen is already available, so updating your operating system is the best way to fix this issue.
2. Use SFC and DISM
- Disable Driver Signature Enforcement to boot to Windows. You can find instructions in Solution 1.
- Next, press the Windows key + X and choose PowerShell (Admin).
- Run the following command:
sfc /scannow - Once the command is finished, run these three commands:
DISM /Online /Cleanup-Image /CheckHealth
DISM /Online /Cleanup-Image /ScanHealthDISM /Online /Cleanup-Image /RestoreHealth - After these commands are executed, the problem should be resolved.
- Go ahead and check for updates to fix the issue permanently.
Following the steps above may seem too complicated for some, and this is why we recommend using a dedicated system repair software. These tools allow you to automatically scan for and fix system files.
3. Copy the file from the recovery environment
- Restart your system while booting to Windows three times.
- Select the Troubleshoot button.
- Next, choose the Advanced Options button.
- Select the Command Prompt button and wait for your device to restart, if needed.
- Your device should restart to a Command Prompt window. You might need to sign into your device with your password before getting to the Command Prompt window.
- Run the following command, then press Enter:
xcopy C:\windows\system32\drivers\hidparse.sys C:\windows\system32\hidparse.sys - Once the previous command completes, type:
exit - Select the Continue button.
- Windows should now start up as expected.
Many reported that they weren’t able to complete step 6, and this is because they used the incorrect letter. To fix that, follow these steps:
- Repeat the steps from above until step 6.
- Once you reach it, run the following command:
diskpart - Now enter
list volume - Notice the name of your drive, it can be C or something else.
- Type
exit - Now use the following command but be sure to replace C with the letter that matches your system drive:
xcopy C:\windows\system32\drivers\hidparse.sys C:\windows\system32\hidparse.sys - Close Command Prompt and try to boot.
 NOTE
NOTE
4. Disable Driver Signature Enforcement and rename the hidparse.sys file
- Disable Driver Signature Enforcement as described in Solution 1.
- Navigate to the following location:
C:\Windows\System32\ - Locate hidparse.sys and rename it to hidparse.sys.old
- Go to drivers folder inside the System32 folder.
- Locate hidparse.sys and copy it to System32 directory.
- If that doesn’t work, repeat the steps from Solution 1.
Many reported that Hidparse sys says access denied while using other solutions, so renaming the file might help.
5. Uninstall update or use System Restore
- Restart your PC three times to enter recovery mode.
- Choose Troubleshoot. After that, pick Advanced options.
- Select System Restore.
- Follow the instructions on the screen to restore your PC.
If the System Restore doesn’t work, it’s suggested to uninstall the update by doing the following:
- Restart your computer three times during the boot.
- Navigate to Troubleshoot. Next, select Advanced options.
- Choose Uninstall Updates.
- Choose the type of update you want to uninstall. We suggest going for Uninstall the latest quality update.
- Follow the steps to complete the process.
- If that doesn’t work, repeat the steps and choose Uninstall the latest feature update.
After doing that, install the latest updates to fix the issue permanently.
If you’re still having this issue, be sure to visit our guide on how to fix blue screen loop on Windows 10 for additional solutions.
We also have a guide on wdfilter.sys blue screen error, so don’t miss it for more information.
Leave a comment below if you also had to deal with these problems.


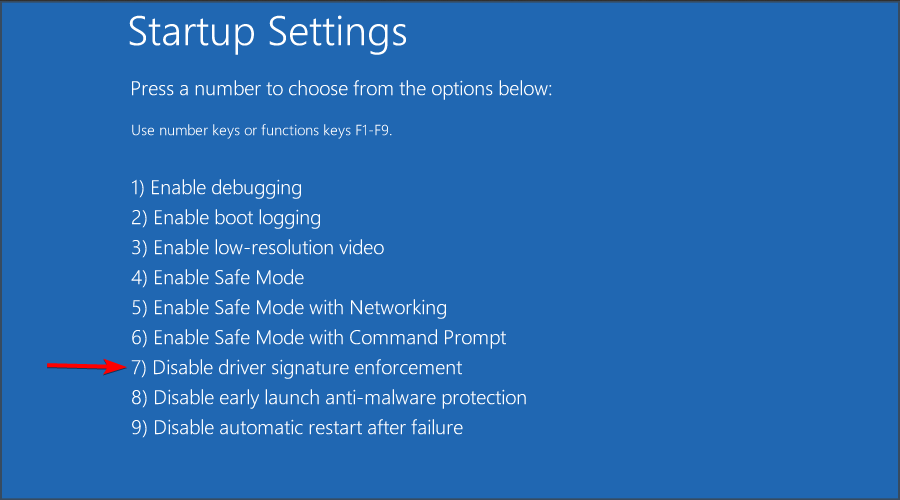


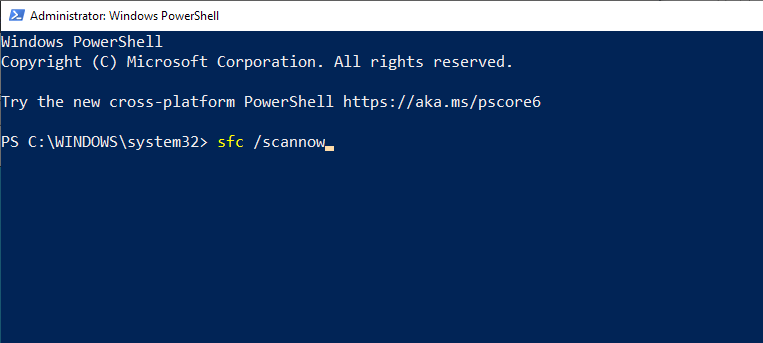
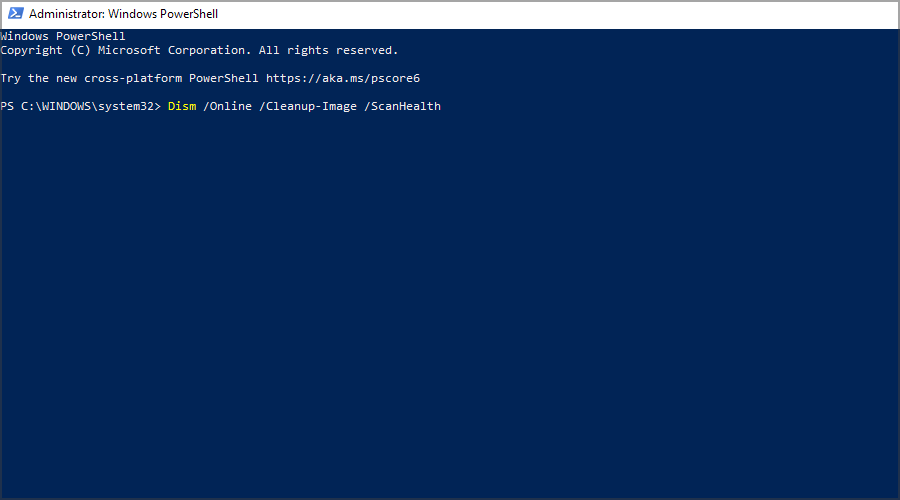
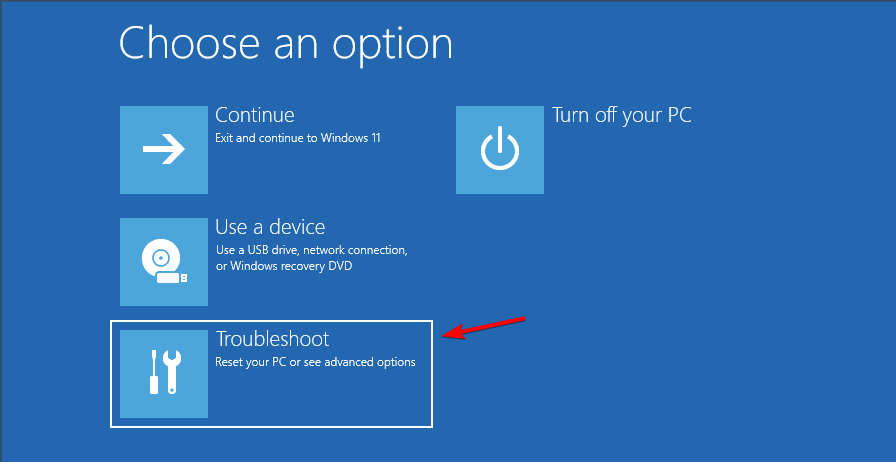
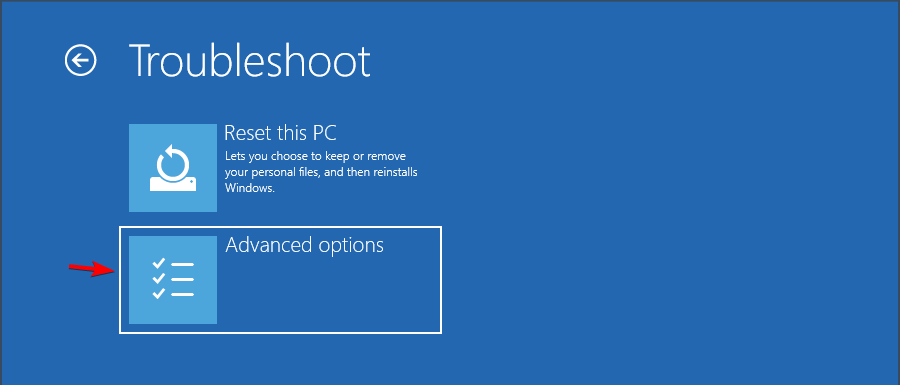

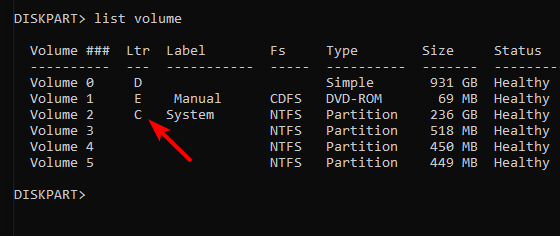
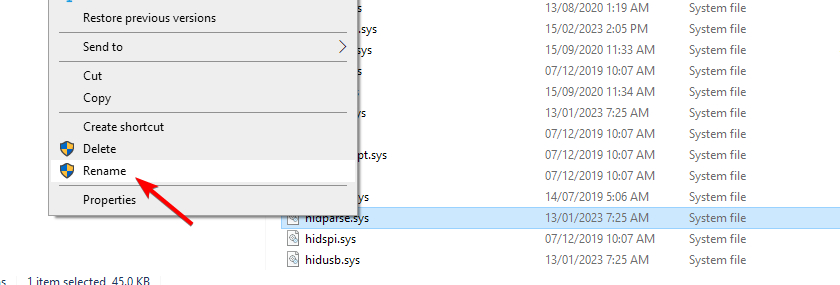
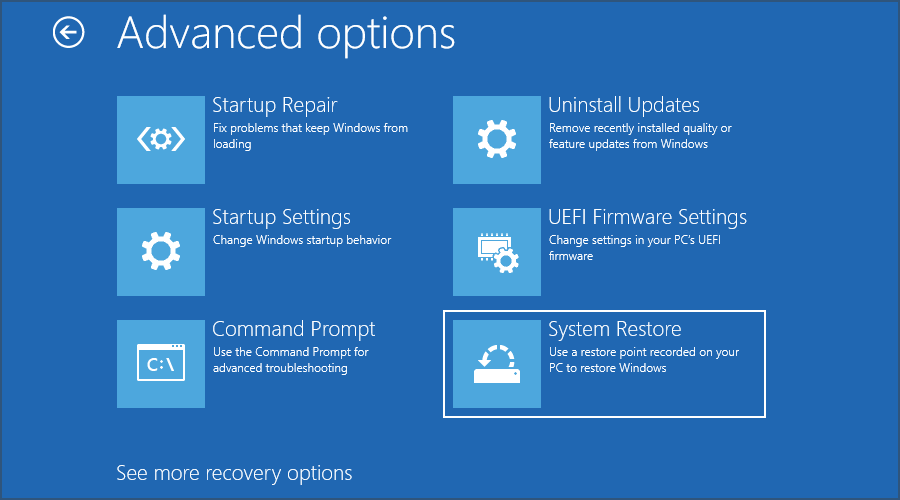
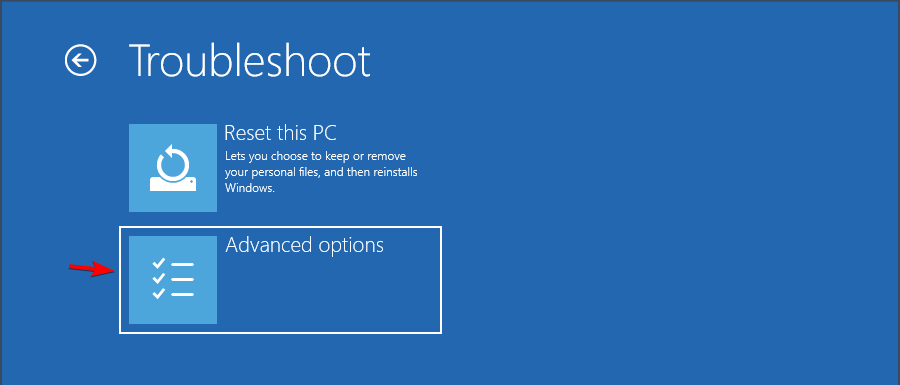

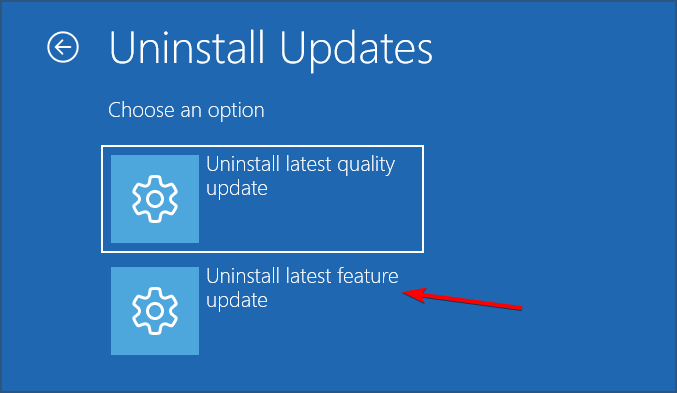



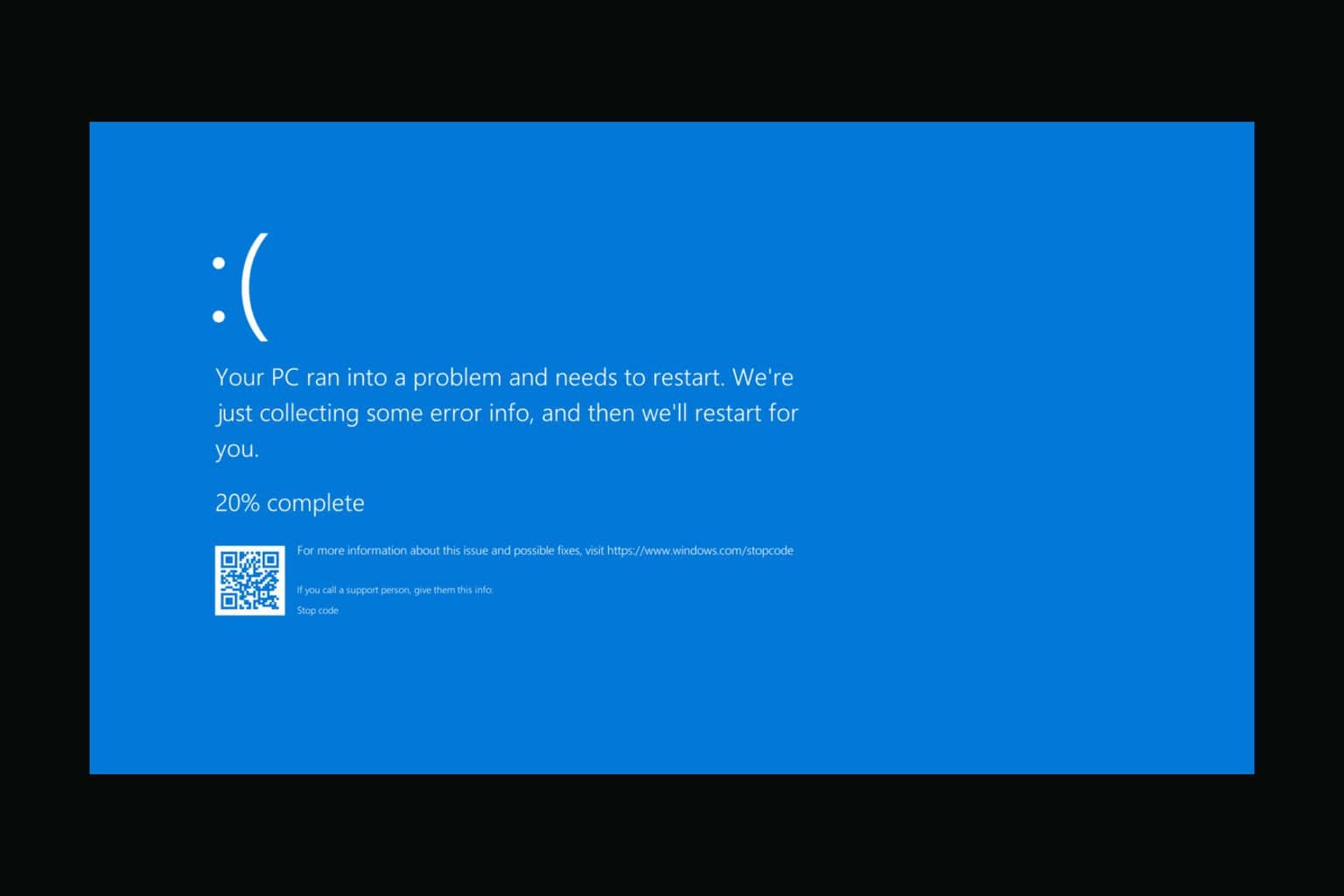


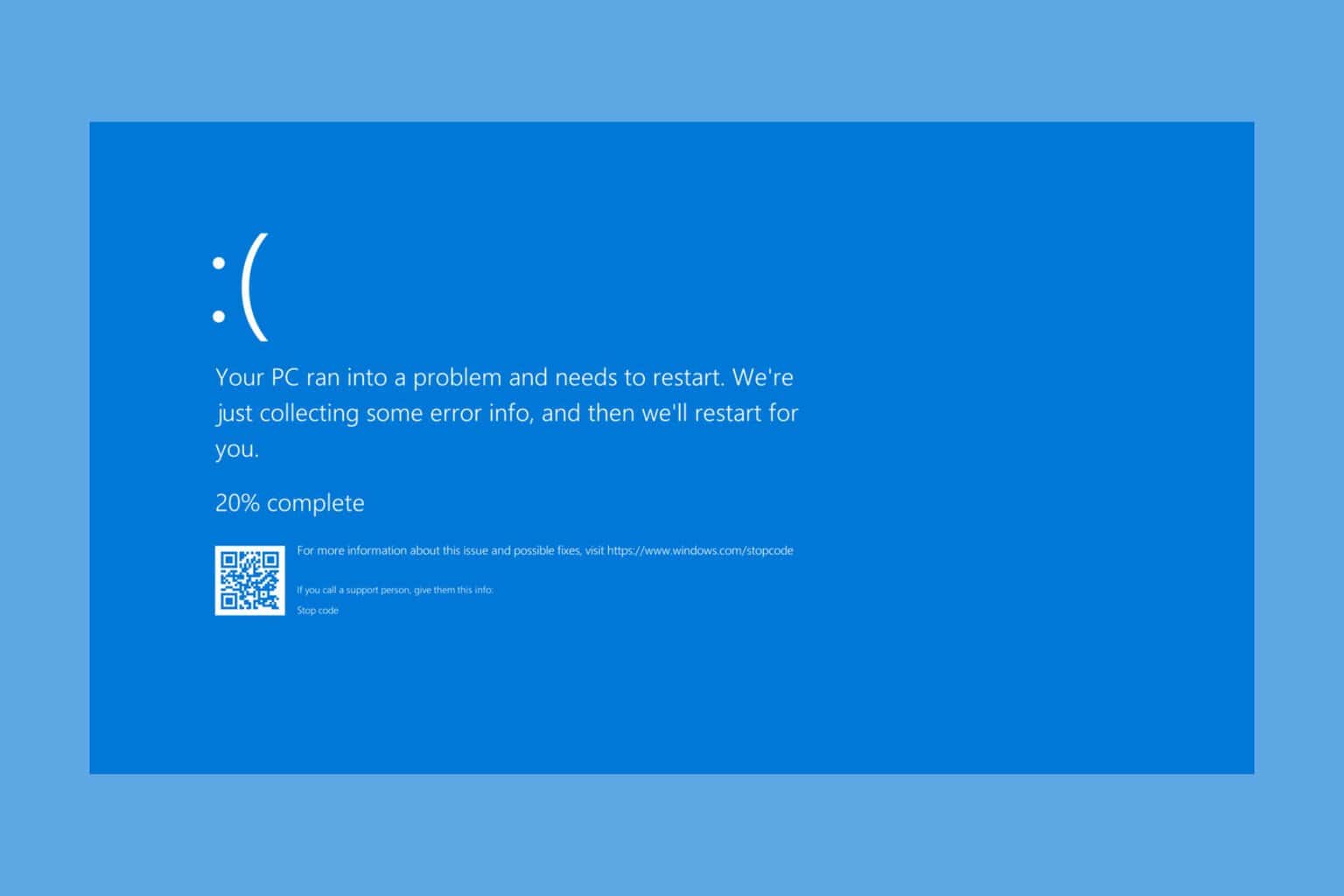

User forum
2 messages