KB5029263 not installing on Windows 11? Fix it in 6 Steps
The problem might be caused by Windows Firewall
6 min. read
Updated on
Read our disclosure page to find out how can you help Windows Report sustain the editorial team. Read more
Key notes
- KB5029263 was released on Patch Tuesday of August 2023.
- If it is not installing, check your network connection, run the Windows Update troubleshooter, or restart the Service dependencies.
- To know the detailed steps for each method, read on!
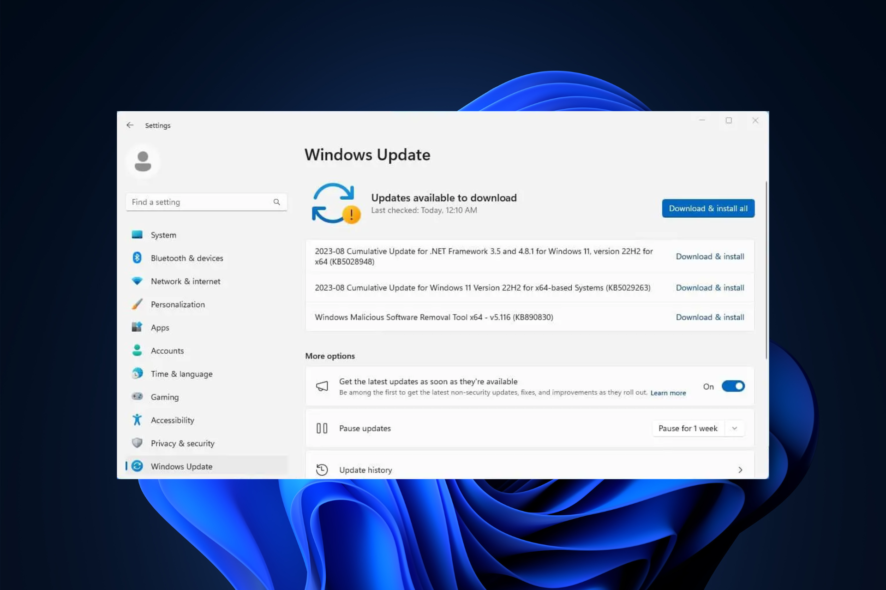
KB5029263 is a Cumulative Update for Windows 11 version 22H2 for x64-based Systems, which addresses security issues in internal OS functionality.
If you are stuck with KB5029263 not installing and a stop error code like 0xEF, and it is refusing to budge on your system, this guide can help!
There are various reasons for KB5029263 not working on your computer; some of the common ones are:
- Insufficient disk space.
- Corrupted system files.
- Windows Firewall interfering with the update process.
- Unstable internet connection.
- Windows Update feature is disabled.
- Corrupted Windows Update cache.
How do I fix KB5029263 not installing on Windows 11?
Before moving to the detailed troubleshooting solutions to fix the cumulative update failed issue, make sure you perform these checks:
- Restart your computer.
- Check your internet connection.
- Turn off the Windows Firewall.
- Disable or uninstall third-party antivirus (if applicable).
- Unplug all external peripherals except the Keyboard, LAN cable, and Mouse.
1. Run the Windows Update troubleshooter
- Press Windows + I to open the Settings app.
- Go to System, then click Troubleshoot.
- Next, click Other Troubleshooters.
- On the next page, locate Windows Update under the Most Frequently Used section and click the Run button.
- Wait for the process to complete and follow the prompts.
2. Restart the related services
- Press Windows + R to open the Run dialog box.
- Type services.msc and click OK to open the Services app.
- Locate Background Intelligent Transfer Service (BITS) and double-click it to open Properties.
- Next, locate the Startup status; if it says Stopped, click Start. If it is running, click Stop, then Start to restart the service.
- On the Services window, locate Windows Update, and double-click it to open the Properties window.
- Go to Startup status; if it is Stopped, click Start. If not, then click Stop, then Start to restart it.
3. Run DISM & SFC scans
- Press the Windows key, type cmd, and click Run as administrator.
- Copy & paste the following command to repair the Windows image using Windows Update as a source and press Enter:
DISM /Online /Cleanup-image /Restorehealth - Wait for the scan to complete; once you see The operation completed successfully message, type the following command to replace the corrupted versions of files from the local Windows cache and hit Enter:
sfc /scannow - After you get the Verification 100% complete message, close the Command Prompt window & restart your PC.
If you applied this process and it didn’t solve the issue, don’t panic. There is dedicated repair software designed for such Windows troubles regarding corrupted files or other issues.
4. Reset Windows Update Components
- Press the Windows key, type cmd, and click Run as administrator.
- To stop the BITS, Cryptographic & Windows Update services, type the following commands one by one and hit Enter after every command:
- Copy & paste the following command to delete the qmgr* .dat files and press Enter:
Del "%ALLUSERSPROFILE%\Application Data\Microsoft\Network\Downloader\qmgr*.dat" - Type the following command and hit Enter:
cd /d %windir%\system32 - To reregister the BITS & Windows Update files, copy & paste the following commands one by one and press Enter after every command:
regsvr32.exe atl.dll
regsvr32.exe urlmon.dll
regsvr32.exe mshtml.dll
regsvr32.exe shdocvw.dll
regsvr32.exe browseui.dll
regsvr32.exe jscript.dll
regsvr32.exe vbscript.dll
regsvr32.exe scrrun.dll
regsvr32.exe msxml.dll
regsvr32.exe msxml3.dll
regsvr32.exe msxml6.dll
regsvr32.exe actxprxy.dll
regsvr32.exe softpub.dll
regsvr32.exe wintrust.dll
regsvr32.exe dssenh.dll
regsvr32.exe rsaenh.dll
regsvr32.exe gpkcsp.dll
regsvr32.exe sccbase.dll
regsvr32.exe slbcsp.dll
regsvr32.exe cryptdlg.dll
regsvr32.exe oleaut32.dll
regsvr32.exe ole32.dll
regsvr32.exe shell32.dll
regsvr32.exe initpki.dll
regsvr32.exe wuapi.dll
regsvr32.exe wuaueng.dll
regsvr32.exe wuaueng1.dll
regsvr32.exe wucltui.dll
regsvr32.exe wups.dll
regsvr32.exe wups2.dll
regsvr32.exe wuweb.dll
regsvr32.exe qmgr.dll
regsvr32.exe qmgrprxy.dll
regsvr32.exe wucltux.dll
regsvr32.exe muweb.dll
regsvr32.exe wuwebv.dll
- Type the following command to reset Winsock and hit Enter:
netsh winsock reset - To restart the BITS, Cryptographic & Windows Update services, copy & paste the following commands one by one and press Enter after every command:
- Once the commands are executed, reboot your PC and try to reinstall the update.
5. Run your computer in a clean boot environment
- Press Windows + R to open the Run dialog box.
- Type msconfig and click OK to open System Configuration.
- Go to the Services tab, select Hide all Microsoft services, then click the Disable all button.
- Switch to the Startup tab and click the Open Task Manager link.
- In Task Manager, for each Enabled item, select it and click Disable from the top right corner of the window. Close Task Manager.
- Go to the System Configuration window, click Apply, then OK.
- Select Restart from the next window.
Windows will restart in a clean boot environment without the third-party apps interference & limited functionality; try to install the update now. Once successfully installed, use the steps above to reverse and gain full functionality.
6. In-Place upgrade (The last resort)
- Visit the Windows 11 website.
- Locate Download Windows 11 Disk Image (ISO), select Windows 11(multi-edition ISO) and click Download Now.
- Select the product language and click Download.
- Once the ISO is downloaded, right-click it and select Mount.
- A window will open, locate, and click Setup.exe.
- Click Yes on the UAC prompt.
- On the Install Windows 11 dialog box, click Next.
- Click Accept on the license terms window.
- Next, on the Read to install page, ensure the Keep personal files and apps option is selected. If not, you can click the Change what to keep option to decide.
- Click Install and follow the onscreen instructions.
During the process, your machine will restart several times, and once done, you will be at the lock screen of your computer. This method repairs corrupted OS files without removing your personal files and installed apps.
How to prevent Windows 11 update install issues in the future?
- Create a restore point before installing the update.
- Backup your important data
- Use the Windows Update feature to check for updates.
- Ensure you have a stable internet connection.
- Download & install the cumulative update for Windows 11 using the Microsoft Update Catalog website.
- Ensure your PC has the latest drivers modified by Microsoft.
Failing to install essential updates like KB5029263 might have various implications, including security vulnerabilities, bugs, glitches, system instability, and more.
However, using the preventive measures and solutions discussed, you can avoid Windows Update errors like pending installation.
If you bump into any other error codes or need more info about the KB5029263 update, don’t hesitate to leave a comment in the section below.
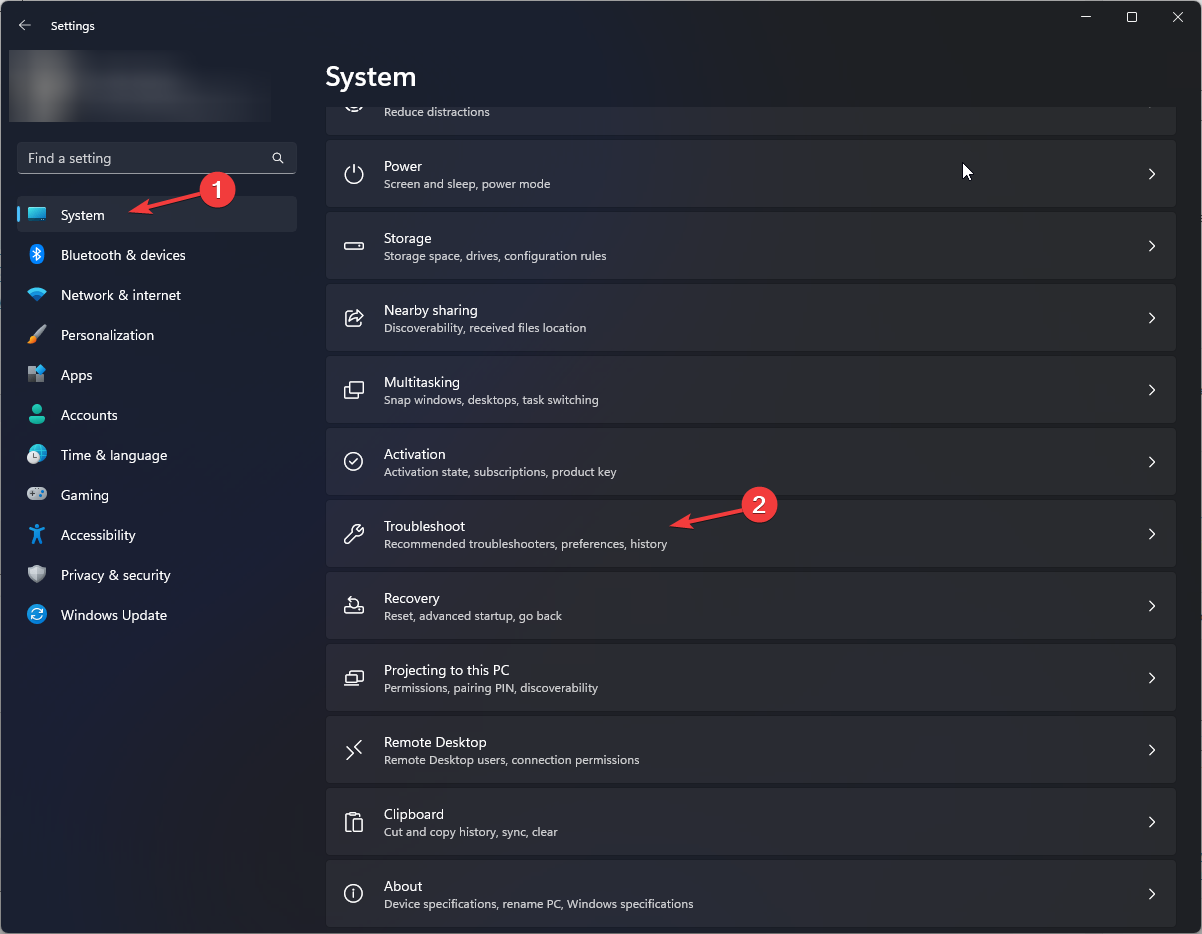
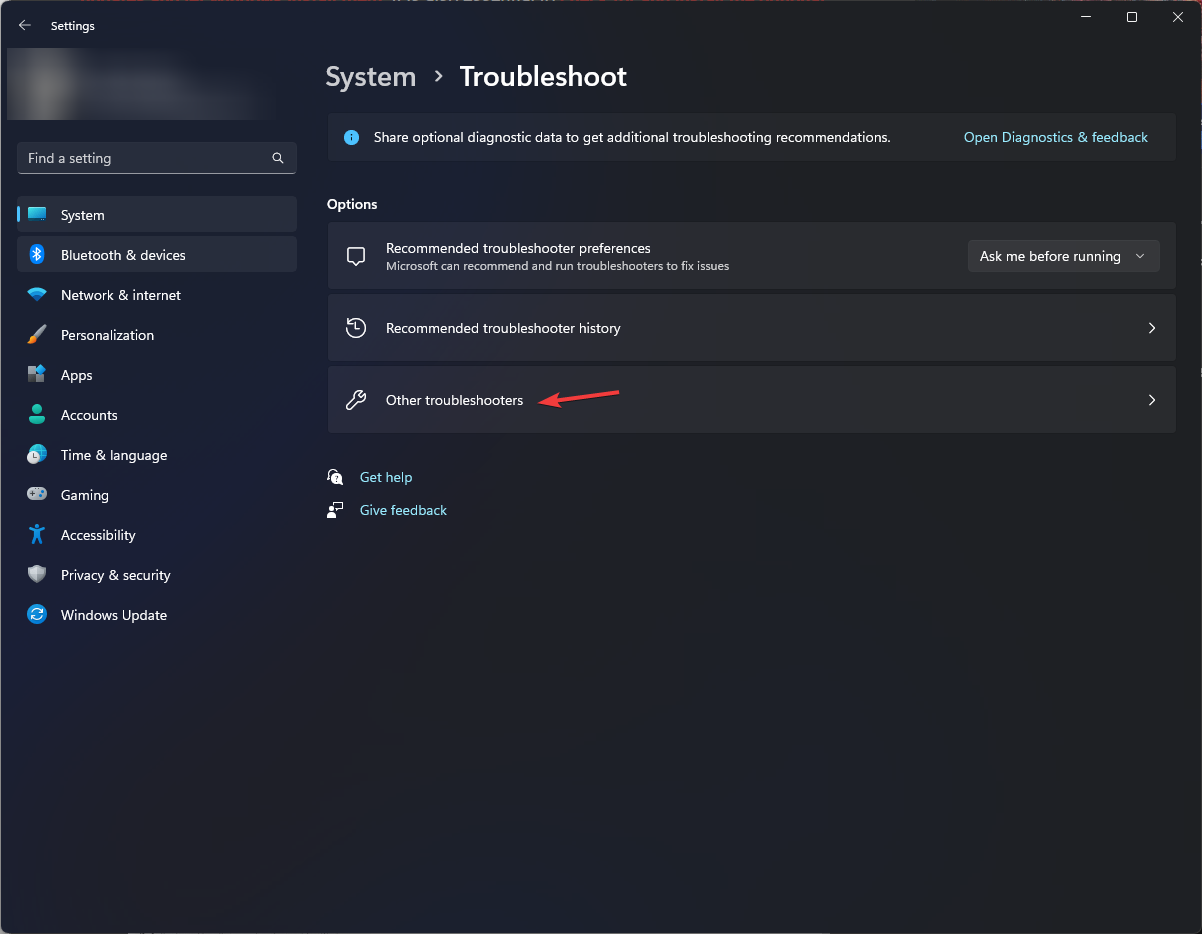
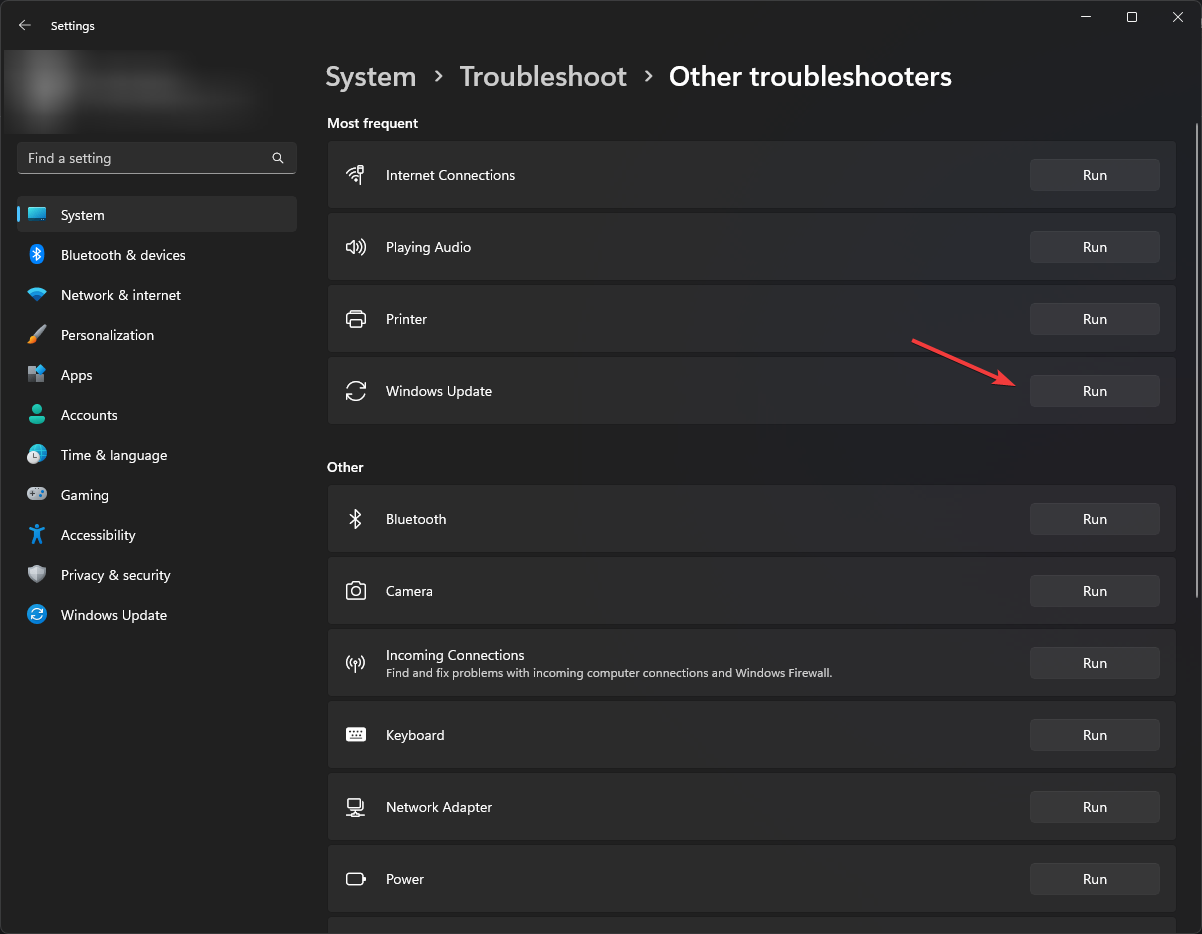

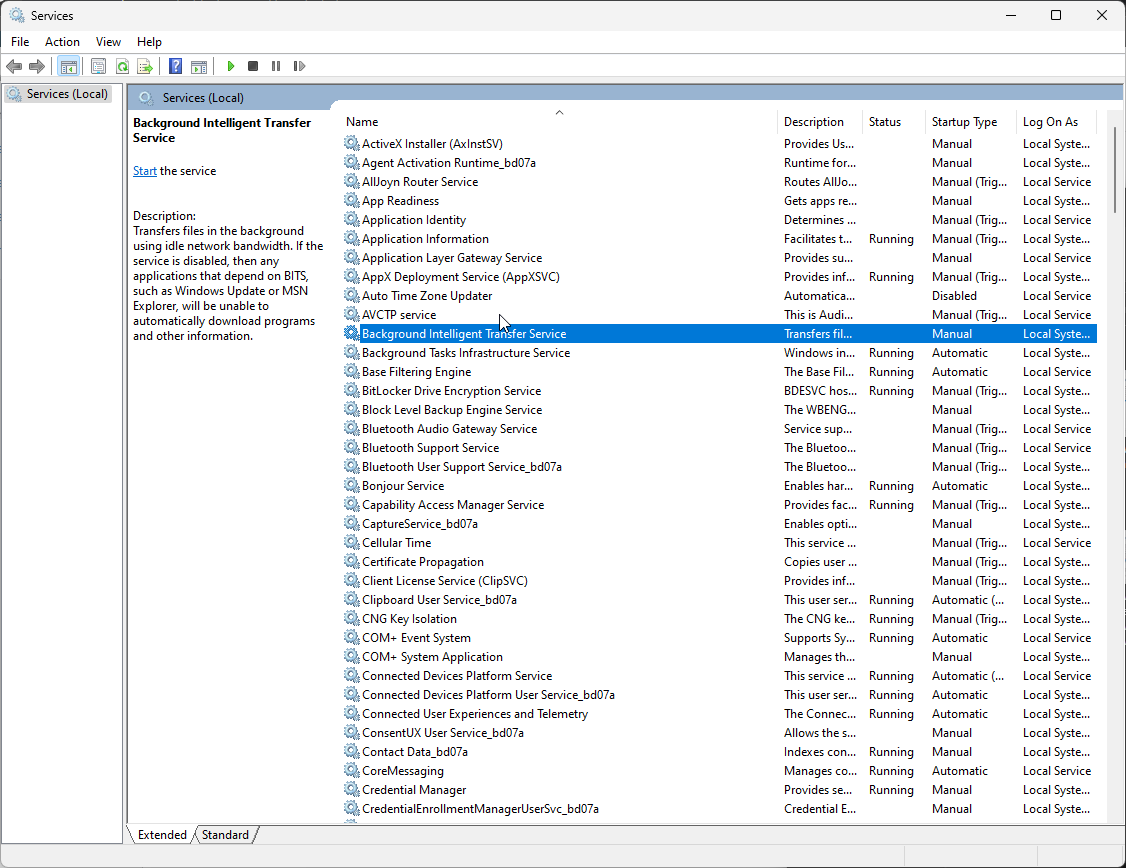
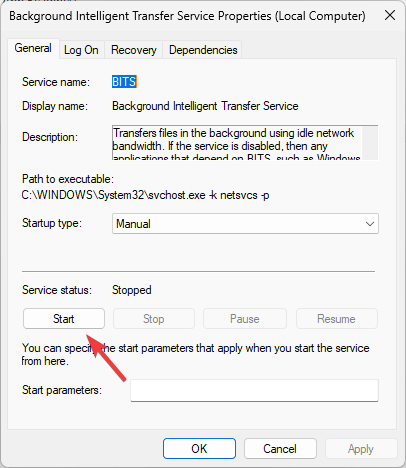

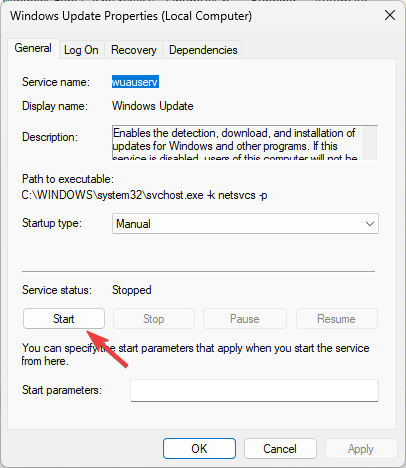
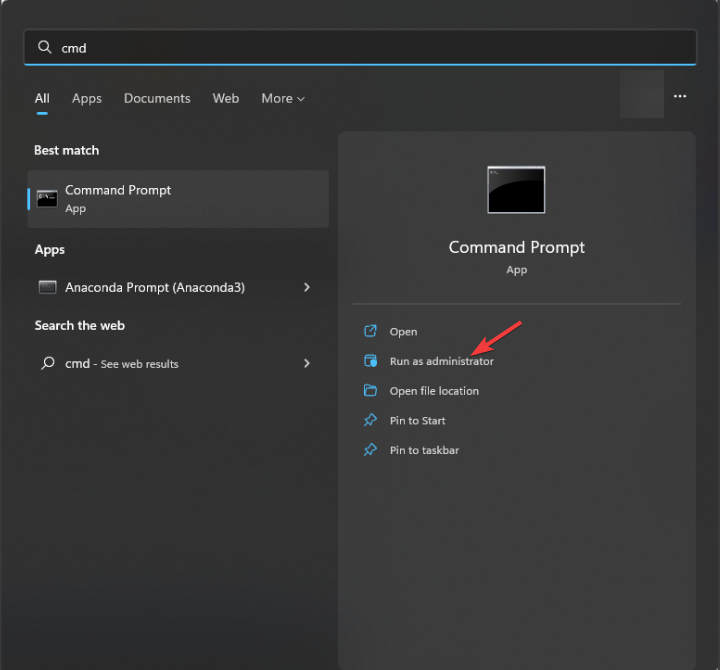
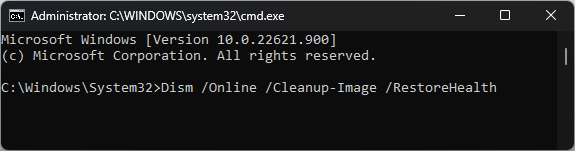
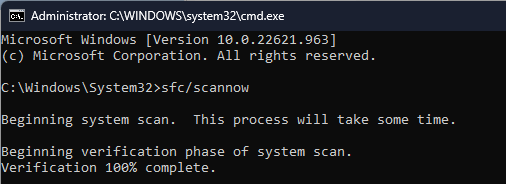
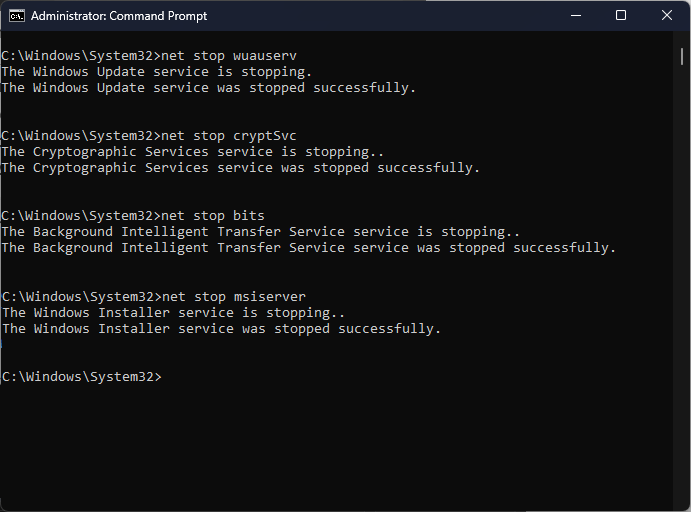
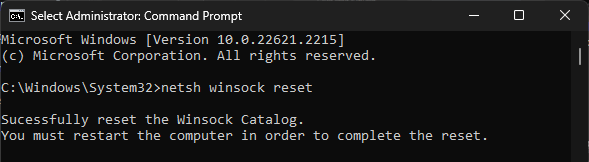
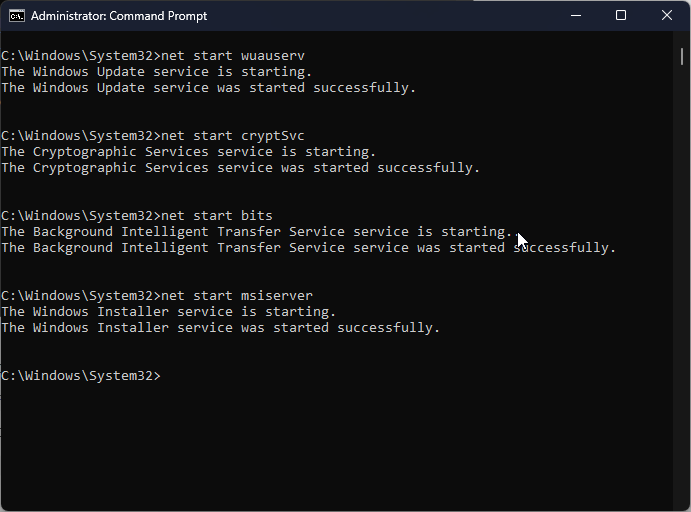
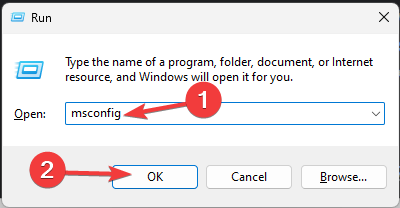
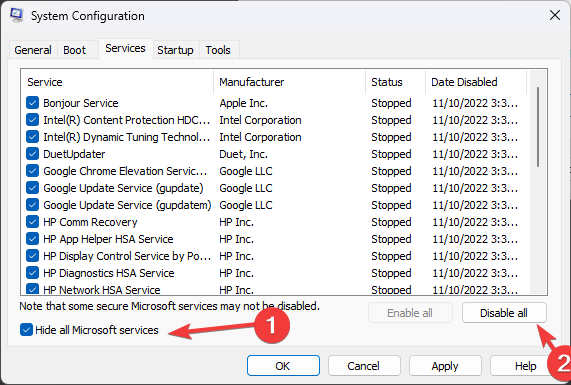
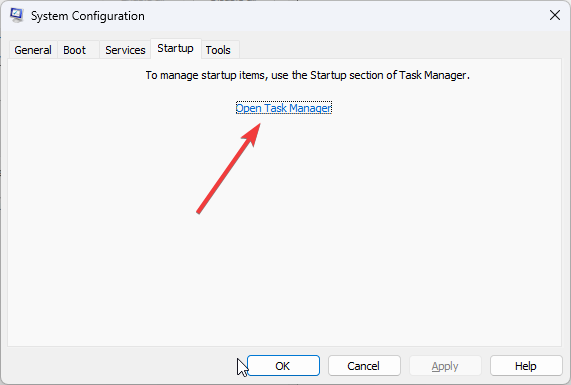
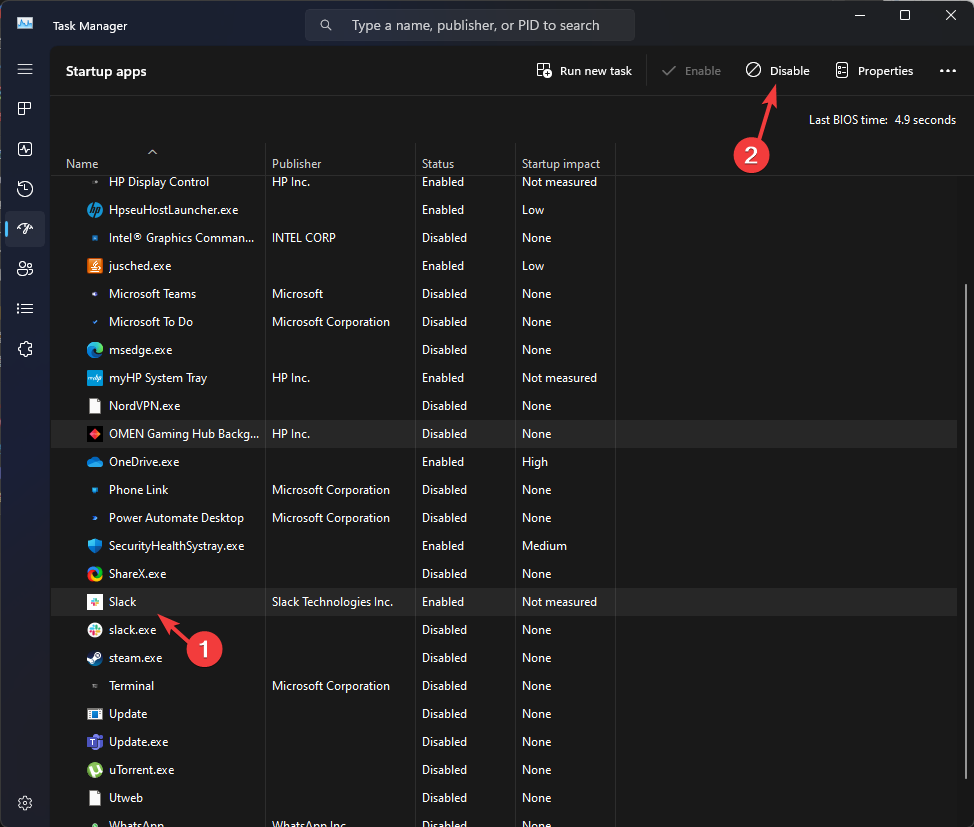
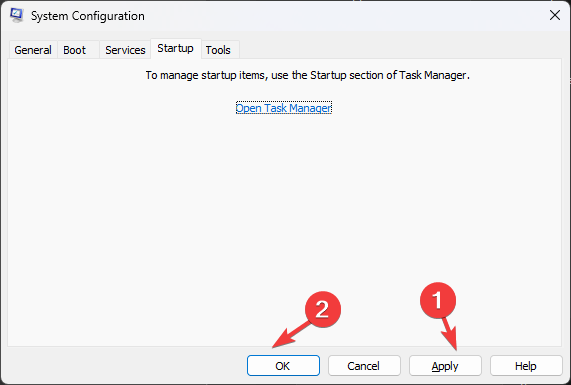
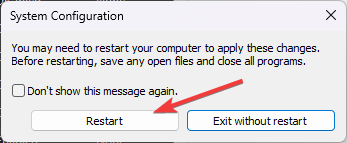
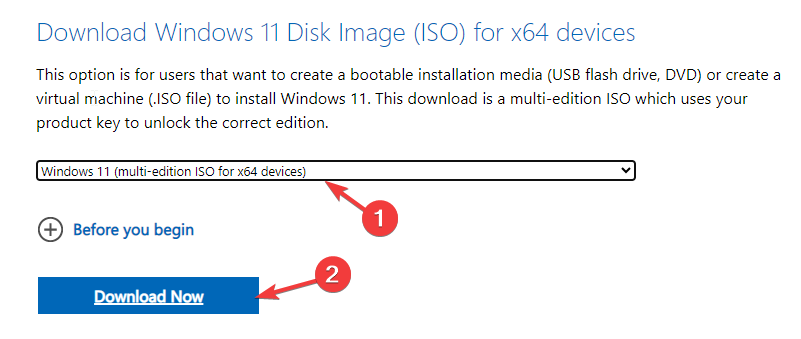
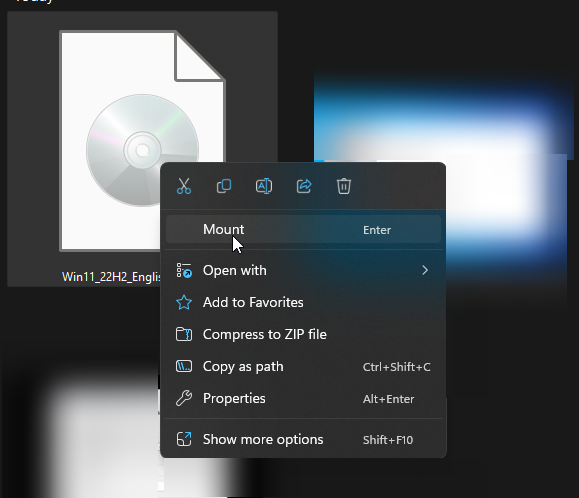
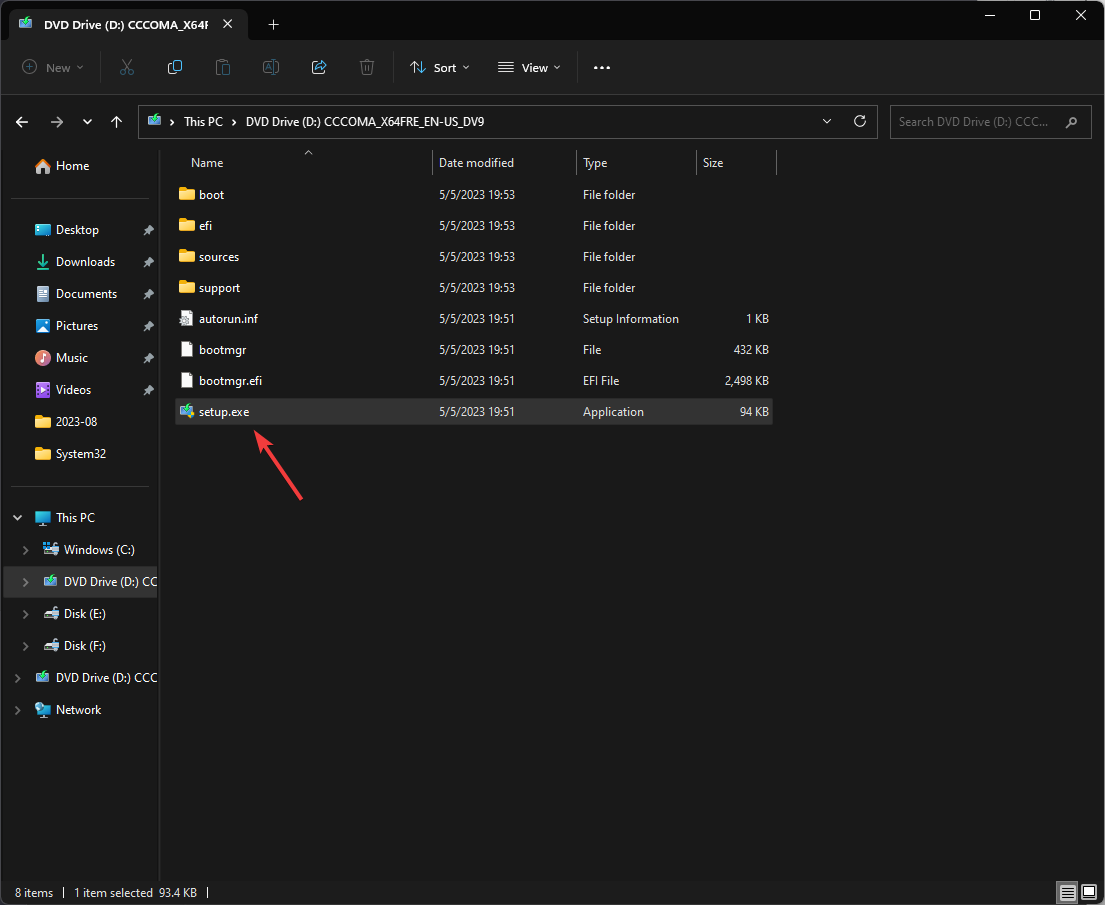
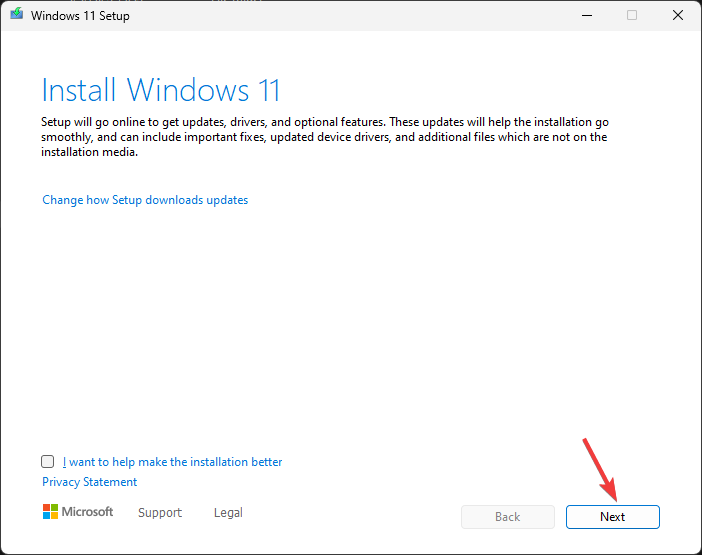
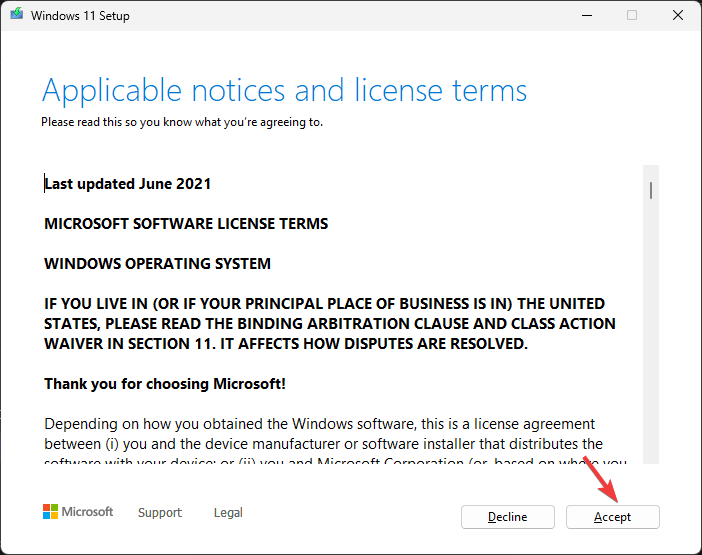
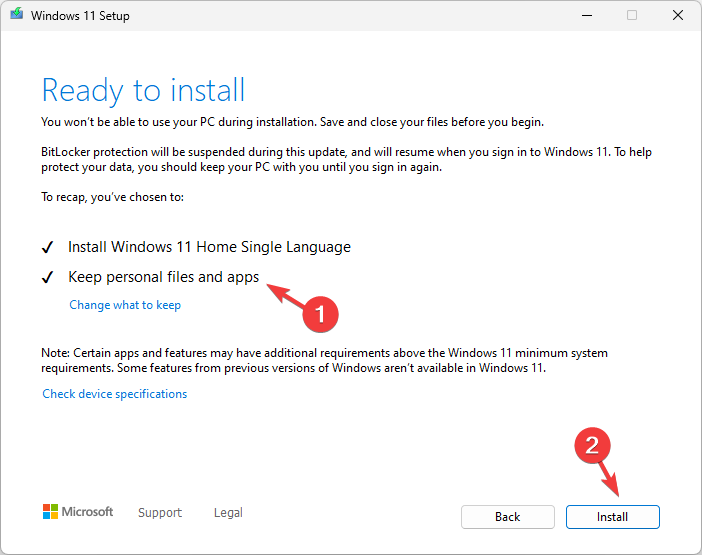








User forum
0 messages