Fix Keyboard Not Working in Chrome [2025 Step-by-Step Guide]
Can't type in Chrome? Tweak your settings following the steps below
6 min. read
Updated on
Read our disclosure page to find out how can you help Windows Report sustain the editorial team. Read more
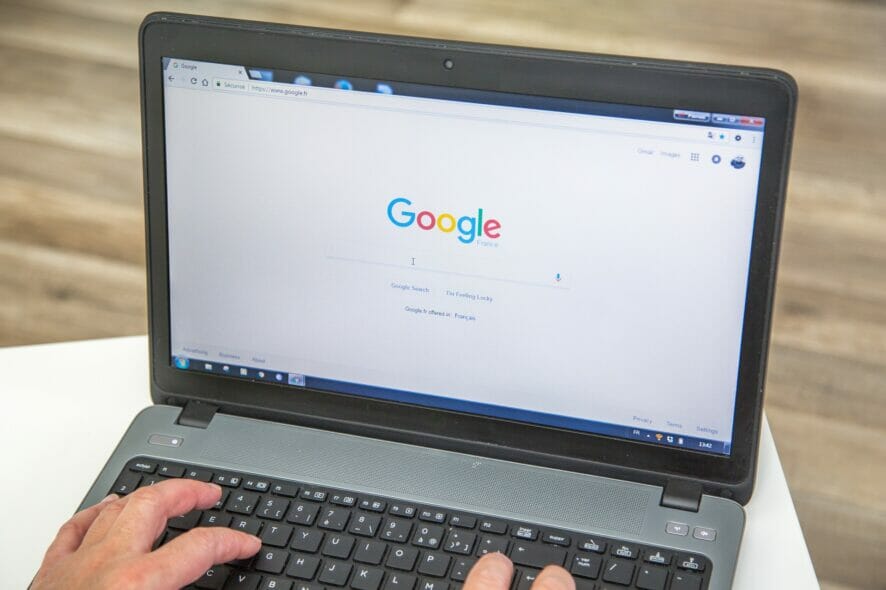
When your keyboard isn’t working on Google Chrome but seems to have no issue on any other application, you have to check your browser settings.
Incompatible extensions, hardware acceleration, outdated software as well as an infected device could all lead to such issues. Nevertheless, there are ways to fix it. And in most cases, it takes just a few minutes:
What can I do if my keyboard is not working in Chrome?
1. Uninstall and reinstall Chrome
- Start by shutting down all Chrome instances already running on the PC.
- Click on the Start menu and click the Settings application.
- Select the Apps option on your Settings left pane, then click on the Apps & features menu on the right pane.
- Scroll down to the Chrome app, click on the vertical dots, and click the Uninstall option.
- Once again, click Uninstall when prompted for the process to begin.
- Next, re-download a new version of the Chrome app from the official website by clicking the Download Chrome button.
- Double-click the downloaded file and follow the prompts to reinstall Chrome.
To ensure that your data isn’t removed, we advise you to sign in to Chrome and sync your data.
Alternatively, you can use dedicated uninstaller software to make sure no leftover files crowd your PC.
2. Scan for malware
- Click on the Start menu, type windows security, and then select the Windows Security app.
- Select the Virus & threat protection menu on the left pane, then click on Scan options on the right pane.
- Click on the Full scan option, then click the Scan now button.
Depending on the antivirus you have, the process may differ. However, in some cases, when you use third-party antimalware, they may not be perfectly compatible with your OS and will need to be disabled.
3. Temporarily disable or uninstall the antivirus
- Click on the Start menu, type control panel, and then select the Uninstall a program option under the Control Panel app.
- Click on your antivirus and select the Uninstall option.
- Follow the prompts to complete the uninstallation.
4. Press the Windows key twice
This is a simple workaround, but it works according to users. For example, if your keyboard isn’t working in Google Chrome, you can quickly fix this problem by pressing the Windows Key twice.
After doing that, your keyboard should start working in Chrome. This is an unusual workaround, but it works according to users, and you’ll have to use it every time your keyboard stops working.
5. Disable the Hardware acceleration
- Click on the ellipses or three vertical dots on the top right corner of your browser.
- Then select the Settings option.
- On the left pane of the browser, click on the Systems option.
- Scroll down to the System section, and uncheck Use hardware acceleration when available.
- After you uncheck this option, restart Chrome and check if the problem is resolved.
6. Disable extensions
- Copy and paste the address onto your Chrome URL bar and hit Enter.
chrome://extensions - Search for the recently added extensions, and toggle the switch off to disable the specific extensions.
- Verify to see if the Chrome keyboard works.
Users reported that the IDM extension could cause this error, but even Google’s extensions such as Google Docs or Google Docs Offline can cause this issue to appear, so be sure to disable them all.
If disabling the extensions fixes the problem, you should try enabling extensions one by one until you find the one causing this problem.
After finding the problematic extension, you can update it or remove it from Chrome.
7. Clean Chrome’s cache
- Click on the ellipses or three vertical dots on the top right corner of your browser.
- Selects the More tools option, then Clear browsing data.
- Click the checkboxes for Browser history, Cached images and files, and Cookies and other site data, then click on the Clear data button.
8. Try using the Incognito Mode
A new incognito window will open, and your keyboard should usually start working.
9. Update Chrome
- Click the Menu icon in the top-right corner.
- Choose Help, and select About Google Chrome.
- A new tab will now appear and check for available updates. If any updates are available, they will be downloaded automatically.
- Once the updates are downloaded, restart Chrome and check if the issue is resolved.
10. Reset Chrome
- Paste the address below onto your Chrome address bar and hit Enter.
chrome://settings - Click on Reset and clean up on the left pane of the browser.
- Now click Restore settings to their original defaults.
- Click the RESET SETTINGS button to confirm.
After Chrome resets your settings to default, it will restart itself. Once the browser restarts, check if the issue is still there.
11. Enable Hardware Media Key Handling in Chrome flags
- Open Chrome flags by pasting the address below on your URL bar.
chrome://flags - In the search box, type Hardware Media Key Handling.
- Click the Hardware Media Key Handling dropdown button and select the Enabled option.
- Restart the Chrome browser and verify if the keyboard Chrome issue is solved.
If you still can’t type in Chrome, move to the final solution.
12. Check for startup applications
- Press Windows Key + R and enter msconfig.
- Press Enter or click OK.
- When the System Configuration window opens, go to the Services tab. Check Hide all Microsoft services and click Disable all button.
- Go to the Startup tab and click Open Task Manager.
- When Task Manager opens, right-click the first item on the list and choose Disable. Repeat this step for all startup items.
- After you disable all startup applications, close Task Manager and go back to the System Configuration window; now click Apply and OK to save changes. Restart your PC.
Not being able to use your keyboard in Google Chrome can be a significant problem, but we hope our solutions have helped you solve this issue.
Users also reported that Gmail will not accept keyboard input, but our latest guide tackles this issue in detail.
There may be a few variations to this issue; it could be a problem of the arrow keys not working in Chrome or the Ctrl T not working in Chrome. Regardless, using these solutions, you can have your browser up and running again.
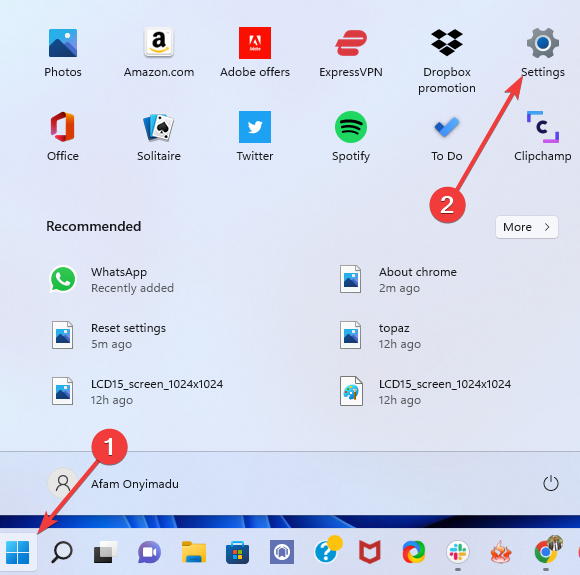
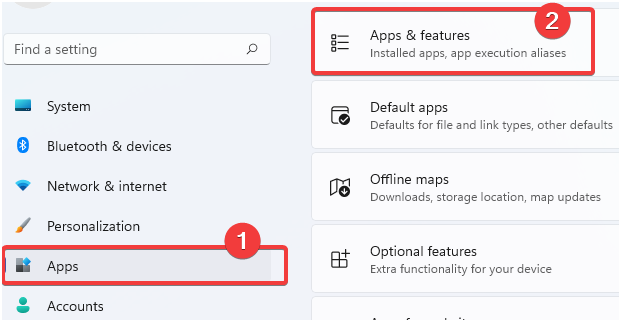

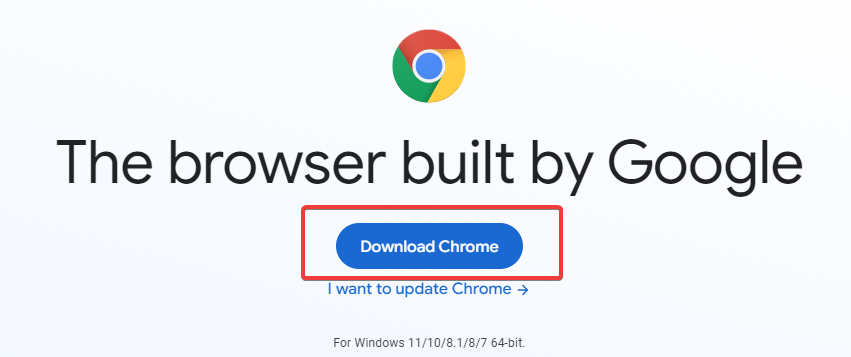
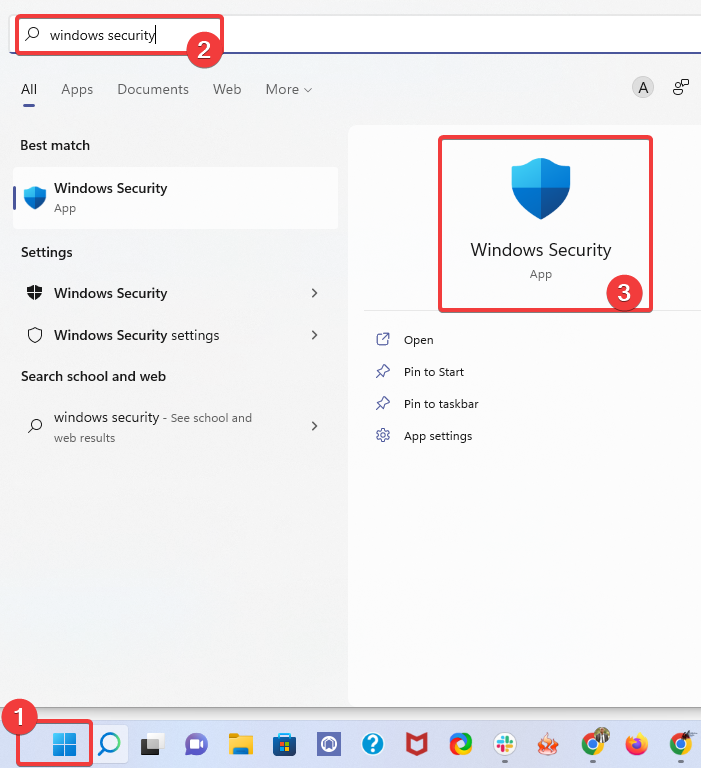
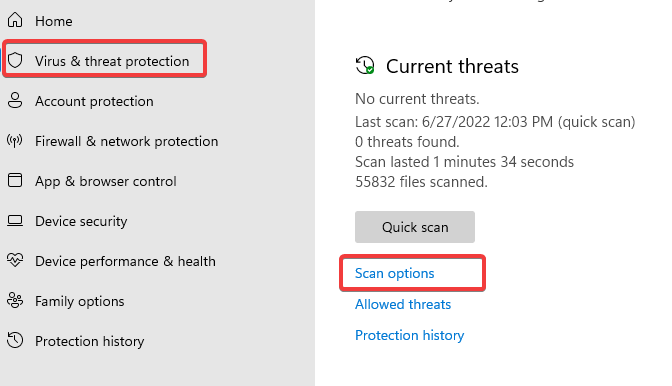
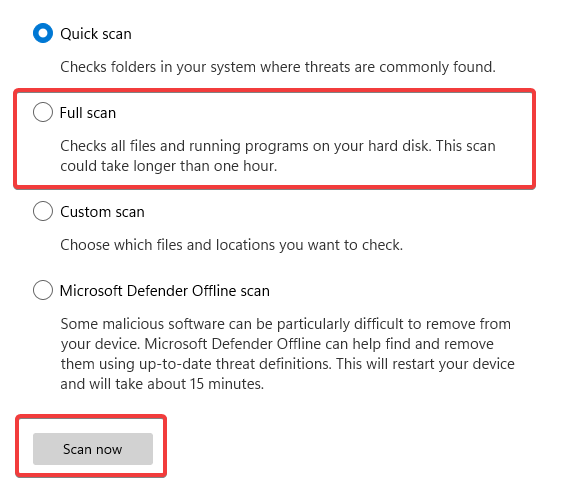

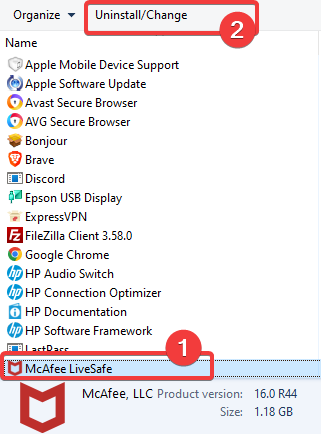
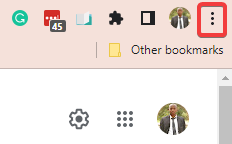
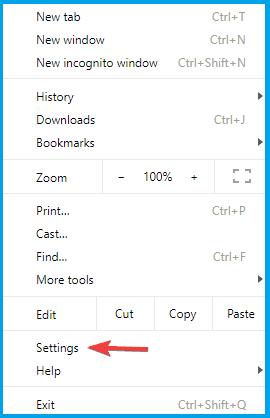
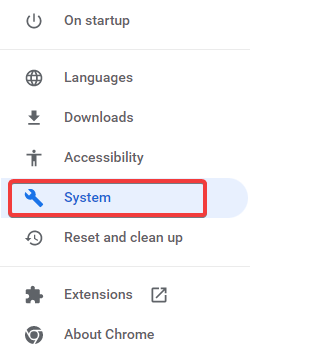
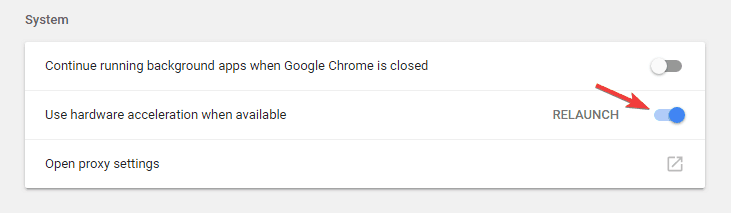
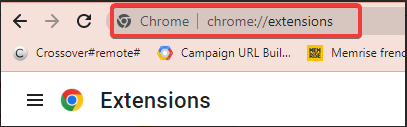
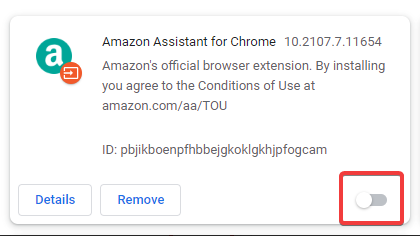
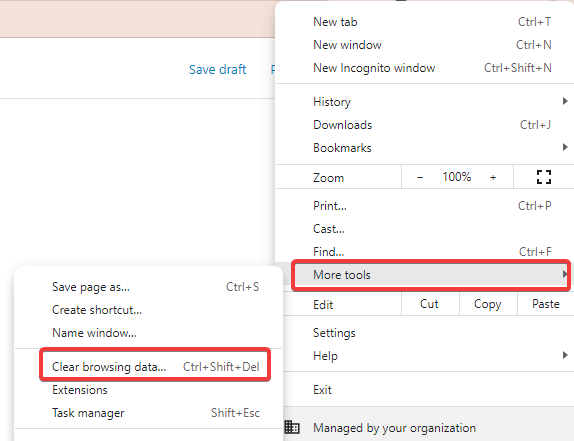

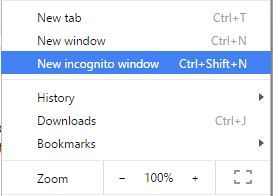
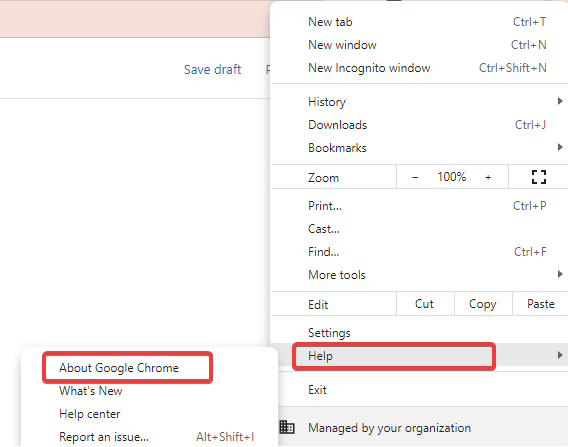
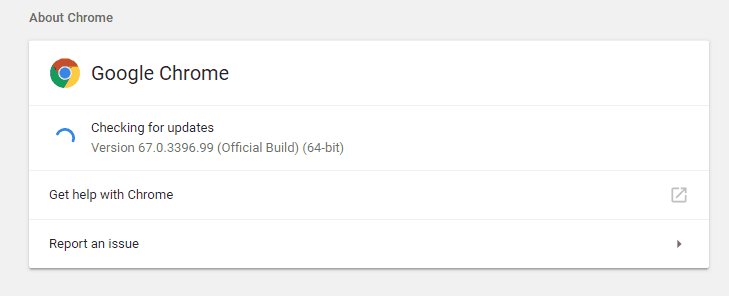
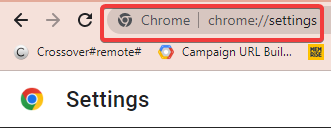

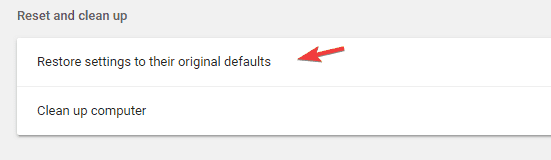

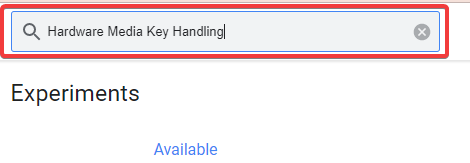
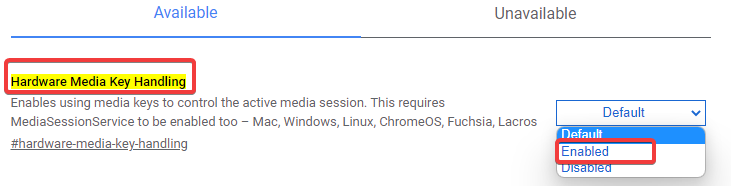
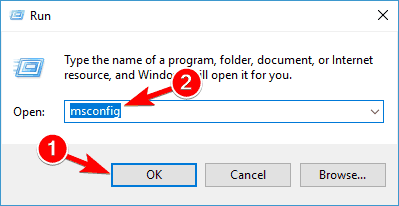
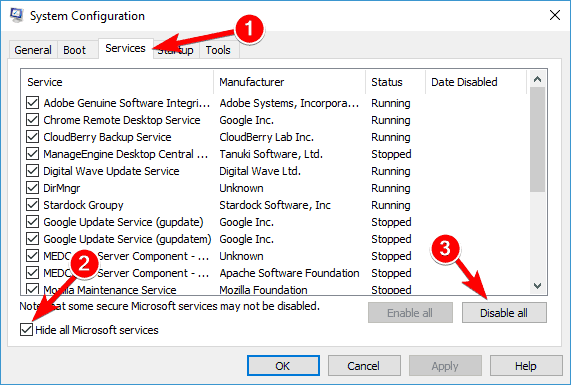
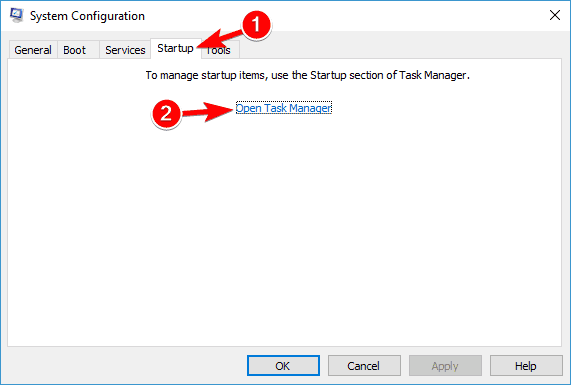
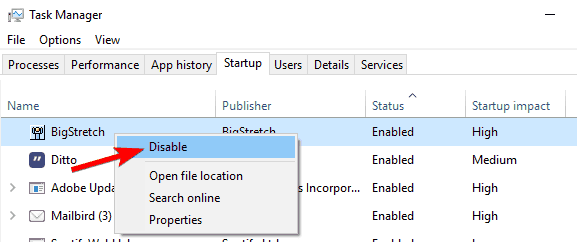
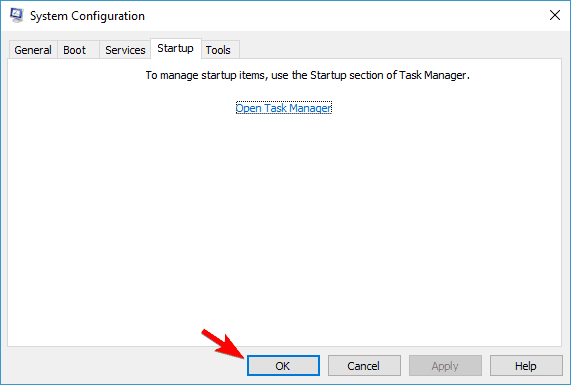





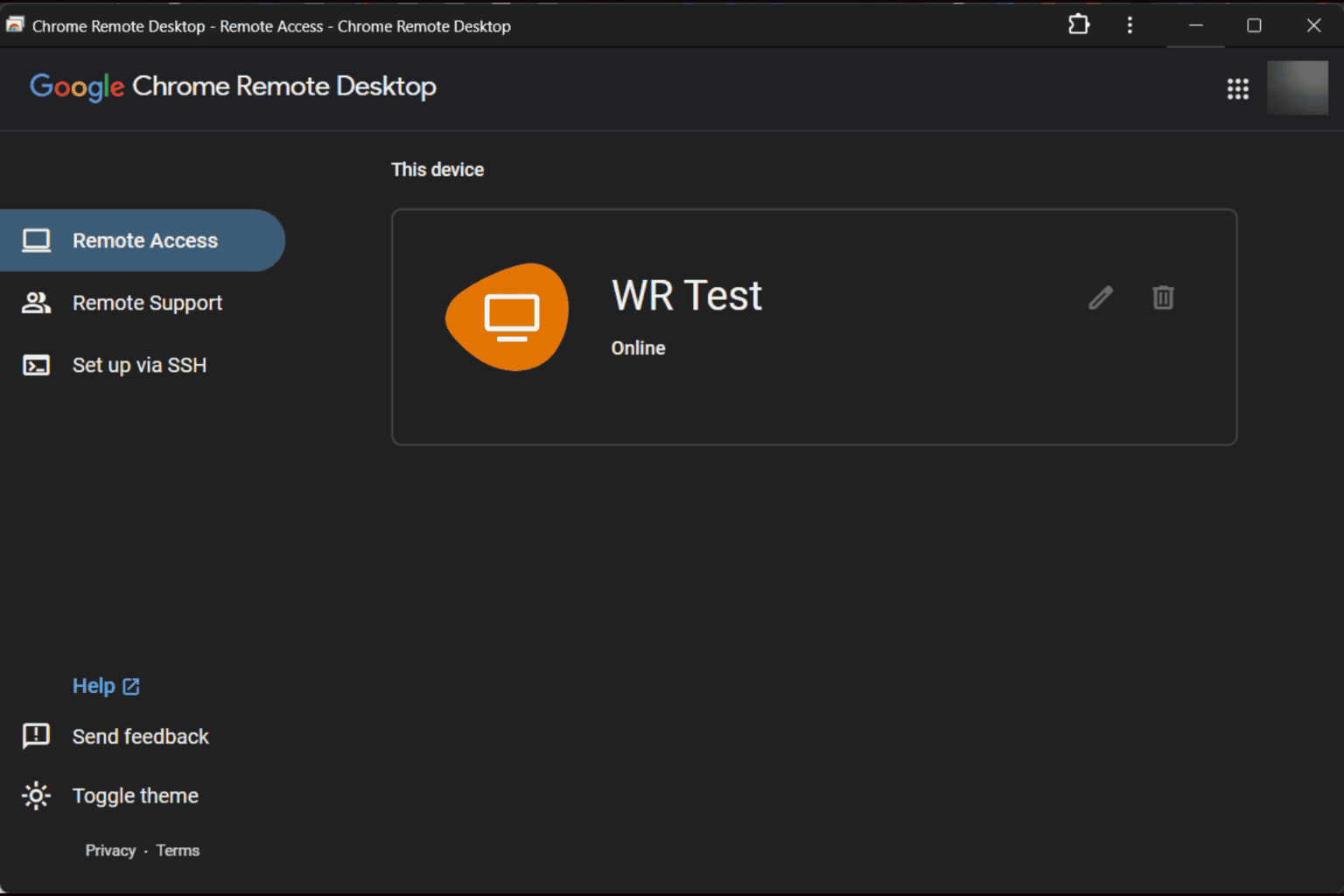


User forum
4 messages