Keyboard Typing Wrong Characters & Letters [Complete Fix]
Apply these quick methods to solve keyboard typing issues
5 min. read
Updated on
Read our disclosure page to find out how can you help Windows Report sustain the editorial team. Read more
Key notes
- The keyboard is a critical component of the computer, but many found that it types wrong characters.
- A common underlying cause here is issues with the driver or hardware problems.
- To fix things, make sure the keyboard drivers are up-to-date and that Windows is updated, amongst other solutions.

Keyboards are generally reliable peripherals. You can use them for years without encountering any issues whatsoever. But, many reported a storage issue that their keyboard types wrong characters.
There are several other issues with the keyboard, for instance, a beeping noise when you type. The issue may be limited to a specific app or across the OS. For now, we will focus on the problem when the keyboard types wrong characters.
Why are my keys typing different symbols?
After some research, we could deduce a list of reasons the keyboard is typing different symbols or words.
- Hardware issues – In most cases, the issue lies with the keyboard itself. It could be a malfunctioning key or an object stuck under one. Cleaning the keyboard usually does the trick, but you might have to replace it.
- The Shift key might be stuck – If the Shift key is stuck or Num Lock is enabled, the keyboard behavior will be different from what you expect.
- Keyboard drivers are causing problems – Incompatible, corrupt, or outdated drivers usually trigger conflicts and may affect the effective functioning of the keyboard.
- The correct language pack is missing – A missing language pack can often be the underlying cause when your keyboard types the wrong characters. Simply adding the language pack should do the trick here.
What can I do if my keyboard is typing the wrong letters?
Before we head to the slightly complex solutions, do try these quick tricks:
- If you are using a wired keyboard, connect it to another port on the computer.
- When the problem is limited to a few keys, verify whether they press the same way as others. If not, there might be something lodged under it, or it could be dust deposition. Simply blowing light air under the key should fix things.
- Make sure Num Lock is not enabled. If that’s the case, its indicator light would be turned on.
- In case you are using a laptop, ensure there’s no pressure exerted on its body. Oftentimes, this causes the touchpad or keyboard to act weirdly.
- Check if there are any updates available for Windows and install them.
If none of these work, the solutions listed next surely would.
1. Override the default input method
- Press Windows + I to open Settings, select Time & language from the navigation pane, and then click on Typing.
- Now, click on Advanced keyboard settings.
- From the Override for default input method dropdown menu, choose English (United States) – US.
After making the changes, make sure to restart the computer for these to come into effect, and it should fix things when the keyboard types wrong characters. If you can’t find the desired entry here, add the language pack for it.
2. Reinstall keyboard drivers
- Press Windows + X to open the Power User menu, and select Device Manager.
- Expand the Keyboards entry, right-click on the problematic keyboard, and choose Uninstall device.
- Again, click Uninstall in the confirmation prompt.
- Once done, restart the computer, and Windows will automatically download the best available drivers for the keyboard.
If this doesn’t work, you can update your keyboard drivers using a specialized tool, preventing PC damage by installing the wrong driver versions.
- Download and install the Outbyte Driver Updater app.
- Launch the software and wait for the app to detect all incompatible drivers.
- Now, it will show you a list of all outdated drivers to select the ones to Update or Ignore.
- Click on Update & Apply Selected to download and install the latest versions.
- Restart your PC to ensure the applied changes.

Outbyte Driver Updater
Maintain your device healthy by letting OutByte Driver Updater find the latest driver options.3. Add the required language pack
- Click a picture of your keyboard, and add it to Google Lens to perform a search to identify the keyboard layout.
- Once you know the layout, press Windows + I to open Settings, choose Time & language, and click on Language & region.
- Click on Add a language button.
- Now, choose the relevant language pack, and click Next.
- Click Install.
- Once done, head to Advanced keyboard settings, and then choose the language pack you just downloaded from the dropdown menu.
4. Check AutoCorrect settings (for Microsoft Word)
- Open Word, and click on the File menu.
- Now, choose More, and then click on Options.
- Navigate to Proofing and select AutoCorrect Options.
- Uncheck the entries that seem to be causing the trouble, and click OK to save the changes.
Ensuring AutoCorrect is appropriately set up is a workaround, especially if your keyboard types the wrong letters in Word, but it works fine in other apps and programs.
In case the keyboard types the wrong characters in another program, make similar changes to it as well.
Well, if nothing worked, then maybe your keyboard is faulty. In which case, you could either get it repaired, but that’s not often a sustainable option. Once a keyboard starts to fail, new problems keep coming up, and replacement only makes sense.
So, find out the best available keyboards, and get one for your computer. After you replace it, things should be up and running just fine.
Before you leave, find out the best ways to speed up Windows and get things done faster.
If you’ve got additional tips and suggestions on how to fix this issue, let us know in the comments below.

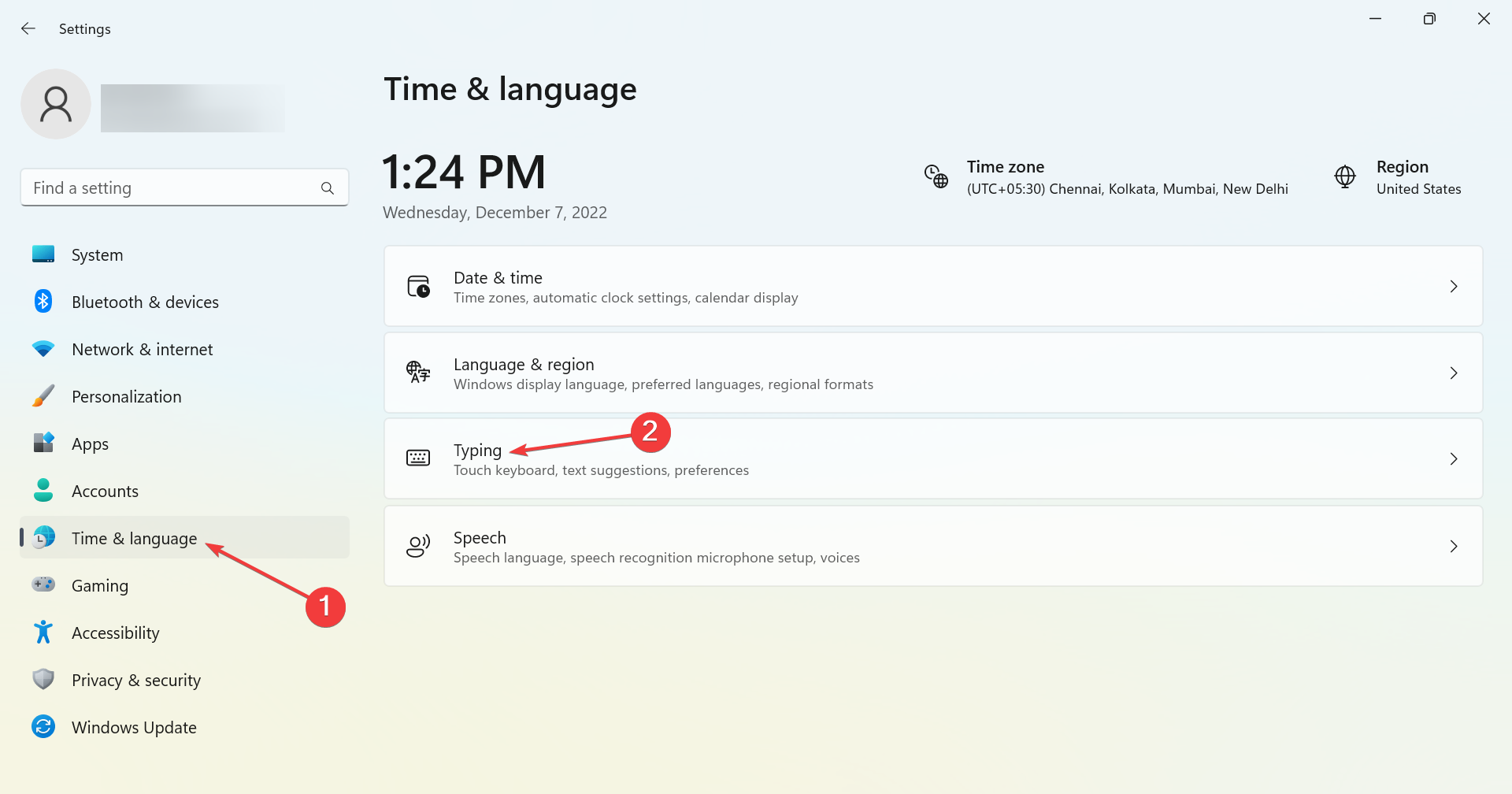
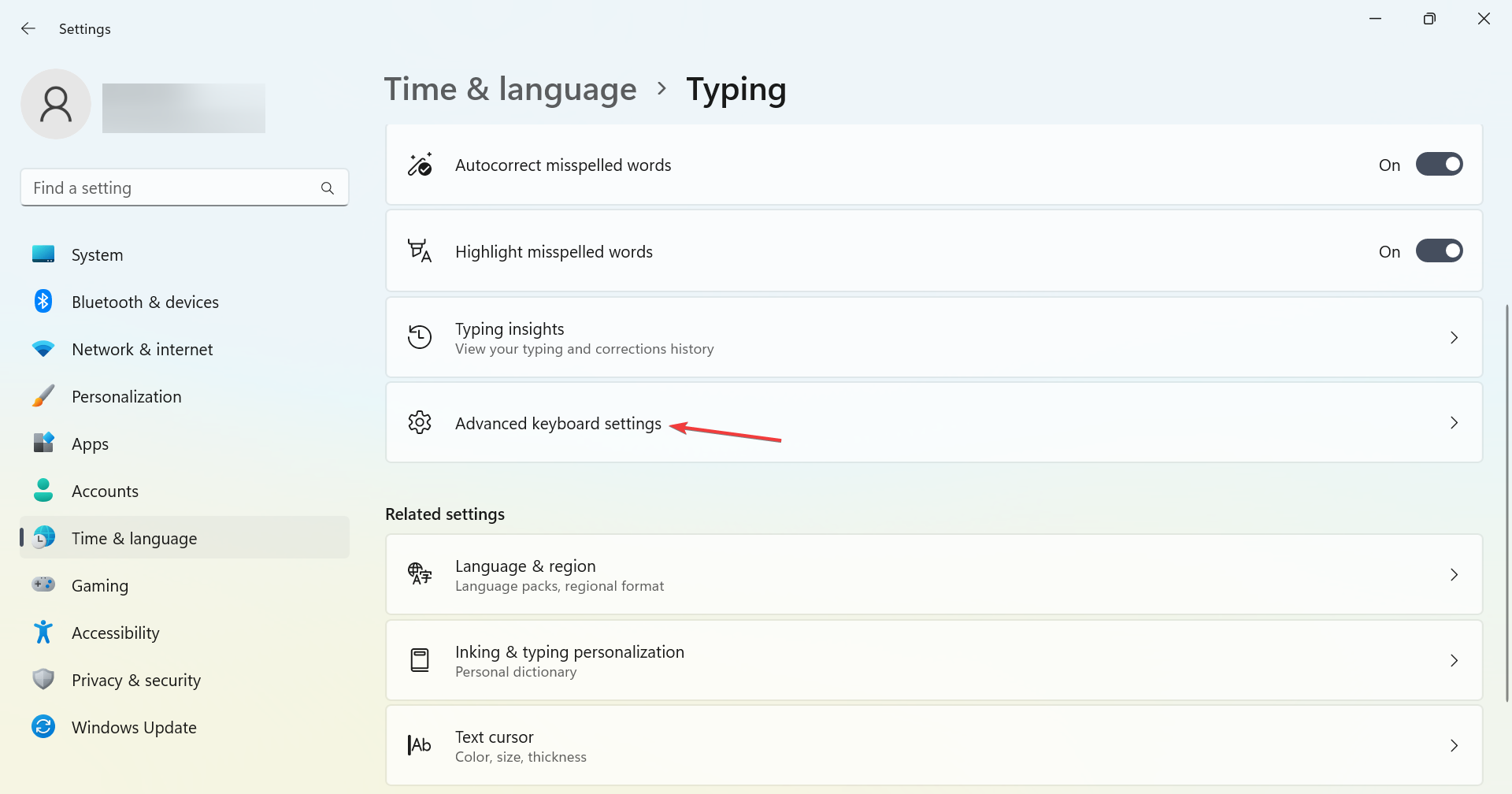
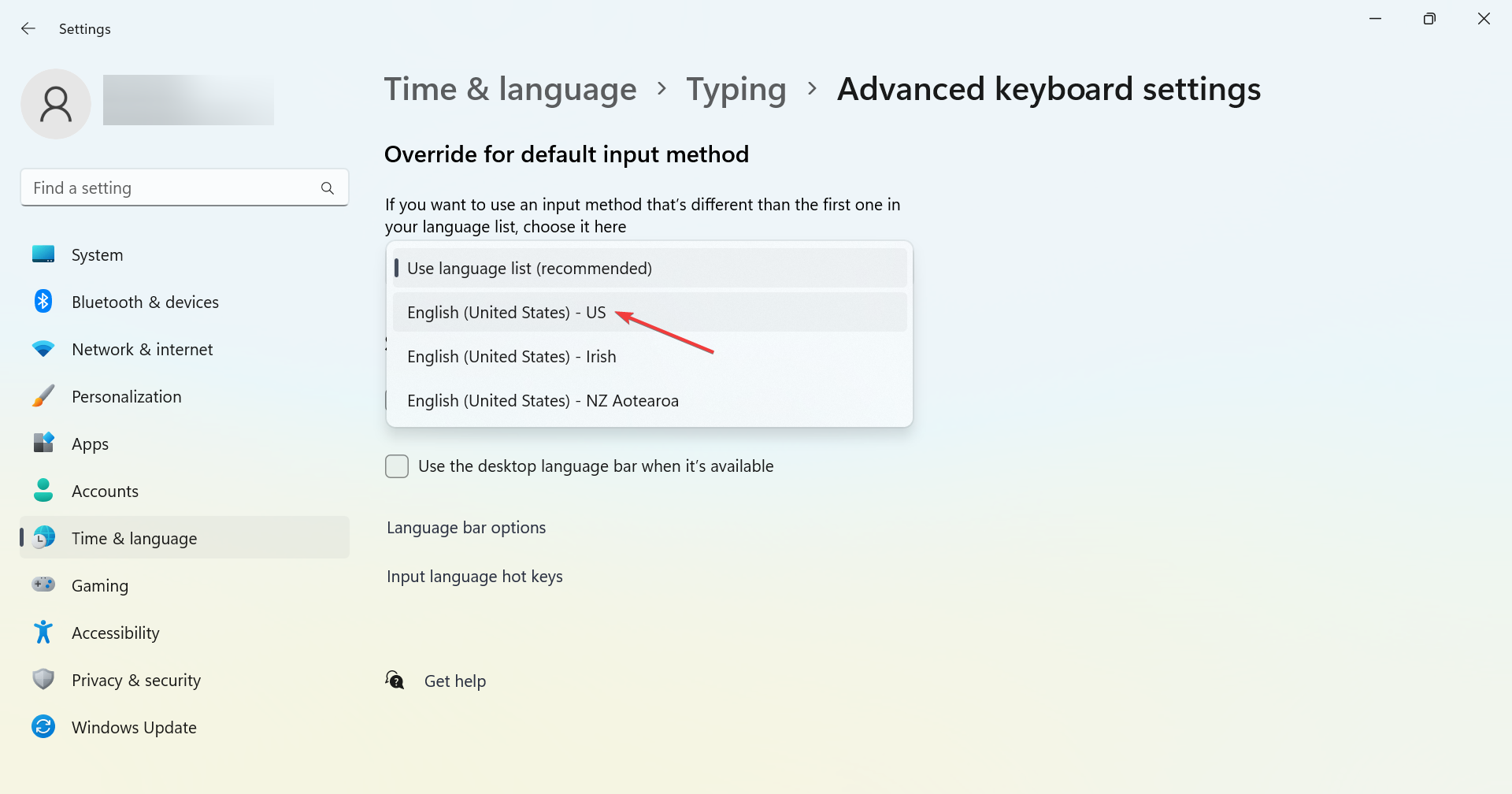
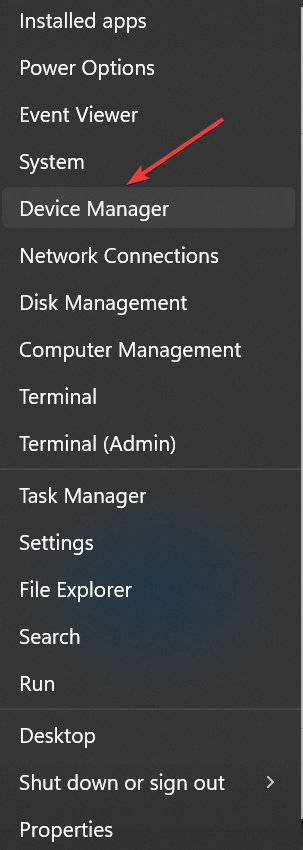
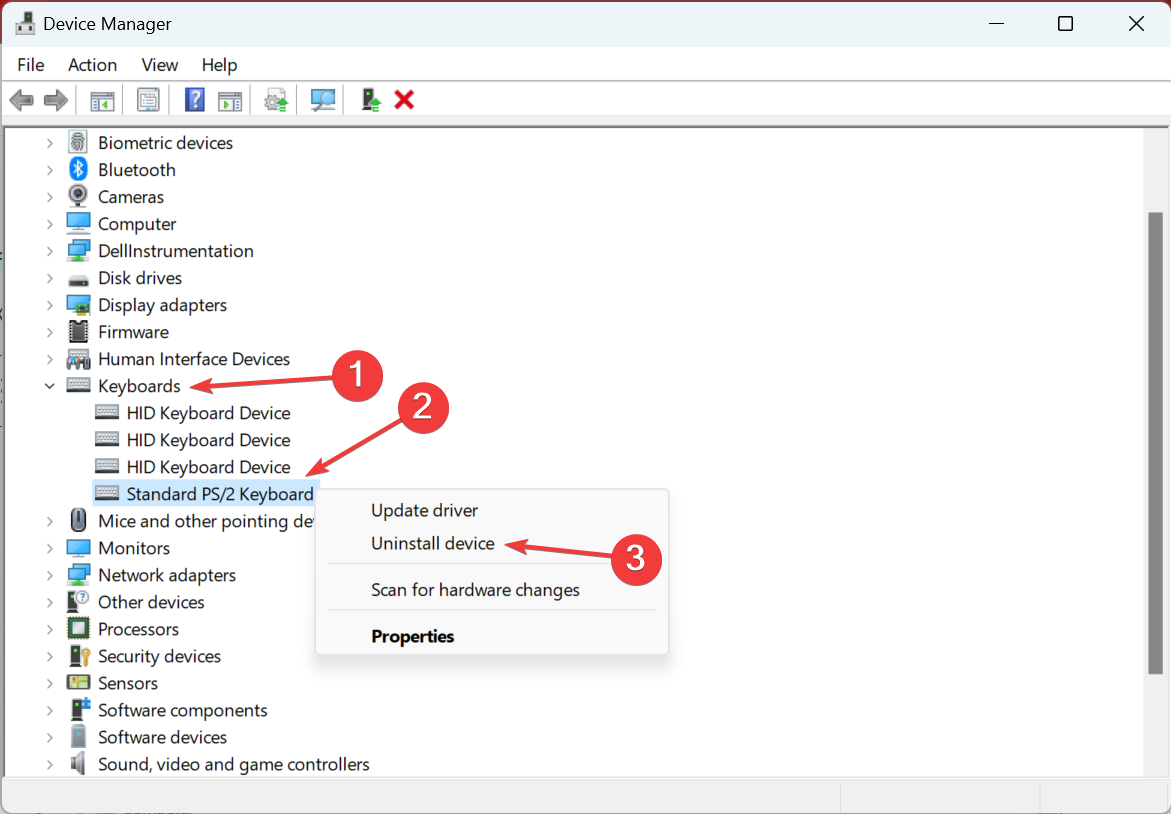
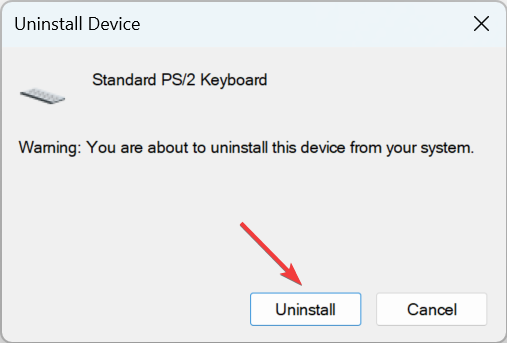

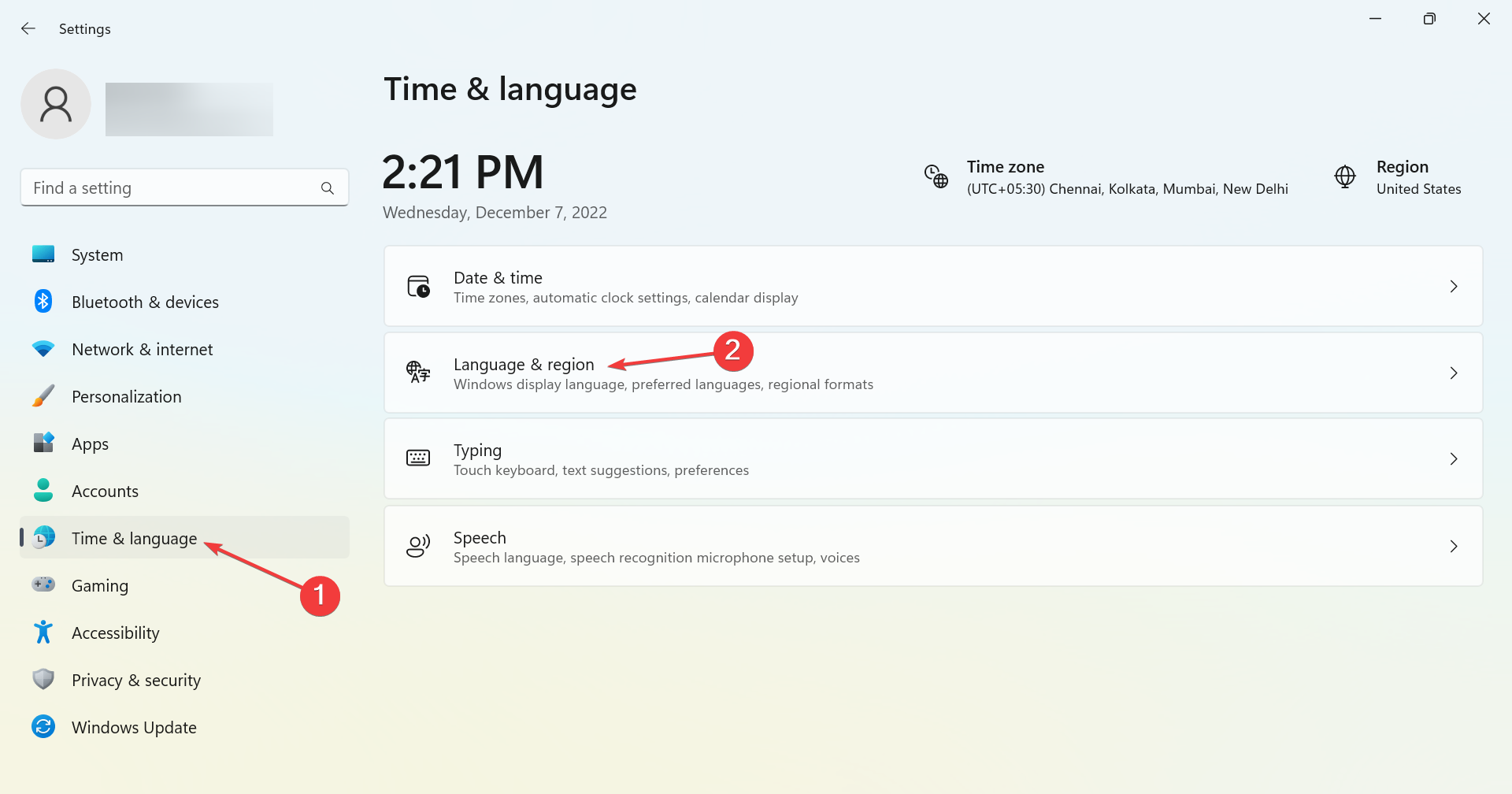
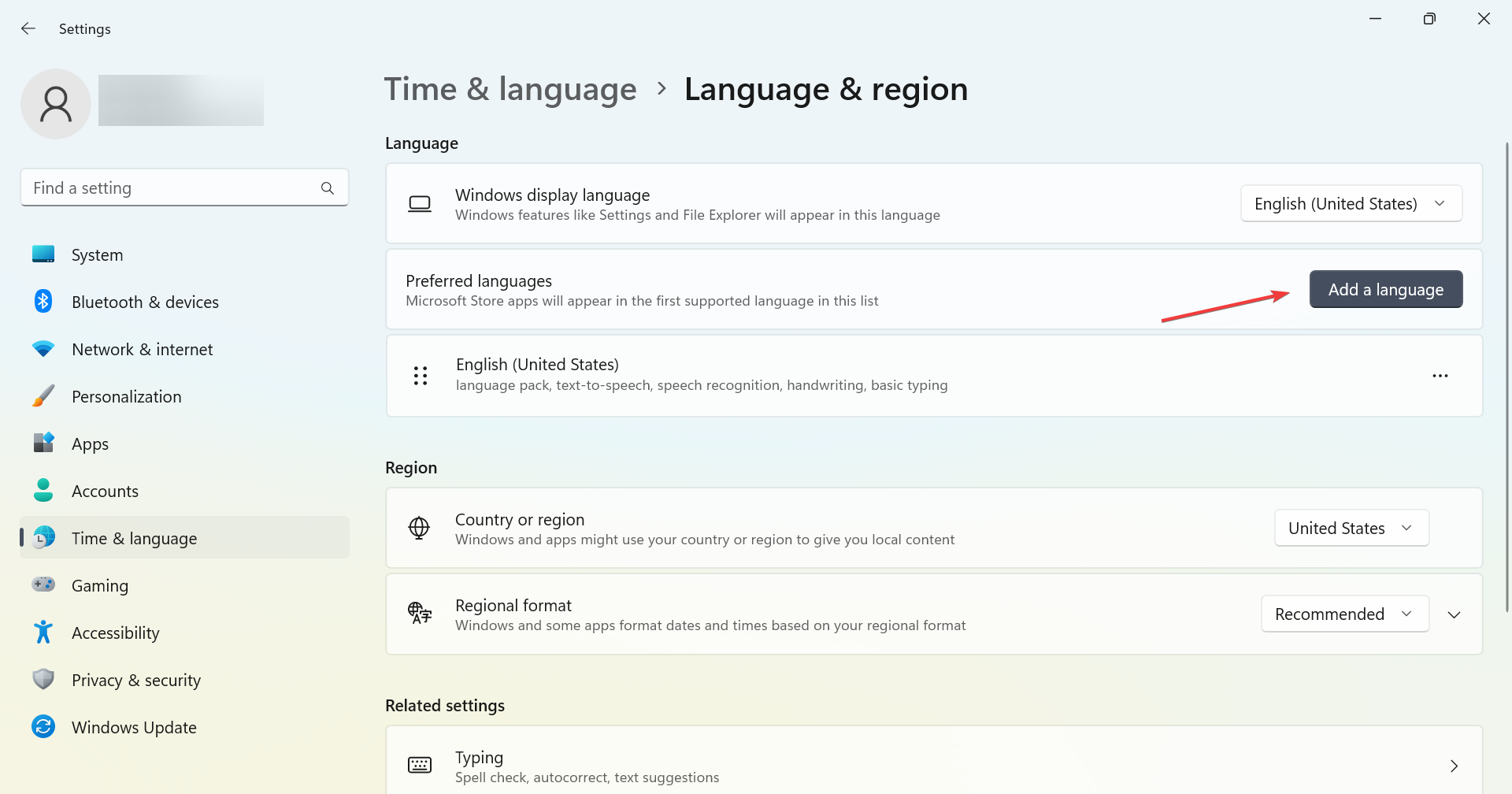
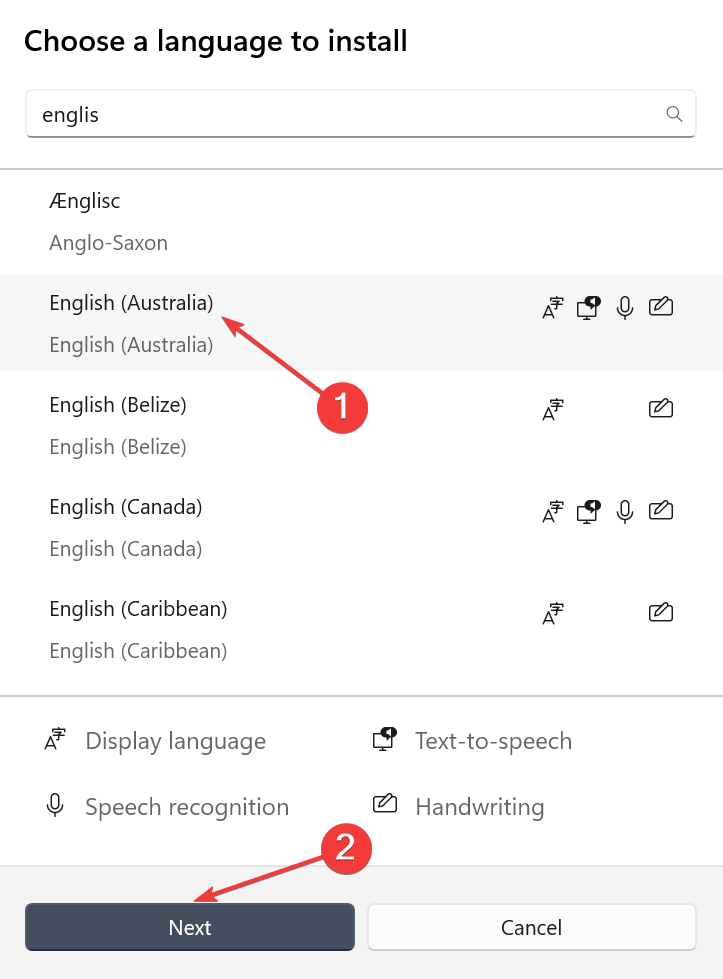
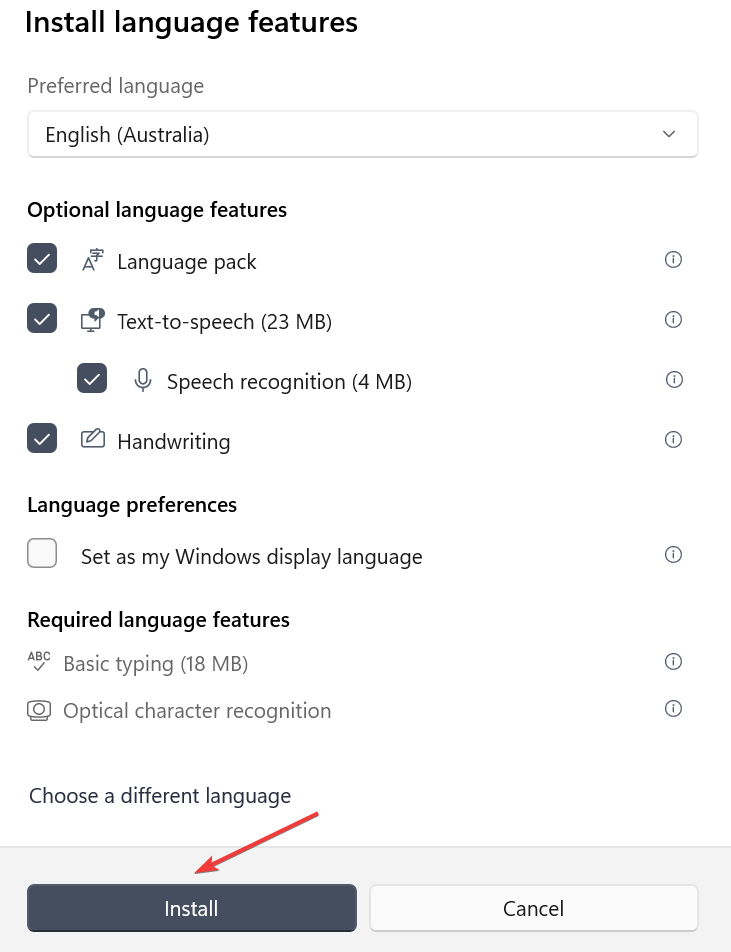
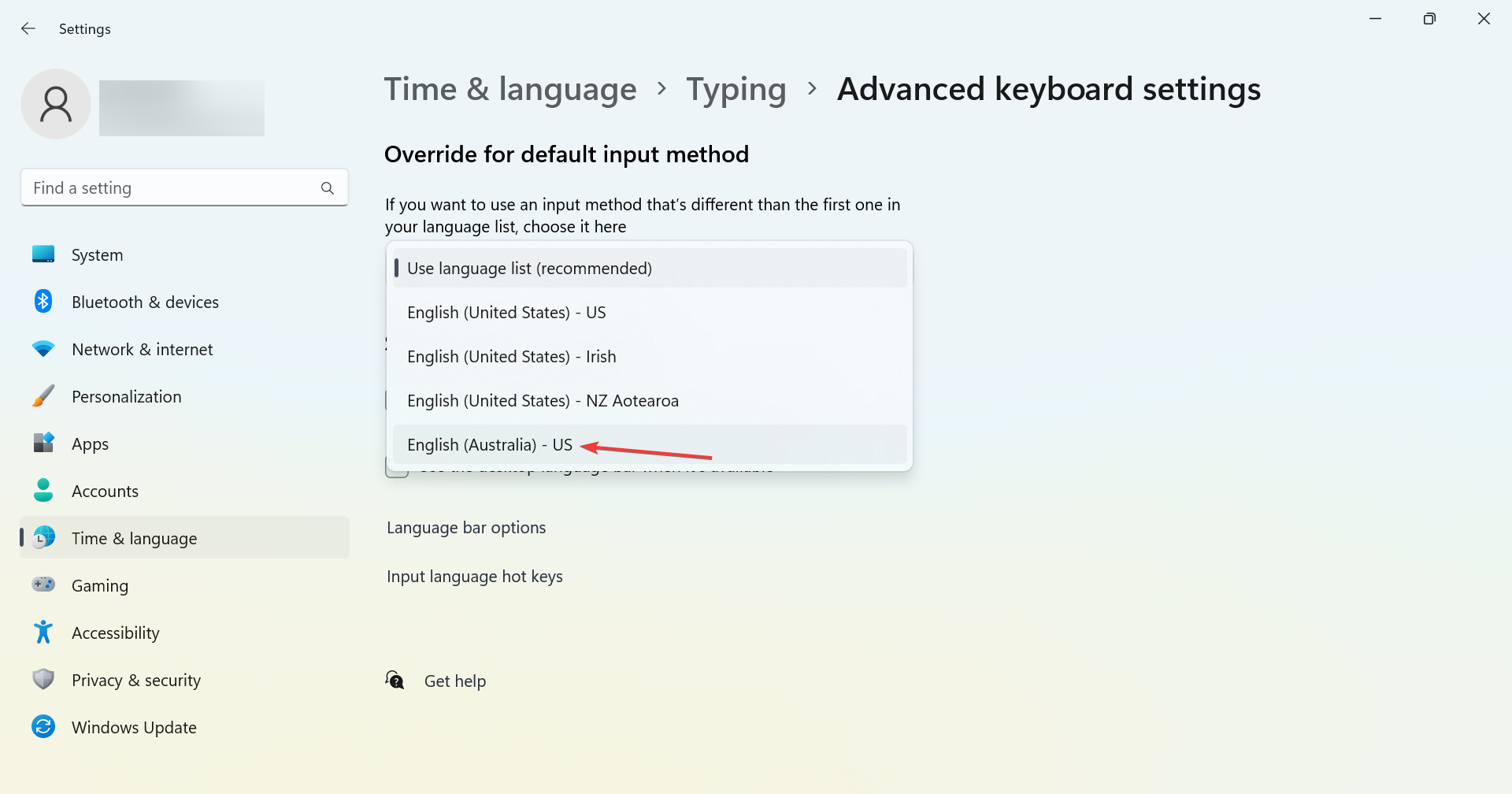
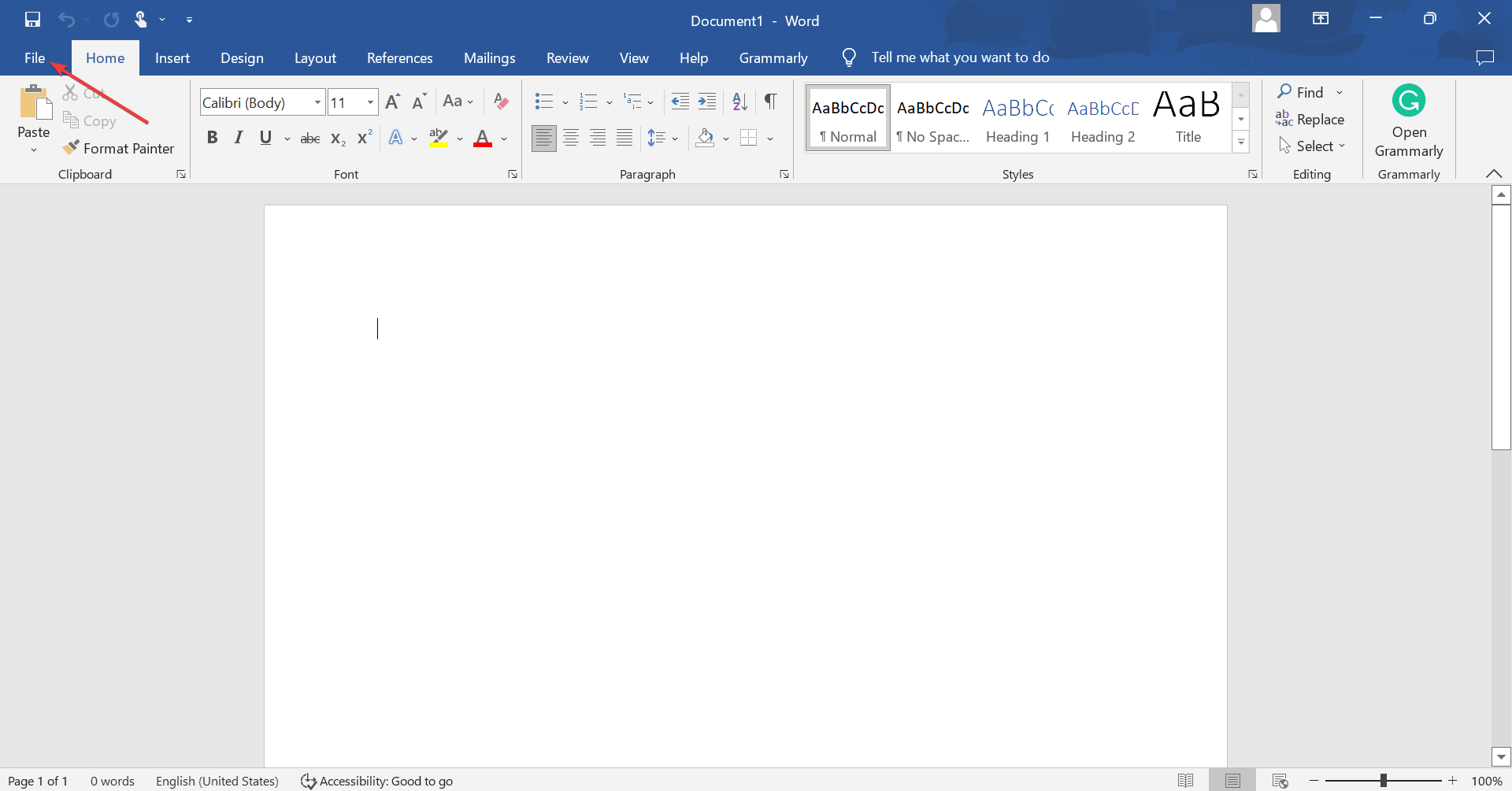
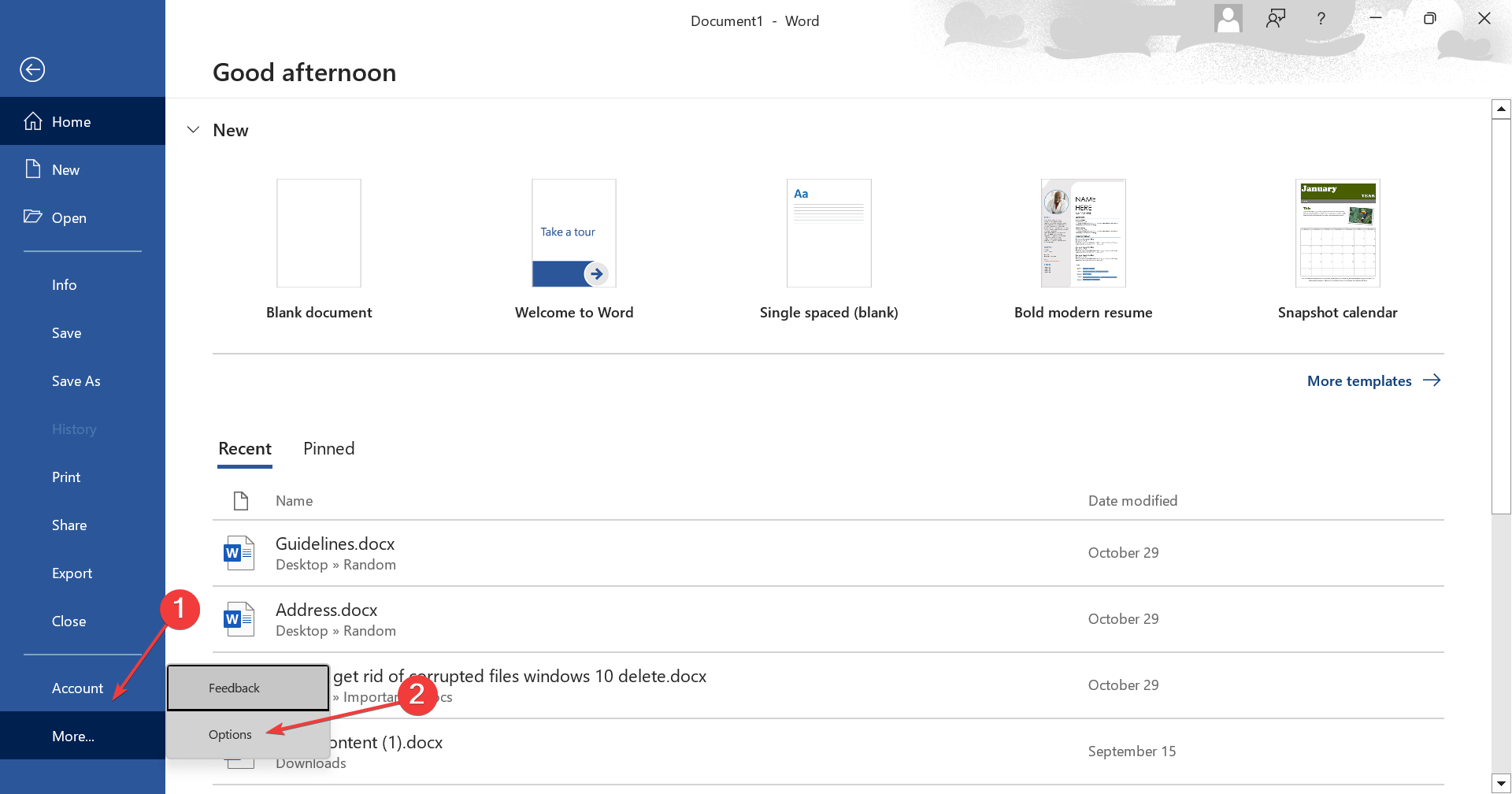
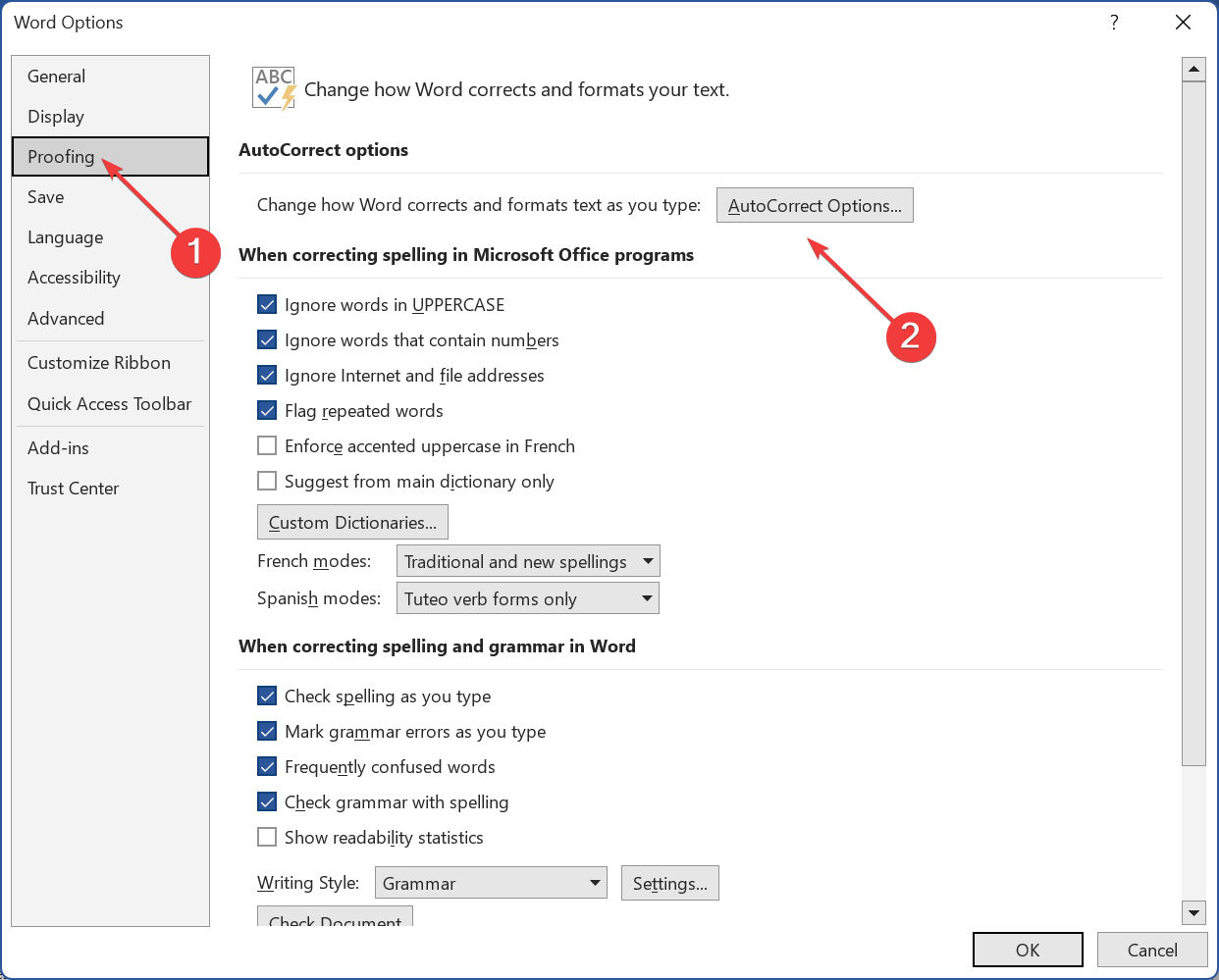
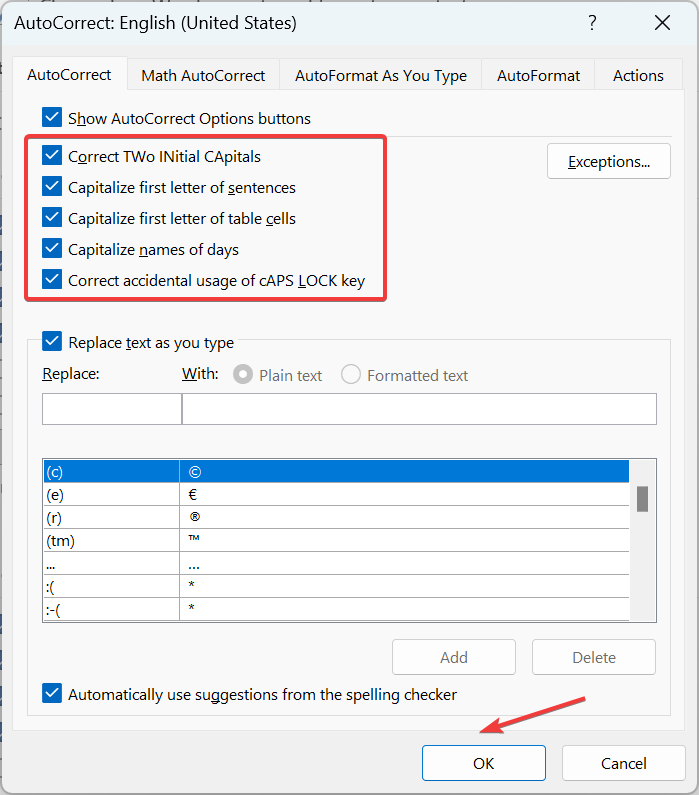








User forum
5 messages