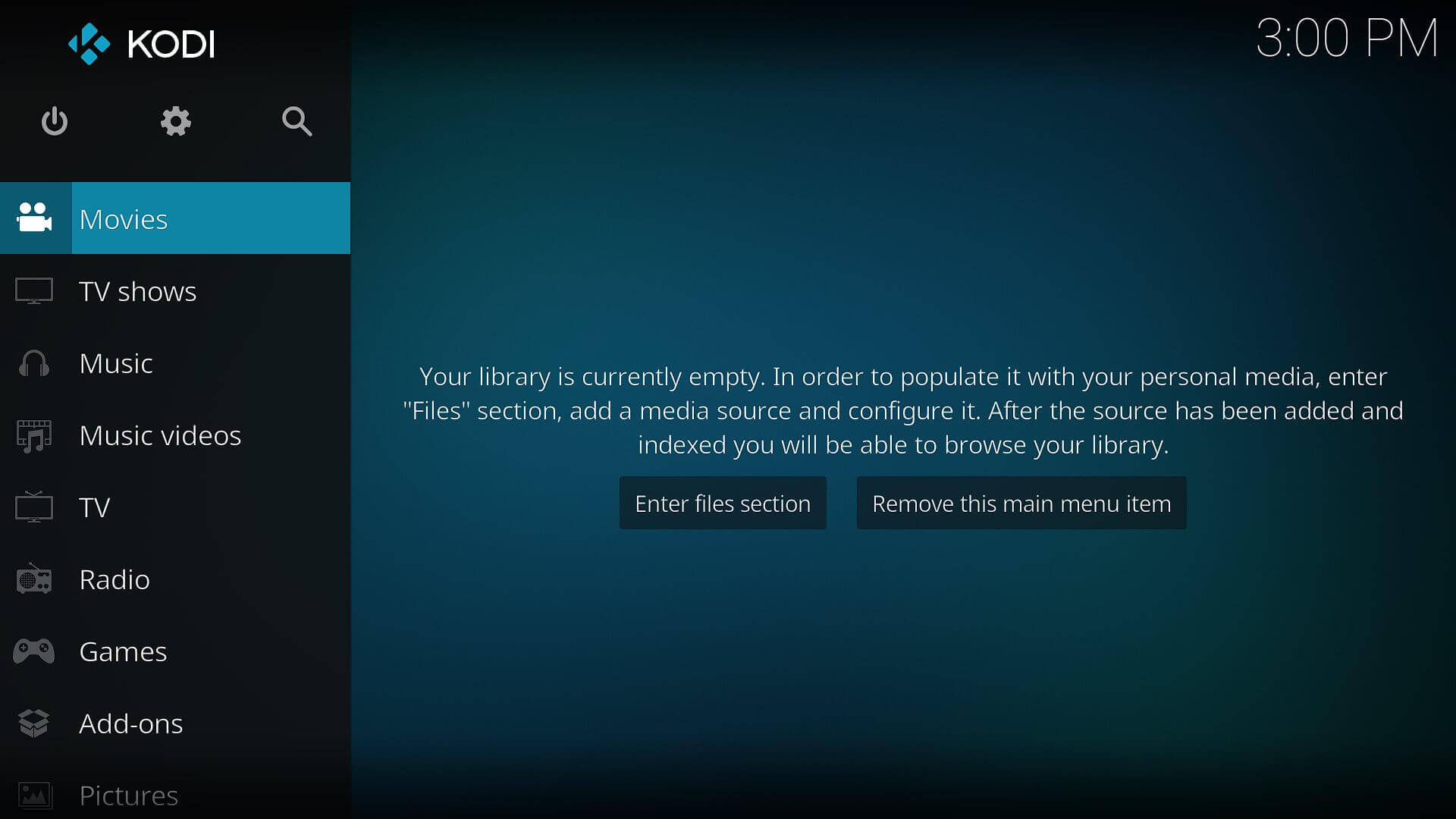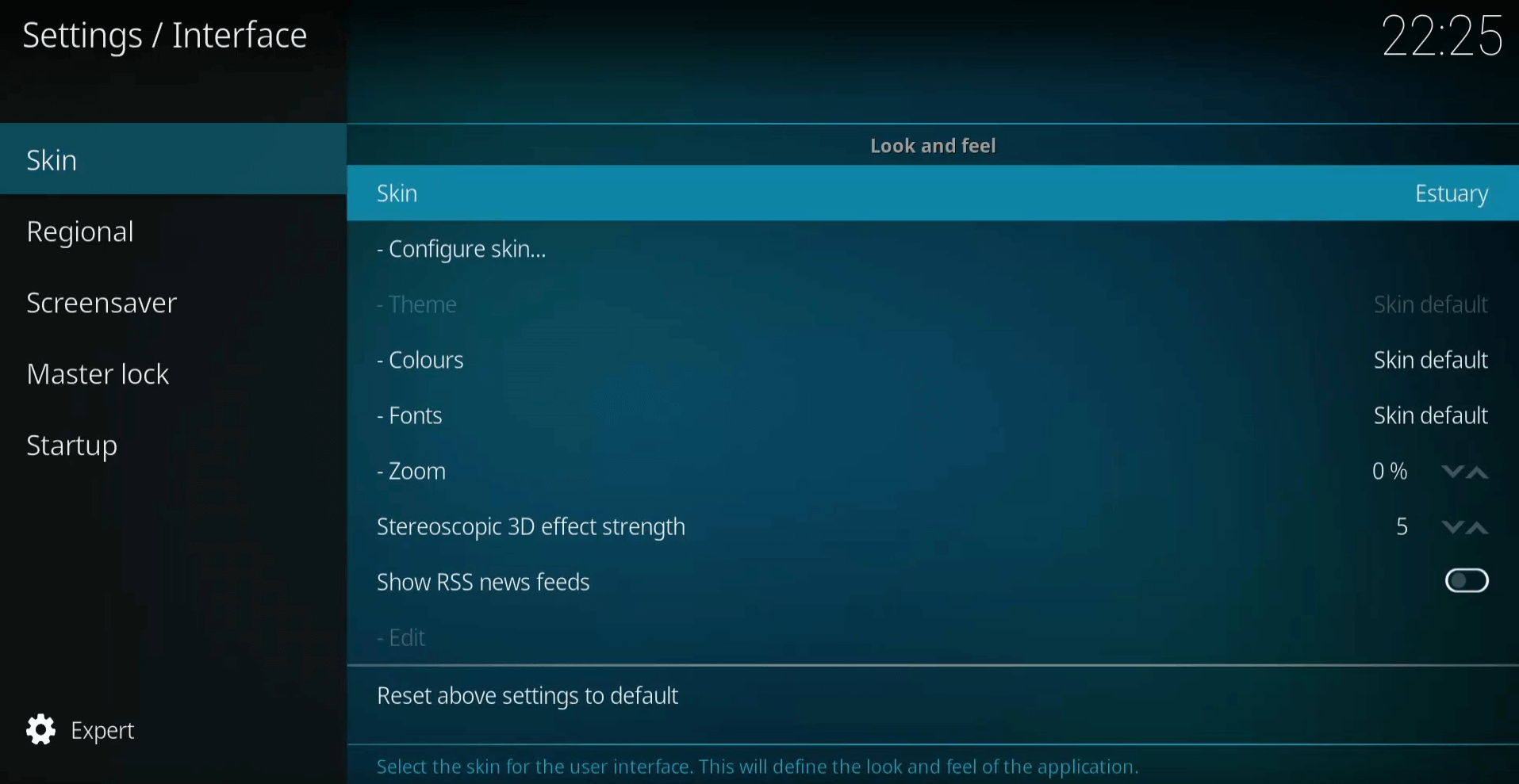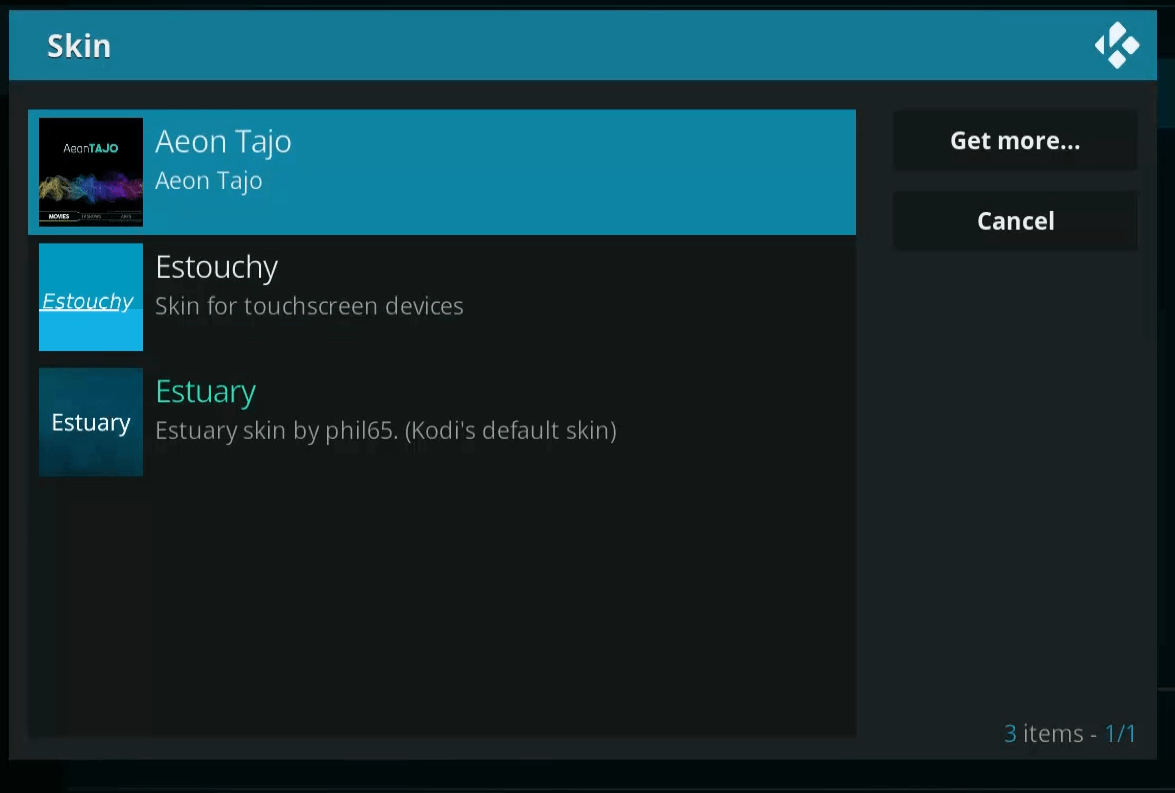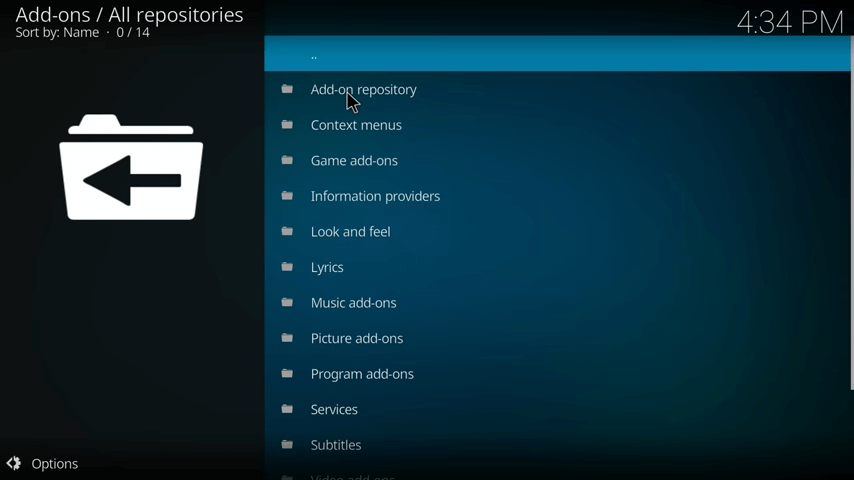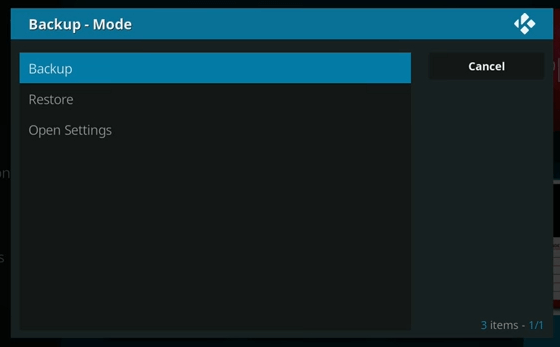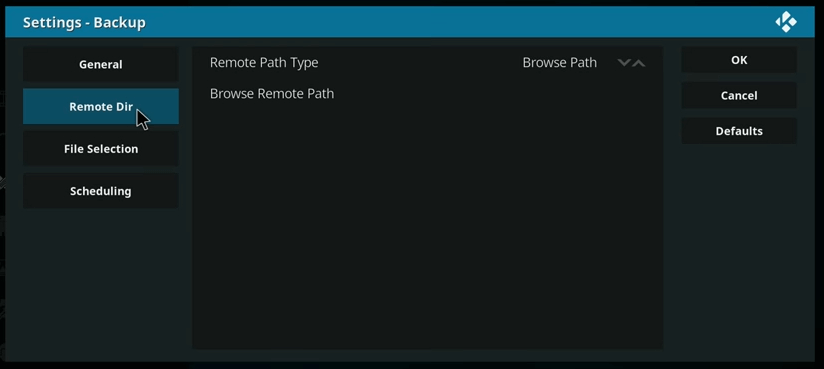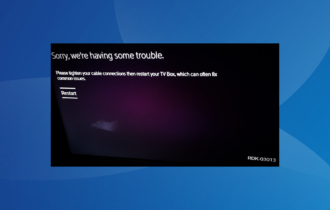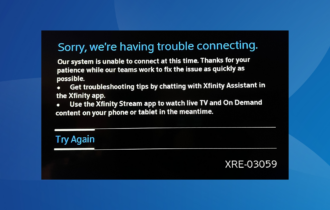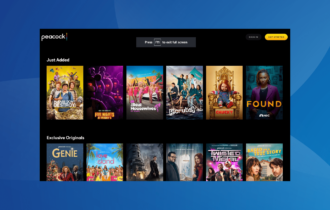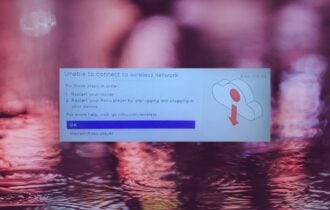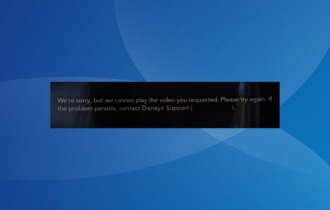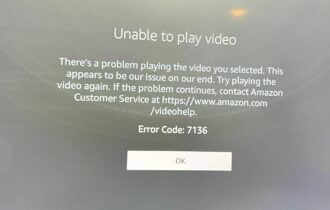How to restore Kodi when your library is currently empty
4 min. read
Updated on
Read our disclosure page to find out how can you help Windows Report sustain the editorial team Read more
Key notes
- If you get the Your library is currently empty error on Kodi, it can seem like a dead-end, but this guide will help you.
- To start resolving this problem, you should select the skin that holds your build, and follow the next step.
- Check out our Streaming Hub for more up-to-date and detailed guides on this subject.
- Bookmark our extensive Fix Kodi Issues webpage for more useful guides on Kodi troubleshooting.
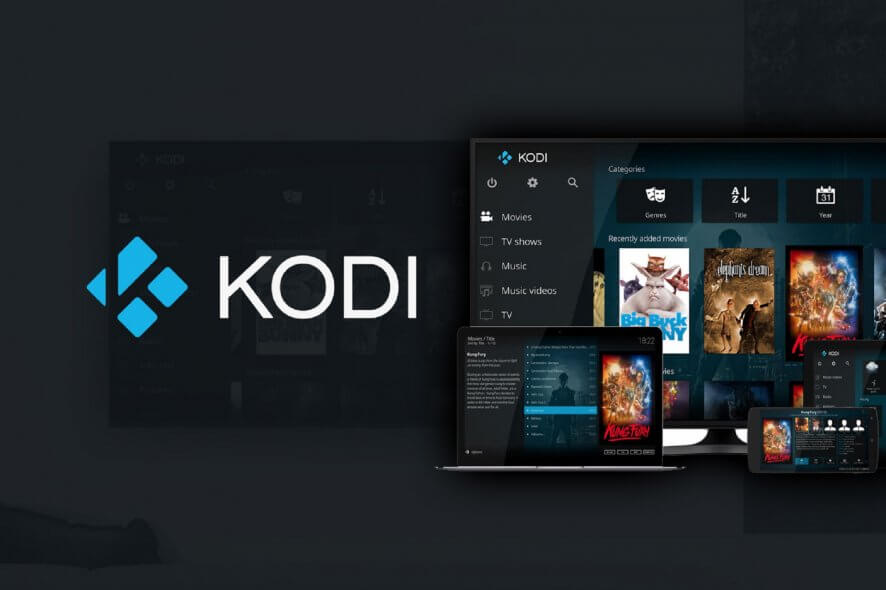
Kodi is one of the best media centers for Windows, and other platforms, with which users can organize and open all their media.
A lot of Kodi users install builds, which are basically pre-configured Kodi setups that come with their own themes, add-ons, and even electronic program guides. Some builds give Kodi a very different look and feel.
However, Kodi might revert to its default Estuary skin for some users when they start the software, which displays a your library is currently empty message. Kodi goes back to its original default state with an empty library when that happens.
In such circumstances, users who installed builds need to restore them.
If you’re new to Kodi, note that the your library is currently empty message is not a software error. Some new users might expect Kodi to automatically scan for media content in their folders when they first launch it.
However, Kodi doesn’t automatically scan for media files. Thus, new users need to manually add their media content within the media center’s default Estuary skin.
The Media sources page on the Kodi wiki provides details for how users can add media sources.
How can I restore Kodi when my library is empty?
1. Select the skin that holds your build
- If, however, you need to get a Kodi build back, there’s a quick way you can restore it.
- Click the cog button at the top of Kodi’s left sidebar.
- Click Interface to open the options shown directly below.
- Click Skin to open a window from which you can select numerous skins.
- Select the skin that houses your Kodi build.
- Click Yes on the dialog box that asks, Would you like to keep this change?
2. Reinstall the Kodi build
However, some users might still need to reinstall their builds if Kodi has been completely wiped clean. Thus, you’ll need to start from scratch by turning on the Unknown sources setting so that you can install the third-party build.
Then add the build’s source link via Kodi’s file manager, and select to install the package from the zip file.
3. Back up Kodi
- Users who keep backups can restore their Kodi configurations whenever they need to.
- To back up Kodi, select Add-ons.
- Select Download > Install from repository > All repositories to open a list of repositories as in the snapshot directly below.
- Select Program add-ons to open the add-ons shown directly below.
- Click the Backup add-on to open options for it.
- Click the Install button.
- If a Select version window opens, select the Kodi Add-on repository option to download.
- Select Add-ons > Program add-ons on the sidebar.
- Then select the Backup add-on listed.
- Click the Open Settings option.
- Click the Remote Dir button.
- Select Browse Remote Path > External storage, and then choose a folder path to save backup.
- Click the File Selection tab.
- Select all the options there to ensure you back up everything for your build.
- Click the OK button.
- Click OK again to close the Backup add-on.
- Open the Backup add-on again.
- Press the Backup button.
Note that the above guidelines are for Kodi‘s Estuary skin. What you need to click on to install the Backup add-on might be a little different for a third-party build skin.
Nevertheless, when you’ve saved a backup with that add-on, you can restore your Kodi build setup when needed.
To restore it, open the Backup add-on in Kodi, click Open Settings, click Browse Remote Path, and select the folder that includes the backup. After closing Backup, open the add-on again and click its Restore option.
As a conclusion, it is recommended that you keep a Kodi back up to ensure you can always restore your build. When you don’t have a Kodi backup, try selecting the skin for the build as outlined for the first resolution.
If Kodi gets completely wiped clean, however, you should have kept a backup as you’ll need to reinstall the build!
[wl_navigator]