How to Fix Battery Draining in Sleep Mode - 5 Ways
There could be processes running in the background
3 min. read
Updated on
Read our disclosure page to find out how can you help Windows Report sustain the editorial team. Read more

Do you experience battery drain on your PC after Sleep Mode? Want a quick fix to this?
It could be caused by an incomplete shutdown, inappropriate power settings, faulty or incomplete upgrade, system corruption, faulty battery or a combination of all these.
Follow the steps below to get it fixed
How can I fix the laptop draining battery in Sleep Mode?
1. Disable Fast Startup
- Press Windows Key + X keys or simply click on the Start icon, and locate Power Options.
- Select Change what power button does.
- Click on Change settings currently unavailable.
- Locate the Use fast startup (recommended) check box, and uncheck it.
2. Disable hibernation
After disabling Fast Startup, you can also disable hibernation, to ensure your computer, never goes into hibernation. To do this:
- Right-click in the Start.
- Select Command Prompt (Admin).
- In the provided box, type in powercfg-h and press Enter.
This procedure will ensure your PC never go into hibernation, even when the cover is closed.
3. Run power troubleshooter
There is a built-in troubleshooter that can be used to detect and resolve all power-related issues on Windows PC. To run the power troubleshooter, follow the procedure below:
- Press Windows Key + X.
- Select Control Panel.
- On the displayed options, select Troubleshooting.
- Locate View all and click on it.
- Run the Power troubleshooter.
If the error is caused by a system defect, the Power troubleshooter should fix it.
4. Check BIOS settings
There are certain configurations in BIOS that can auto-boot your system. If any of these settings are enabled, you would definitely, at one point or another, experience this issue. A notable mention in this regard is the Intel Smart Connect, which automatically boots up host PC once a Wi-Fi adapter is connected or when a registered Wi-Fi network is active.
So, if your PC’s battery is draining while it using Sleep Mode, ensure you disable the Intel Smart Connect and other such settings in BIOS. If the issue persists, try the next fix.
5. Clean Install Windows 10
If after trying all the aforementioned procedures, your battery still drains after Sleep Mode, the ultimate solution might be to clean install the Windows 10 OS. To clean install Windows 10, you just need to do the following:
Note: Make sure you back up essential files before running the clean install.
- Download and install Microsoft’s Media Creation Tool from here.
- Launch the Media Creation Tool, accept the license terms and conditions.
- Click on the OK icon to initiate the installation process.
- The tool will take it up from there, by automating the remaining process.
- Follow the on-screen instruction to finish up the installation.
- Once the installation is complete, manually install missing drivers.
- You can also reinstall certain utility programs.
Clean installation is the ultimate solution to resolve this issue, provided the problem is system-specific (affecting the operating system).
6. Replace the battery
In some cases, the issue might not be related to system (OS) error, but rather the battery itself. In this case, ensure you run diagnostics and calibrate the battery. If the battery is in any way, faulty it is recommended you replace it.
This isn’t the only issue you can encounter, and many reported that laptop battery drains when off, but we have a special guide that tackles this issue.
In conclusion, a lot of factors could contribute to the draining of a battery after Sleep Mode. We have outlined several solutions that can be employed to resolve the issue of your laptop draining battery in Sleep Mode.
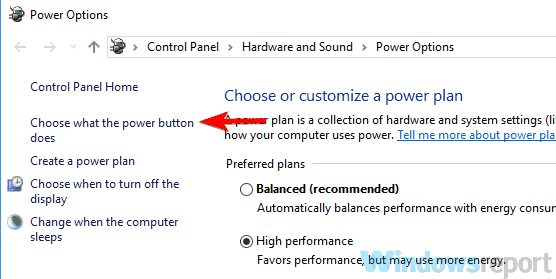
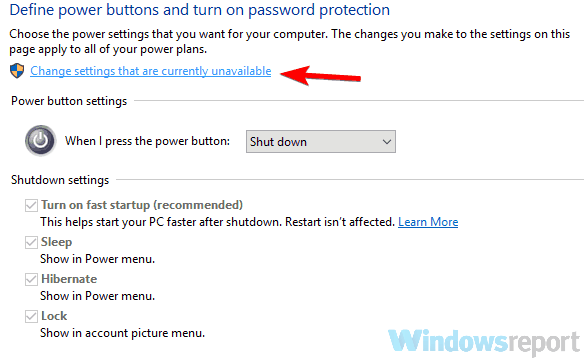
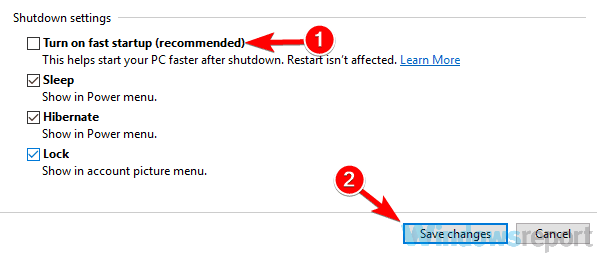
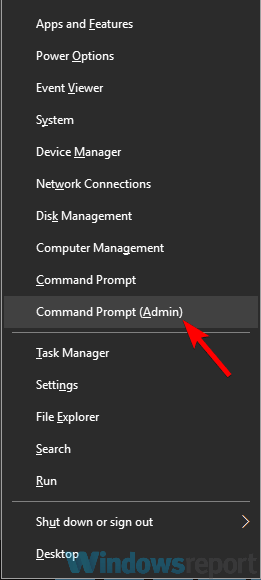
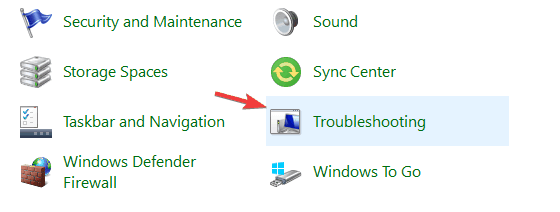
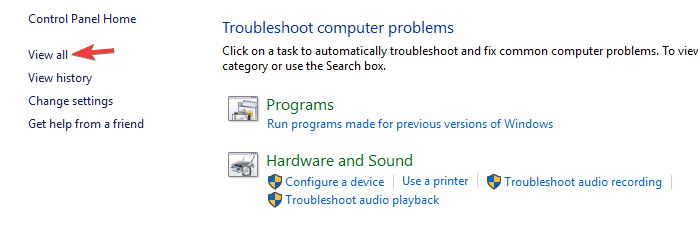
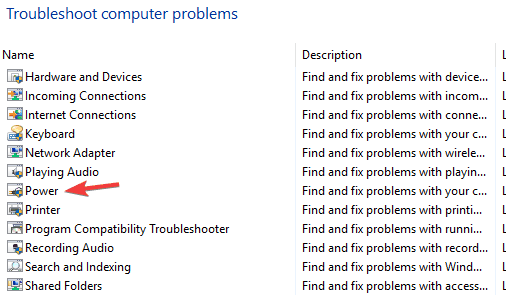








User forum
0 messages