Your Laptop Speakers Are Not Working? Fix Them in 8 Steps
Reinstalling the audio drivers is the first step to fixing this issue
9 min. read
Updated on
Read our disclosure page to find out how can you help Windows Report sustain the editorial team. Read more
Key notes
- While performance can vary, having working speakers is essential for a good experience.
- Several users, from time to time, come across an issue when their laptop speakers do not work correctly.
- In this guide, we have listed some solutions you can apply and possibly fix the problem at your end.
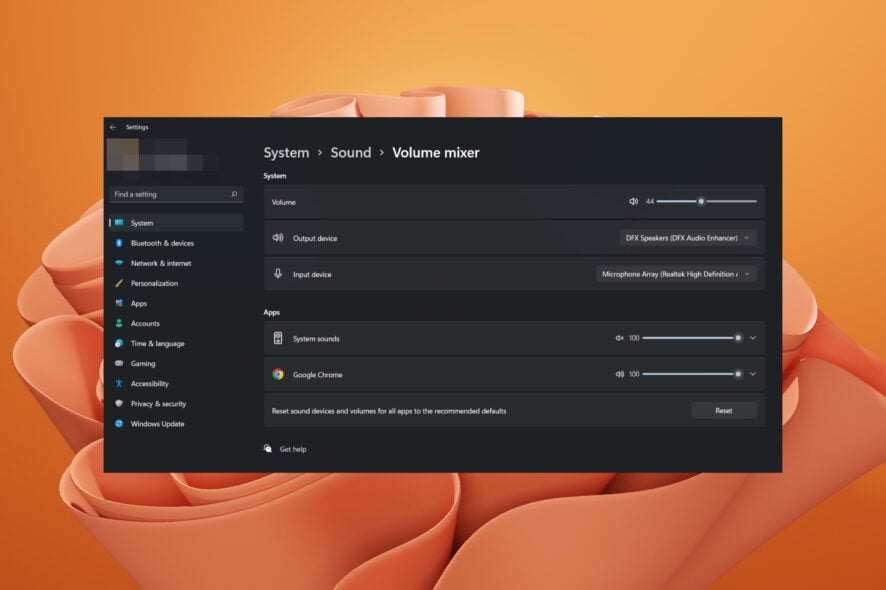
Laptops are great devices due to their portability, but many users reported that laptop speakers are not working for them. This can be a big problem, but today we’ll try to fix this issue.
Problems with laptop speakers can be quite annoying, and speaking of which, here are some common problems that users reported on their laptop:
- Laptop speakers not working but headphones work
- This issue can occur if your speakers aren’t properly configured. Check the sound settings and make sure that your laptop speakers are set as the default audio device.
- Sound not working on laptop
- This problem is usually caused by your drivers, so be sure to reinstall them and check if that solves the issue.
- Laptop speakers not working Dell, Lenovo, Acer, HP, Toshiba, Sony Vaio, Samsung
- Problem with speakers can appear on almost any brand of laptop, but you can fix this problem using one of our solutions.
- Speakers not recognized, showing in playback devices
- Sometimes this problem can appear if you don’t have the proper drivers or if your speakers are disabled.
- Laptop speakers not working failed to play test tone
- This is another fairly common problem, but we covered this issue in-depth in our Failed to play test tone article, so be sure to check it out.
In this guide, we have a bunch of solutions that have helped and might help you as well to fix the laptop speakers not working problem. So let us check them out.
Why my laptop speakers are not working?
Here are a few reasons you do not hear any sound from your laptop speakers.
- You might have accidentally muted your speakers.
- The default audio device might have been changed.
- A third-party sound app might conflict with your laptop speakers.
- Your laptop isn’t supporting the audio enhancements.
- You haven’t updated the audio drivers on your PC.
- The speakers themselves are at fault.
How can I fix laptop speakers if they are not working?
1. Reinstall your audio drivers
- Right-click on the Start menu and choose Device Manager from the list.
- Find your audio drivers on the list, right-click it and choose Uninstall device from the menu.
- If available, check Remove driver software for this device Now, click on the Uninstall button to proceed.
- Once you remove the driver, click Scan for hardware changes icon to install the default driver.
If laptop speakers are not working, the issue might be your drivers. Sometimes the audio drivers might get corrupted, and to fix the problem, users suggest reinstalling them. This is quite simple to do, as shown in the steps above.
After that, the default driver should be installed, and your issue will be resolved.
2. Update your audio driver
- Right-click on the Start menu and choose Device Manager from the list.
- Expand the Audio inputs and outputs section.
- Right-click on your audio driver.
- Select the Update driver option.
- Choose Search automatically for drivers option.
If you’re having problems with laptop speakers, the issue might be related to outdated drivers. Sometimes default driver might not work with your laptop, and to fix the problem, it’s advised that you update your drivers.
Another simple operation requires just a few steps, as shown above.
As you can see, this process isn’t complicated, but if you don’t know how to search and where to download the drivers, you can always use a third-party tool to automatically update all your drivers with just a couple of clicks.
3. Modify your registry
- Press Windows + R to open the Run dialogue.
- Type regedit and click OK.
- Once the Registry Editor opens, navigate to the following key:
HKEY_LOCAL_MACHINE⧵SOFTWARE⧵Microsoft⧵Windows⧵CurrentVersion⧵MMDevices⧵Audio⧵Render - Next, Right-click Render in the left pane and choose Permissions from the menu.
- Now select Users from the list of accounts. Check Full Control in the Allow column and click Apply and OK to save changes.
Many users reported that their laptop speakers aren’t working on Asus laptops. Unfortunately, this issue can occur while using Realtek drivers, and to fix the problem; you need to change a couple of settings in your registry. To do that, follow the steps described above.
After making this change, check if the problem is still there. Users reported that this solution fixed the problem for their Realtek device, but you might want to try it out even if you don’t use Realtek audio.
4. Make sure that your audio sensor is working
All laptops have an audio output jack, but sometimes issues with an audio jack can cause your laptop speakers to stop working. Audio jacks have sensors; if you connect your headphones, the sensor will recognize them and automatically turn off your speakers.
However, glitches with the audio sensor can sometimes occur, and your sensor might become jammed. As a result, your PC will act as if the headphones are connected and disable your built-in speakers. This can be a problem, but there’s a quick and easy workaround that can help you.
According to users, you need to connect any audio device to your audio jack on the laptop, and the audio sensor will get unstuck. If you don’t have an audio device, you can use other objects, such as toothpicks, but the audio jack works the best.
Many users reported that their audio sensor was the problem, but they fixed it using this solution.
5. Make sure that your sound isn’t muted
If your laptop speakers are not working, it might be possible that your sound is muted. To check if your sound is muted, look for the volume icon in the bottom right corner of your desktop. Then, click the icon and ensure your volume is set to maximum.
In addition to volume control, it’s also advised to check your audio mixer. In case you don’t know, Windows has an audio mixer that allows you to control audio levels for individual applications.
To check if your audio mixer is the problem, do the following:
- Play any multimedia file. You can do that by playing a YouTube video or by using your multimedia player to play a local multimedia file.
- While the file is playing in the background, right-click the volume icon and choose Open Volume Mixer from the menu.
- A new window will now appear. Resize the window so you can see all the audio Look for your multimedia player and move the volume slider up. In addition, make sure that Speakers and System Sounds channels sliders are set all the way up.
After that, check if the problem with the audio is still there.
In addition to the volume control and audio mixer, it’s also advised to check if the sound is enabled on your laptop. Many laptops have built-in audio control buttons and mute buttons, so be sure to check them.
These keys are usually assigned to F keys on the top of the keyboard; to activate them; you need to hold the Fn key on the laptop and press the appropriate F key.
6. Check the default audio device
- Right-click the audio icon in the bottom right corner. Select Sounds from the menu.
- Go to the Playback tab.
- Right-click the empty space and make sure that Show Disabled Devices and Show Disconnected Devices options are checked.
- Now right-click your Speakers and choose Set as default device from the menu.
- Click Apply and OK to save changes.
If your laptop speakers are not working correctly, it’s advised that you check your default audio device. Sometimes your speakers might not be set as the default audio device, which can lead to various problems. You can see how to check your default audio device in the steps above.
After making these changes, check if the problem is still there.
7. Run the built-in troubleshooter
- Open the Settings app.
- Navigate to the Update & Security section.
- Select Troubleshoot from the left pane.
- Under Playing Audio, click the Run the troubleshooter button.
- Follow the instructions to complete the troubleshooting.
If Windows 11 sound is not working after update, perhaps you can fix the issue simply by running the built-in troubleshooter. In case you don’t know, Windows has many built-in troubleshooters that allow you to set various computer errors.
Once the troubleshooter is finished, check if the issue is still there. If the problem is still there, you can try running additional troubleshooters such as Hardware and Devices troubleshooter and check if that helps.
8. Try external speakers or headphones
If this problem keeps appearing on your laptop, your speakers may have issues. Sometimes this problem can occur if your speakers are disabled or there is an audio issue on your PC.
To determine the cause of the problem, it’s advised that you connect external speakers or headphones to your laptop and check if they work.
If the issue appears while using speakers or headphones, the problem is most likely related to your audio settings or drivers.
How can I fix laptop speakers without working on Windows 11?
If you are experiencing no sound from your Windows 11 laptop or PC, we recommend you check out our dedicated guide that lists down some of the best solutions to fix the problem.
Why are laptop speakers not working but headphones working?
- There is a sensor failure in your PC.
- There could be a hardware defect.
- The correct output device might not have been selected.
- You need to update the speaker drivers.
- There is some issue with your speakers. Running the troubleshooter might help.
Why is no sound with Realtek device on Windows 11?
This could be due to several reasons, ranging from hardware issues and improper connections to outdated and corrupt drivers.
Also, if the critical services, for instance, the Audio service, are not running, there will be no sound with the Realtek device in Windows 11. Besides, check for misconfigured settings, and verify that the correct device has been set as the default one.
If your Dell XPS 15 speakers are not working, check out our dedicated guide.
If your laptop speakers aren’t working, the issue is most likely related to your drivers or settings, so be sure to update them and check if that helps. Feel free to try any other solution from this guide if the issue is still there.

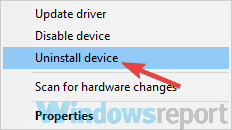
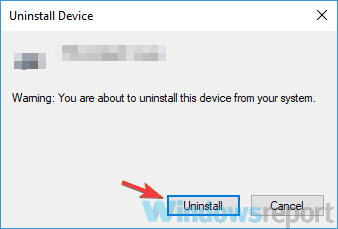
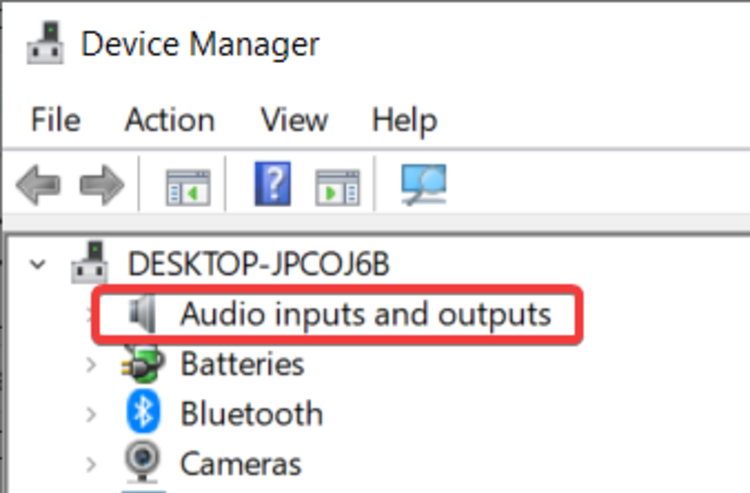
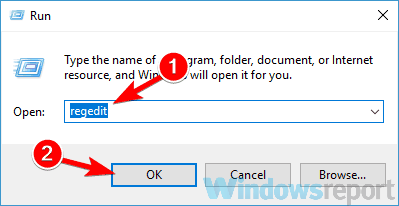
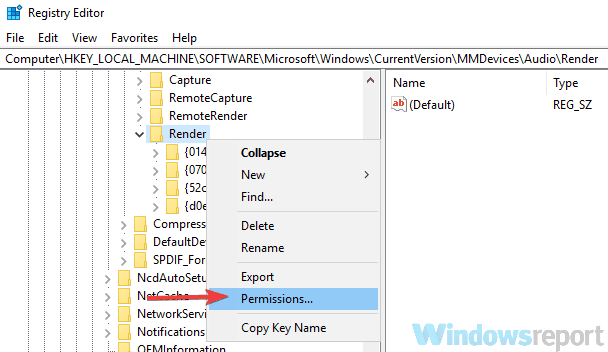
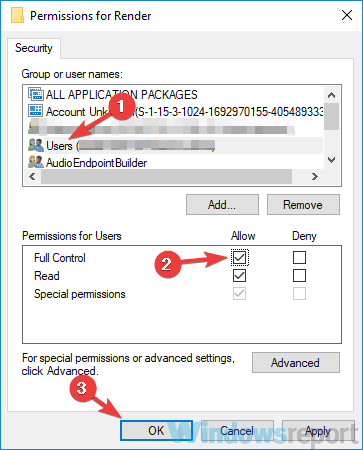
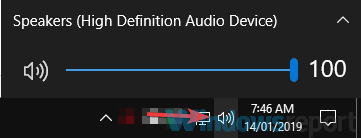
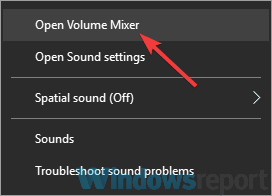
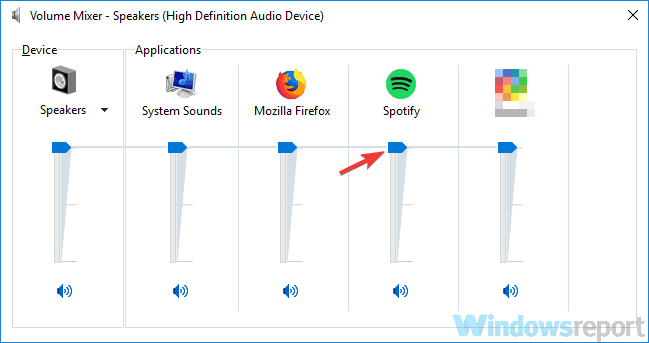
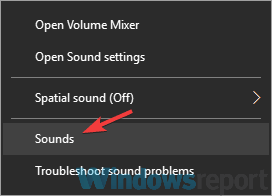
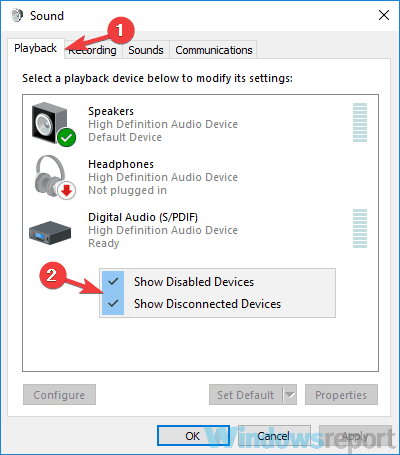
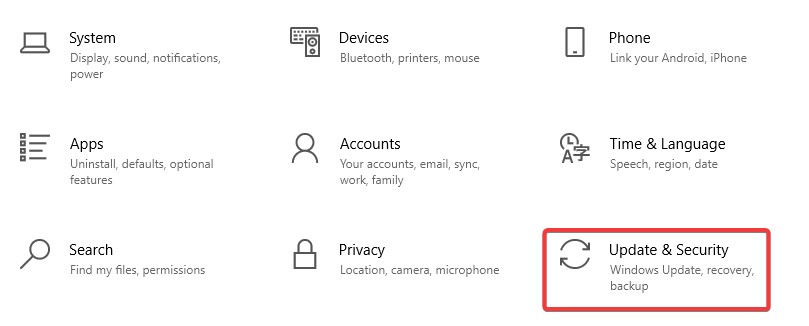
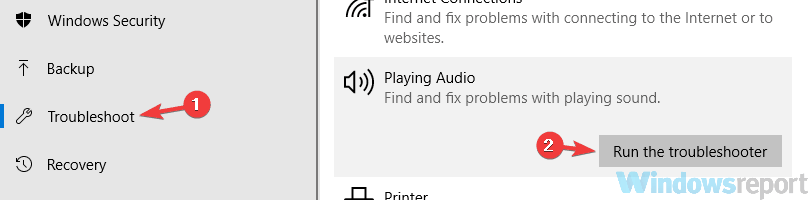








User forum
0 messages