Lenovo Screen Brightness Won't Adjust - How to Fix
Uninstall and reinstall the monitor driver to troubleshoot the issue
3 min. read
Updated on
Read our disclosure page to find out how can you help Windows Report sustain the editorial team. Read more
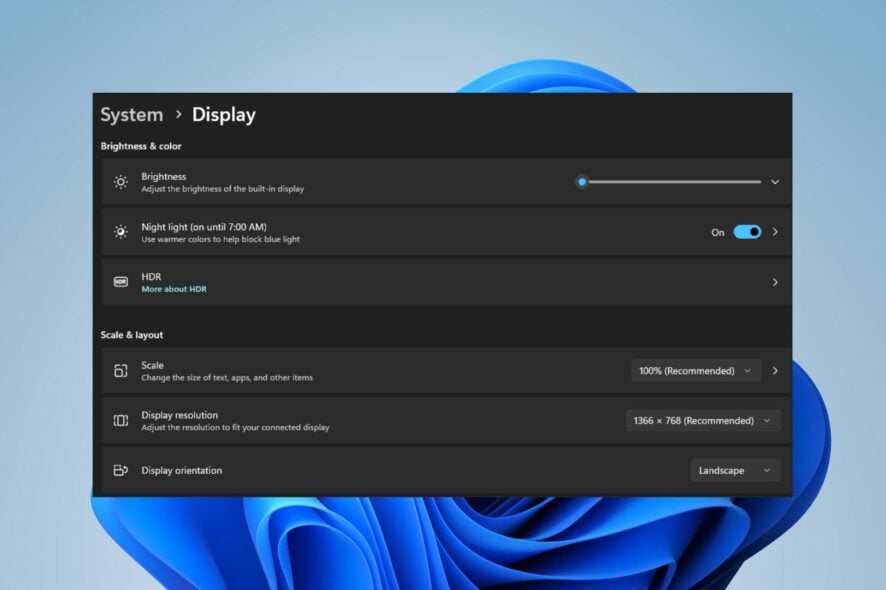
If you’re a Lenovo user and your screen brightness won’t adjust, you’re not alone. The problem stems because of outdated display drivers, function key issues, power-saving modes, or interfering software.
No matter the cause, with the steps below you should be able to fix it:
What to do if my Lenovo laptop brightness can’t adjust?
Start by updating your OS, and uninstalling recent third-party screen dimming or display management software. Restart your PC and check if the issue is fixed. If it’s not, keep reading.
1. Update the graphics driver
- Press the Windows + R keys to prompt the Run window, type devmgmt.msc, and click OK.
- Expand Display Adapters, select the driver from the drop-down menu, and click the Update driver option.
- Then, select the Search automatically for drivers option.
- Restart your PC and check if the m issue persists.
Updating the graphics driver will fix bugs and install the latest features to improve performance. Also, you can check other steps for updating graphics drivers on Windows 11 if you have any issues.
2. Install an old version of your graphics driver
- Press the Windows + R keys to prompt the Run window, type devmgmt.msc, and click OK.
- Expand the Display Adapter entry, right-click on the driver, then select Update driver from the drop-down menu.
- Select Browse my computer for drivers.
- Click Let me pick from a list of available drivers on my computer.
- Then, check the box for the Show compatible hardware option, select an older driver version from the list, and click Next.
- Restart your PC and check if you’re able to adjust the brightness.
Running an older graphics driver fixed the issue for some users. It resolves incompatibility issues and faulty update issues causing the Lenovo laptop’s inability to adjust brightness.
3. Uninstall the Monitor driver
- Press the Windows + R keys to prompt the Run window, type devmgmt.msc, and click OK.
- Then, expand the Monitor entry, right-click on the drivers, and select Uninstall from the drop-down menu.
- Finally, reboot your laptop and check if the bright adjustment feature works.
Uninstalling the monitor drivers will remove the mirror drivers and other devices interfering with the system display functions.
Further, we have a more comprehensive post on fixing the brightness not working issue in Windows 11. You can check this if your device isn’t Lenovo.
In addition, if your PC screen becomes dark at full brightness, you can check our recommended solutions in this guide.
Should you have any questions or suggestions regarding this guide, please drop them in the comments section.
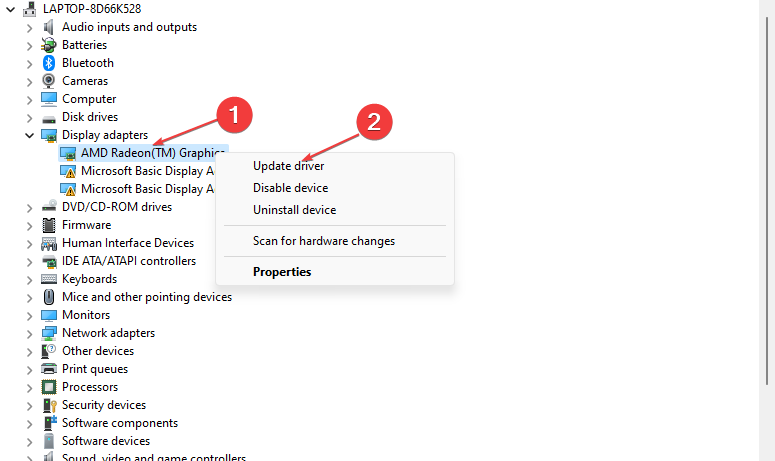
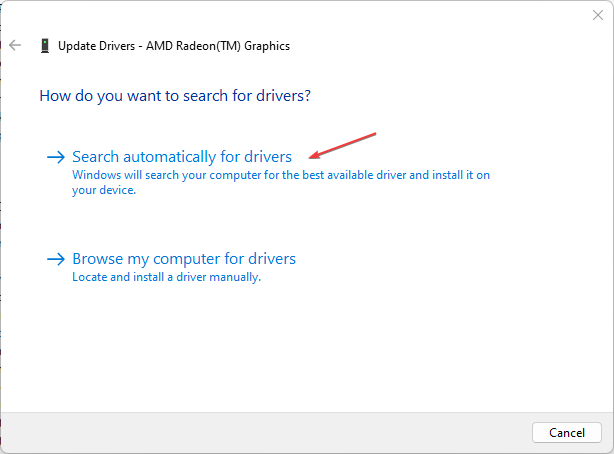
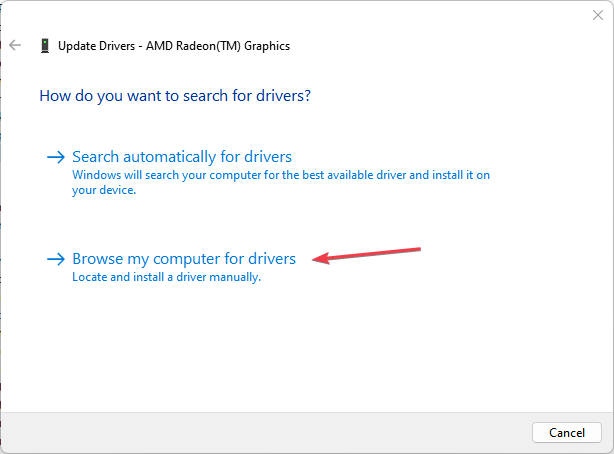
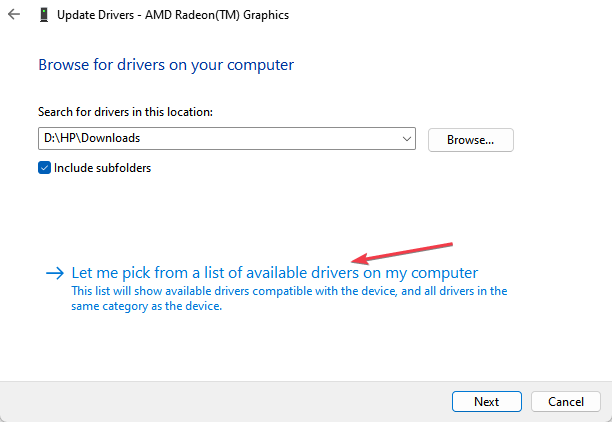
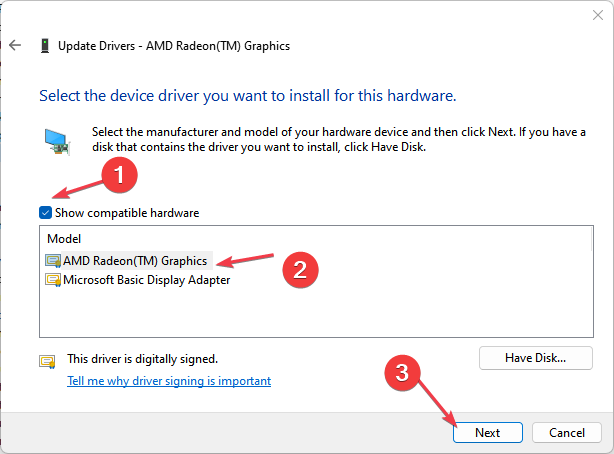
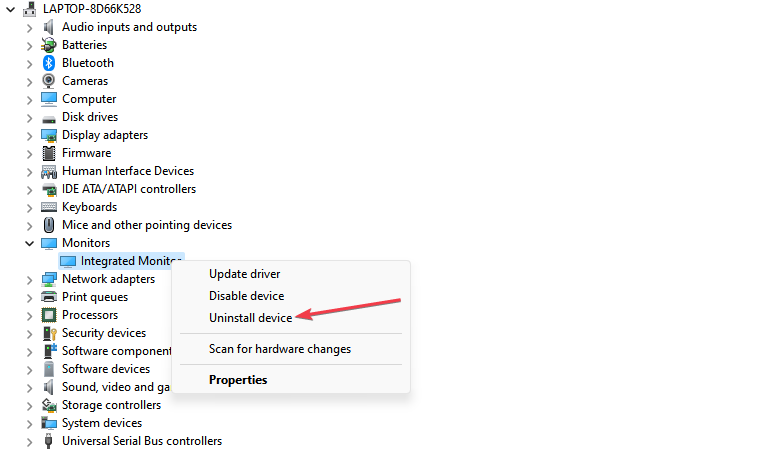








User forum
0 messages