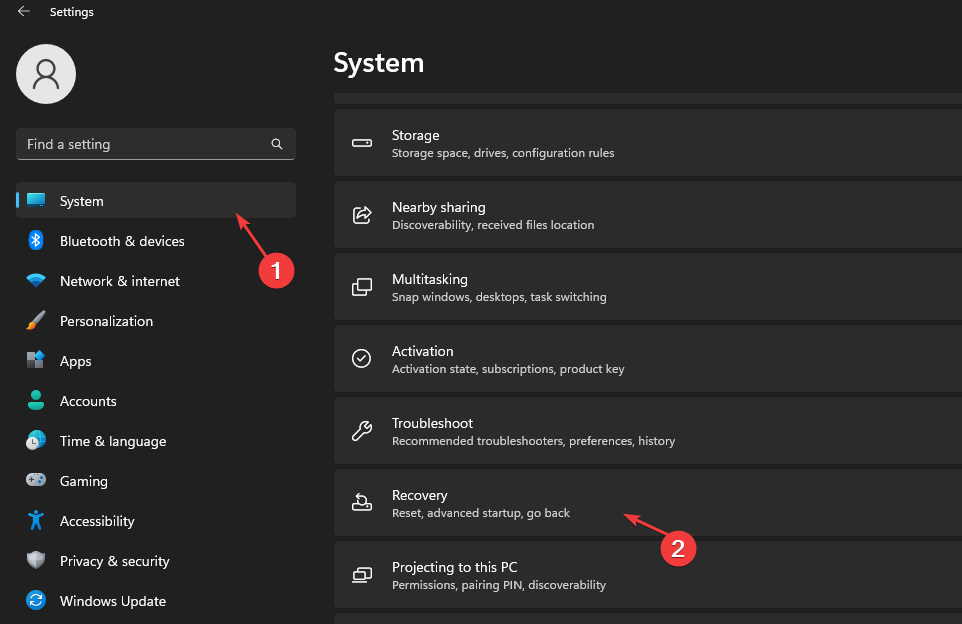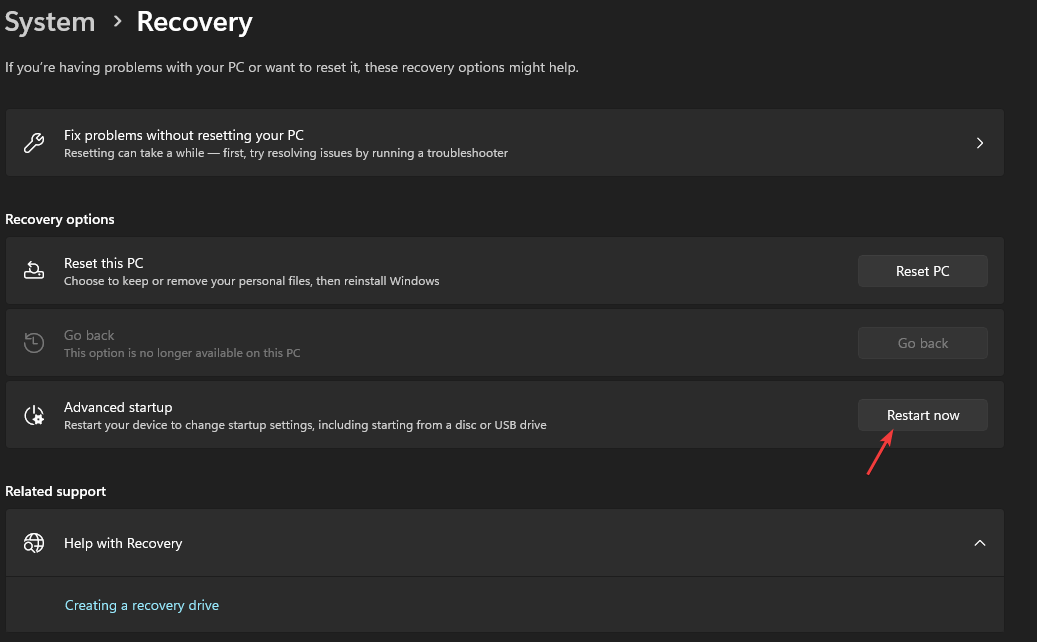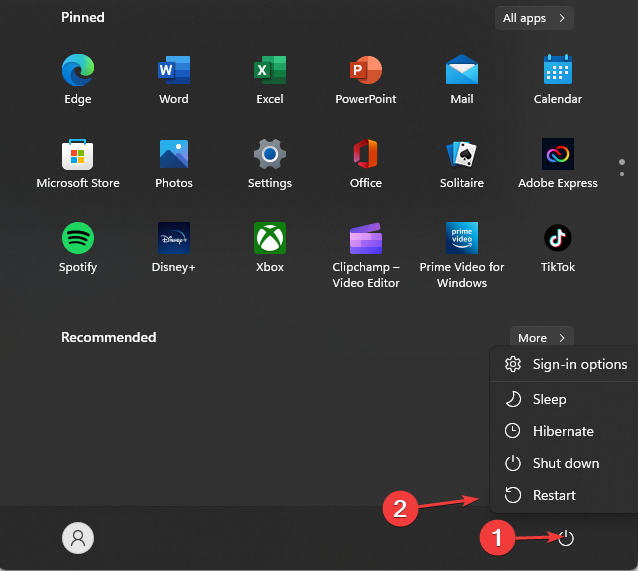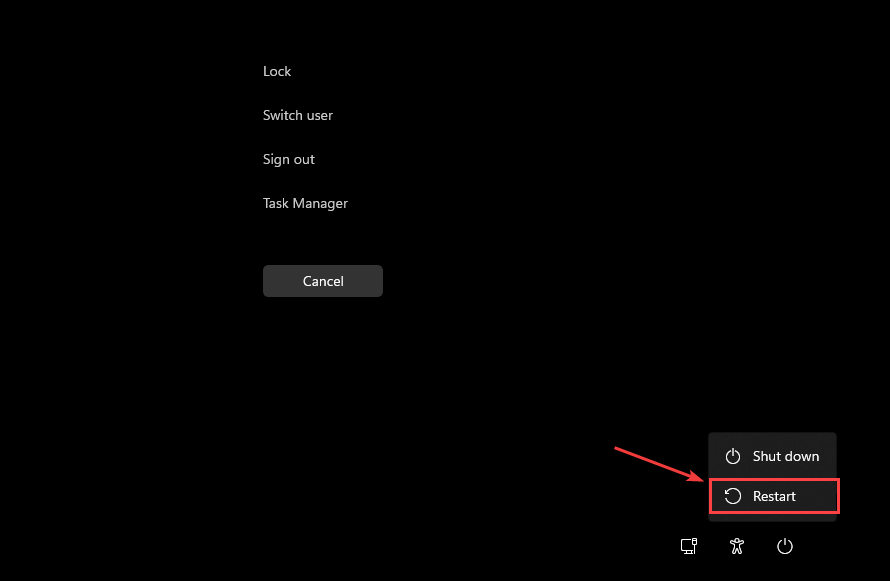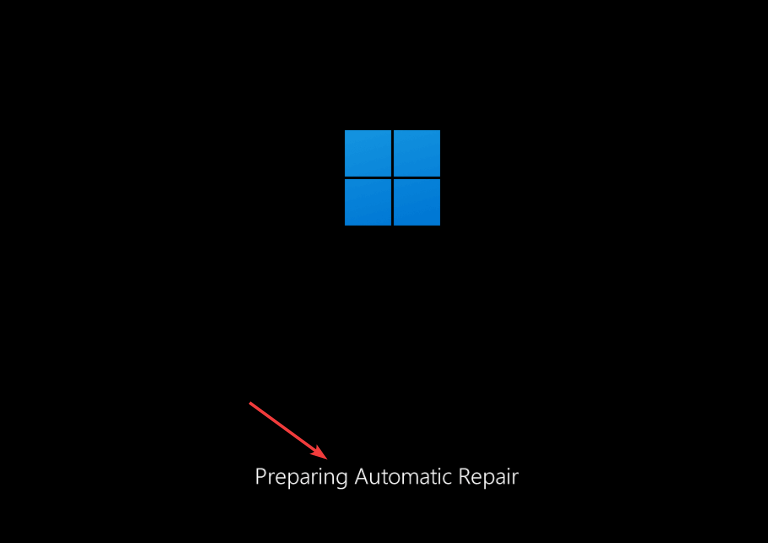How to Boot Lenovo into Recovery Mode on Windows 11
Lenovo Recovery mode allows users to troubleshoot Windows
4 min. read
Updated on
Read our disclosure page to find out how can you help Windows Report sustain the editorial team Read more
Key notes
- The Windows Recovery Environment is a preinstalled tool on Windows 11.
- The Lenovo Recovery mode on Windows 11 helps troubleshoot, repair, and restore the PC.
- You can boot into the Lenovo Recovery mode via the Startup menu.
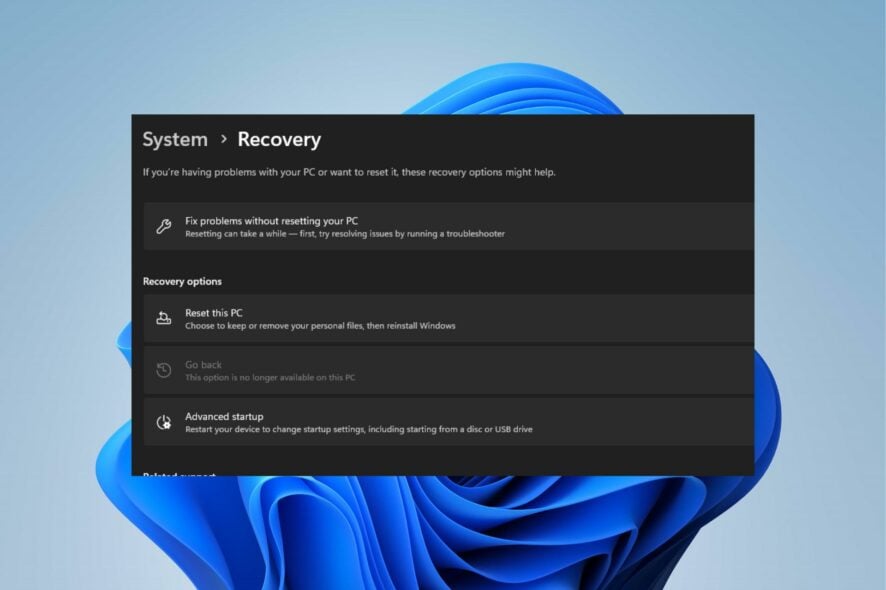
Booting into a Lenovo Recovery mode on Windows 11 allows you to access the Windows Recovery Environment (WinRE). It repairs many factors causing unbootable operating systems.
However, users complain about not being able to find the Recovery Environment on Windows 11.
Why should I boot Lenovo into Recovery Mode on Windows 11?
The Lenovo Recovery mode gives users Windows Recovery Environment (WinRE) access. It is a pre-installed troubleshooting tool that accompanies the Windows operating system.
Furthermore, it offers a series of Recovery options that allows you to perform advanced troubleshooting on your PC. Some features are:
- Running startup repairs: When you run into startup errors in your Lenovo PC, booting into the Recovery mode allows you access repair tools to fix the startup bug affecting your PC.
- Resetting your PC: You can use the Lenovo Recovery mode to restore factory settings and reinstall Windows. However, if the factory reset is not working, try the fixes in this guide.
- Access the Command Prompt: The Windows Recovery Environment on Lenovo allows users to use the Command Prompt to access the Registry Editor and copy system files. Also, you can perform an SFC scan to verify the status of protected files on your computer.
- System restores: Booting Lenovo into Recovery mode allows you to restore your PC to a previous point.
Also, the Windows Recovery Environment (WinRE) allows you to boot your PC from a bootable USB drive.
How can I boot my Lenovo PC into Recovery mode on Windows 11?
Before booting your Lenovo PC into Recovery mode, we recommend you go through the following preliminary checks:
- Make sure you have administrator rights on the PC.
- Ensure Windows Recovery Environment is enabled before attempting to enter the Recovery mode. If you cannot find the Windows Recovery Environment, check our guide.
Follow the steps below to boot your Lenovo PC into Recovery mode on Windows 11.
1. Via the Settings app
- Press the Windows + I keys to prompt the Windows Settings app.
- Go to System or select Recovery.
- Navigate to the Advanced startup section and select the Restart now option to boot your Lenovo PC in Recovery mode.
If Advanced startup is missing from your PC, you can learn how to add it through this guide.
2. Use the Start menu
- Press the Start button on your keyboard and click on the Power option.
- Then press and hold the Shift key on your keyboard as you select the Restart option.
You may also check this guide on fixing the Start menu when it’s not working on Windows 11.
3. Use Windows PowerShell command
1. Click on the Start button to open the Windows Search box.
2. Type PowerShell in the search box, and select Run as administrator.

3. Input the following command: shutdown /r /o
4. Press Enter to run the command.
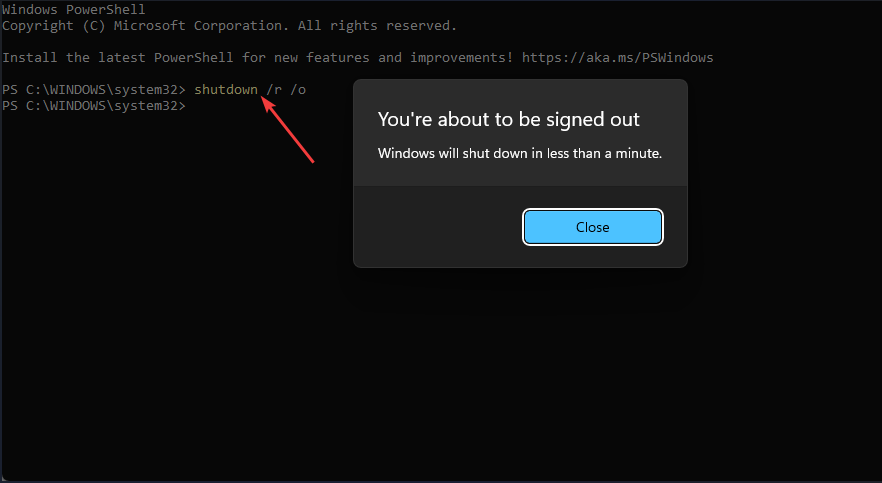
5. Alternatively, input this command, then press Enter:shutdown /r /o /f /t 0
A very quick and easy way to boot your Lenovo device into Recovery Mode is via a command-line tool such as Powershell. All you need to do is input a command and run it.
You should only force Windows 11 to boot into Recovery mode using the second command if the first fails. Windows will boot into Windows Recovery Environment (WinRE) in a few seconds.
4. Boot your Lenovo PC into Recovery mode via Security Screen
- Press the Ctrl + Alt + Del keys on the desktop to prompt the Windows Security Screen.
- Select the Power button in the bottom-right corner of the screen.
- Press and hold the Shift key, then choose the Restart option.
You can read our guide on what to do if Windows 11 won’t enter Recovery mode on your PC.
5. Via Automatic Repair
- Press and hold the Power button on your Lenovo PC until the screen goes off.
- A Preparing Automatic Repair option should appear below the Windows logo; wait while it loads.
- Select Advanced Options on the next prompt to launch the Windows Recovery Environment (WinRE).
You can read about how to fix Automatic Repair when it’s not working in Windows 11.
Nonetheless, you can refer to our article on how to enter recovery mode on Windows 11 for more details on accessing the Windows Recovery Environment.
Also, users can check our guide for fixing the Windows 11 Error Recovery screen on boot issues in a few steps.
If you have further questions, kindly leave them in the comments below. We’d appreciate a response from you.