Link Android or iPhone to Windows 10: How to Pair it
Change phone settings on your PC to link two devices
3 min. read
Updated on
Read our disclosure page to find out how can you help Windows Report sustain the editorial team. Read more
Key notes
- Linking your Android or iPhone device to Windows can be done without third-party applications.
- Simply change a few settings and install Microsoft Launcher on your phone and that's it.

It’s possible to link your Android or iPhone to Windows 10 in order to quickly sync data and transfer files.
Speaking of which, we wrote about how to wirelessly transfer files from Android to PC in a separate guide, so you might want to check it out. In today’s guide, we’ll focus on linking the two devices, so let’s get started.
What does linking my Android to Windows do?
- It allows you to make and take calls on your PC.
- Using it you can dismiss notifications without reaching for your phone.
- You may reply to phone texts directly from the PC.
- Share photos between the devices easily.
How do I link my Android phone or iPhone to my PC?
- On your computer press Win+I hotkeys.
- From System Settings click on Phone.
- Next, click on the Add a Phone button.
- On the next window, you will have to enter your phone number that corresponds to the device that you want to link to Windows 10.
- So, enter your number and check your smartphone as you will receive a link that will take you to Google Play Store or iOS App Store, depending on which type of smartphone you are using.
- Follow the link and then download and install Microsoft Apps and Microsoft Launcher in order to enable the Continue on PC functionality on your smartphone.
- Keep in mind that you have to log in using the same Microsoft Account on all your devices.
- So, now install Cortana on your smartphone (through Microsoft Apps) and run the software.
- Under ‘Upcoming’ you can access the Connect button which will link your phone to the associated Windows 10 system.
- Now, on your computer access the Phone settings again; there, you should see your phone listed which means that the connection was successfully established.
- Go back to your smartphone and from Cortana go to Settings and choose Cross Device. From here you can optimize your synchronization session.
- Now, from your smartphone you can link content to Windows 10: web pages, videos from YouTube, personal photos, and so on.
- Just click on the Share option from your smartphone and then pick Continue on PC.
- From the next window select the PC on which you want to share your content.
- And that’s all.
The steps from above were tested on an Android-powered smartphone, but everything should work similarly on iOS too.
There you go; that’s how you can link your Android or iPhone to Windows 10. In case this method doesn’t work, you can always use apps to transfer Android/ iOS files Windows.
If you need further explanations, get in touch with our team through the comments field below – we will then try to assist you as soon as possible.
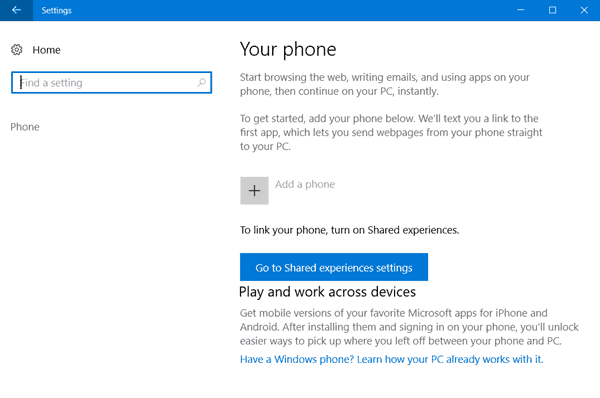









User forum
0 messages