Windows Live Mail Inbox Disappeared? Follow These Steps
Expert tips to access your emails in a jiffy
4 min. read
Updated on
Read our disclosure page to find out how can you help Windows Report sustain the editorial team. Read more
Key notes
- Windows Live Mail is no longer supported but remains the primary email client for many, and some users reported that the Inbox is missing.
- The problem arises due to misconfigured settings or issues with the server.
- To fix things, ensure the email service’s servers are running, configure IMAP, or enable Compact View, amongst other solutions.

While working with Windows Live Mail, users often face issues, and the problems became more frequent after it was discontinued, though you can still use Windows Live Mail. A common problem that seems to affect several users is when the Windows Live Mail inbox is missing.
This makes the situation complicated as you no longer have access to your Inbox emails while all other folders remain intact. Losing emails is one of the dreaded nightmares, so we have compiled a list of solutions that should work for you.
Why is Windows Live Mail not showing emails?
Here are a few reasons your Windows Live Mail emails are missing:
- Issues with the server: Sometimes, it could be a temporary issue with the server of your email service provider. So check that first using the dedicated status page or a service like Downdetector.
- Database compacted on shutdown: The email client is, by default, configured to compact the database every 100 shutdowns, which could be why the Windows Live Mail account disappeared.
- User inadvertently deleted the email: Many times, users inadvertently delete the emails or the account, but a warning is usually displayed in such cases.
What can I do if Windows Live Mail inbox is missing?
Before we start with the complex changes, here are a few quick things you can try:
- Restart the computer and the router.
- Wait for a few hours and verify whether the emails in Windows Live Mail reappear since it could be a server-related issue.
- Check the Deleted items folder in Windows Live Mail.
If none work, move to the solutions listed next.
1. Help IMAP client to configure itself
- Go to Accounts, and click on Properties.
- Head to the IMAP tab, and leave the Root folder path empty.
- Confirm when seeing a popup window regarding resetting the folders list.
- Your Inbox should next appear.
- Then, in the Special folder section, add INBOX. to the start of each path (e.g. INBOX.Sent, INBOX.Drafts).
- Click on the checkbox beside Check for new messages in all folders and Store special folders on IMAP server.
Users often describe how entering Inbox as the root folder path works. When prompted to refresh the folder list, it seems to update successfully. The so-called success is for a short while. Right-click your account and select Download all folders.
You’ll see once more that Inbox is nowhere to be found. Chances are your IMAP client is no longer able to configure itself accordingly. Explicitly naming the paths INBOX.foldername solves the problem when Windows Live Mail is missing inbox.
2. Enable Compact View to restore Inbox
- Open Windows Live Mail, click on View in the taskbar, and select Compact View.
- Now, click on the green plus sign.
- Tick the checkbox for Inbox and click OK.
- Now, disable Compact View by again clicking on the icon.
When the Windows Live Mail inbox is missing even after performing the procedure above, using the Compact View feature might help. This offers access to a list of all Windows Live Mail email folders on your computer, so choose the missing Inbox and restore it.
3. Use the import feature from the default directory
- Press Windows + R to open Run, type %appdata%, and hit Enter.
- Now, check the following paths for the Inbox folder:
AppData\Local\Microsoft\Windows Live MailAppData\Roaming\Microsoft\Windows Live Mail - When you see Inbox in one of those directories, copy the data stored there to a new folder on the desktop, which will act as the backup
- Now, open Windows Live Mail, click the File menu, and then choose Import messages.
- Choose Windows Live Mail, and click Next.
- Click Browse.
- Navigate to the desktop, select the folder you created earlier, and click OK.
- Click Next to proceed.
- When you are done, you can safely click Finish.
When Windows Live Mail inbox is missing, it’s likely that the folder is stored in AppData and can always be imported to the email client. The process, though a bit complex, has worked for a lot of users.
4. Re-add the account
- Open Windows Live Mail, right-click on your email address and choose Remove account.
- Click Yes in the confirmation prompt.
- Add the same account to Windows Live Mail again.
- Right-click on the email address, and this time choose Download all folders.
If the previous solutions didn’t work, re-adding the problematic email address should work when the Windows Live Mail inbox is missing.
Also, if you are looking for an alternative, check our curated list of the best email clients for Windows.
Tell us which fix worked for you in the comments section below.
















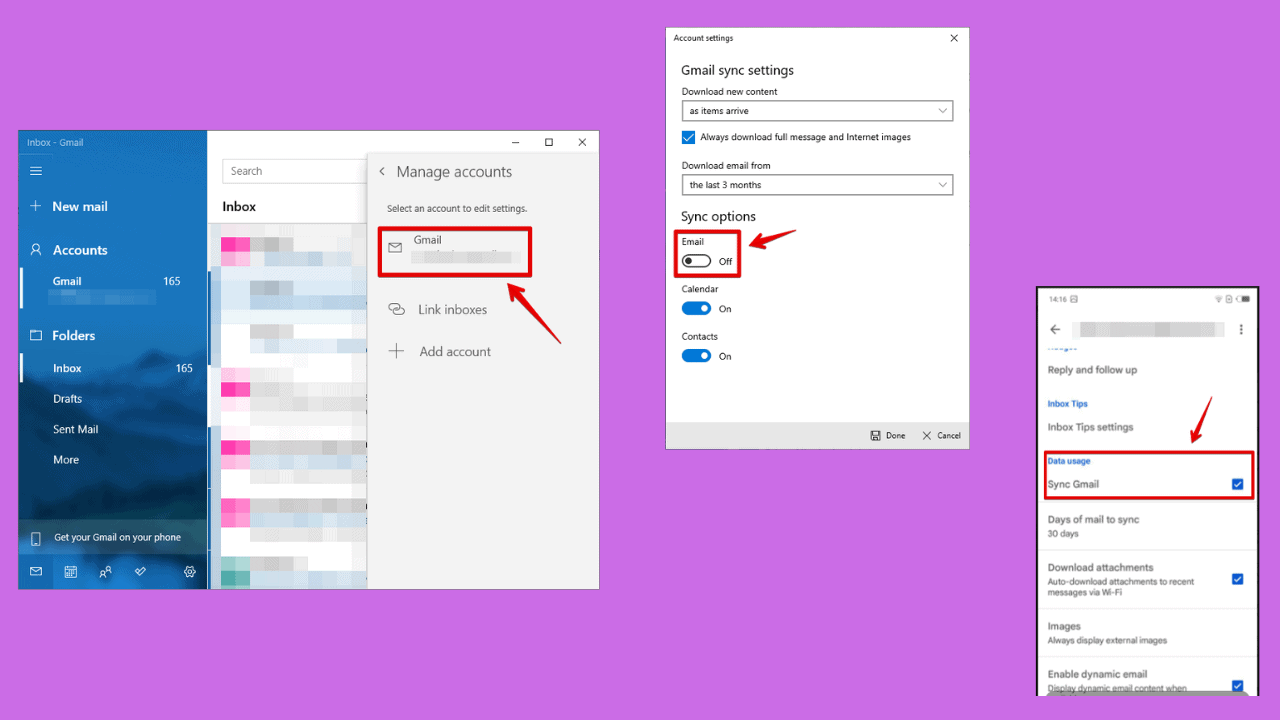
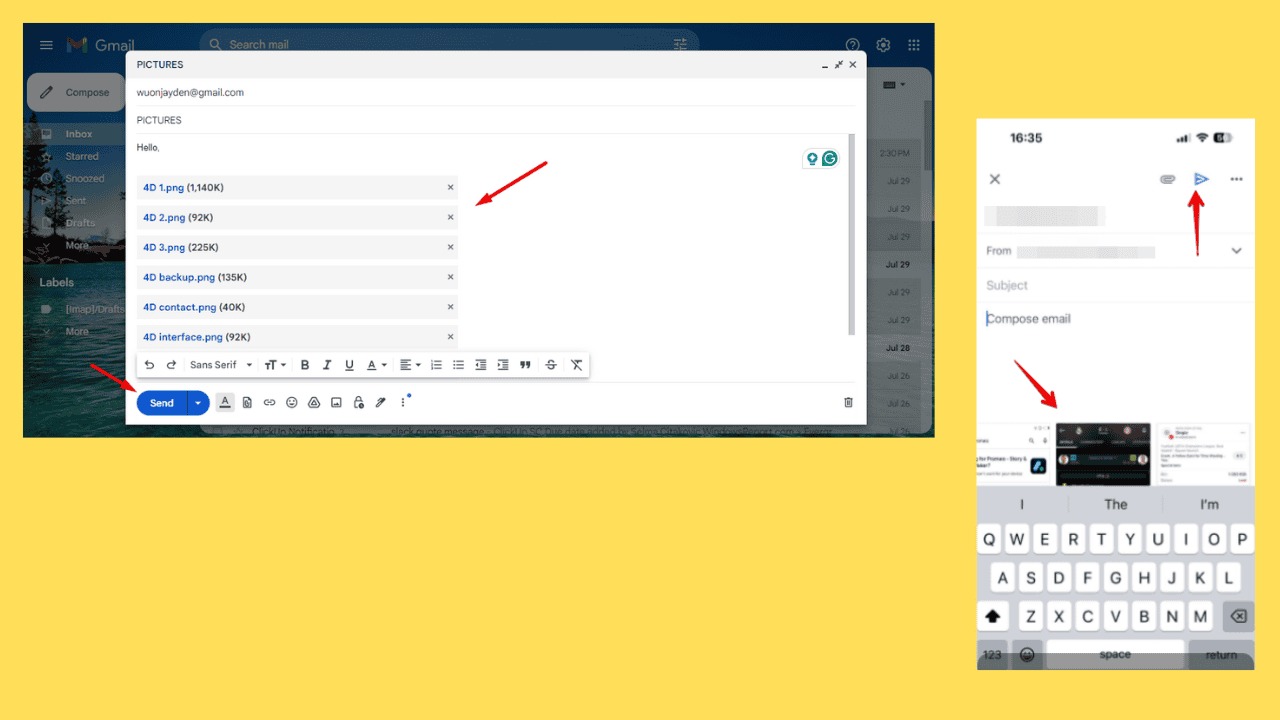

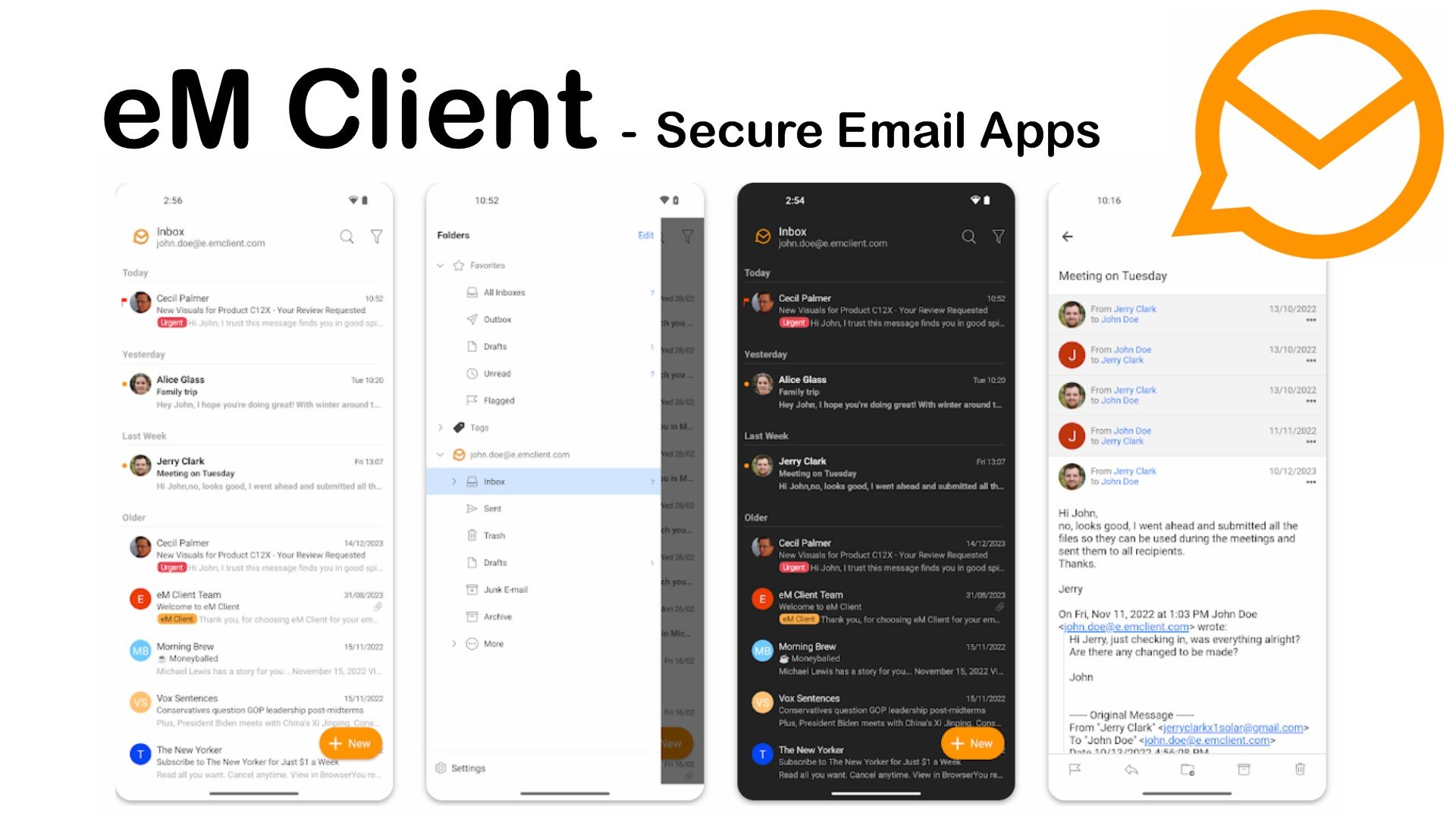
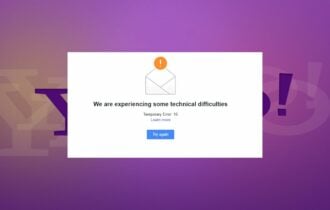
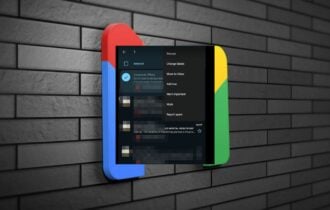
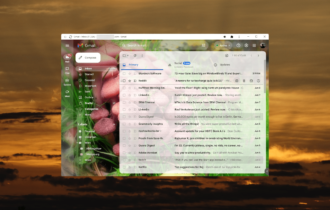
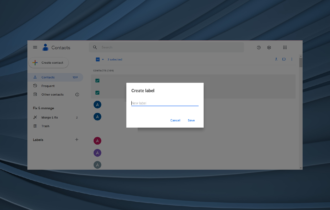

User forum
0 messages