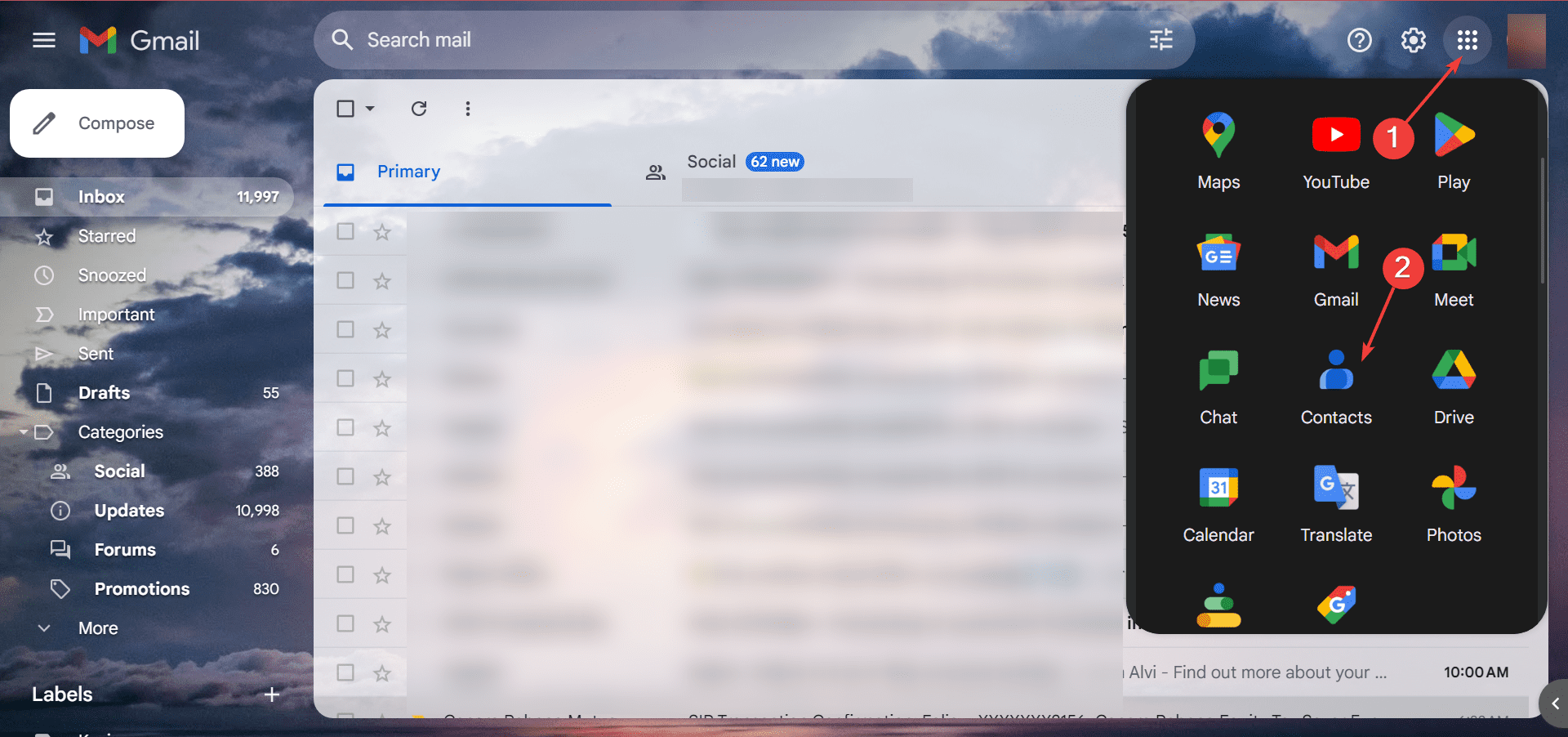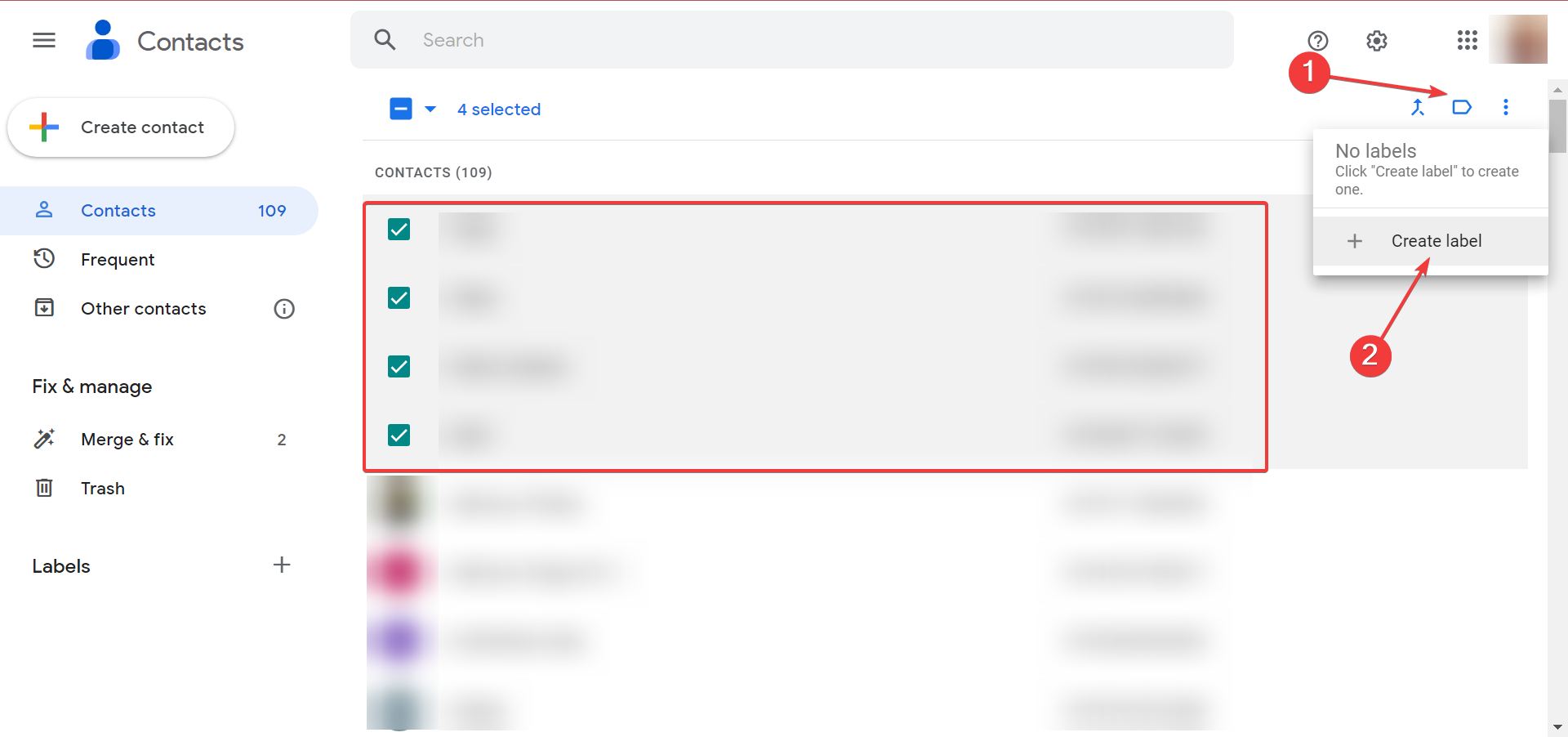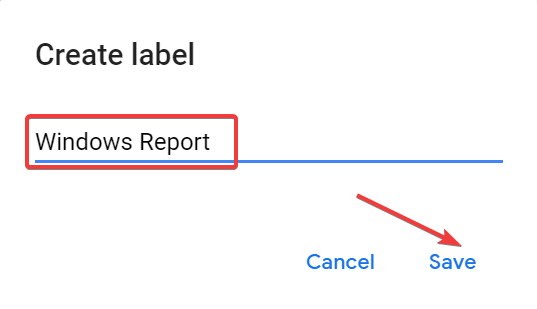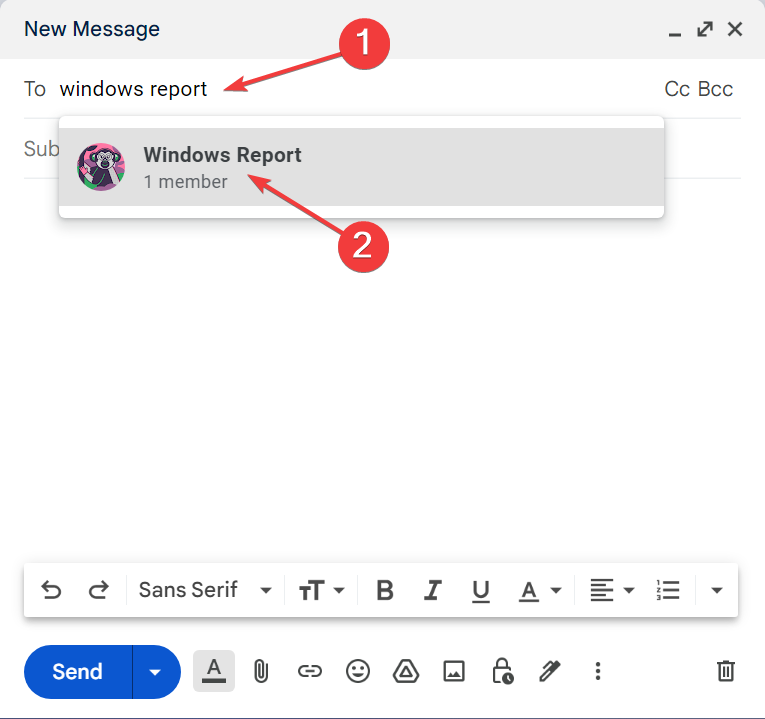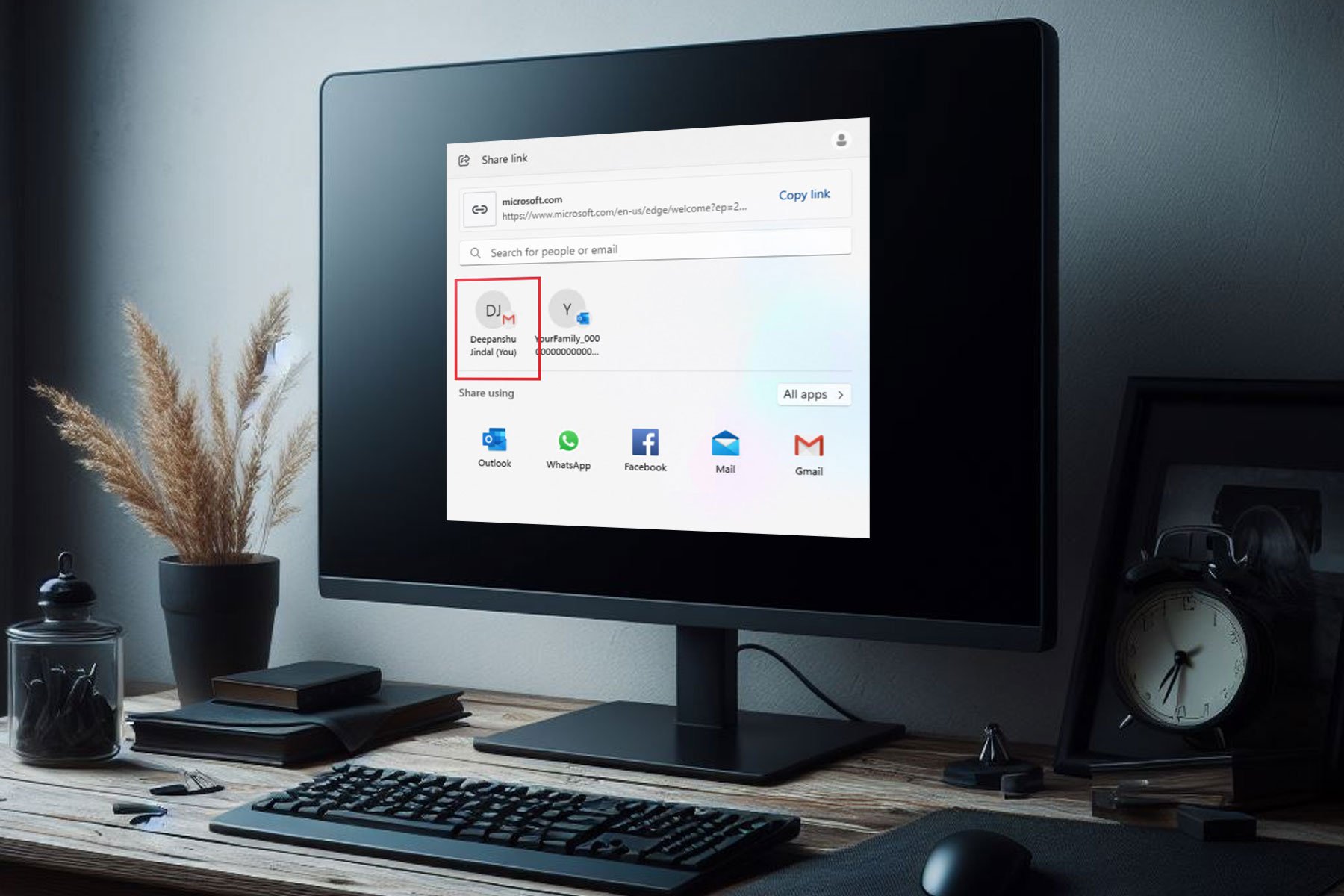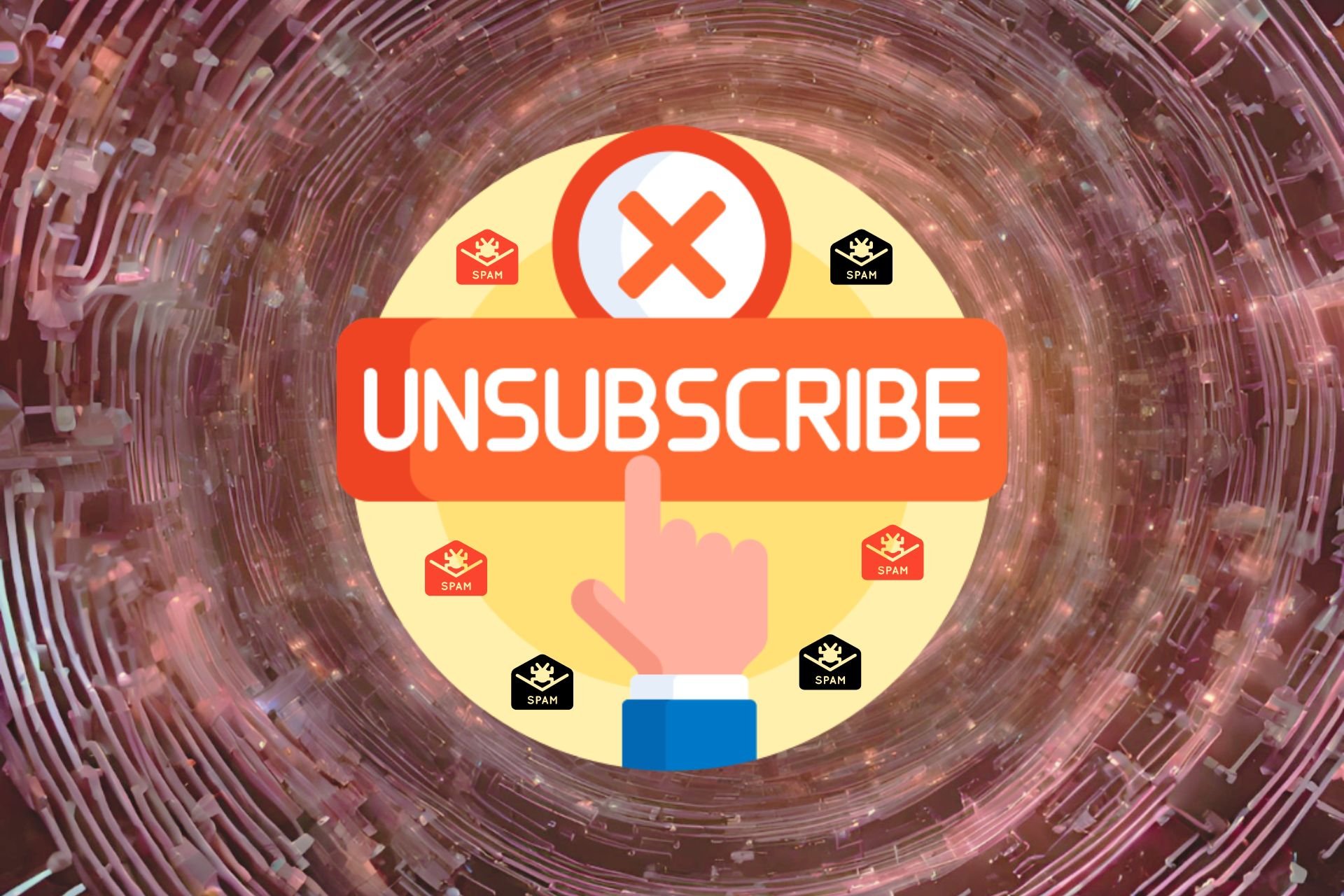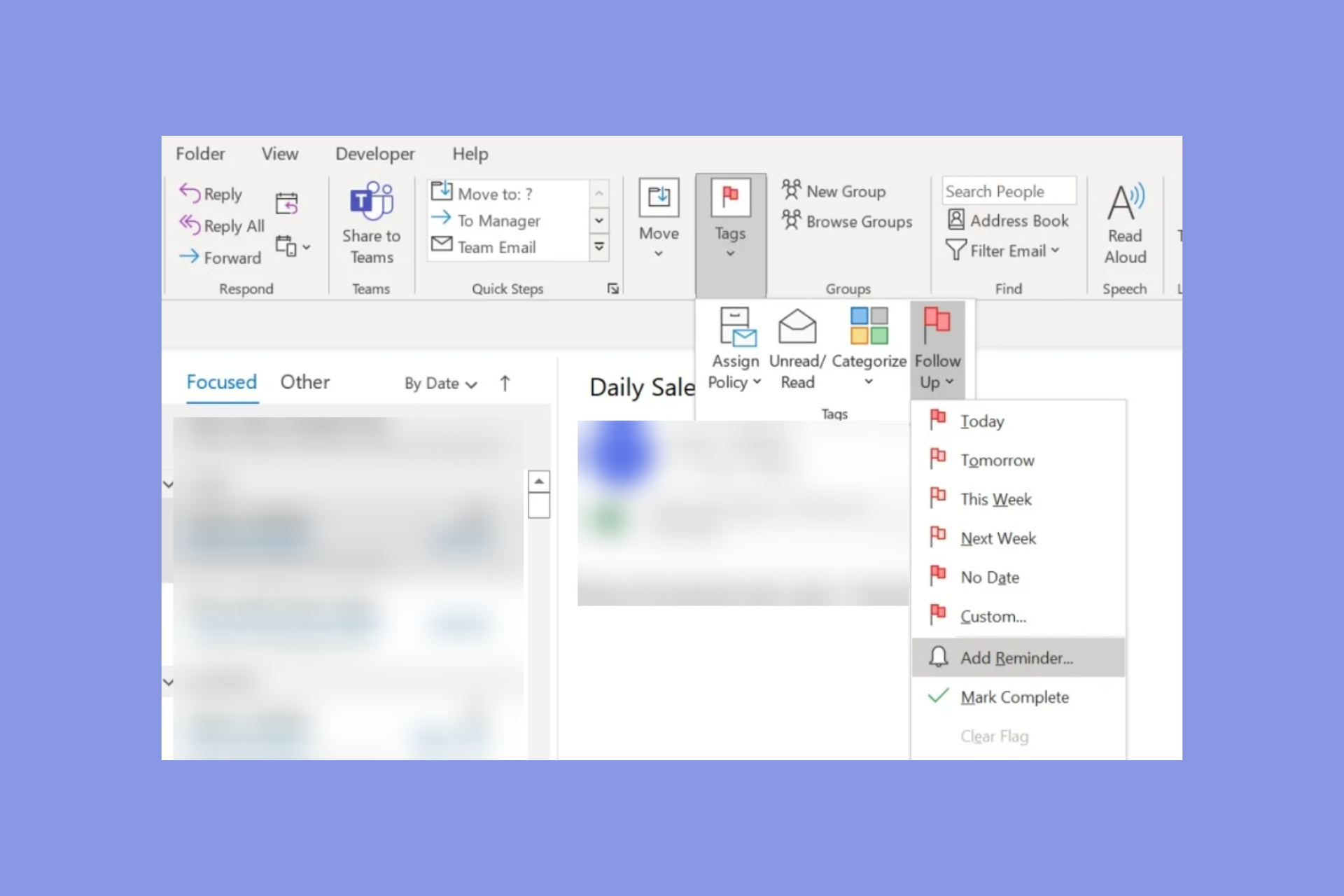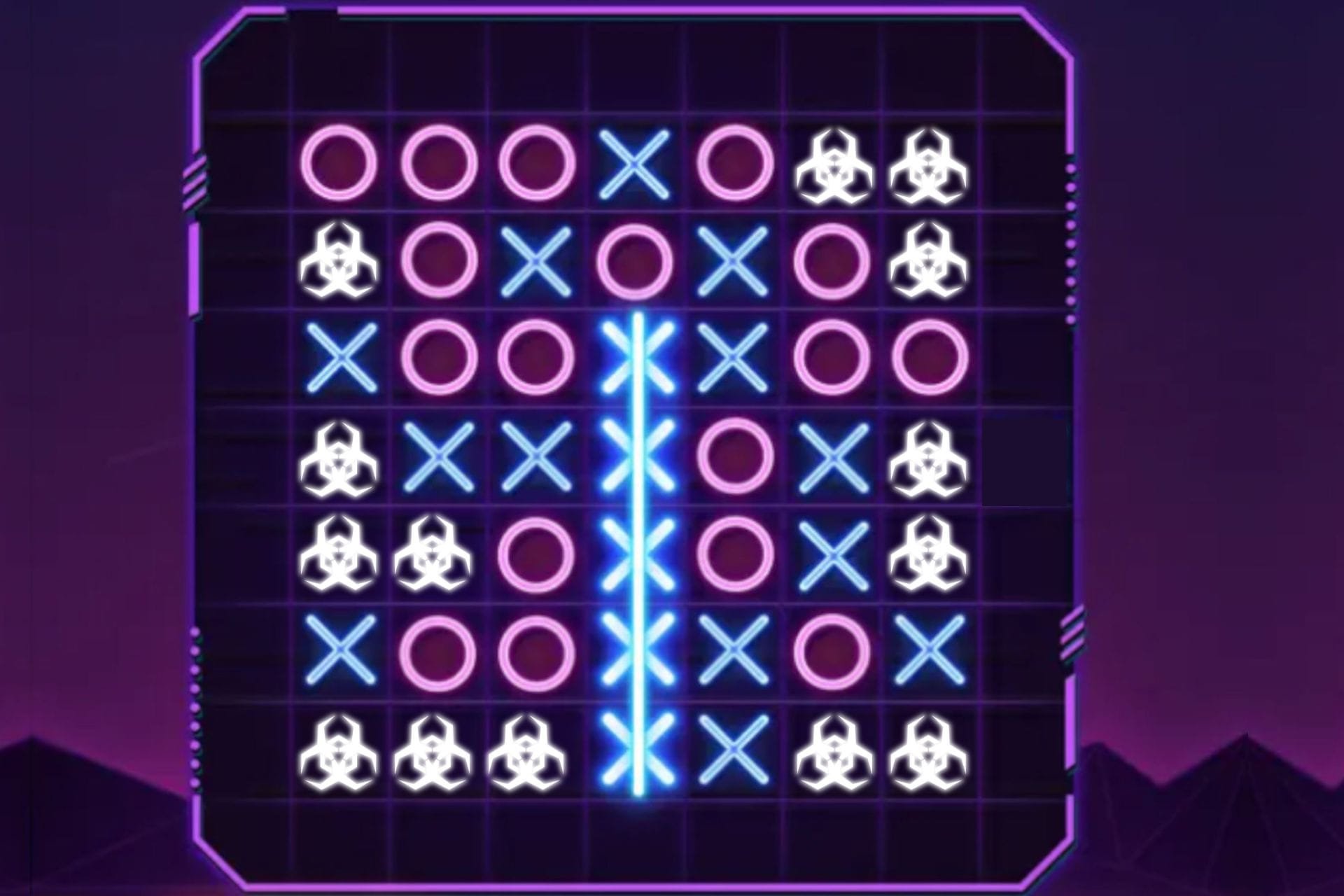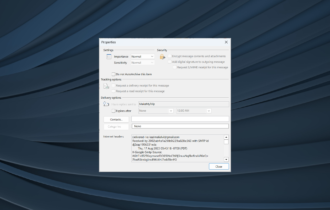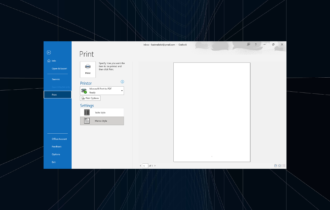How to Create & Set up a Group Email in Gmail
Create an email group for a seamless experience
3 min. read
Updated on
Read our disclosure page to find out how can you help Windows Report sustain the editorial team Read more
Key notes
- Email groups play a vital role, and when it comes to a widely used service like Gmail, their significance increases even further.
- An email group allows you to send emails to multiple addresses at once.
- For Gmail, you can easily create a label and add the desired addresses.
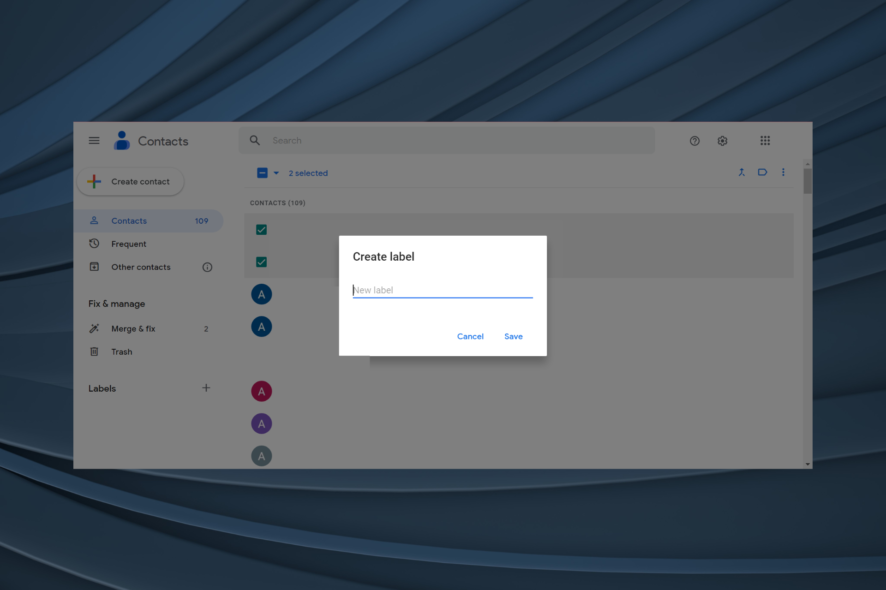
Gmail remains one of the most used email services worldwide, with over 1.8 billion active users. And most users often send emails to several users, particularly in organizations and even social groups. As a result, they create a group email in Gmail.
Even for other apps, for instance, Windows Mail, users can create a group. But is it all that relevant? Does creating email groups in Gmail help? Let’s find out and learn how to create an email group in Gmail.
What is the purpose of creating a group email?
Creating a group list of email addresses presents several benefits. Here are the most significant ones:
- Saves time: The primary benefit of creating email groups is that users don’t have to individually add a large number of addresses, which helps save significant time.
- Simplifies the process: When adding individual addresses, there is a chance of missing out on a few. But creating an email group eliminates the possibility and ensures a seamless process. And when coupled with an effective email client, you get an even better experience.
- Ensures better management: With email groups, you can have the required members of the organization in a loop for vital information, which results in better management.
How do I create a group email list in Gmail?
- Open Gmail, click on the Google apps icon near the top right, and then select Contacts.
- Now, tick the checkboxes before the contacts you want to add to the group, click on the Manage labels icon, and select Create label.
- Enter a name for the label in the text field, and click Save.
- Once you have created a label, head back to Gmail, start composing an email, then in the To field, enter the label name, and select it from the menu.
- The present email will now be sent to all the email addresses added to the group/label.
That’s all! This is how users can create a group in Gmail and simultaneously send emails to multiple addresses. Once you start employing the feature, it will certainly enhance productivity and minimize mistakes.
If you’re using groups in Outlook, you should check our guide on how to delete Outlook group, in case you don’t want to use it anymore.
Before you leave, check some quick tips to speed up Gmail if it’s running slow or is stuck.
For any queries or to share your feedback on Gmail, drop a comment below.