Fix: Local Security Policy Missing in Windows 10
Upgrade your PC to Pro version or run some commands
4 min. read
Updated on
Read our disclosure page to find out how can you help Windows Report sustain the editorial team. Read more
Key notes
- The Local Security Policy is a part of the Group Policy Editor that can be used to configure your system’s security.
- You can find Local Security Policy in Enterprise, Pro, and Education editions of Windows OS.
- It would be best if you used a script to get a Local Security Policy on your PC.
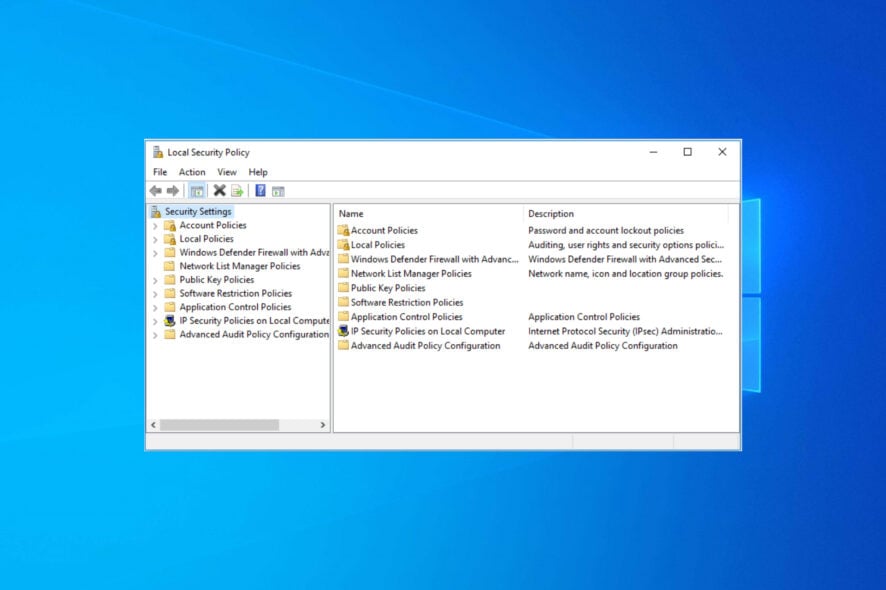
Using the Local Security Policy console, you can set up security policies for computers or groups of computers available on your network. However, multiple user reports confirm that the Local Security Policy is missing on their Windows 10 PC.
This could be a problem, especially in the Home versions of the Windows OS. In this guide, we will show you how to add the Local Security Policy in Windows 10 and all the different ways you can open it. So let us get right into it.
Why is Local Security Policy missing in Windows 10?
If you are using Windows 10 and when you try to open the Local Security Policy, you get an error Windows 10 can’t find secpol.msc. This is because you are using the Home edition of Windows 10 on your PC.
Since it is an advanced feature and a part of the Group Policy Editor that lets admins administer or manage different security parameters of the host computers, Microsoft did not include this in the Home editions of Windows 10 or 11.
The Local Security Policy module, or often the entire Group Policy Editor, is only available in Windows 10 Enterprise, Pro, and Education editions. If you wish to access Local Security Policy in Windows 10 Home edition, you have manually enabled it.
How can I enable Local Security Policy in Windows 10?
1. Run a few commands
- Press the Win key to open the Start menu.
- Open Command Prompt as an admin.
- Type the below commands one by one and press Enter after each one.
FOR %F IN ("%SystemRoot%\servicing\Packages\Microsoft-Windows-GroupPolicy-ClientTools-Package~*.mum") DO ( DISM /Online /NoRestart /Add-Package:"%F" )FOR %F IN ("%SystemRoot%\servicing\Packages\Microsoft-Windows-GroupPolicy-ClientExtensions-Package~*.mum") DO ( DISM /Online /NoRestart /Add-Package:"%F" ) - Restart your PC.
2. Use a script
- Download the SecPol script.
- Right-click on the downloaded file and extract it.
- Make sure that you are connected to the internet.
- Open the folder and right-click on the gpedit-enabler.bat file.
- Select the Run as administrator option.
- A command prompt will open and will install the required files automatically on your PC.
- When the Press any key to continue message shows in the command prompt, press any key to exit CMD.
- Restart your PC.
3. Upgrade to Windows 10 Pro
- Press Win + I keys to open the Settings menu.
- Select Update & Security.
- Click on Activation on the left pane.
- Select the Go to Store option.
- Purchase the Pro version of Windows 10.
- After the system is upgraded, you will have Group Policy Editor natively.
How can I open Local Security Policy on Windows 10?
1. Use the Run dialogue
- Press Win + R keys to open the Run dialogue.
- Type secpol.msc and press Enter.
- Local Security Policy will open.
2. Use the Control Panel
- Press the Win key to open the Start menu.
- Open Control Panel.
- Switch to Small icons under the View by option.
- Click on Windows Tools.
- Select Local Security Policy.
3. Use Command Prompt
- Press the Win key to open the Start menu.
- Open Command Prompt as an admin.
- Type the below command and press Enter.
secpol
4. Use Task Manager
- Press the Win key to open the Start menu.
- Type Task Manager and open it.
- Click on File.
- Select Run new task.
- Type secpol.msc in the Create new task window.
5. Use File Explorer
- Press Win + E keys to open File Explorer.
- Type secpol.msc in the address bar and press Enter.
- The Local Security Policy will open.
These are the different ways to open Local Security Policy on your Windows 10 PC. Do note that you will be able to access the Local Security Policy only when you have added it following the methods mentioned above.
We have listed many ways to open the Group Policy Editor on a Windows 11 PC. The guide also mentioned enabling it in case you use the Home edition of Windows 11.
For users looking for ways to resolve the Group Policy Editor error on their Windows 10 PC or laptop, we have a bunch of solutions to help you resolve the issue.
If Local Security Policy is missing on your Windows 11 PC, you should check out our guide and enable it.
Feel free to let us know in the comments below if this guide helped you resolve the Local Security Policy missing on Windows 10.
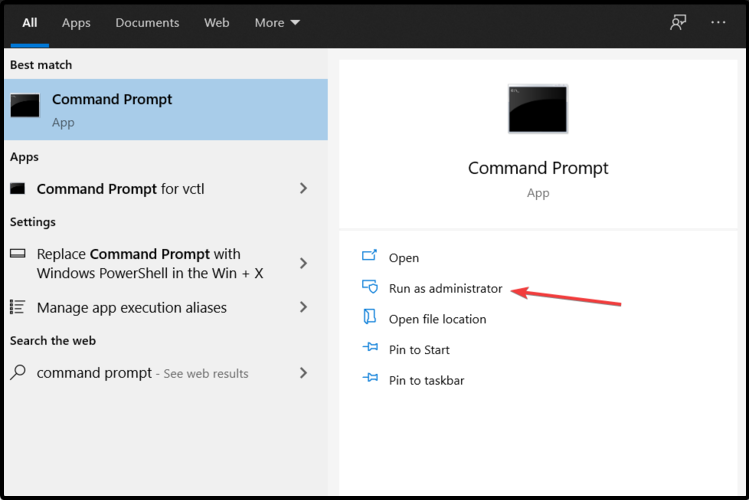
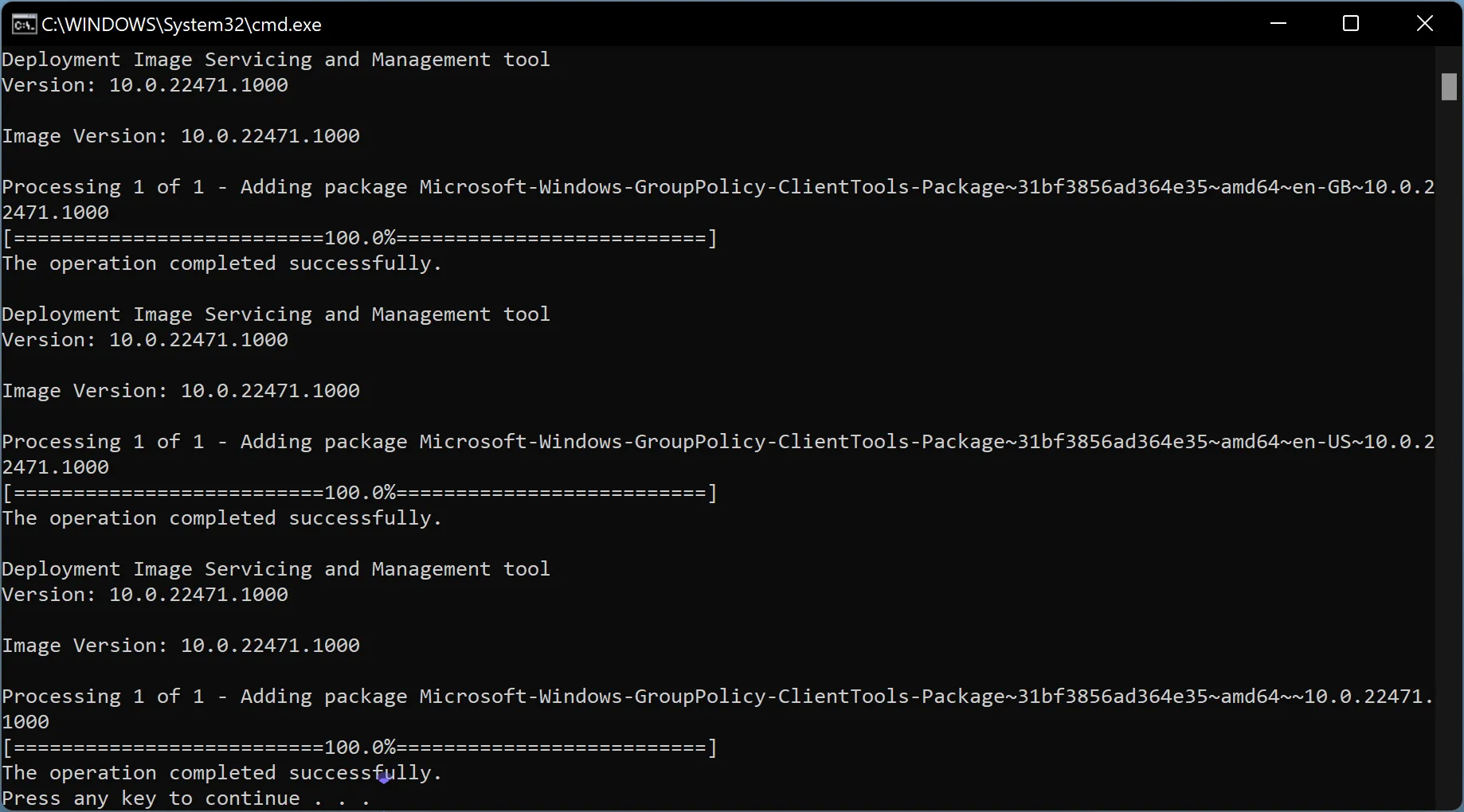
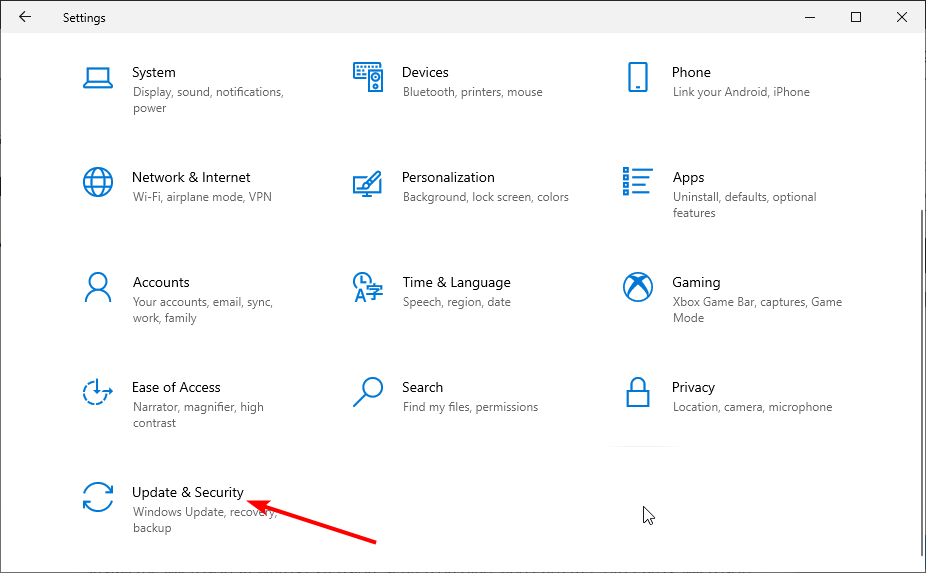
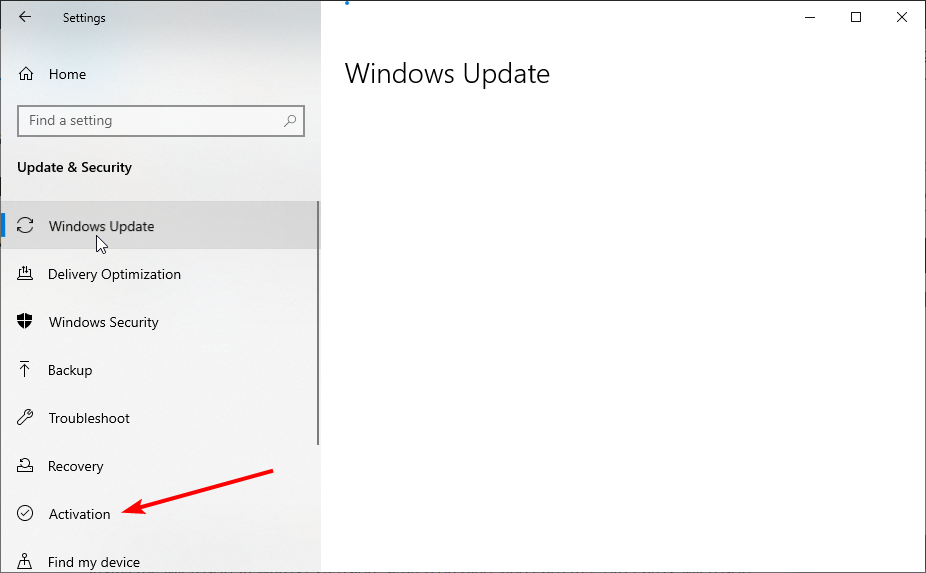
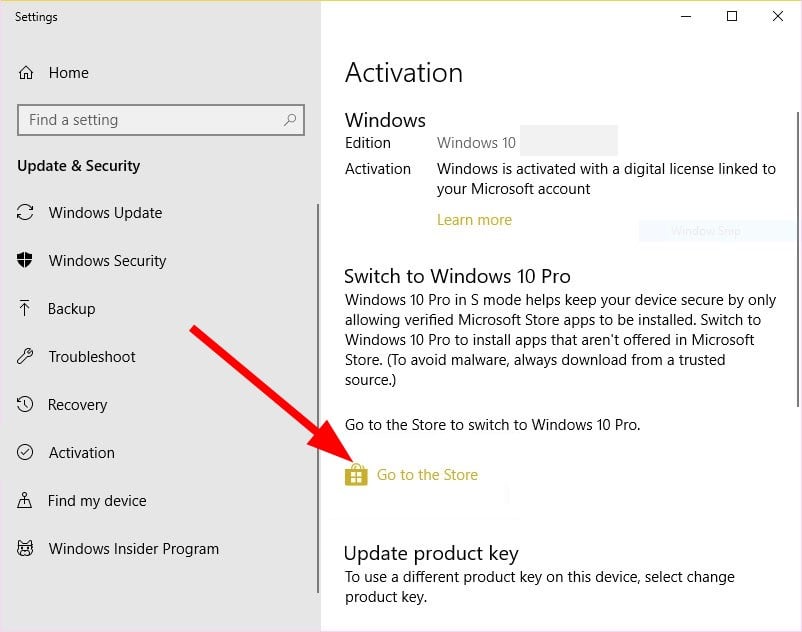
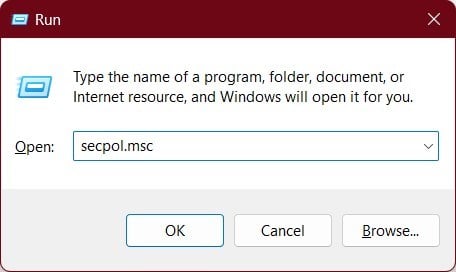
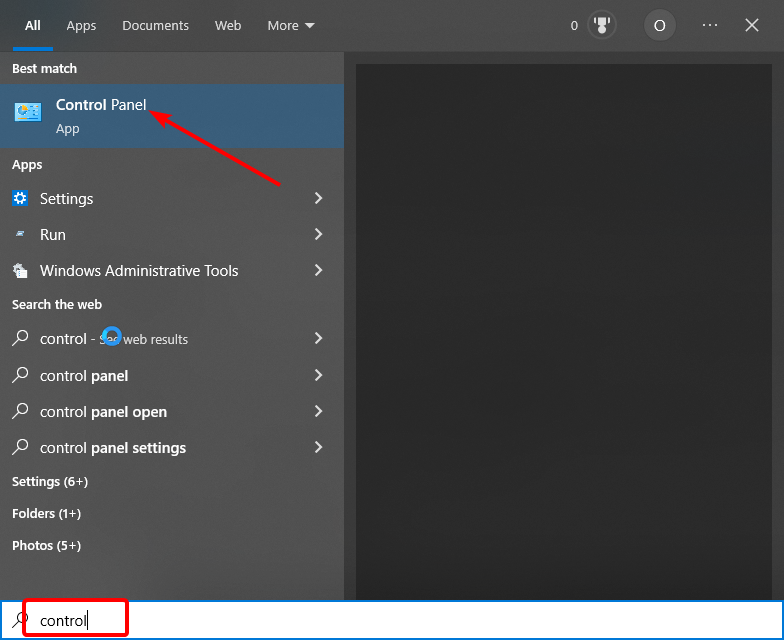
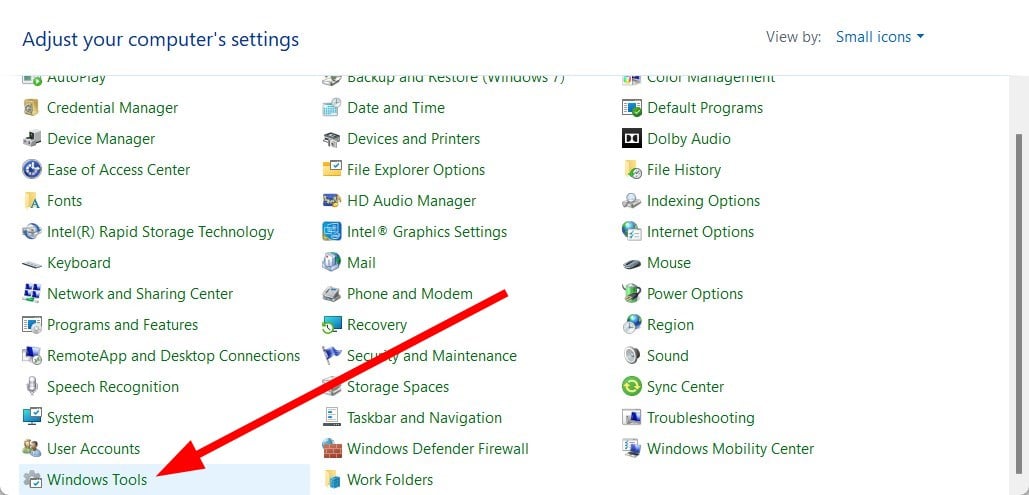
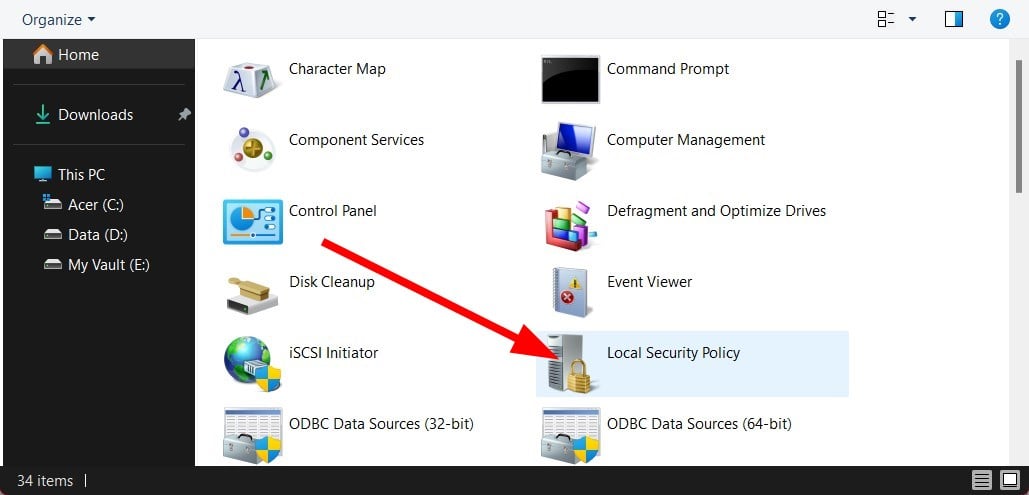
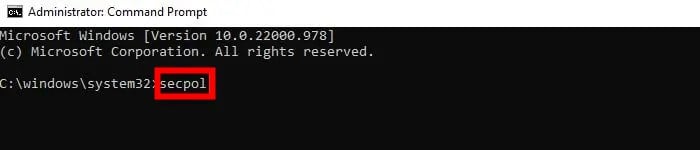
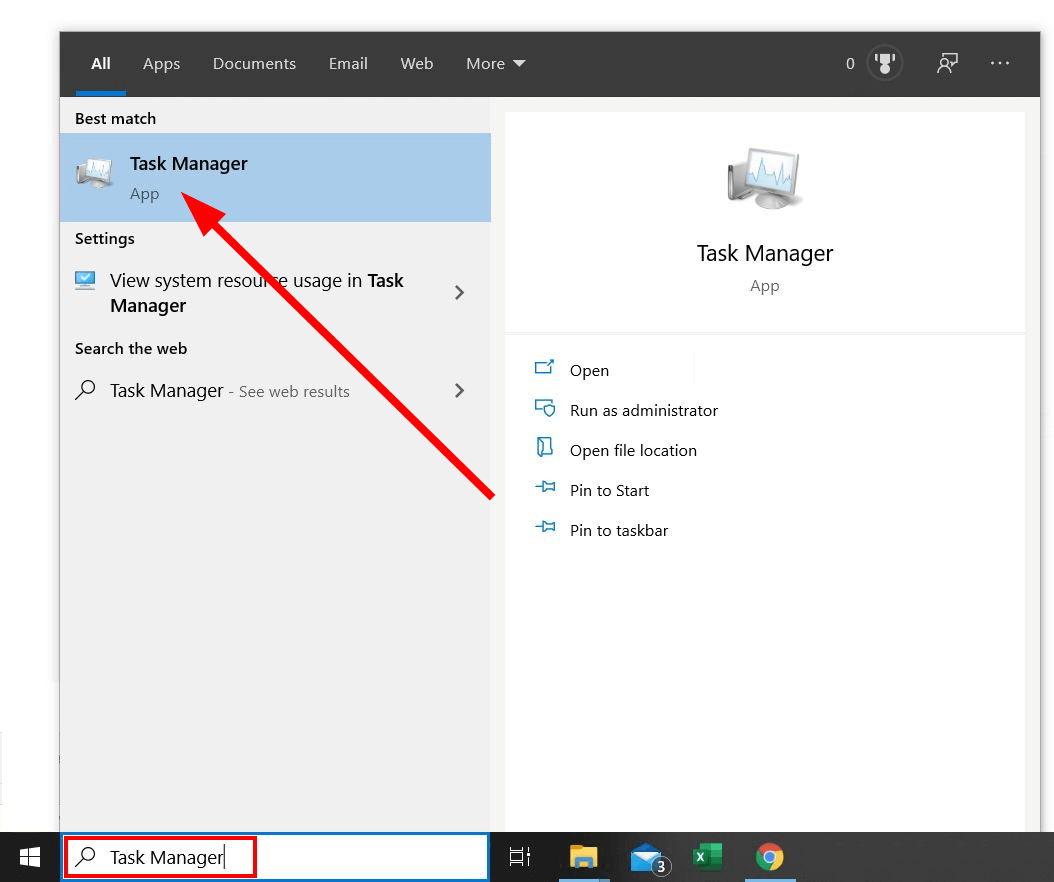
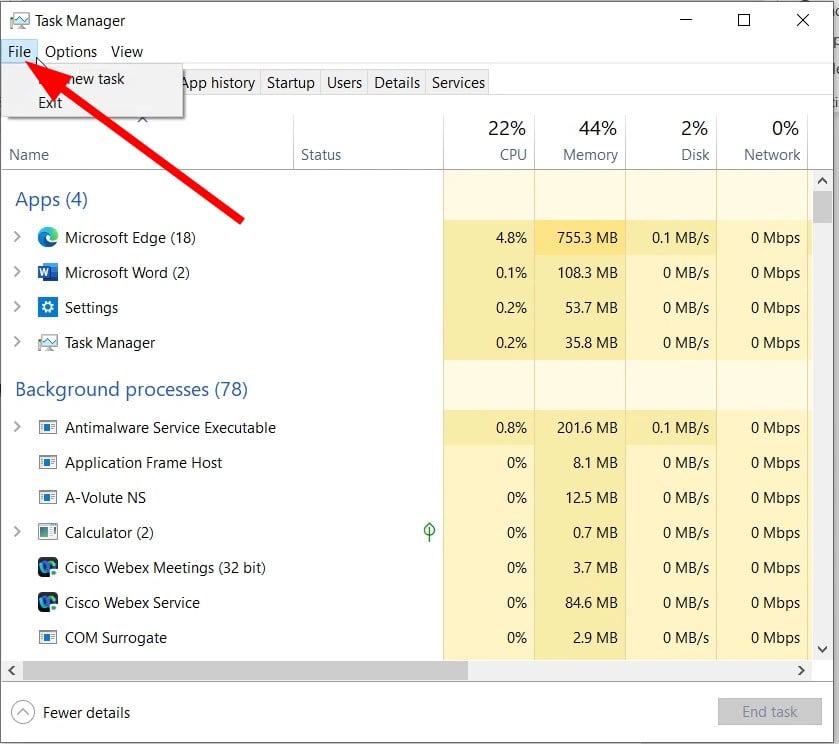
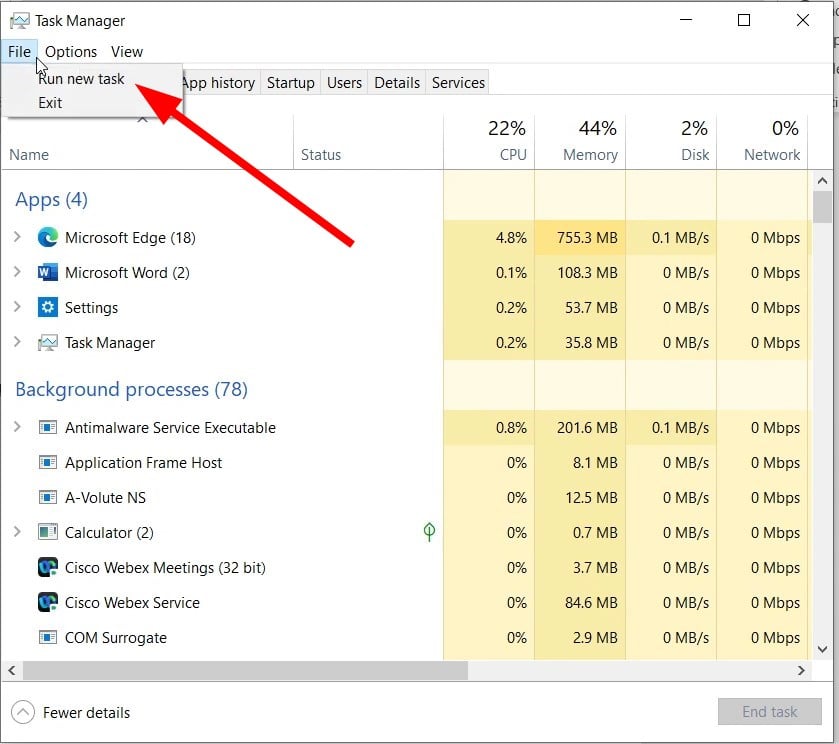





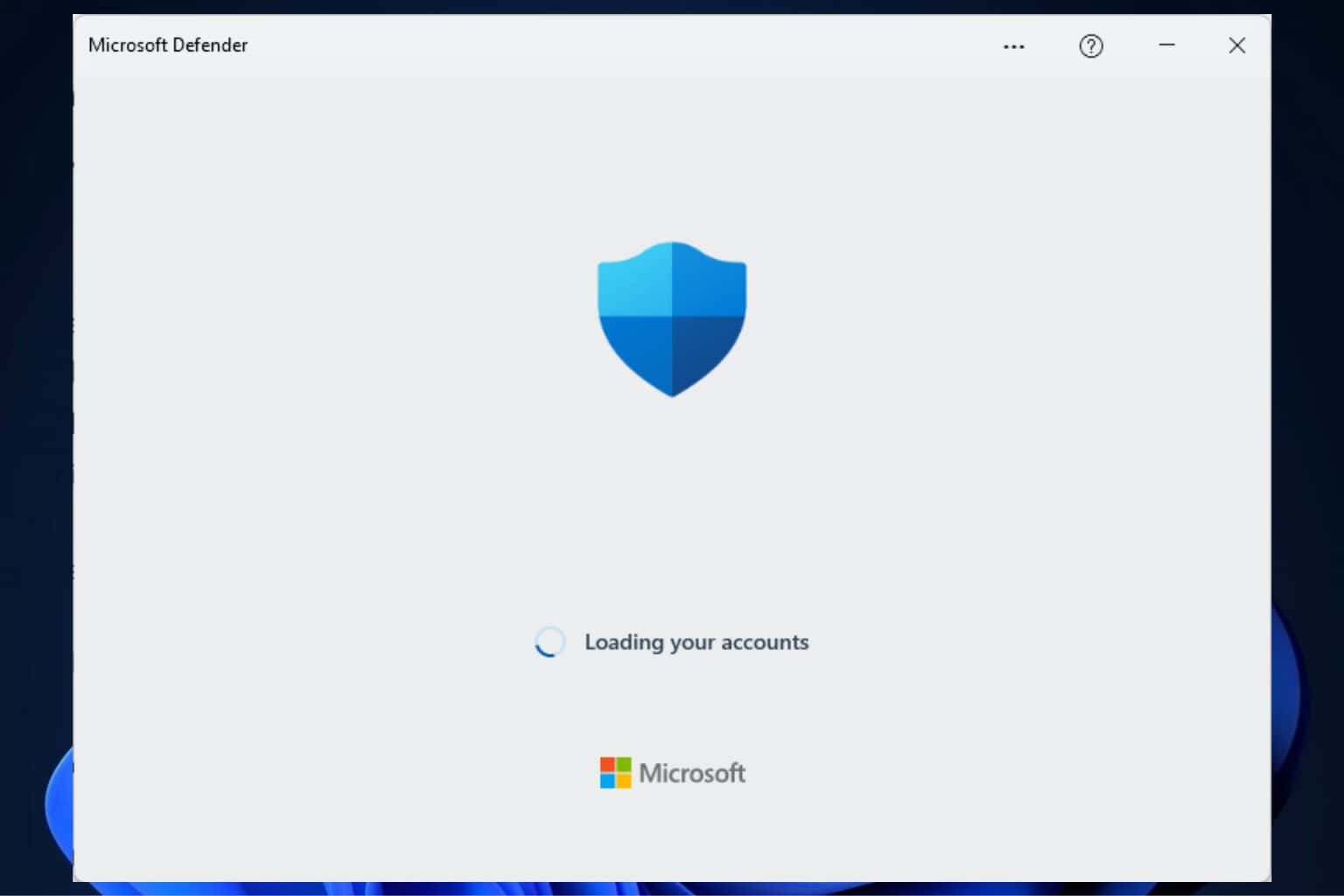


User forum
0 messages