Logitech G Hub Not Working on Windows 11: How to Fix it
6 min. read
Updated on
Read our disclosure page to find out how can you help Windows Report sustain the editorial team. Read more
Key notes
- Some of our readers reported that the Logitech G Hub is not working in Windows 11 and have problems with their peripherals.
- The reasons for this problem are mainly related to either file corruption of the software itself or incorrect drivers.
- Installing the latest updates for your new OS might be the key to solving this issue quickly.

Logitech G Hub is software for users to manage their Logitech peripheral devices. That software is compatible with Windows 11.
However, some users have reported Logitech G Hub doesn’t work for them in Windows 11. Our readers reported that the software gets stuck loading when they try to launch it. Consequently, they can’t utilize that software when it doesn’t open for them.
Are you also trying to fix Logitech G Hub not working in Windows 11? If yes, the potential resolutions below might kick-start Logitech G Hub.
Why Logitech G Hub isn’t working in Windows 11?
Some of our readers signaled that the LGHUB Updater Service for the Logitech G Hub software is the culprit. When you open the app, it tries to update continuously because it doesn’t find any reply from the server, it remains stuck.
That may be caused by a bug within the app or a local connectivity problem. And if there’s nothing wrong with your connectivity, we’re leaning on the first probable cause.
Of course, there might be other possible reasons for this issue:
- Corrupt or missing files – The software might not work correctly because it has one or more corrupt files. In this case, reinstalling Logitech G Hub will be a likely solution.
- Faulty drivers – Problematic or outdated device drivers on your PC can be another potential factor behind this issue. Thus, you might need to update some device drivers on your PC to fix it.
Now that we know what the problem is all about, let’s try to fix it using the solutions below.
What can I do if Logitech G Hub not working in Windows 11?
1. Stop the LGHUB Updater Service
- Start Logitech G Hub and while it is stuck in the loading screen, right-click the Start button and select Task Manager from the list.
- Now, go to the Details tab, and look for lghub_updater.exe.
- End the task and return to the Logitech G Hub to see if it is working.
This is a tested solution that worked for some of our readers so you should definitely try it.
However, note that after configuring all the Logitech peripherals and mapping their keys, save the configurations, close the app, and start it again.
2. Run Logitech G Hub as an administrator
- Click Start on the taskbar, and select All apps on the menu.
- Right-click the Logitech G Hub software on the Start menu to select More, and choose Open file location.
- Then right-click the lghub.exe file to select the Properties option for it.
- Click Compatibility to view that tab’s settings.
- Select the checkbox for the Run this program as administrator setting on that tab.
- Press the Apply button on the Logitech G Hub Properties window.
The Compatibility tab also includes a Run compatibility troubleshooter option. Clicking that troubleshooter option might also help you fix Logitech G Hub not working in Windows 11.
3. Update faulty or outdated device drivers
To generally update outdated or faulty device drivers, it’s best to run a scan with reputable third-party driver updater software.
PC HelpSoft Driver Updater is one such utility with which you can scan your PC’s device drivers. Its scan report will list all faulty and outdated drivers that need updating.
The software includes the option to run automatic scans, so you will get notified when your drivers are going out of date.
➡️ Get PC HelpSoft Driver Updater
4. Restart the Logitech G Hub services
- Press the Windows + X key combination and select Task Manager from the list.
- Select and disable the Lghub_updater.exe, Lghub_agent.exe, and Lghub.exe services on the Processes tab by clicking the End task button.
- Press the Windows key + E to open File Explorer.
- Click Explorer’s taskbar button and open the Logitech G Hub folder. The default folder path for that software is:
C:\Program Files\LGHUB - Right-click the Lghub_agent.exe and Lghub_updater.exe files to select Run as administrator for them.
- Then run Lghub.exe by selecting its Run as administrator option.
This procedure will basically restart the Logitech G Hub services and that will refresh its processes.
5. Reinstall the Logitech USB Input Device
- Click the Search icon from the taskbar, type device manager, and select the app from the results.
- Select Human Interface Devices to expand that category.
- Right-click Logitech USB Input Device to select an Uninstall device context menu option.
- Select the checkbox for the Delete the driver software for this device option and hit Uninstall to confirm.
- Restart your PC to automatically reinstall a generic driver then try launching Logitech G Hub again.
6. Clean Boot Windows 11
- Press the Windows + R key combination to start Run, type msconfig and press Enter or click OK.
- Uncheck the checkbox for the selected Load startup items option on the General tab.
- Then click on the Services tab and select Hide all Microsoft services.
- Click Disable all to deselect the checkboxes for the other services.
- Press the Apply button to save your new boot configuration and hit OK to exit MSConfig.
- Click Restart on the dialog box confirmation.
- Try launching Logitech G Hub after clean-booting Windows.
If there is any software conflicting with Logitech G Hub, performing a clean boot will reveal this issue.
You’ll need to identify what software caused this problem and disable it from the Startup list or uninstall it altogether.
To restore the original boot settings, open MSConfig again. Select Load startup items on the General tab. Click Enable all on the Services tab. Then press Apply to save your selected options.
7. Reinstall Logitech G Hub
- Press the Windows key + R to start a Run console, type appwiz.cpl and press Enter or click OK.
- Select Logitech G Hub in the Programs and Features applet.
- Click the Uninstall option for Logitech G Hub to remove the software.
- Press the Windows key + R to open Run again, then input the following command and click OK:
%appdata% - Select the leftover LGHUB folder and click the Delete button on your keyboard.
- Press the Windows key + E to start File Explorer, then navigate to the following folder:
C:\ProgramData - Select the LGHUB folder and hit the Delete button on your keyboard.
- Restart your PC.
- Click Download for Windows 10 button on the Logitech website.
- Then reinstall Logitech G Hub with the setup wizard you just downloaded.
To uninstall Logitech G Hub more thoroughly, check out the freeware IObit Uninstaller.
IObit Uninstaller is a third-party uninstaller utility that you can select to eradicate all leftover residual files and registry entries after uninstalling the software.
Those potential resolutions will help you kick-start Logitech G Hub in Windows 11 and restore it to working conditions.
If you still can’t start the software after applying those resolutions, consider contacting Logitech support.
You can discuss the issue with a support agent by clicking Chat on Logitech’s Contact Support page. Alternatively, you can post about the issue on Logitech’s support forum.
You’re also welcome to discuss Logitech G Hub not working in Windows 11 in the comments section for this page.
That’s an excellent place to add questions or even share other potential fixes for Logitech G Hub not working.





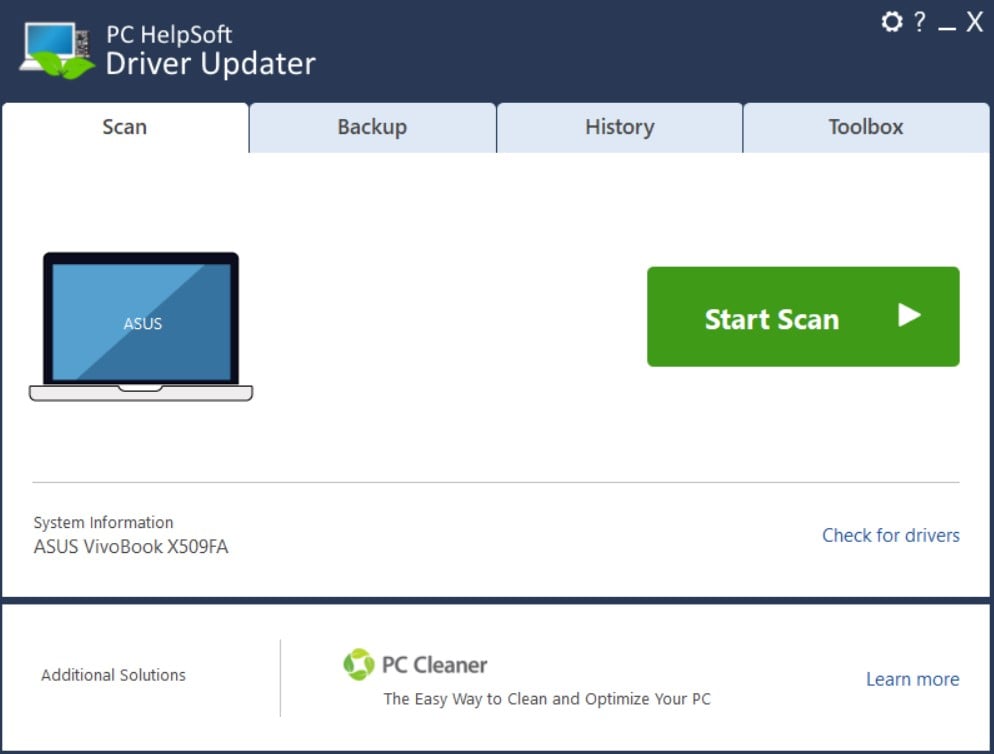






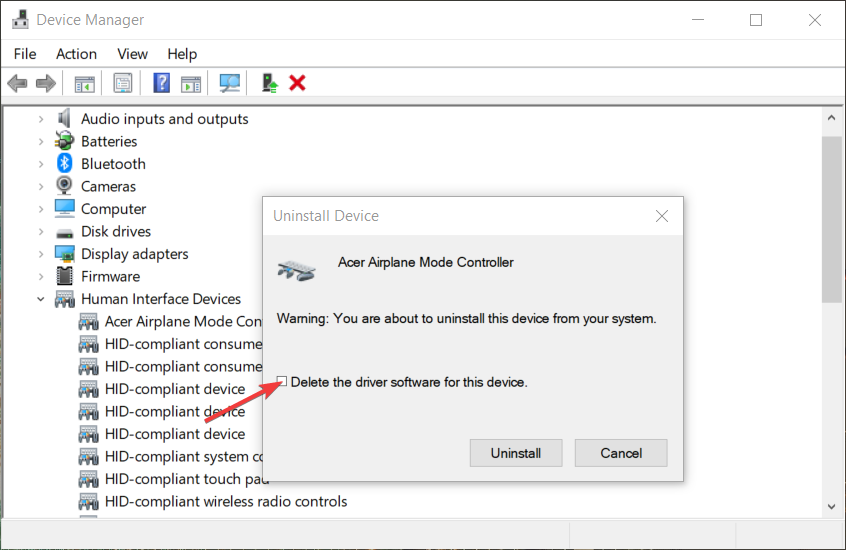


















User forum
0 messages