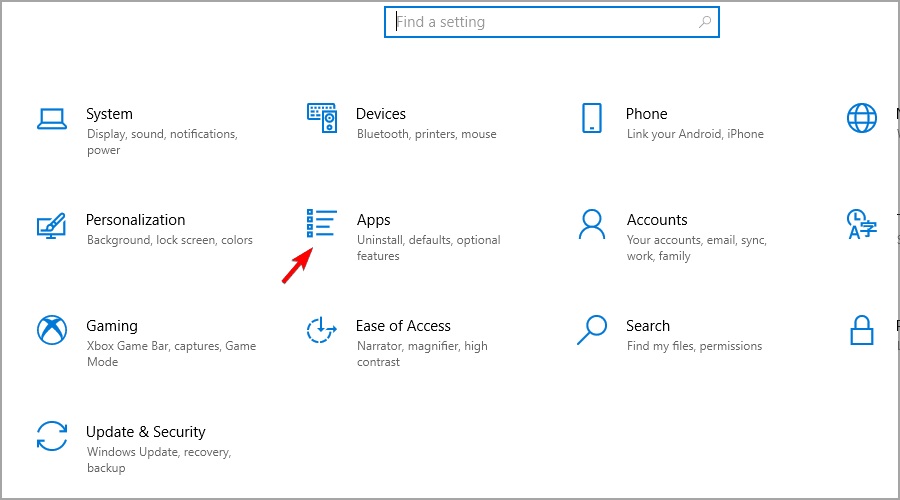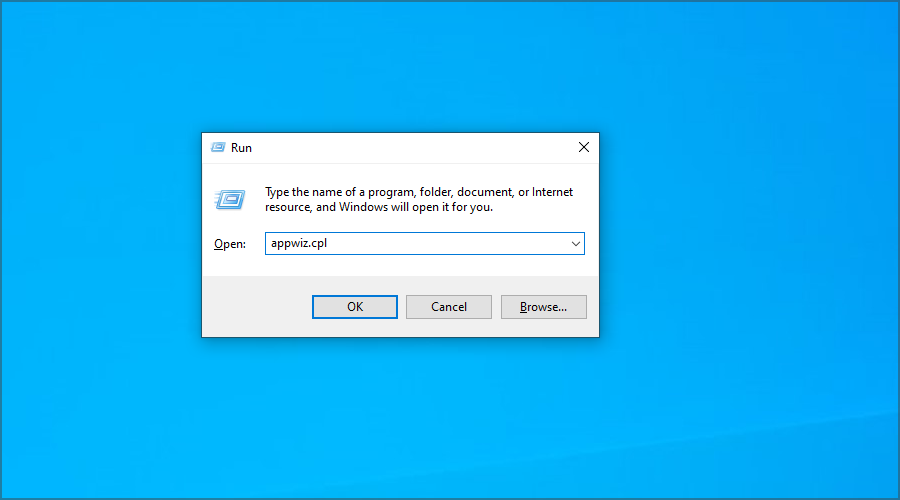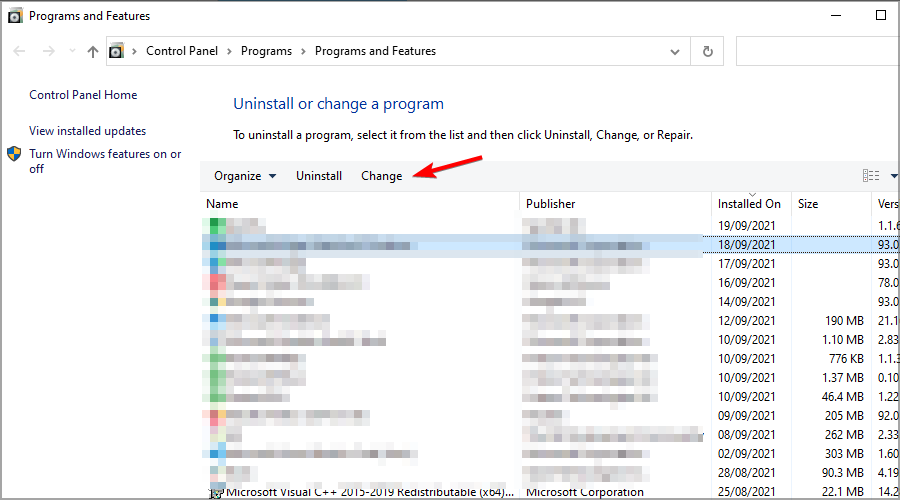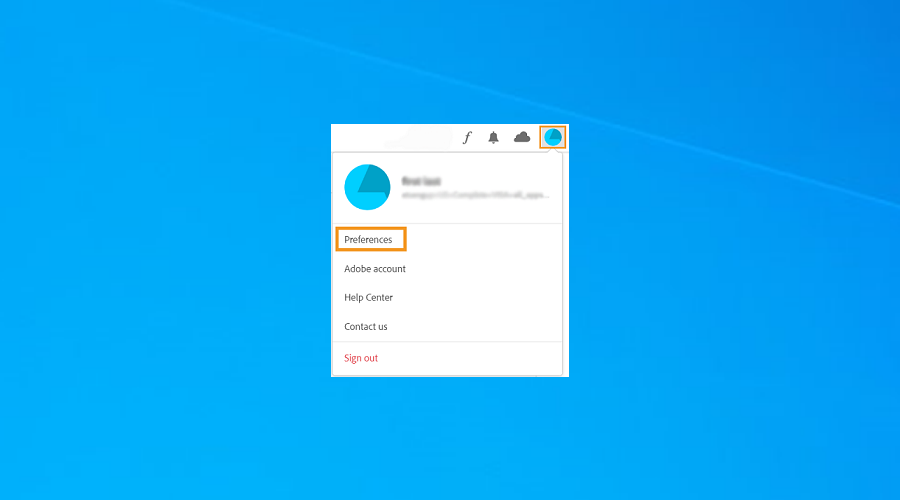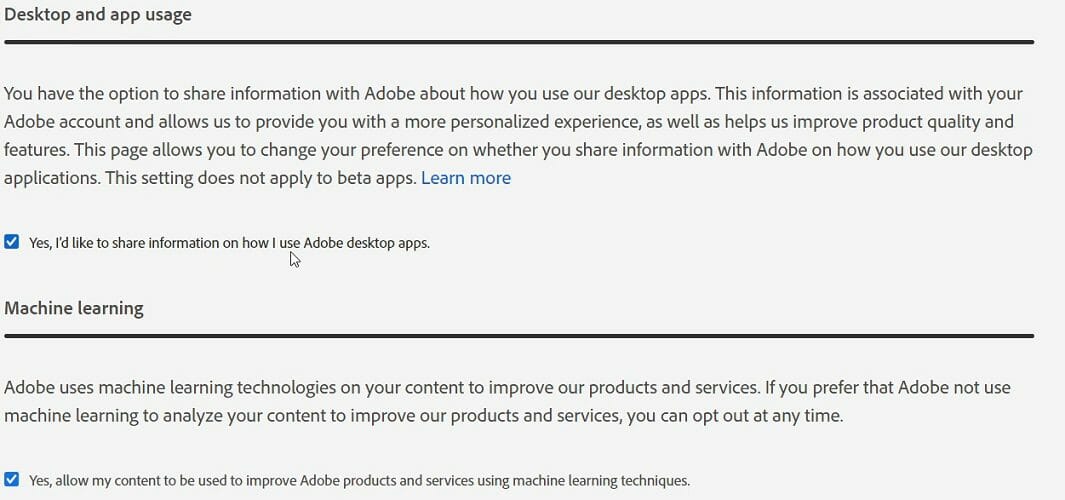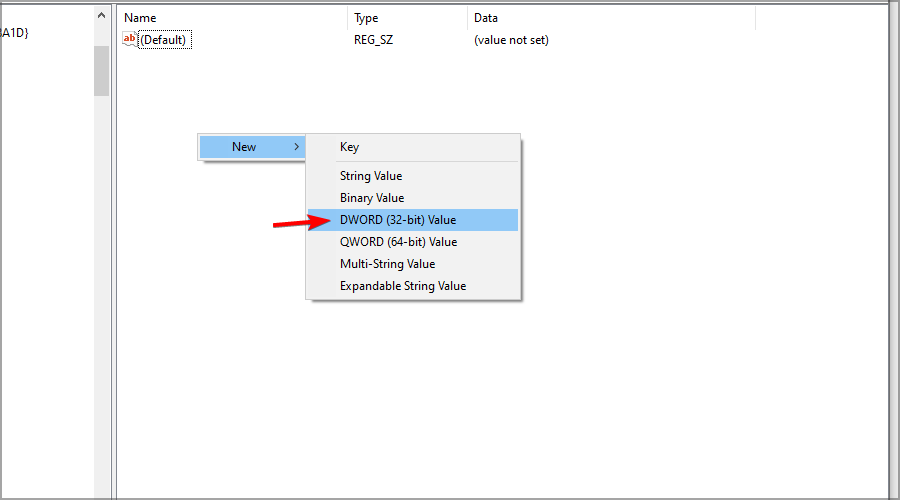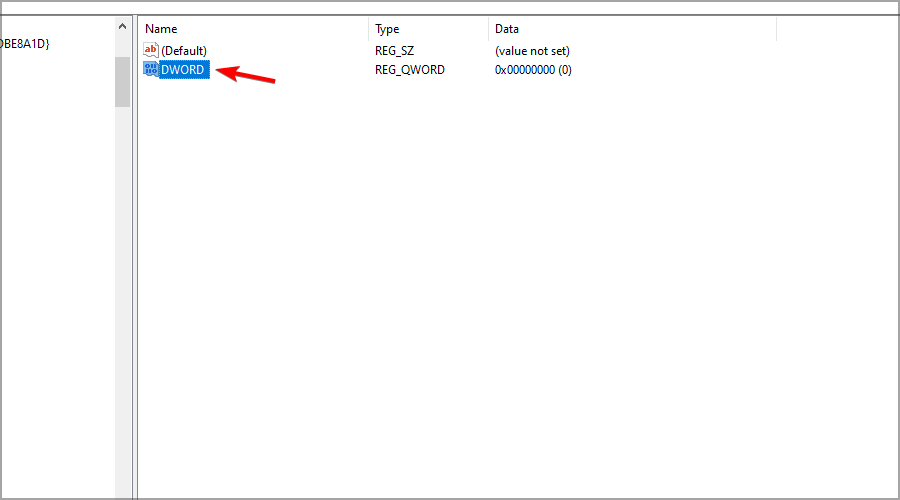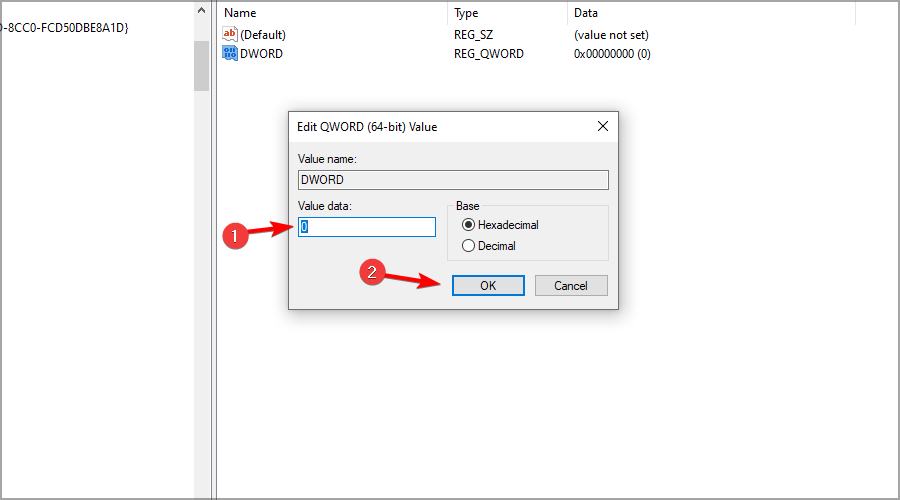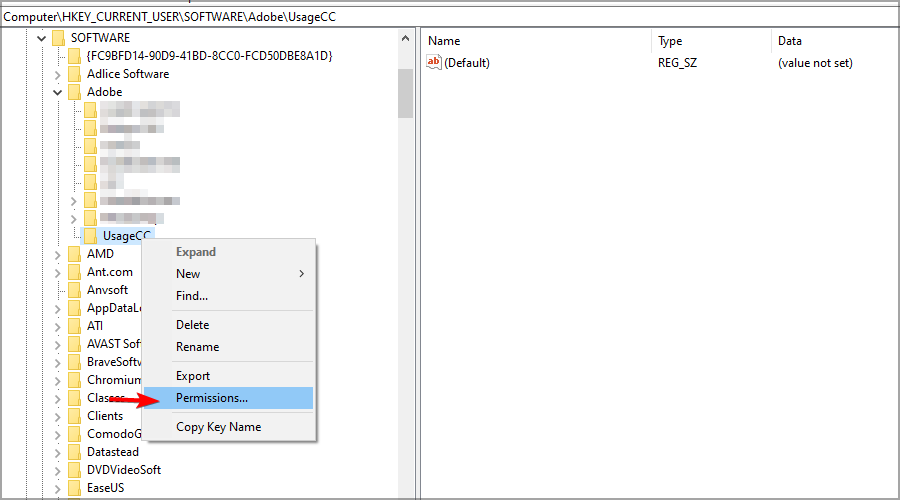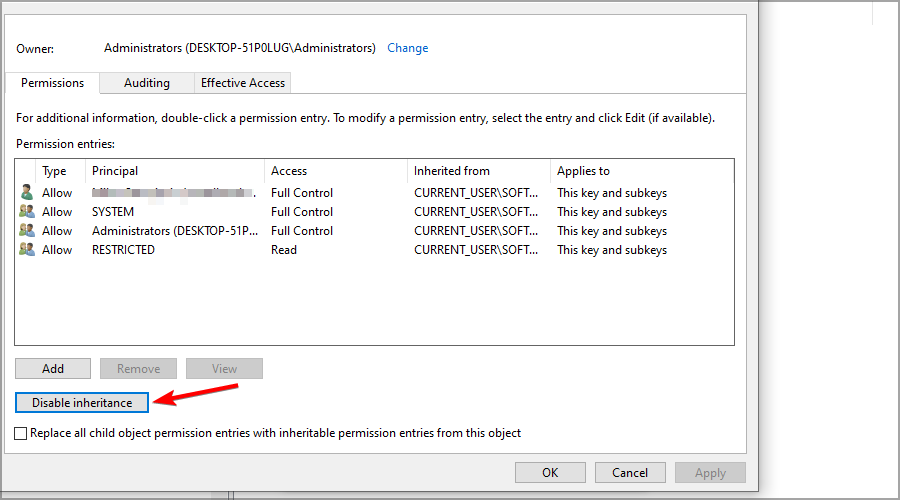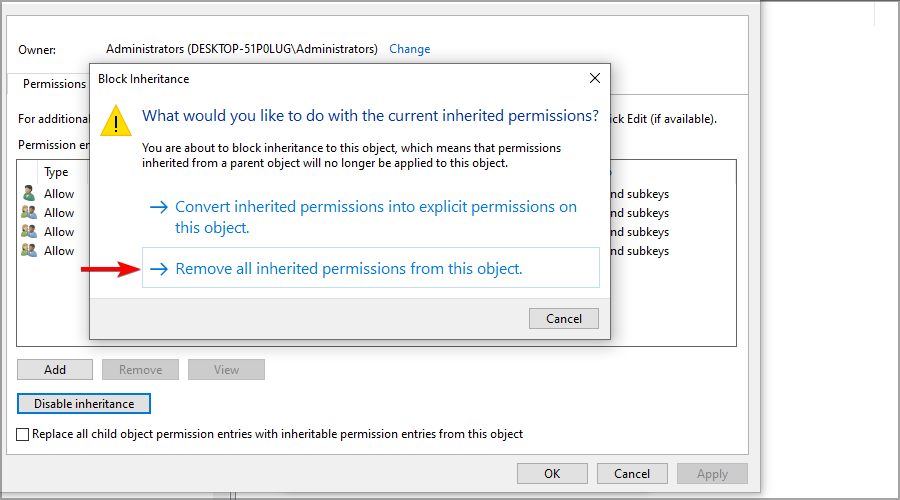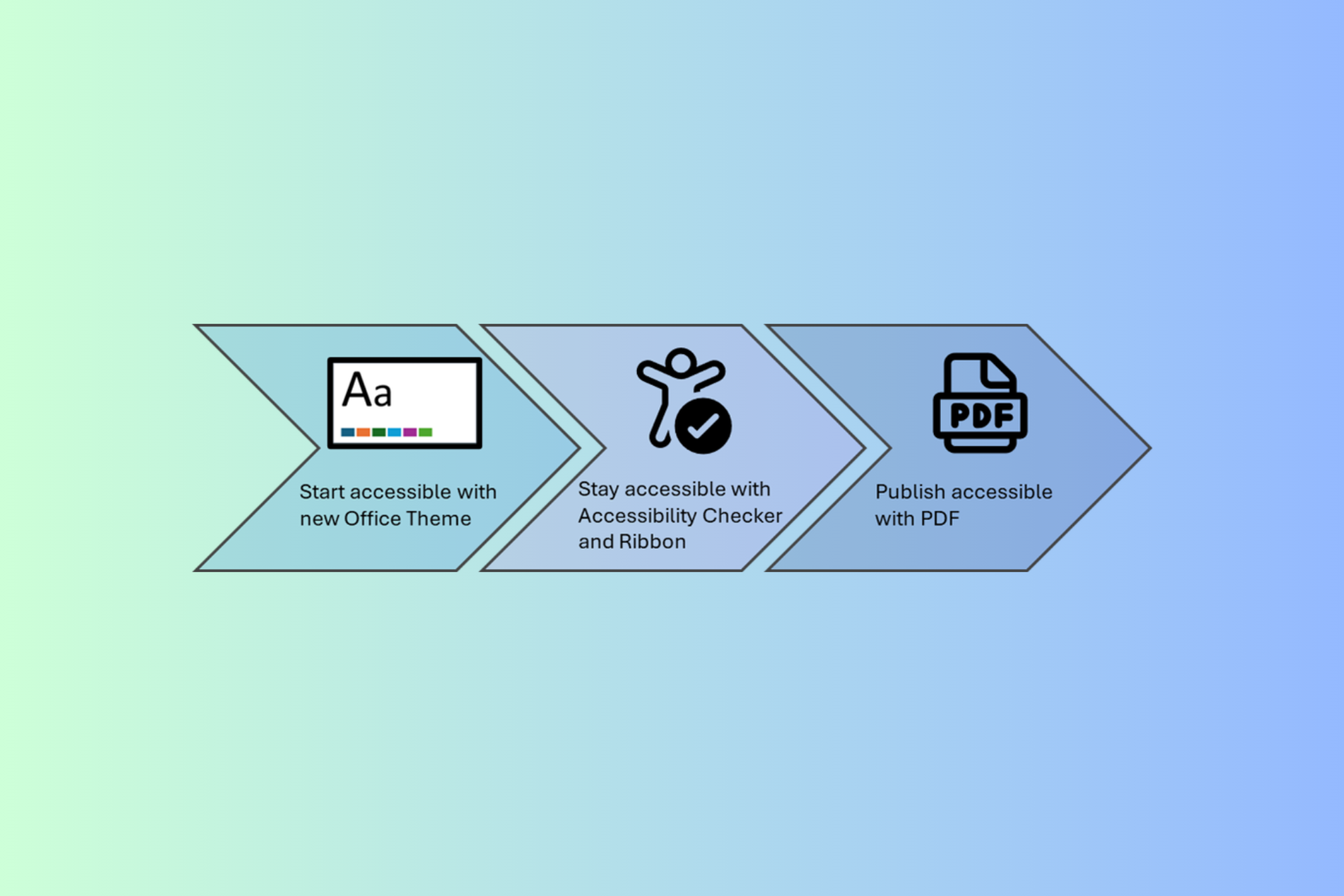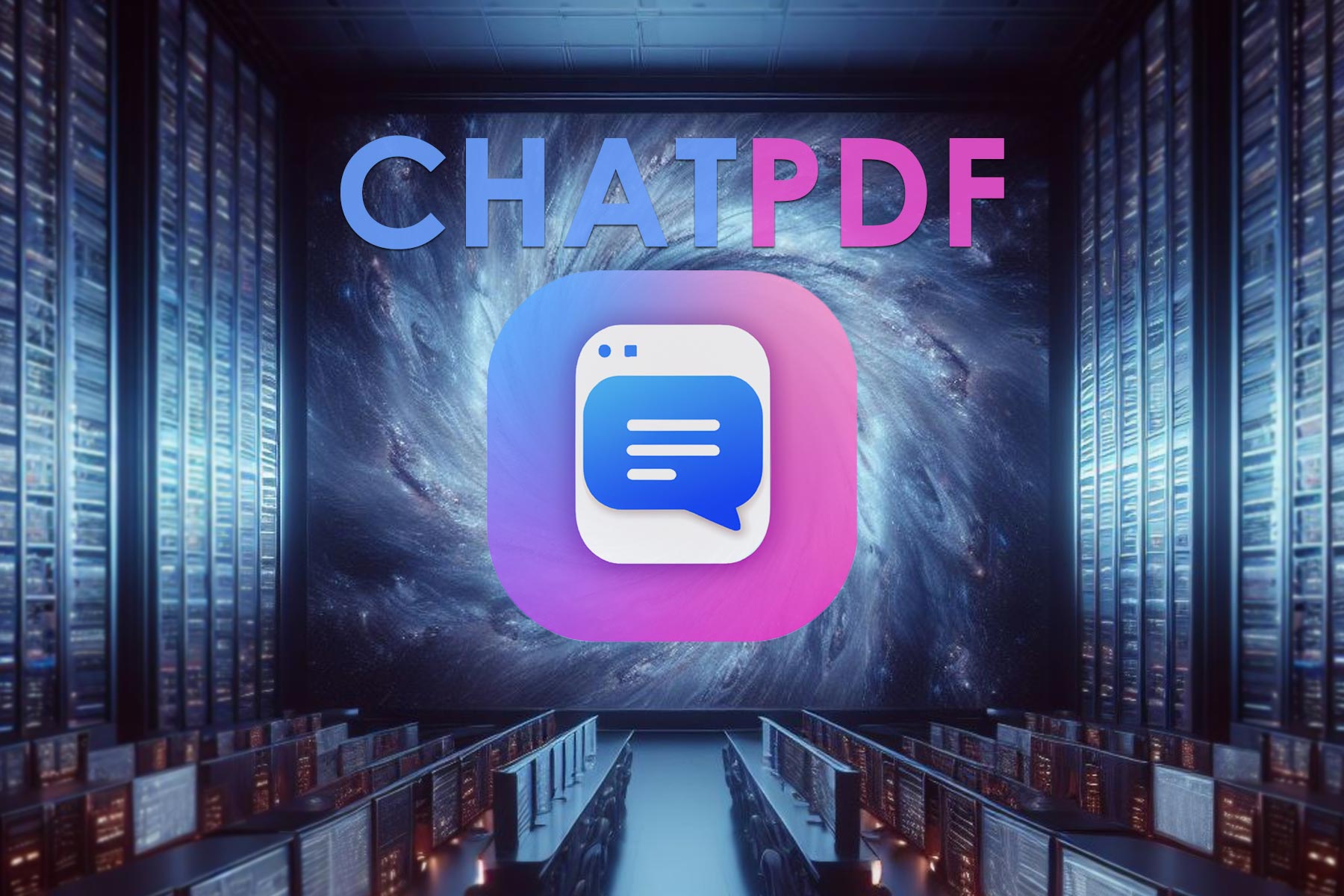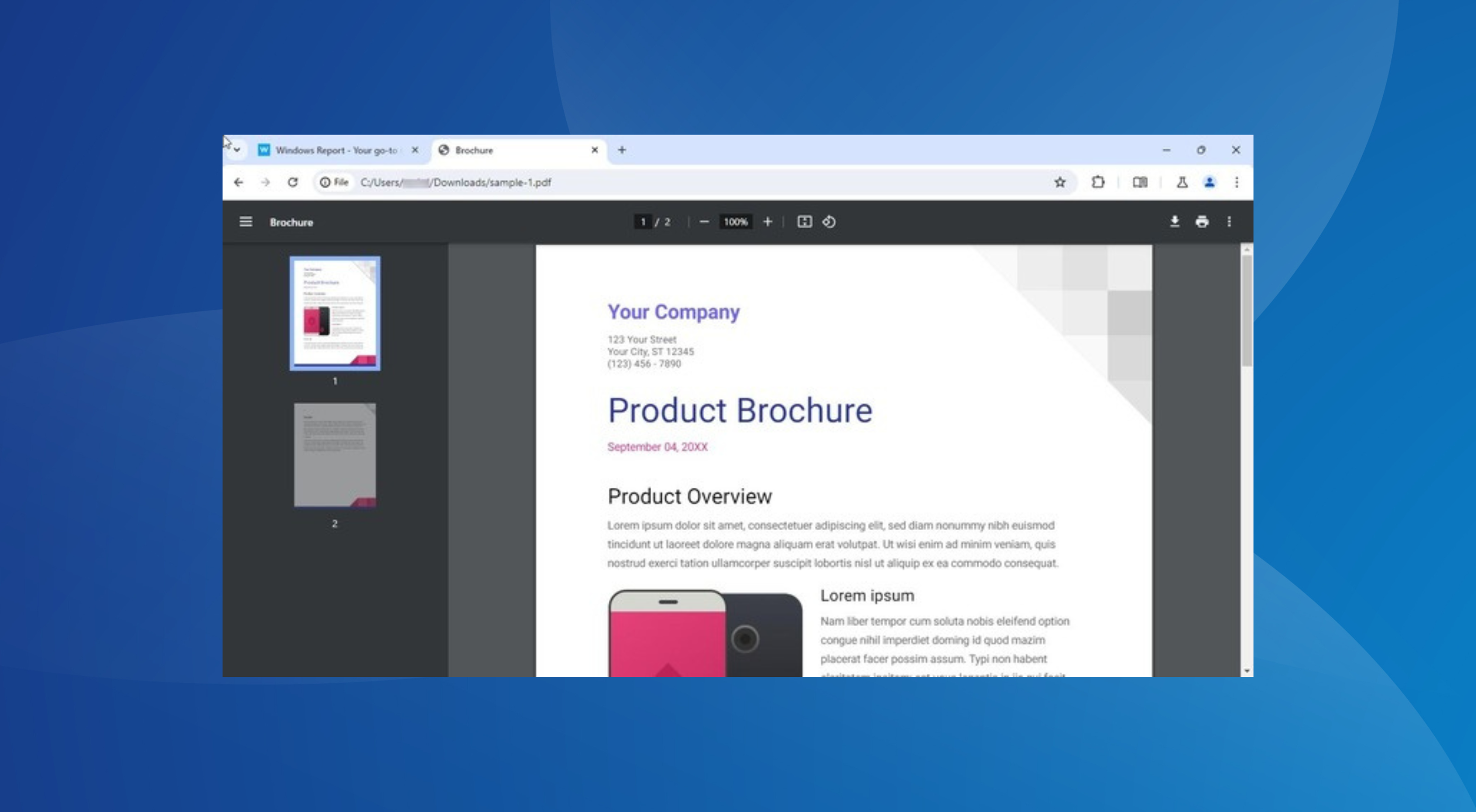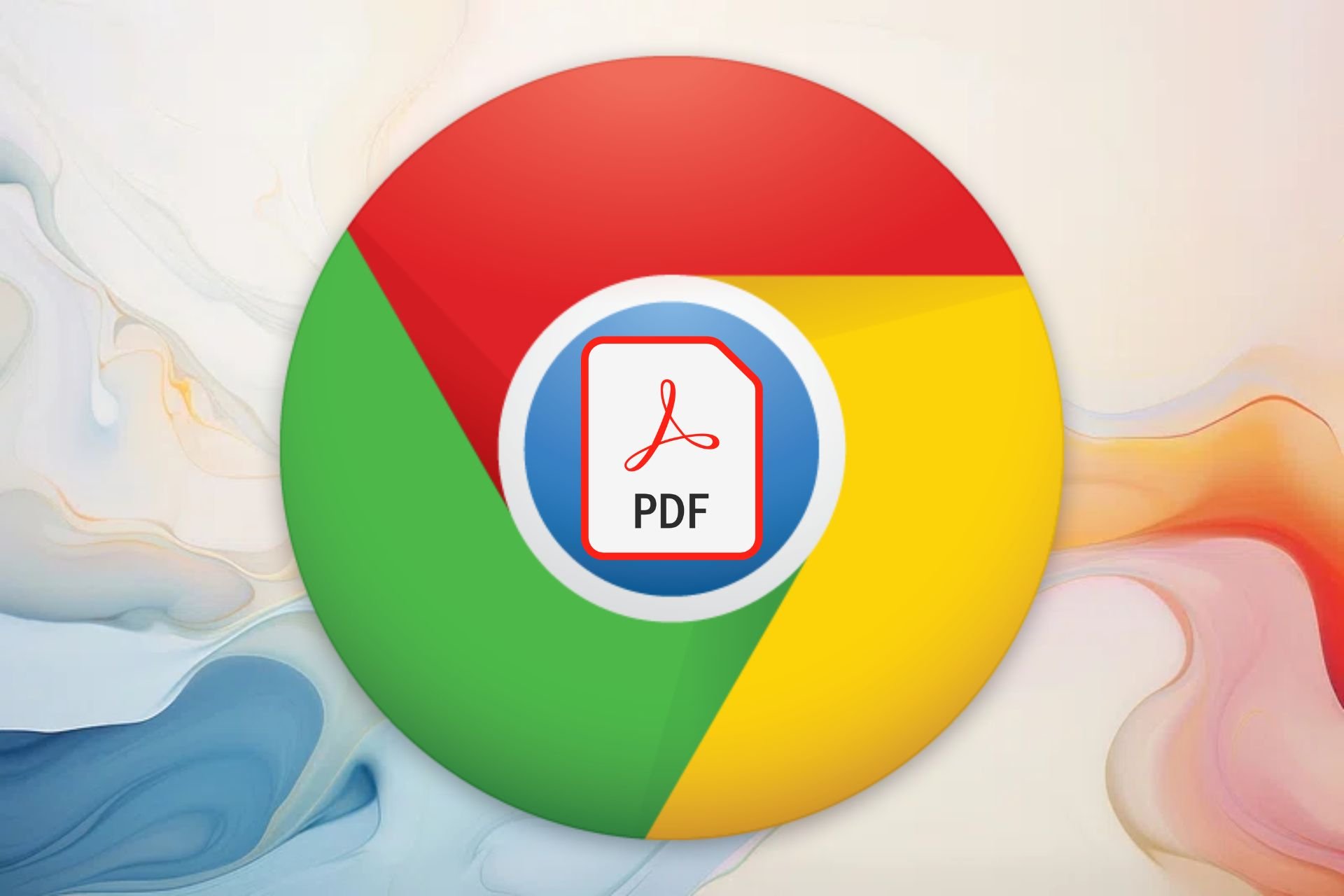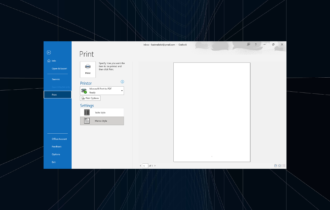Logtransport2.exe Error On Shutdown: 6 Easy Fixes
This guide applies to both Windows 10 and Windows 11 devices
5 min. read
Updated on
Read our disclosure page to find out how can you help Windows Report sustain the editorial team Read more
Key notes
- The Logtransport2.exe Adobe DC shutdown error can arise because of a corrupted installation.
- Adjusting the Adobe data collection settings will completely remove this message.
- In some instances, the only way to fix this issue is to reinstall or repair the software.
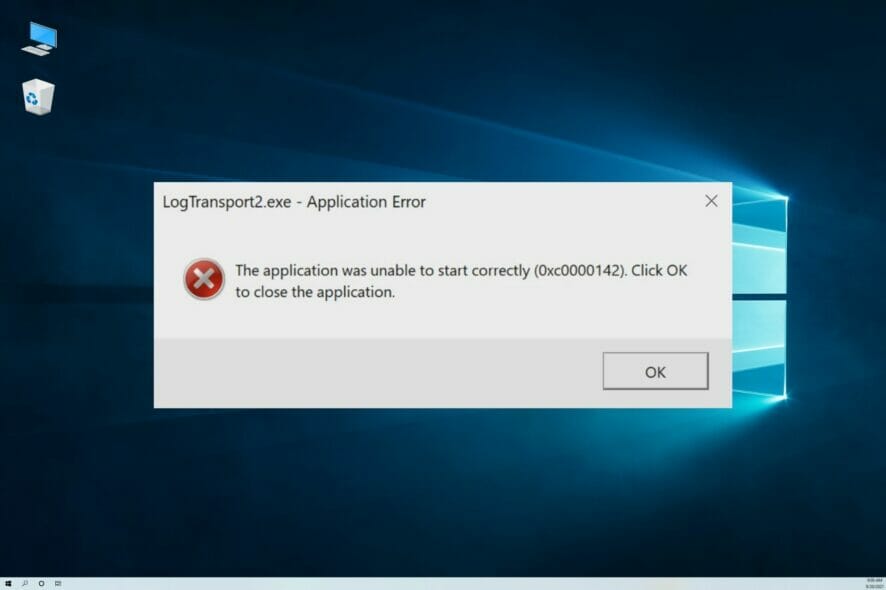
Some users contacted us about a Logtransport2.exe error that arises when they shut down or restart Windows. Some say that they click OK, the PC reboots, and everything works as it should. This message isn’t serious and while you can ignore it, it has the tendency to show up quite often.
The above message is an Adobe Acrobat error that appears usually during PC shut down. Many wonder how they can fix this issue in Adobe DC, and today we’re going to show you the best ways to do it.
Adobe applications send certain data to the online servers. In case the application isn’t able to establish a connection, you’ll encounter this error message on your PC.
How can I fix the Logtransport2.exe error on shutdown?
1. Reinstall Adobe software
- Press Windows Key + I to open the Settings app.
- Head over to the Apps section.
- Select Adobe Acrobat and click on Uninstall.

- Click on Uninstall again.
- Once the software is removed, download and install it again.
To make sure that the software is completely removed and there are no leftovers after the uninstallation, you might want to use specialized software such as CCleaner.
2. Update Adobe Acrobat
- Open your Acrobat software.
- Click the Help menu.
- Select the Check for updates option.
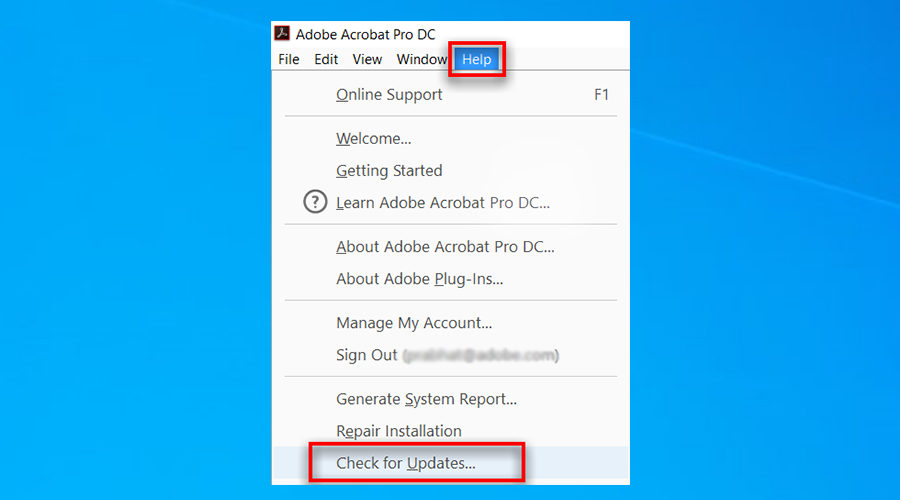
- Press the Download and Install button if there are updates available.
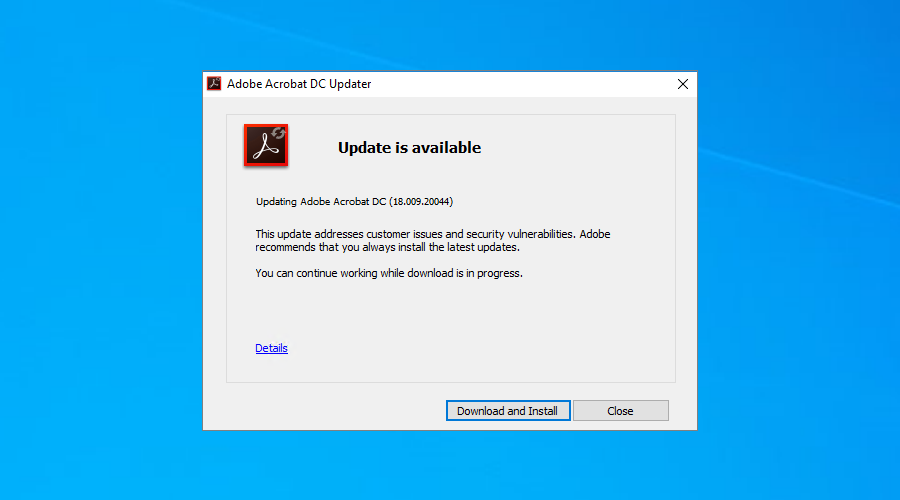
- Click the Close button on the updater window when the update is done.
3. Repair the Adobe Acrobat installation
- Press and hold the Windows Key along with R to open Run.
- Enter appwiz.cpl and press Enter.
- Next, select the Adobe Acrobat Reader software within Programs and Features.
- Click the Change option.
- Select the Repair installation errors option.
- Press the Next button.
4. Change Adobe account settings
 NOTE
NOTE
- Open the Adobe Creative Cloud Desktop window.
- Click the profile button at the top right of the Creative Cloud window.
- Select Adobe account on the menu.
- Click Profile in the browser tab that opens.
- Select the Privacy tab.
- Uncheck the checkbox for the Yes, I’d like to share information on how I use Adobe desktop apps option.
- Then deselect the Yes, allow my content to be analyzed by Adobe using machine learning techniques checkbox.
5. Edit the registry
- Launch Run with the Windows Key + R keyboard shortcut for it.
- Next, type regedit and press Enter.
- Open this registry key:
HKEY_CURRENT_USER\SOFTWARE\Adobe\CommonFiles\UsageCC\(user GUID) - Select the user GUID registry key.
- Right-click a space on the side of the Registry Editor and expand the New section. Then select DWORD (32-bit) Value.
- Type DWORD as the title for the new string.
- Double-click DWORD to open an Edit String window.
- Input 0 within the Value data box if that’s not already the value. Click OK on the Edit DWORD window.
The user GUID key is one with a uniquely assigned value for a signed-in user. We also recommend you back up the registry or create a system restore point before modifying it.
6. Change registry permissions for the Usage CC key
 NOTE
NOTE
- Press Windows Key + R and enter regedit. Click OK.
- Browse to the following registry path:
HKEY_CURRENT_USER\SOFTWARE\Adobe\CommonFiles\UsageCC - Right-click the UsageCC key and select Permissions to open a window like the one directly below:
- Click Advanced to open an Advanced Security Settings window.
- Press the Disable inheritance button.
- Select the Remove all inherited permissions option.
- Click on Apply and OK to save changes.
- On the Permissions for UsageCC window, select the System group.
- Press the Remove button.
- Click Apply and OK on the Permissions for Usage CC window.
- Thereafter, restart your desktop or laptop after changing the permission settings.
What’s the difference between Adobe Acrobat and Reader?
Adobe Reader is a PDF viewer software that lets you view and print documents. The software is free to use, and it’s one of the best tools for this task.

Sadly, the application doesn’t support any editing so if you want to create PDF files or edit them, you’ll need to use Acrobat Pro software.
The application has all the features of Reader, but it supports editing, scanning, signing, and file conversion. All these options don’t come for free, but you can test the software for a week and see if it suits you.
Is LogTransport2.exe dangerous?
LogTransport2 is perfectly safe, and it belongs to Adobe Acrobat. If you notice it, you won’t have to worry about it, since it’s free from malware.
The main purpose of this file is to send logs to Adobe, and while it’s not harmful, it does collect some of your data, so you might want to disable it.
Can I stop applications from sending data to Adobe?
The data sharing option is turned on by default, and all collected information is used to analyze user behavior. Many users don’t approve of this and want to stop their data from being shared.
Fortunately, this feature is fully optional, and it can be disabled from the Adobe Account Privacy settings page. However, most users won’t even know that this feature is available, so they’ll keep it enabled.
These are some of the solutions that you can use if you’re getting a Logtransport2.exe error while trying to shut down your computer.
This issue isn’t serious, and it won’t cause Adobe Acrobat Reader crashes on your PC, but it can get tedious since it appears frequently.
Did you find a way to fix this problem on your own? Share your solution with us in the comments section below.