LPC_INITIALIZATION_FAILED: 7 Ways to Fix the BSOD
Repairing corrupted system files is the easiest fix
5 min. read
Published on
Read our disclosure page to find out how can you help Windows Report sustain the editorial team. Read more

The LPC_INITIALIZATION_FAILED bug check 0x0000006A appears when the Local Procedure Call (LPC) component, responsible for communication between the different applications and OS, fails to initialize during the boot stage, resulting in a Windows blue screen error.
The LPC Initialization Failed BSOD usually appears due to corrupted system files, outdated or buggy drivers, corrupt registry entries, malware infection, conflicting third-party applications, and an improper Windows install.
Before you start troubleshooting things, install any pending Windows updates, clear storage space, disconnect all non-critical peripherals, and fix overheating issues.
How can I fix the LPC_INITIALIZATION_FAILED blue screen error?
1. Repair the corrupt system files
- Press Windows + S to open Search, type Command Prompt in the text field, and click on Run as administrator.
- Click Yes in the UAC prompt.
- Paste the following DISM (Deployment Image Servicing and Management) commands individually and hit Enter after each:
DISM /Online /Cleanup-Image /CheckHealthDISM /Online /Cleanup-Image /ScanHealthDISM /Online /Cleanup-Image /RestoreHealth - Now, run this SFC (System File Checker) scan command:
sfc /scannow - Reboot the PC and check for improvements.
2. Update all the drivers
- Press Windows + X to open the Power User menu, and select Device Manager.
- Expand the different entries here, individually right-click on the devices listed underneath, and select Update driver. I am updating the disk driver.
- Now, select the Search automatically for drivers option to let Windows install the best locally available driver version.
- Similarly, update all the other critical drivers, and finally, restart the PC.
If Windows can’t update the drivers or find a better version, head to the manufacturer’s website, locate the newest releases, and then manually install the latest driver.
Or, to automate and streamline the process, you can get a top-rated driver update utility that will automatically detect the connected devices, fetch the latest drivers for each, and install them.
3. Check/repair the disk and RAM issues
3.1 Repair the disk
- Press Windows + R to open Run, type cmd, and hit Ctrl + Shift + Enter.
- Click Yes in the UAC prompt.
- Paste the following command and hit Enter:
chkdsk /r - If asked to schedule the scan, press Y, hit Enter, and then restart the PC.
The built-in Check Disk utility can detect and repair several issues with the disk, including bad sectors, which can be why you are getting the LPC_INITIALIZATION_FAILED blue screen error in Windows.
3.2 Check for RAM issues
- Press Windows + R to open Run, type mdsched.exe in the text field, and hit Enter.
- Click on Restart now and check for problems.
- Finally, check the Windows Memory Diagnostic log files and look for any issues.
If the built-in tool doesn’t work, you can go with Memtest86+, an open-source, third-party utility that runs a series of advanced scans on individual RAM modules and detects even the smallest of problems. Since it takes 4-8 hours, let Memtest86+ run overnight!
4. Scan the PC for malware
- Press Windows + S to open Search, type Windows Security, and click on the relevant result.
- Click on Virus & threat protection.
- Click on Scan options.
- Choose Full scan and then click on Scan now.
- Wait for the scan to complete, and if any threats are eliminated, check whether the LPC_INITIALIZATION_FAILED bug check 0x6A is fixed.
5. Uninstall conflicting applications
- Press Windows + R to open Run, type appwiz.cpl in the text field, and hit Enter.
- Select any conflicting or recently downloaded third-party app from the list, and click on Uninstall.
- Follow the on-screen instructions to complete the process, and then restart the PC.
- If the BSOD reappears, similarly uninstall other apps that might be triggering the error.
Often, when a quick app removal doesn’t work, you must go with an effective software uninstaller tool to clear any leftover files and Registry entries. Because, in many cases, these leftover items keep causing the LPC_INITIALIZATION_FAILED crash.
6. Perform a system restore
- Press Windows + S to open Search, type Create a restore point, and click on the relevant result.
- Click the System Restore button.
- Select the Choose a different restore point option and click Next.
- Pick another restore point from the list, preferably the oldest, and click Next.
- Verify the details, and click on Finish to start the restore process. It will take 15-45 minutes to complete.
7. Reinstall Windows
When nothing else works, you are left with no option but to reinstall Windows. While doing so, it’s best to delete all existing data on the PC. As for the critical files, you can move them to an external drive before the reset.
To reinstall Windows, download the Media Creation Tool from Microsoft’s official website > connect a pre-formatted USB drive > run the .exe file > follow the on-screen instructions to create a bootable USB drive > restart the PC > change the boot order to the USB drive > proceed with the Windows installation.
If even reinstalling Windows doesn’t fix the LPC_INITIALIZATION_FAILED blue screen error, it’s most likely a hardware failure or connection issue to blame. In this case, it’s best that you visit a local repair shop or contact the dedicated support team for more help.
Before you leave, discover expert tips to make your Windows PC faster than ever and enjoy the ultimate performance!
For any queries or to share which fix worked for you, drop a comment below.
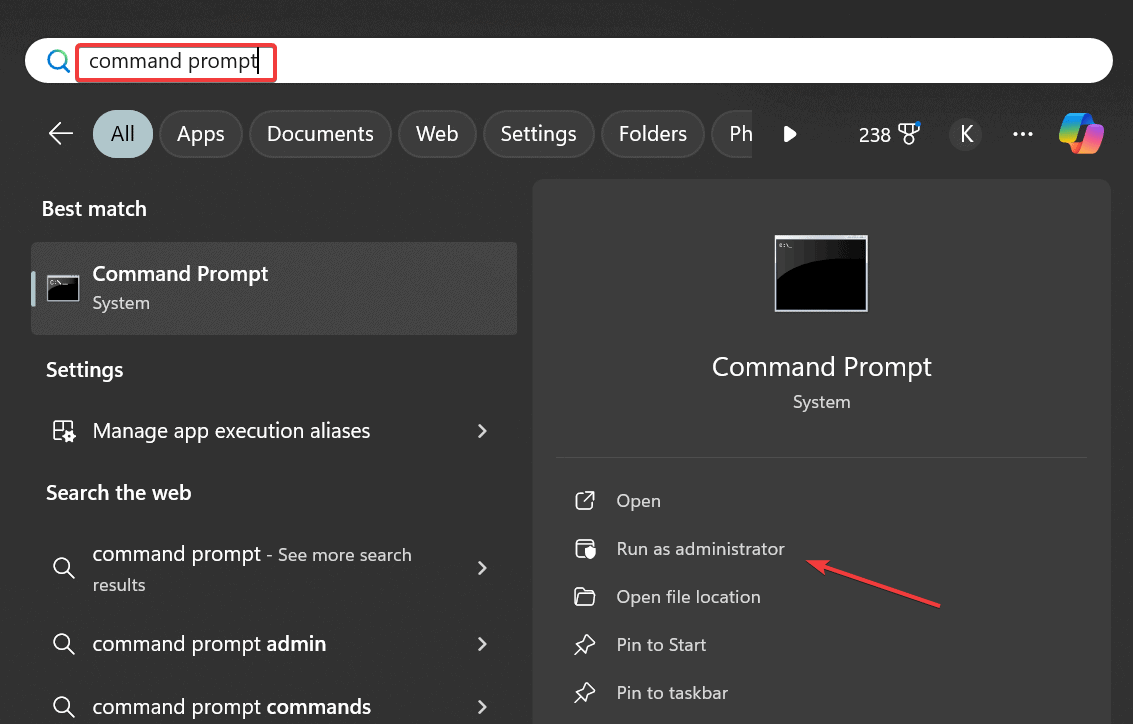
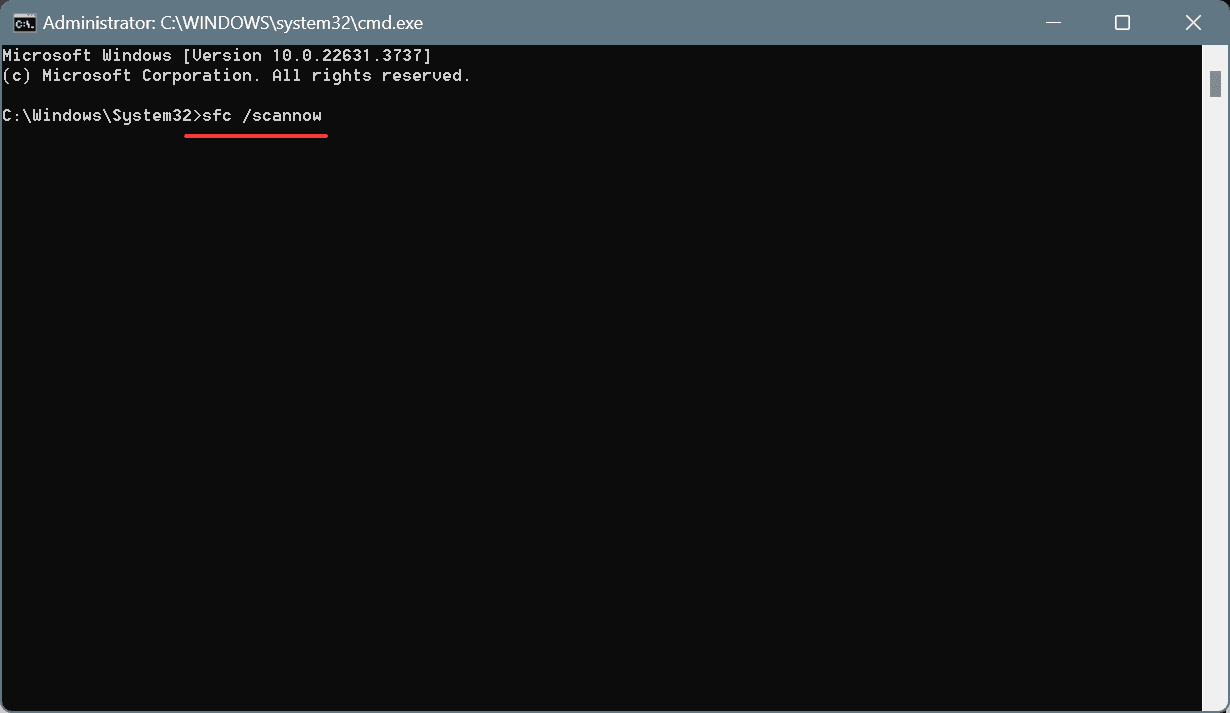
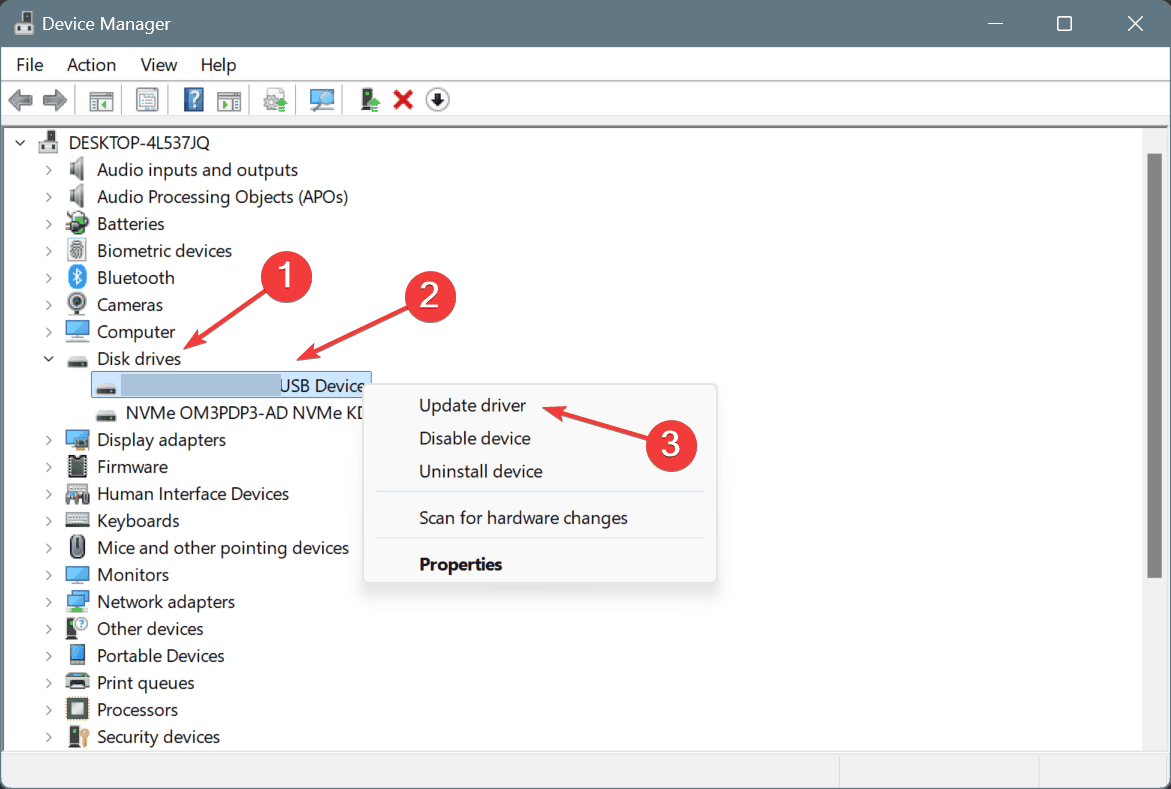
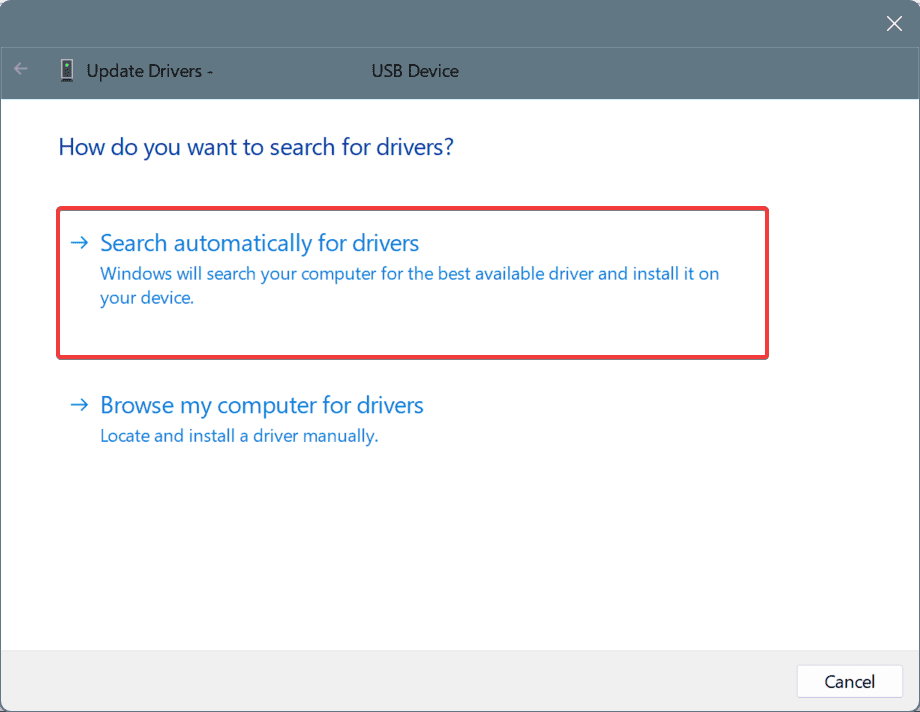
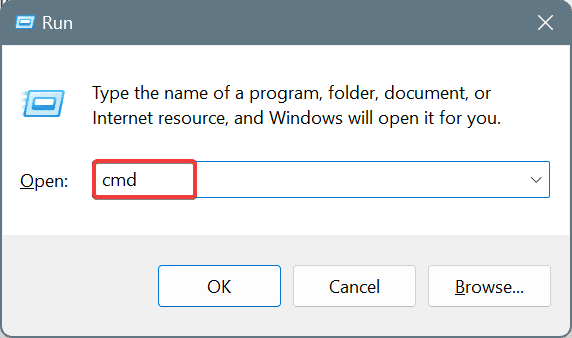
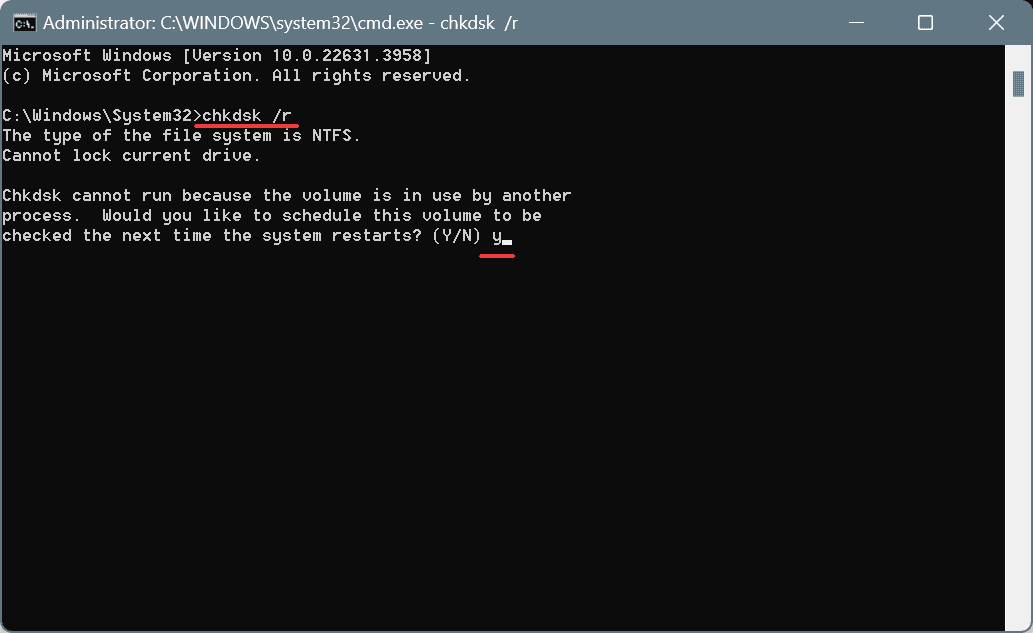
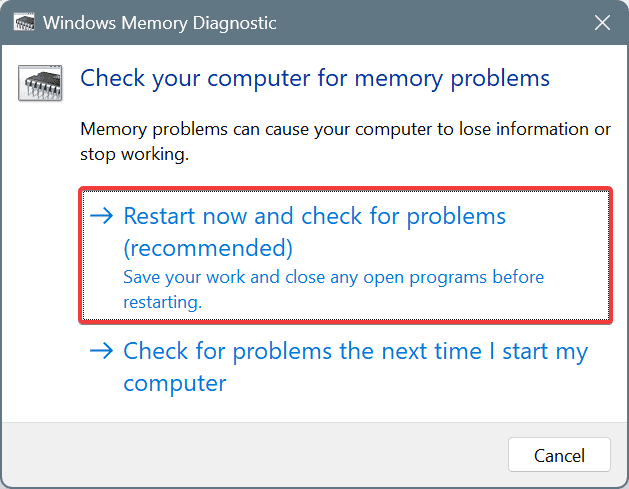
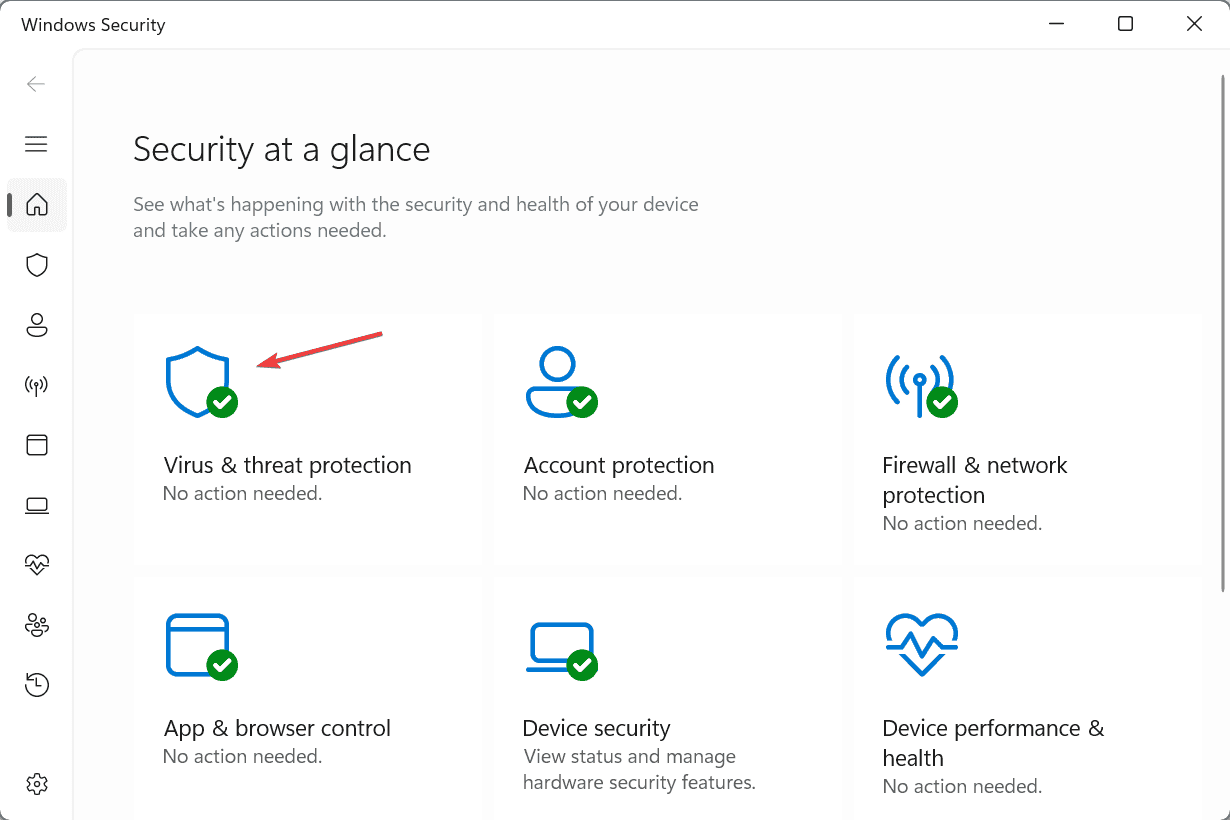
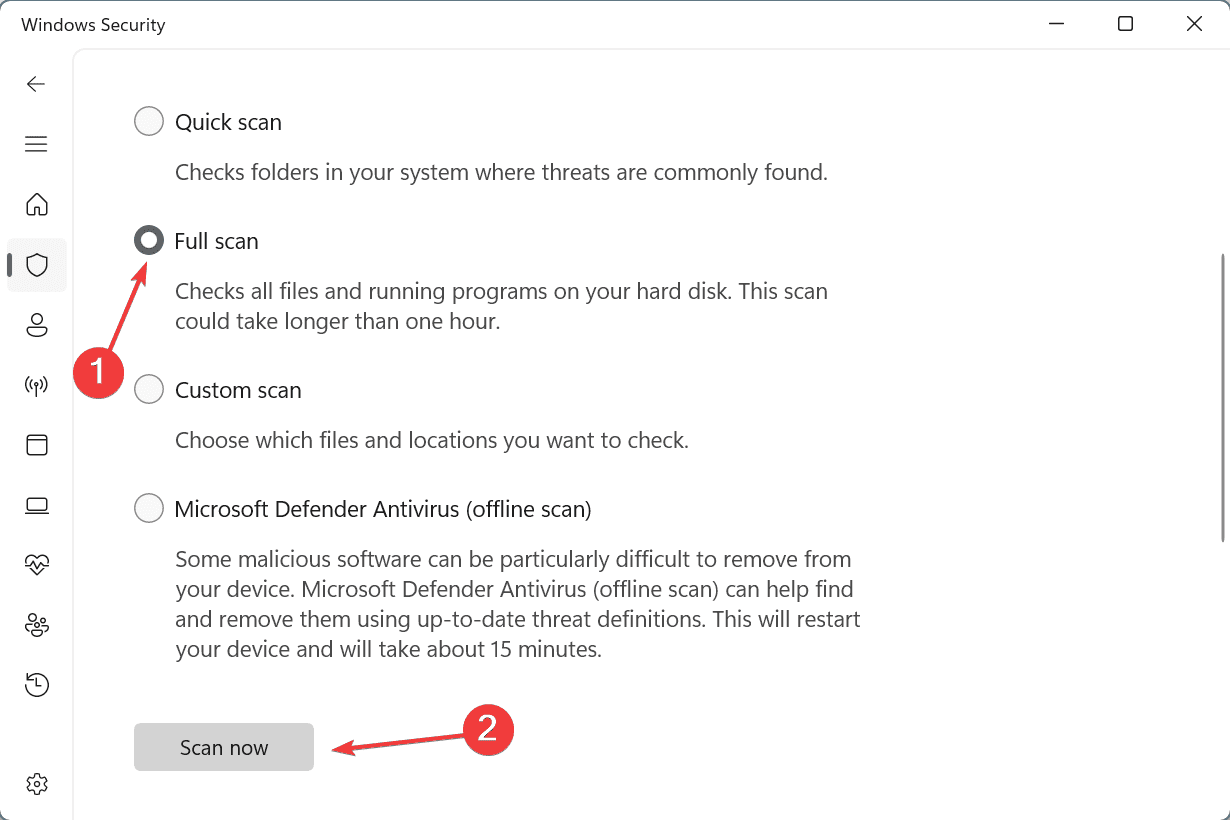
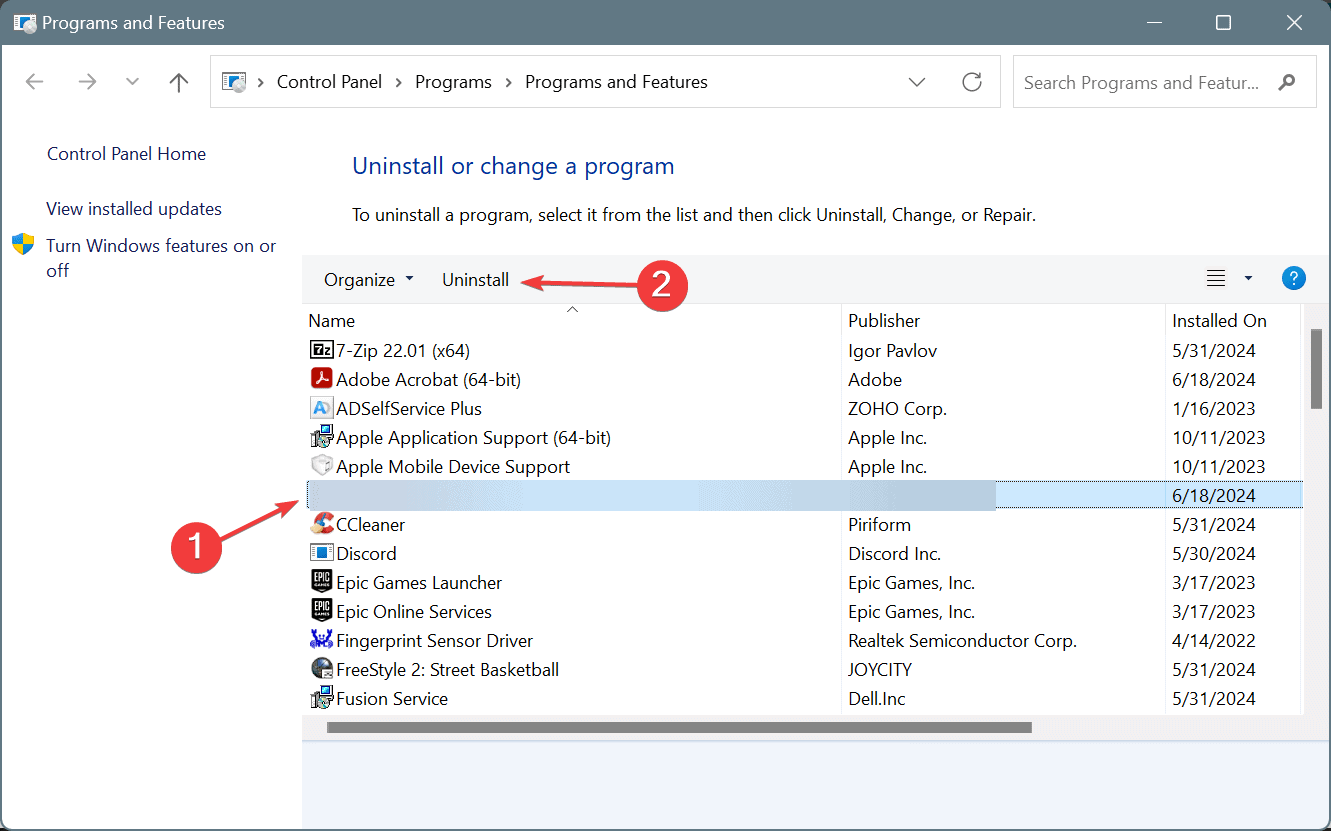
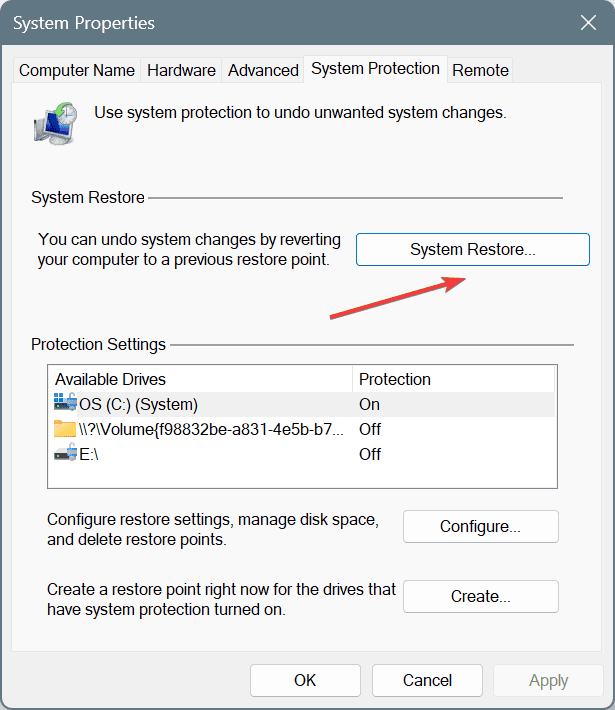
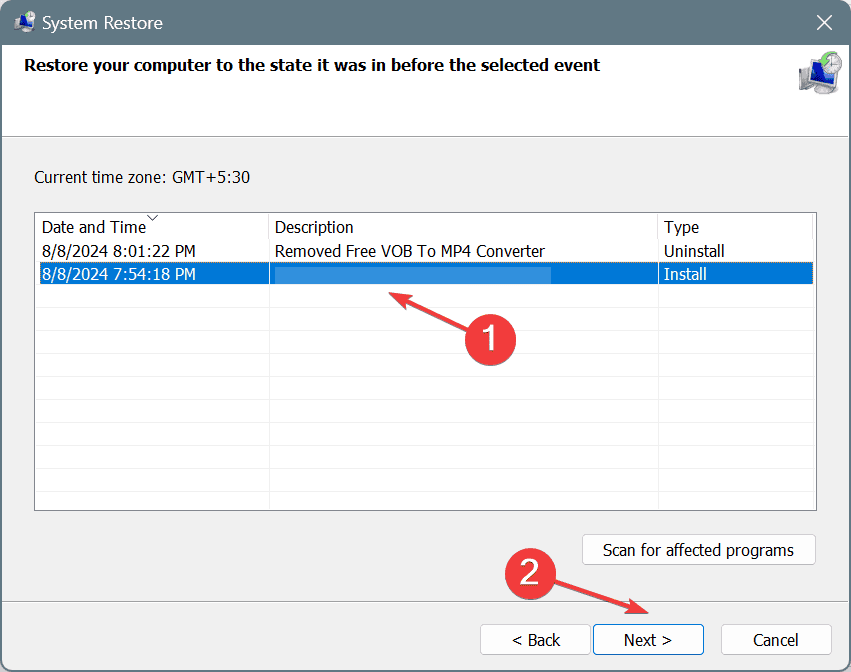
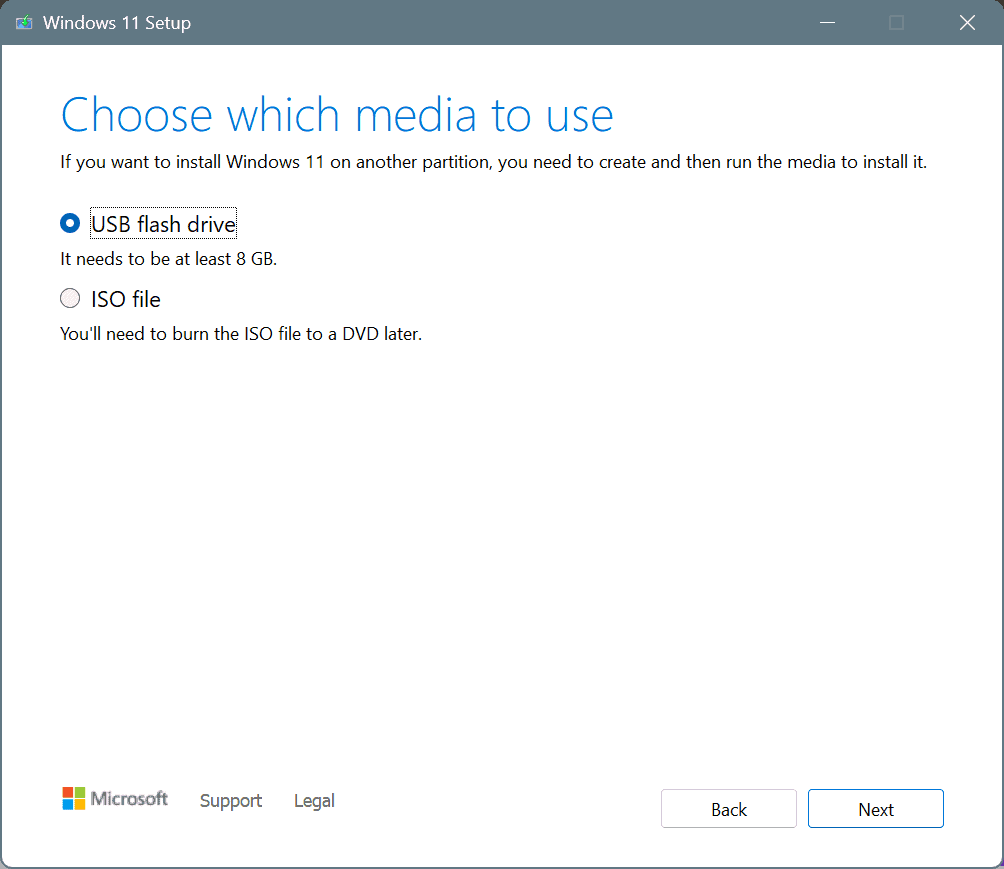








User forum
0 messages