Apple AirPlay not in full screen? Try these steps to fix it
3 min. read
Updated on
Read our disclosure page to find out how can you help Windows Report sustain the editorial team. Read more
Key notes
- If AirPlay doesn't work in a full screen this could stop you from enjoying your videos fully.
- To fix this problem, try using mirroring instead of AirPlay, and use the zoom option on your TV.
- Don't hesitate to bookmark our extensive Mac page for more up-to-date information on the subject.
- If you want to see more comprehensive guides, visit our Mac Fix Hub.
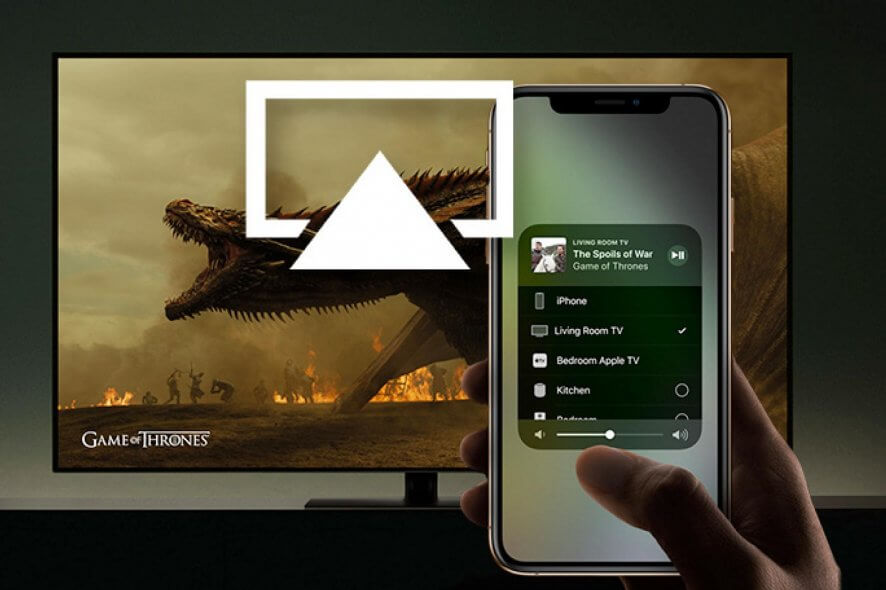
AirPlay is a useful technology that lets you stream content wirelessly from your Apple device, but many users reported that AirPlay is not in full screen. This can be an inconvenience, but in today’s article, we’ll show you how to fix that.
What to do if your Apple AirPlay is not working in full screen?
1. Use mirroring instead of AirPlay
Although AirPlay and mirroring are quite similar, they have a few differences. Mirroring will mirror the entire screen of your device to the AirPlay device as it is. If your device doesn’t have the same aspect ratio as your TV, the content won’t be in full screen.
On the other hand, the AirPlay feature will send the file to the destination device, therefore the file should be processed separately and played in full screen.
2. Use the zoom option on your TV
If AirPlay is not on full screen on your TV, you might be able to fix that by using the zoom option on your TV. You can experiment with different options, but bear in mind that the zoom option will most likely crop certain parts of your video, so keep that in mind.
Alternatively, you can try changing the Underscan value in your TV settings and on Apple TV. To do that, you just need to follow these steps:
On Apple TV 4K or Apple TV HD
- Navigate to Settings > AirPlay > AirPlay Display Underscan
On Apple TV (2nd or 3rd Generation)
- Go to Settings > Audio & Video > Adjust for AirPlay Overscan
3. Make sure you play the video in full screen on your iOS device
According to users, you might be able to fix this problem simply playing the video that you’re streaming over AirPlay in full screen.
If everything works, the video should be displayed in full screen and you’ll get a message saying This video is playing on Apple TV. Bear in mind that this is just a workaround, and it doesn’t always work.
In this guide, we presented you with a couple of solutions that you can try if AirPlay is not in full screen on your Apple devices. If you found this guide helpful, let us know in the comments below.
FAQ: Learn more about issues with AirPlay
- Why is AirPlay not working?
AirPlay can encounter a variety of problems, but the most common fix is to restart both your devices and make sure that the settings are optimal.
- Why can’t I mirror my iPhone to my TV?
The most common reasons for which your iPhone doesn’t mirror to your TV is because both devices need to be connected to the same WiFi network.
- What devices can use AirPlay mirroring?
Almost any Apple device created after 2011 will be able to use AirPlay mirroring.
[wl_navigator]

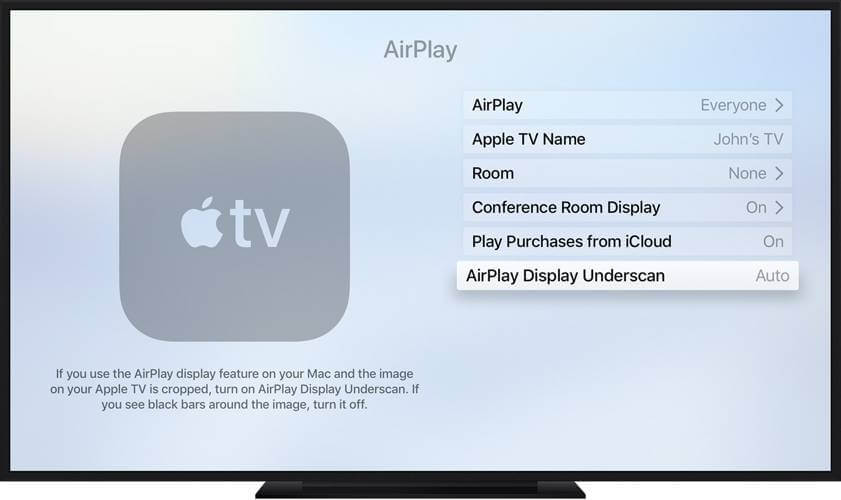










User forum
0 messages