Apple Screen Mirroring Not Working: 3 Solutions to Fix It
We have some easy tips to fix Apple screen mirroring in no time
4 min. read
Updated on
Read our disclosure page to find out how can you help Windows Report sustain the editorial team. Read more
Key notes
- If your Apple screen mirroring service is not working, this guide will provide some useful solutions.
- It's important to make sure that your devices meet the hardware requirements, as explained below.
- Make sure that you followed the right connection procedures and that both devices are on the same network.

Screen mirroring allows you to project the image from your Mac or another Apple device to an AirPlay-capable screen or Apple TV. As you can imagine, this is an incredibly useful feature, but what if Apple Screen mirroring does not work?
This can be a problem, and in today’s article, we’ll show you how to fix this issue for good.
Why is Apple screen mirroring not working?
There are a few reasons why the AirPlay screen mirroring is not working on your Mac, but here are some of the most common:
- The two devices are not on the same network – AirPlay is a wireless communication connection, requiring that both devices using it be linked to the same Wi-Fi network.
- Devices are not compatible – The technology requires that both devices to be compatible with the same screen mirroring standard. If not, you will not be able to use it.
- Incorrect system settings – If one of the devices is not set correctly or doesn’t have AirPlay turned on, screen mirroring will not work. For instance, some of our readers reported that AirPlay is not showing on Mac.
Now that we know why this happens, let’s go to the actual solutions to fix the problem quickly.
What can I do if Apple screen mirroring doesn’t work?
Before going into any more elaborate solutions, there are a few quick checks you can make to rectify this problem:
- Make sure that your AirPlay devices are turned on and near each other.
- Check that the devices’ software is updated to the latest version and that they are connected to the same Wi-Fi network.
- Restart the devices you’re using with AirPlay or screen mirroring and see if that changes the situation.
- Check if your devices support screen mirroring in the first place. Follow the link to see the AirPlay requirements.
- Restart your router, then reconnect both devices to the same hotspot.
- If you see the image on the screen, but not the sound, try adjusting the volume on both devices.
If Apple screen mirroring still doesn’t work, let’s try using the solutions below to fix it.
1. Mirror your Mac with AirPlay
- Click the AirPlay icon from the Menu bar of your Mac.
- Choose your AirPlay device from the drop-down menu.
- If you see an AirPlay passcode on your TV screen, enter it on your Mac.
- It is possible to select using your TV as a separate display from the same menu.
If you’re asking how you use screen mirroring, the solution above is the quickest way to start mirroring your Mac screen.
2. Turn off restrictions
Some of our readers suggested that this problem is caused by privacy restrictions. Try to disable them and see if this changes the situation.
3. Turn off the Firewall
- Go to System Preferences and access Security & Privacy.
- Now, click the Firewall tab and disable the feature temporarily.
- You will need to enter your administrator password to make changes.
- Alternatively, you may open the Firewall Options and turn off the Block all incoming connections feature.
- Check the box to Automatically allow built-in software to receive incoming connections instead.
- Shut down your Mac and as you restart it, press the Option + Command + P + R and hold them for 20 seconds to reset your NVRAM and PRAM.
How do I connect my iPhone to my smart TV wirelessly?
- Connect your iPhone to the same Wi-Fi network as your Apple TV or AirPlay-compatible smart TV.
- On your smartphone, find the video you want to stream.
- Tap the AirPlay or Share icon and then AirPlay (depending on the app you are using).
- Choose your Apple TV or AirPlay 2-compatible smart TV from the list of detected devices.
You can connect your iPhone to your Smart TV wirelessly either by using an Apple TV box or by connecting both devices to the same Wi-Fi, and screen mirroring.
We hope that our guide on how to fix the screen mirroring has helped you enjoy the content from your Mac and Apple devices on an external screen or TV.
You should also follow our guide on what to do if AirPlay is not working on Mac for more information.
If you know about other methods of fixing this issue, let us know in the comments section below.
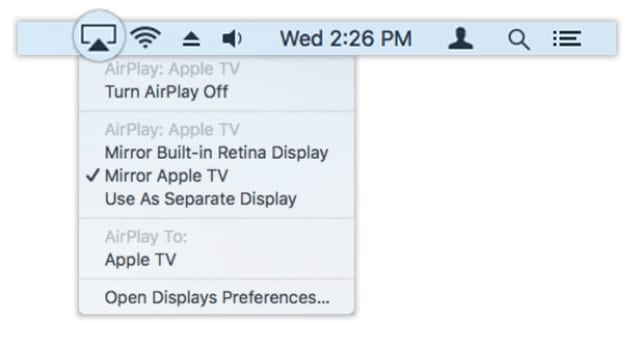
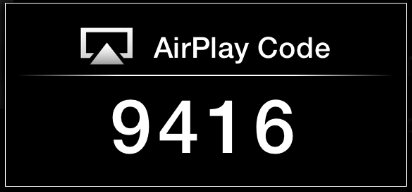
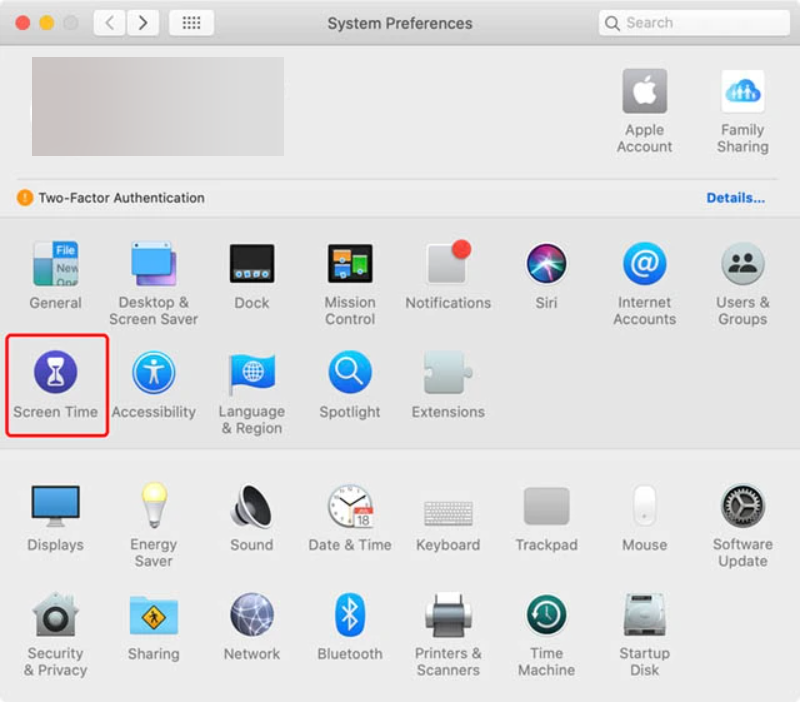
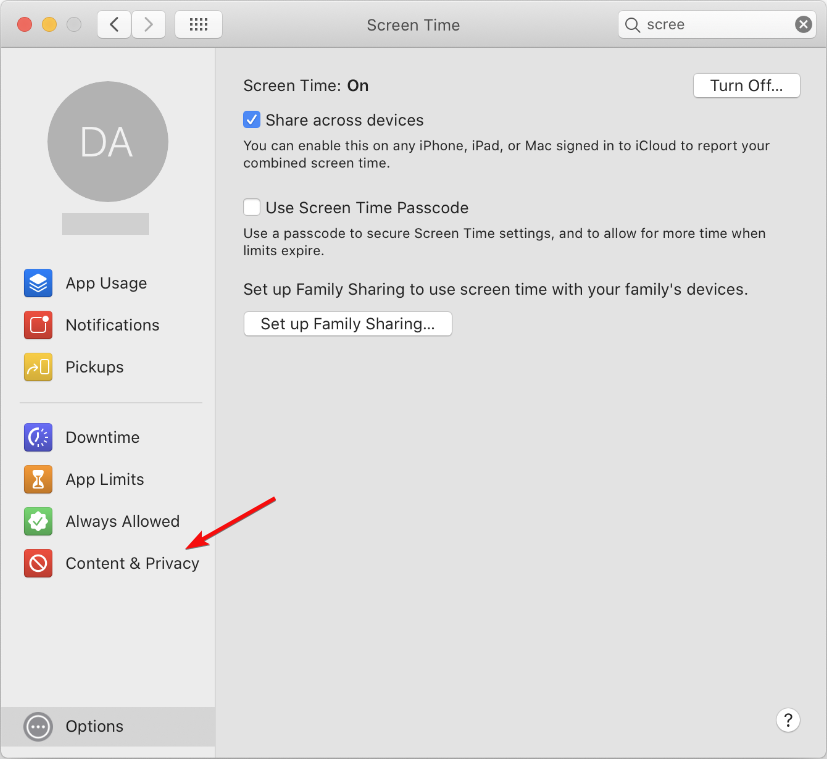
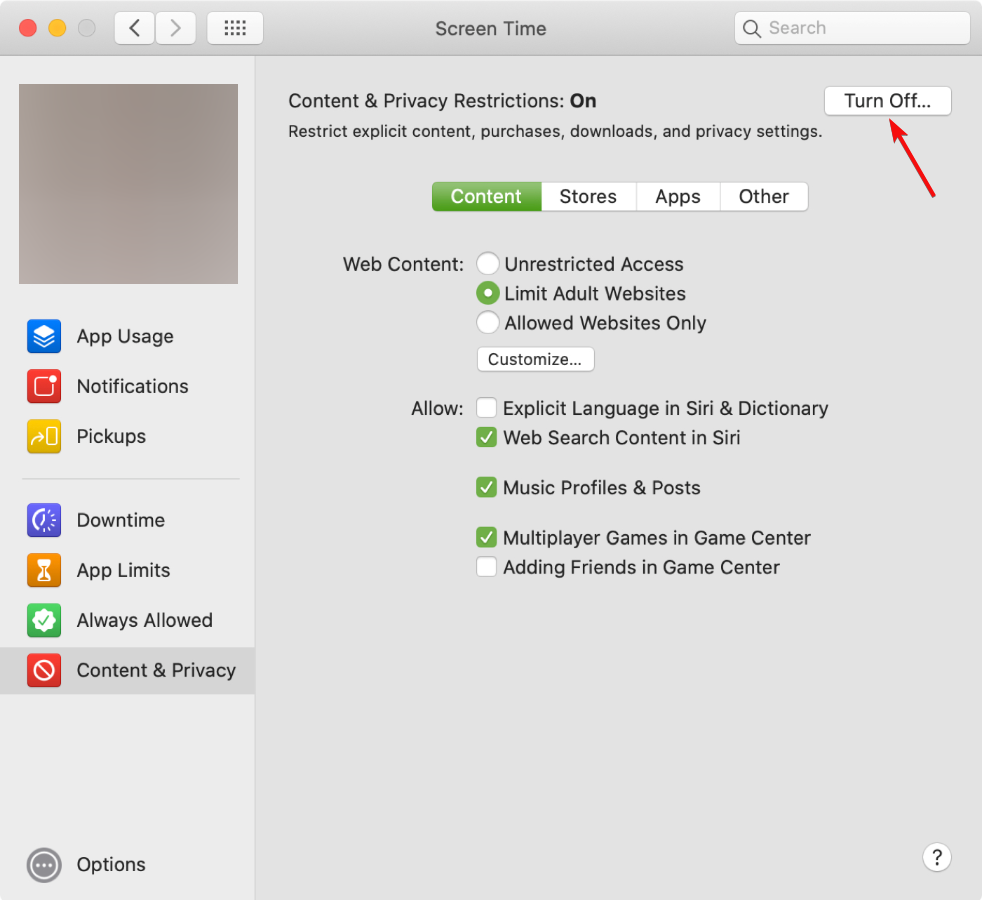











User forum
0 messages