FIX: Apple TV does not go full screen while mirroring
3 min. read
Updated on
Read our disclosure page to find out how can you help Windows Report sustain the editorial team. Read more
Key notes
- If your screen mirroring to Apple TV can't be used in the full-screen mode this will limit the way you can utilize the service.
- To fix this, check the AirPlay settings on your Apple TV, adjust the Underscan settings on your Mac, and also make sure that your TV and source device has the same aspect ratio.
- For more easy-to-follow and detailed guides to tackle any issue, visit our Mac Fix Hub.
- If you want to keep informed regarding this subject, we recommend bookmarking our Mac section for easy access.

Screen mirroring is a great feature, but some users reported that they aren’t getting full screen on their Apple TV while using screen mirroring. This can be an annoying problem, and today we’re going to show you how to fix it.
What to do if screen mirroring isn’t in full screen on Apple TV?
1. Check the AirPlay settings on your Apple TV
To fix this problem, it’s advised that you check your AirPlay settings on your Apple TV. This is fairly simple, and you can do it by following these steps:
On Apple TV 4K and Apple TV HD, do the following:
- Navigate to Settings > AirPlay.
- Now select AirPlay Display Underscan.
On Apple TV 2nd and 3rd Generation, you need to do the following:
- Go to Settings > Audio & Video.
- Navigate to Adjust for AirPlay Overscan.
Experiment with different settings and find the value that works best for you.
2. Adjust Underscan settings on your Mac
If you’re not getting a full-screen picture while screen mirroring to your Apple TV, it might be a good idea to check your Underscan settings on your Mac. Bear in mind that this solution doesn’t apply if you’re screen mirroring from your iOS device. To adjust the Underscan settings, do the following:
- Navigate System Preferences > Displays.
- Locate the Underscan option and adjust it.
- Optional: Experiment with Optimize for settings until you get suitable results. If available, be sure to choose Optimize for Apple TV (AirPlay).
3. Make sure that your TV and source device has the same aspect ratio
If screen mirroring isn’t in full screen on Apple TV, the most likely problem is the screen ratio. While mirroring content from your iOS device, the content will be mirrored using the device’s aspect ratio.
If your TV doesn’t have the same screen ratio as your source device, you’ll notice black bars around the content you’re mirroring. This is perfectly normal, and unless you’re using exactly the same screen ratio on both devices the content won’t be on full screen.
You can somewhat fix that by using the Underscan option, but that option will cut off certain parts of the screen in order to zoom in the picture to full screen.
In this guide we compiled several comprehensive solutions that might help you if screen mirroring isn’t working in full screen on Apple TV.
FAQ: Learn more about screen mirroring on Apple TV
- How can I mirror my iPhone to my TV without Apple TV?
To mirror your iPhone to your TV without using Apple TV, you will need to connect both devices to the same WiFi network, and then navigate to the Settings in your phone, and activate the screen mirroring feature found inside the Control Center.
- Can an iPhone screen mirror to a Samsung TV?
Yes, you can use your iPhone to screen mirror to a Samsung Smart TV by using the AirBeamTV app.
- Is my TV compatible with Apple TV?
In order for your TV to be compatible with Apple TV, it needs to be HDTV capable of 720p or 1080p resolution.
[wl_navigator]

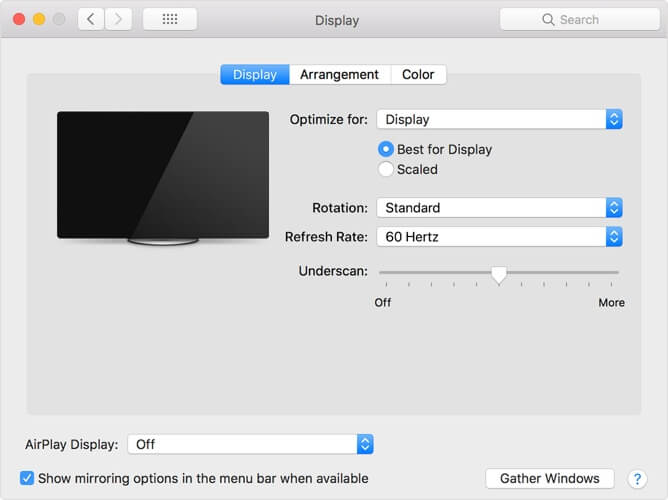










User forum
0 messages