FIX: Your bootable USB drive could not be created
3 min. read
Updated on
Read our disclosure page to find out how can you help Windows Report sustain the editorial team. Read more
Key notes
- If a bootable USB could not be created on Mac using BootCamp, it can be frustrating.
- To fix this problem you should check the USB flash drive space, install the latest macOS updates, and follow the steps listed below.
- To always be in the know about how to fix Mac issues, visit our dedicated Mac Fix Hub.
- If you want to see more specialized Mac information, bookmark our Mac Webpage.

Boot Camp is an incredibly useful feature, but many users reported Your bootable USB drive could not be created or Your bootable USB drive could not be created. There is not enough space available on the disk error messages.
In today’s article, we’ll show you how to fix this problem once and for all.
How can I fix the Bootable USB could not be created error in Boot Camp?
1. Make sure that you have enough space on your USB flash drive
If you’re getting Unable to create bootable USB not enough space in Boot Camp, it’s likely that you don’t have enough space on your drive.
In order to use Boot Camp, you’ll need a USB flash drive with 16GB capacity or more.
2. Install the latest updates for macOS
Sometimes Bootable USB could not be created message can appear in Boot Camp because the operating system is out of date. To fix this problem, it’s advised that you update your operating system to the latest version. You can do that by following these steps:
- Open the Apple menu and go to System Preferences.
- Now head over to the Software Update section.
- If updates are available, click on the Update Now button to download them.
Once your system is up to date, the issue should be resolved.
3. Eject the ISO file
According to users, this error can occur because the ISO file is mounted on your system. To fix that, you just need to unmount the ISO file by doing the following:
- On your desktop, you should see a drive with a mounted ISO file.
- Right-click the drive and choose the Eject option.
Alternatively, you can go to Disk Utility and then right-click the drive with mounted ISO file and then choose the Eject option.
After ejecting the drive, you should be able to create a bootable USB drive.
4. Create the Bootable USB using different Windows versions
Users reported that different versions of Windows can also create this problem. To avoid the issue, it’s advised to always use the latest Windows ISO. However, few users claim they had issues with the latest Windows ISO, but that was fixed after switching to the older version.
5. Create your own USB installer
Sometimes in order to avoid Unable to create bootable USB not enough space error, you need to create the bootable drive manually. To do that, follow these steps:
- Make sure you have Windows 10 ISO downloaded and mounted.
- Connect your flash drive and format it as MBR/FAT32.
- Download BC6 drivers from Apple and copy them to the flash drive.
- Open the Windows 10 ISO and copy all the files to the flash drive.
- Now create a FAT32 partition using the Disk Utility.
- Boot from the USB and choose the FAT32 partition as the destination.
Few users reported GPT vs MBR error while using this method, but you can fix that using GPT Fdisk.
These are several quick and easy solutions that you can use to fix Bootable USB could not be created Boot Camp error.
FAQ: Learn more about BootCamp on Mac
- Is Bootcamp for Mac free?
Yes, BootCamp is free for Mac users, and in most cases, it comes pre-installed.
- Is BootCamp safe to use on a Mac?
Yes, BootCamp is completely safe to use on a Mac.
- Is installing Windows on Mac a good idea?
Installing Windows on a Mac should run without any issues, so it can be a good idea if you own a Mac and need to use Windows.
[wl_navigator]


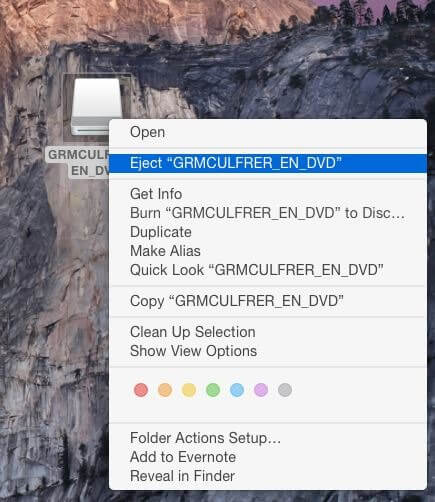











User forum
0 messages