MacBook not showing any WiFi networks? Here’s how to fix it
4 min. read
Updated on
Read our disclosure page to find out how can you help Windows Report sustain the editorial team. Read more
Key notes
- If your MacBook can’t find your Wi-Fi network, this will stop you from accessing the Internet.
- To start fixing this problem, troubleshoot the network using Advanced Network Care.
- If you want to see other comprehensive guides, visit our detailed Mac Fix Hub.
- To ensure you will always have quick access to the latest Mac-related information, don’t hesitate to bookmark our Mac page.

Not being able to connect to the Internet can be a problem, and many users reported that their MacBook can’t find a Wi-Fi network. However, there’s a way to fix this problem once and for all.
What can I do if MacBook can’t find any Wi-Fi networks?
1. Change the channel on your router
One way to fix this problem is to change the channel on your router. Run the diagnostics on your Mac, and if you notice a Crowded Wi-Fi Channel message, it means that your Wi-Fi channel is the problem.
To fix this issue, you need to open your router settings and change the channel to 1,6 or 11. In some instances, you can also use the auto-select option.
After changing the channel, check if the problem is still there.
2. Change the SSID name
According to users, you can fix this problem simply by changing your SSID.
To do that, you need to open your router settings and change the SSID name from the Wireless section. After changing the name, check if the problem is still there.
Users claim that this is a temporary solution, and the problem might occur again if you turn off your router.
3. Use a static IP address
- Go to System Preferences, and click on Network.
- Set Configure IPv4 to Using DHCP with manual IP address.
- Enter the desired IP Address and save the changes.
Note: Check if the problem is resolved. If this seems too complicated, you can try setting a static IP address on the other device that is causing the conflict.
Several users reported that their MacBook and smart TV shared the same IP address, and that caused the problem.
4. Remove the Wi-Fi configuration files
- In the toolbar, select Go and select Go to Folder
- Paste the following location and click on Go:
~/Library - Navigate to the following directory:
Preferences /SystemConfiguration - Remove the following files:
- com.apple.airport.preferences.plist
- com.apple.network.identification.plist
- com.apple.wifi.message-tracer.plist
- NetworkInterfaces.plist
- preferences.plist
Note: Restart your MacBook and check if the problem is still there.
4. Troubleshoot the network connection
Before starting any tweaking and changing any settings, consider installing a specialized tool that can help you troubleshoot this network issue.
We recommend Advanced Network Care, a very smart tool designed by IObit, that also features a dedicated Wi-Fi monitoring option that will give you all the details about the wireless channels.
This solution also features a network diagnosing option that can pinpoint any problem regarding all the connection components, including the Ethernet & AirPort Connectivity, Proxy, IP, and DNS.
Don’t uninstall it after you get rid of this Wi-Fi problem because Advanced Network Care will also help you boost your Internet connectivity and all the associated apps like iCloud, iTunes, or Safari.
These simple solutions should help you if your MacBook can’t find a Wi-Fi network. If you found these solutions helpful, feel free to leave us a comment below.
Before you go, don’t miss our guide on what to do if MacBook is not connecting to a hotspot.
FAQ: Learn more about other issues on Mac
- How do I fix the Wi-Fi on my Mac?
Make sure your router is working properly, and that your Wi-Fi settings are correct. If your Mac doesn’t find any hotspots, fix the problem with this excellent guide.
- How do you clear RAM on a Mac?
To clear RAM on your Mac, you need to restart your device, update your OS, close apps you don’t use, clean your desktop, and close running tabs in your browser.
- Which Mac has the most RAM?
The Mac with the most RAM is the 16-inch MacBook Pro with Up to 64GB of RAM.
Editor’s Note: This post was originally published in May 2020 and has been since revamped and updated in October 2020 for freshness, accuracy, and comprehensiveness.
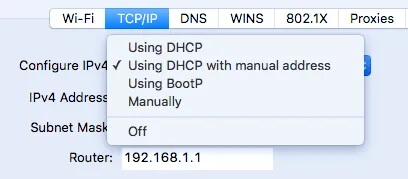









User forum
0 messages