Fix: Lines on MacBook Screen [Horizontal, Vertical, Coloured]
Find out how to get rid of lines on MacBook screen in 3 ways
4 min. read
Updated on
Read our disclosure page to find out how can you help Windows Report sustain the editorial team. Read more
Key notes
- If you have lines on your MacBook screen, the most likely cause might be overheating.
- What to do if your MacBook screen has lines? You can fix this problem by increasing the fan speed, or by resetting certain components.
- Using an external display is another way to diagnose if your screen is damaged.

MacBooks are great devices, and they are the biggest competitors to Windows computers. They offer a sleek look, a great user interface, and performance, so it’s no wonder that so many are using them.
However, you can encounter issues on your Mac as well. Speaking of which, many users reported screen glitches.
According to users, their MacBook screen is covered by lines. This can be a major hindrance since it will interfere with your work, so it’s important to fix it.
This is most likely a hardware problem, but there are few solutions that you can try out and fix this issue on your MacBook.
Why do I have lines on my MacBook screen?
Usually, lines on your MacBook screen appear due to overheating or hardware failure. Users claim that the T-CON board is overheating, which leads to this issue.
In MacBooks, this board is positioned close to the heatsink, which causes it to overheat, especially while performing any resource-intensive tasks.
Moreover, here are some error variations that you may encounter, but nonetheless, fix with the solutions below:
- MacBook Pro screen lines, flickering lines
- Horizontal lines on MacBook screen
- Vertical lines on MacBook screen
- MacBook screen flickering lines
- Lines on MacBook screen after drop
- Black lines on MacBook screen
- Coloured lines on MacBook screen
- Red lines on MacBook screen
- Blue lines on MacBook screen
- Random lines on MacBook screen
Can updating macOS fix this issue?
This is most likely a hardware-related problem, and updating your system won’t do much. Even if you try to update, your MacBook can get stuck during the update.
If you encounter this issue, try to cool down your device, or clean it and ensure that it’s not overheating.
How do I fix the lines on my Mac screen?
1. Reset SMC and NVRAM
- Shut down your MacBook. As soon as it shuts down, turn it back on.
- Press and hold Option, Command, P, and R keys.
- After you hear the startup sound for the second time, release the keys. On models with the T2 chip, you need to release the keys when the Apple logo appears and disappears for the second time.
To reset SMC on models that have a T2 chip, do the following:
- Turn off your MacBook.
- Press and hold left Control, left Option (Alt), right Shift.
- Keep the keys pressed for 7 seconds. Without releasing the keys, press and hold the Power button.
- Now you need to hold all four keys pressed for about 7 seconds.
- Release the keys, wait for 30 seconds, and start your MacBook.
On models without a T2 chip, you can reset SMC by following these steps:
- Shut down your MacBook.
- Hold left Shift, left Control, left Option (Alt).
- While holding the keys from the previous step, press and hold the Power button.
- Hold all four keys pressed for 10 seconds or so.
- Release the keys, wait for 20 seconds, and turn your MacBook back on.
2. Use additional cooling
If your Mac is overheating, you might experience vertical lines on your display. If that’s the case, be sure to use reliable fan control software and increase the airflow.
Alternatively, you can try using a cooling pad during intensive tasks. Do keep in mind that this tip might not work for everybody.
3. Try using an external display
This is just a workaround, but it will help you determine if the problem is caused by your display or the GPU. Simply connect any HDTV to your MacBook with an HDMI cable and check if the lines appear on the second screen.
If they don’t, it means that your MacBook display is faulty. In case the lines appear on the external display, the issue is caused by your graphics card.
Either way, these are both hardware problems, so it would be best to contact Apple’s repair center in order to repair them.
What is the optimal temperature for MacBook?
The optimal temperature for Macs is 100°F (40°C) to 192°F (89°C). If it exceeds the maximum value, you might encounter issues, such as slowdowns or visual glitches.
Temperature problems are also associated with high CPU usage on Mac, so be sure to keep a close eye on it.
How to check the temperature on MacBook?
- In the Menu bar, click on Go, and navigate to the Utilities.
- Now double-click on the Terminal.
- Run the following command:
sudo powermetrics --samplers smc |grep -i "CPU die temperature"
Lines on your MacBook screen can be a serious issue, and they are mostly caused by a hardware failure or overheating.
Hopefully, you might be able to fix that with our solutions, but since this is a hardware problem, it might be best to take your device to an Apple-certified shop for a repair.
Did you encounter lines on your MacBook screen? If you have, feel free to share your experience with us in the comments section below.
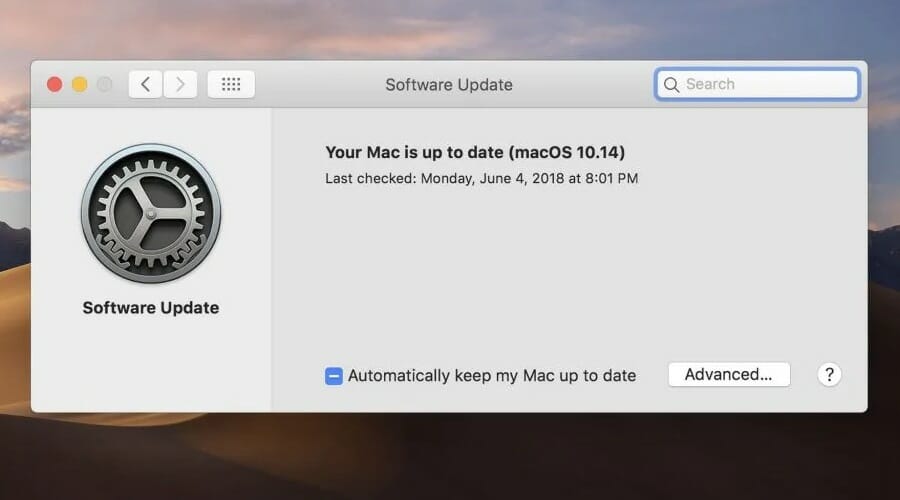



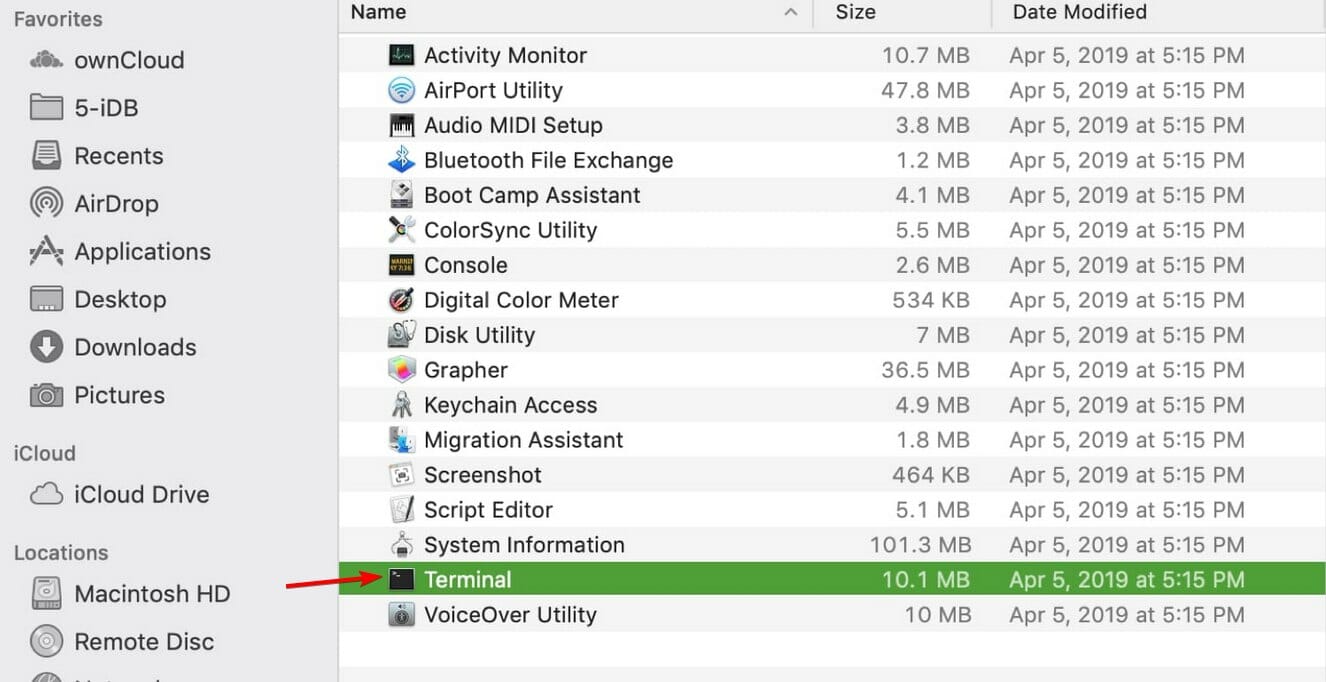








User forum
0 messages