FIX: Seagate and My Passport hard drives not showing on Mac
3 min. read
Updated on
Read our disclosure page to find out how can you help Windows Report sustain the editorial team. Read more
Key notes
- An external hard drive is a great choice for backups, and this is why many Mac users are using them.
- Some users reported that their Seagate and My Password hard drives aren’t showing up on Mac, which can be a big problem.
- For more useful information, we suggest that you check our dedicated Mac issues section.
- We covered Mac issues in the past, and for more fixes and useful guides, visit our Mac Hub.
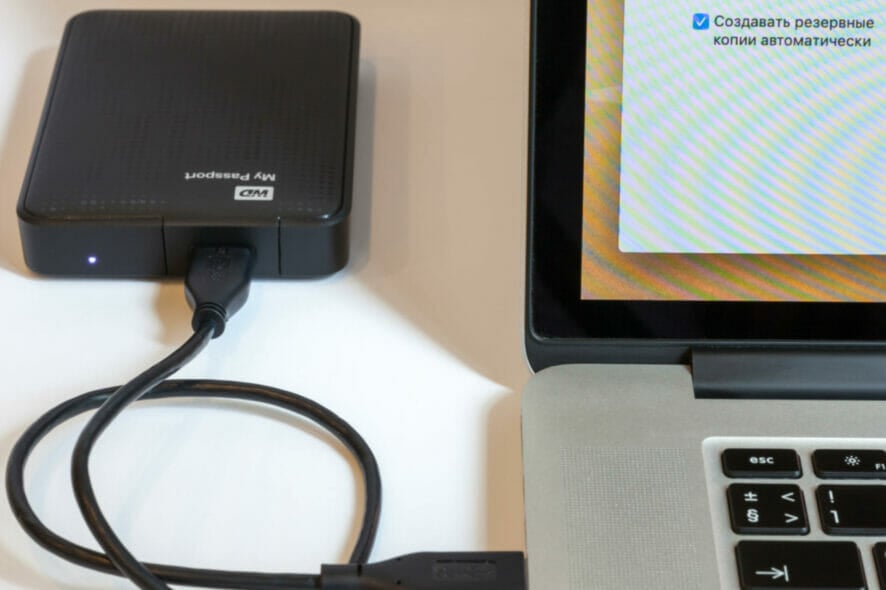
An external hard drive can be useful for backups and other tasks, but sadly, certain issues with it can occur.
Mac users reported that Seagate and My Passport external hard drives aren’t showing up for them. This can lead to all sorts of other issues, but there’s a way to fix it.
What can I do if Seagate / My Passport hard drive isn’t showing up on Mac?
1. Check your cables and ports
- Firstly, try using other USB ports on your Mac.
- If you can, try using a different USB cable because your current one might be damaged.
- Try using the external hard drive on a different computer.
- Make sure that your drive is powered.
- Try connecting your power adapter to a different outlet or directly to the power outlet.
These are simple guidelines, but they can help if your external hard drive isn’t showing up.
2. Change the Finder settings
- Open Finder.
- Navigate to Finder > Preferences > Sidebar.
- Select External disks in the Locations
Alternatively, you can do the following:
After doing this, you should see your external hard drive in Sidebar or on your desktop.
3. Mount your external hard drive manually
- Go to the Utilities section.
- Start Disk Utility.
- Locate your external hard drive, select it, and click the Mount button.
4. Check if your hard drive is partitioned
- Open Disk Utility.
- Select your external drive and click on Partition.
- Click the Plus icon.
- Now Enter the designed name and from the Format menu and choose the desired system format.
- Resize your partition as you want on the pie chart.
- Click on Apply, Partition, and Continue.
- Once the process is finished, click on Done.
Note: This solution only works for new external drives. If your drive stopped working suddenly, this solution won’t work for you.
5. Check if the drive is using NTFS file system
- Connect the drive to another computer and see if it’s recognized.
- Keep in mind that NTFS file format will work on Windows but not on Mac, so be sure to check that.
If you connect NTFS drive to your Mac computer, you won’t be able to read it at all, and you’ll have to reformat it.
Seagate and My Password are popular choices for external hard drives, and if the drives aren’t showing up on your Mac, be sure to try all of our solutions.
FAQ: Learn more about external drives
- Why is my Seagate hard drive not showing up?
If your MacBook isn’t connecting to the external drive, try resetting SMC and NVRAM and check if the drive is properly connected.
- How do I fix Seagate hard drive failure?
If you’re worried that your Seagate drive is failing, you might want to repair your external hard drive using data recovery software.
- What do I do if my hard drive is not detected?
If your hard drive isn’t detected, check all your cables and try mounting your drive from the Disk Utility tool.
[wl_navigator]
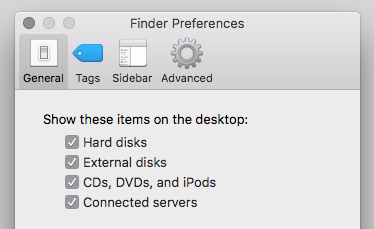
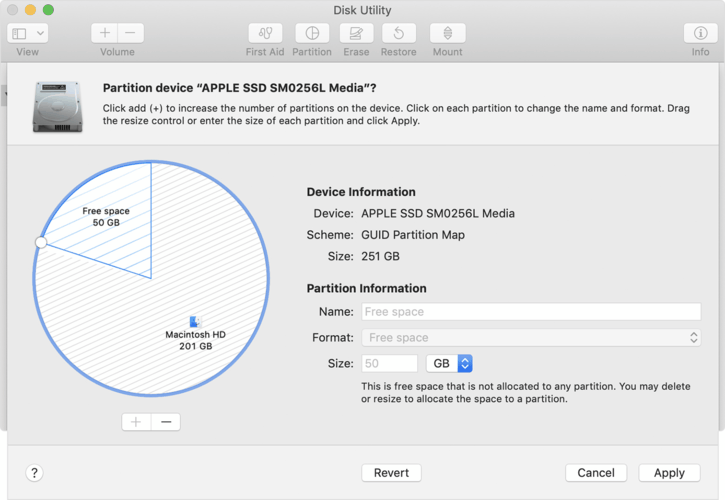


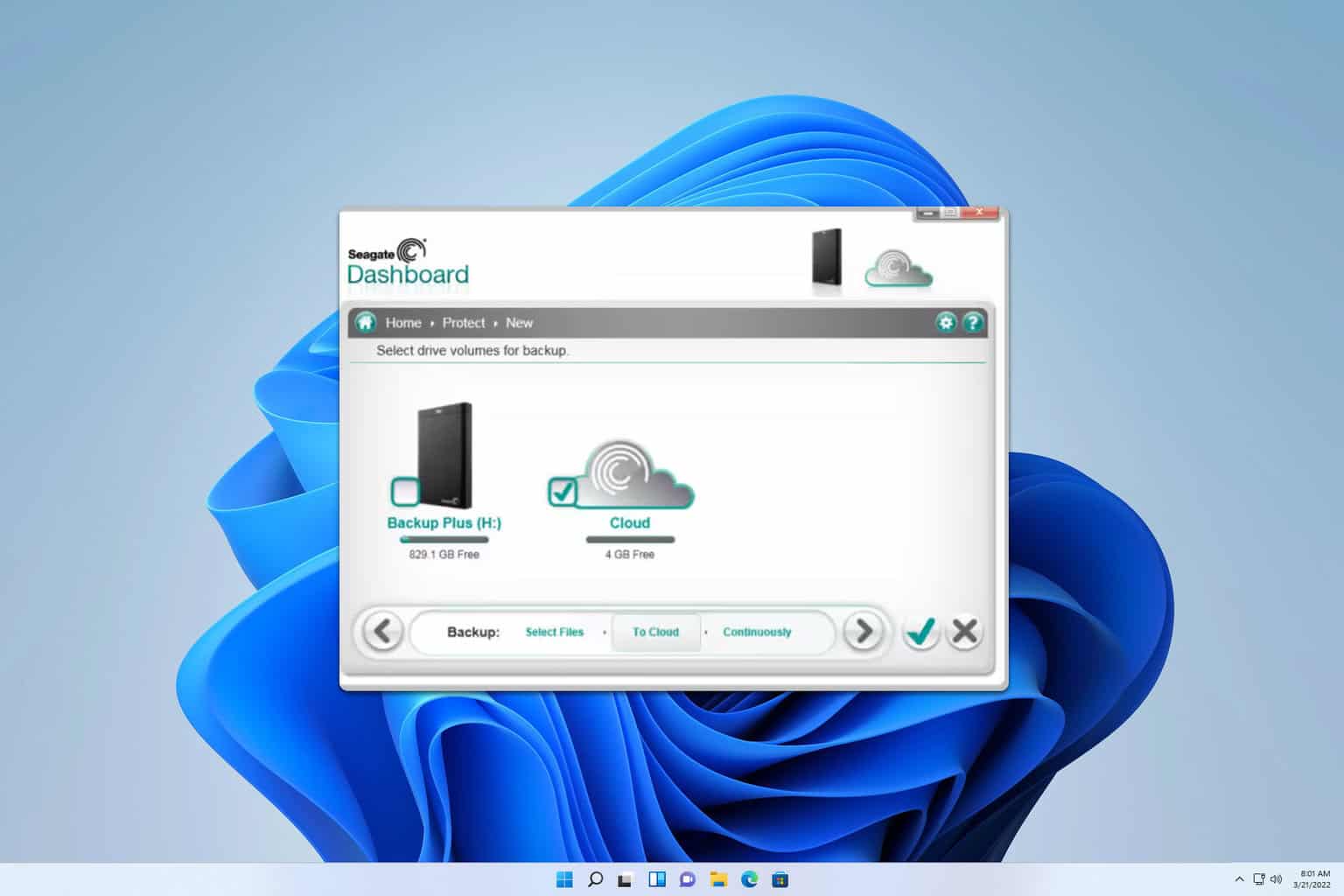
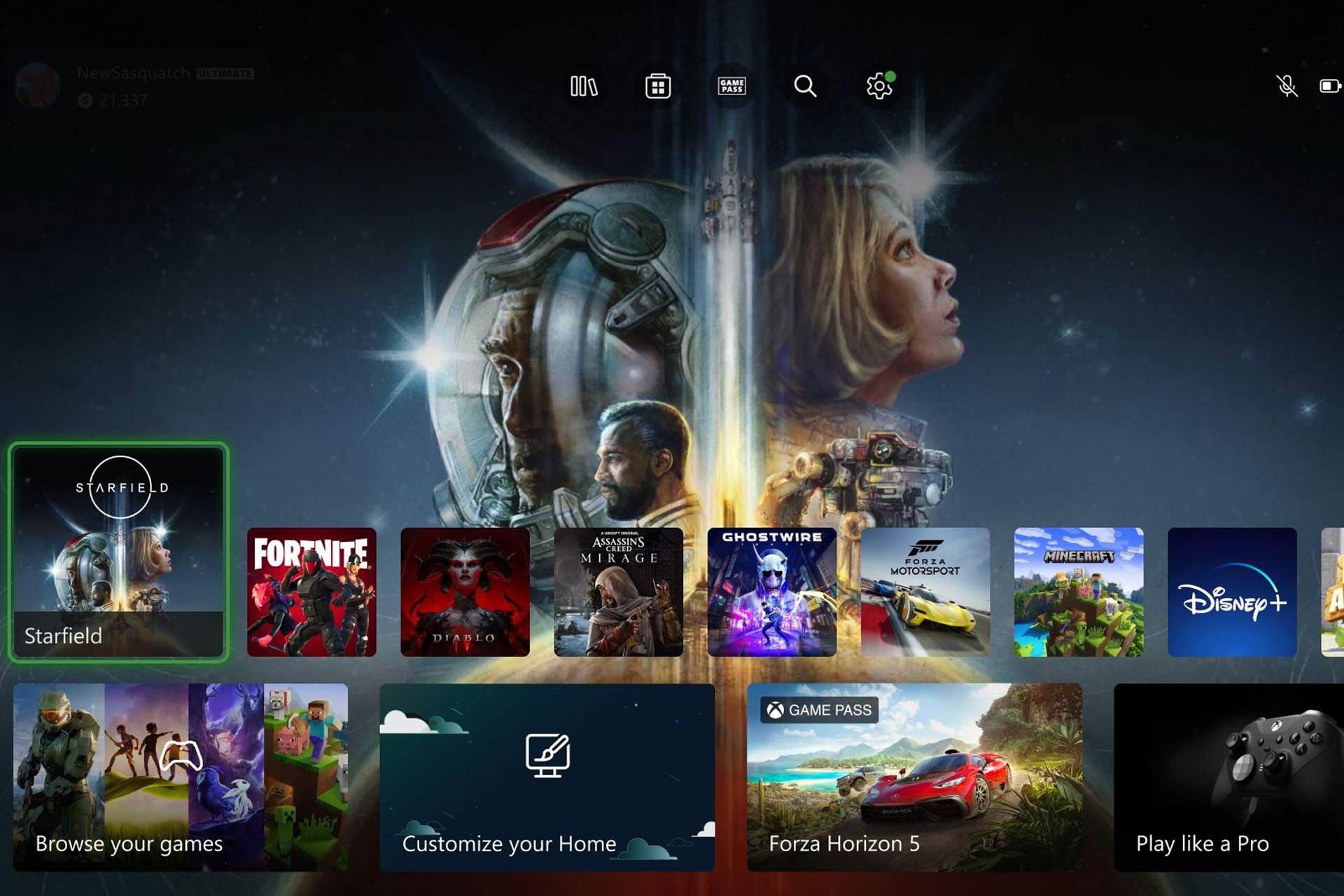



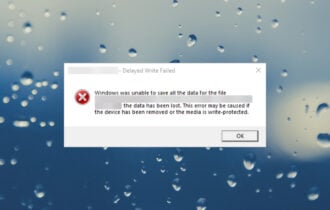
User forum
0 messages