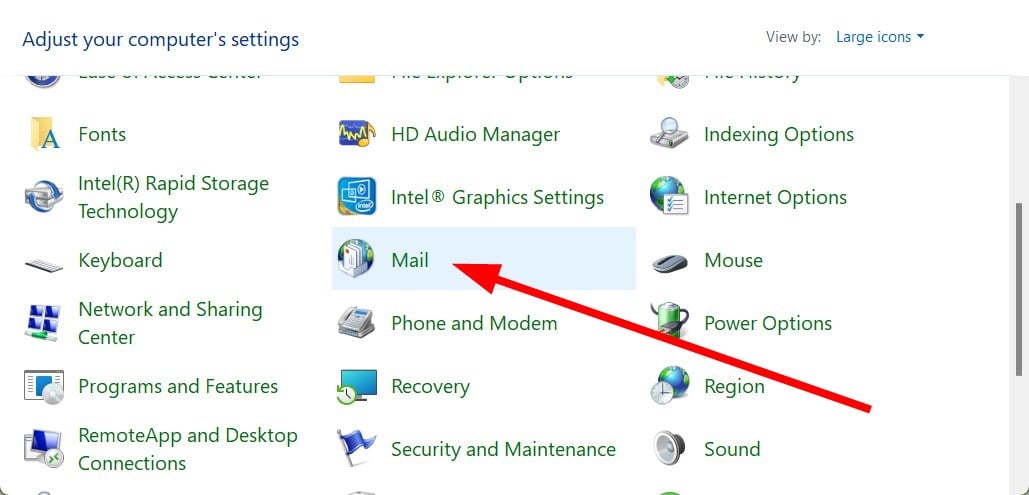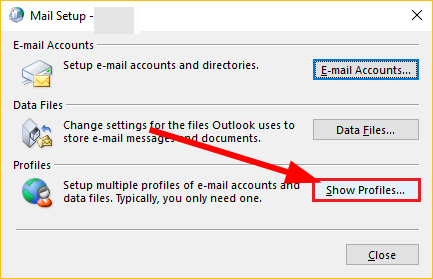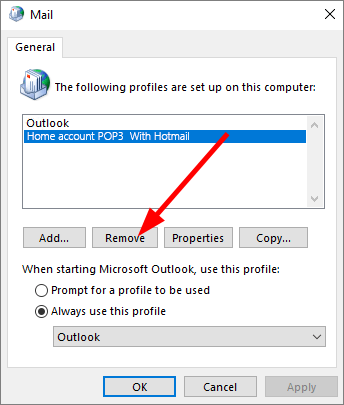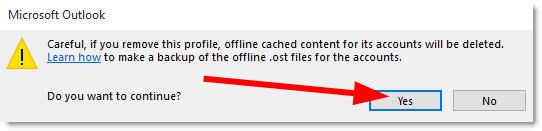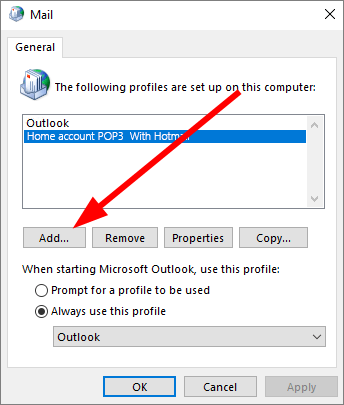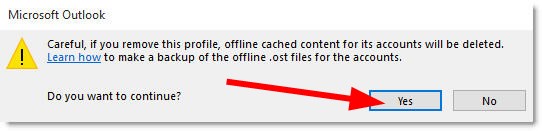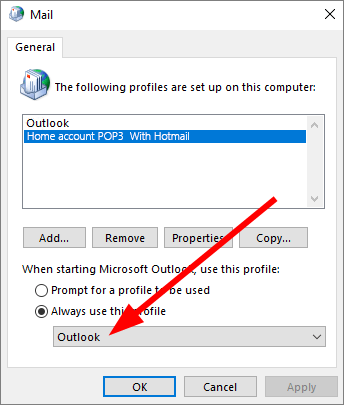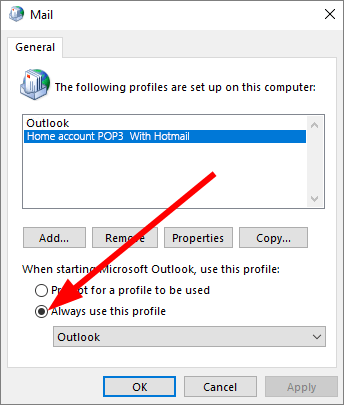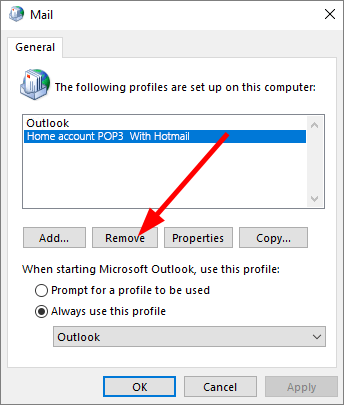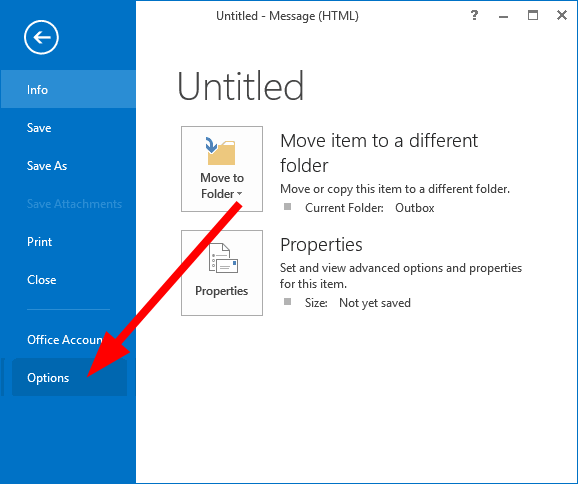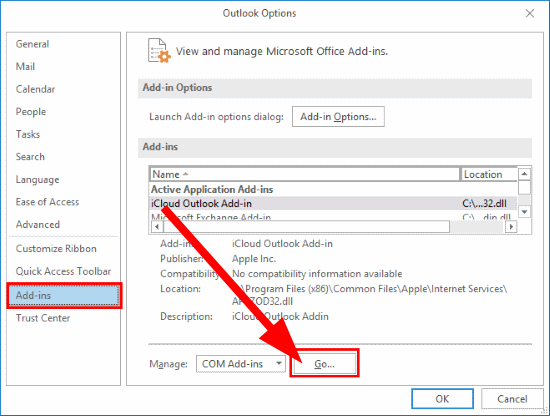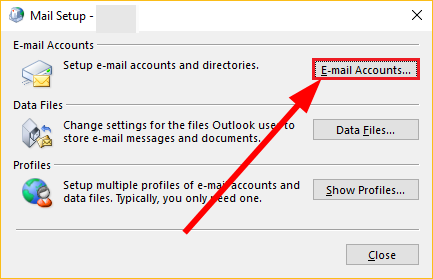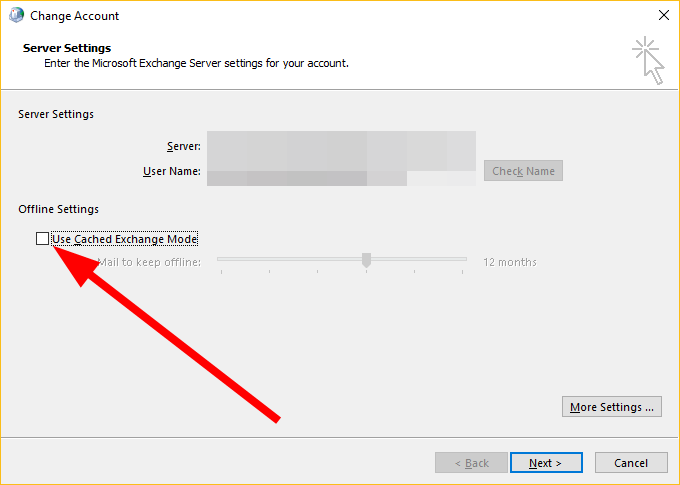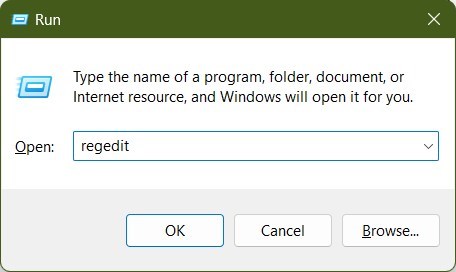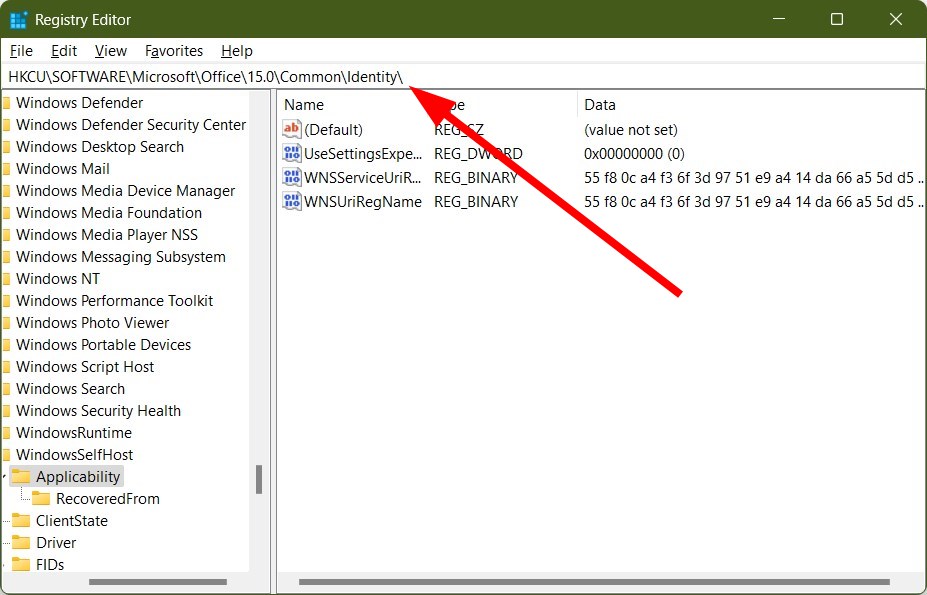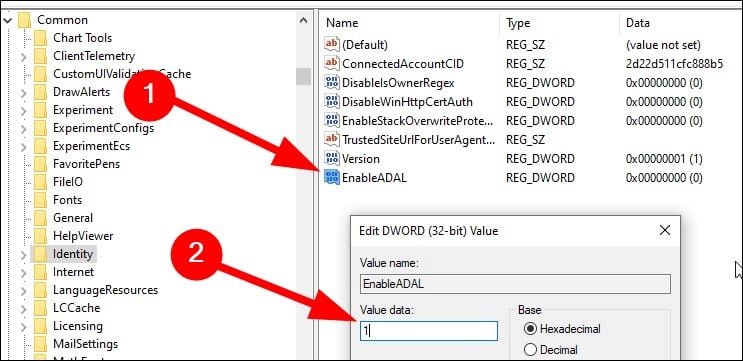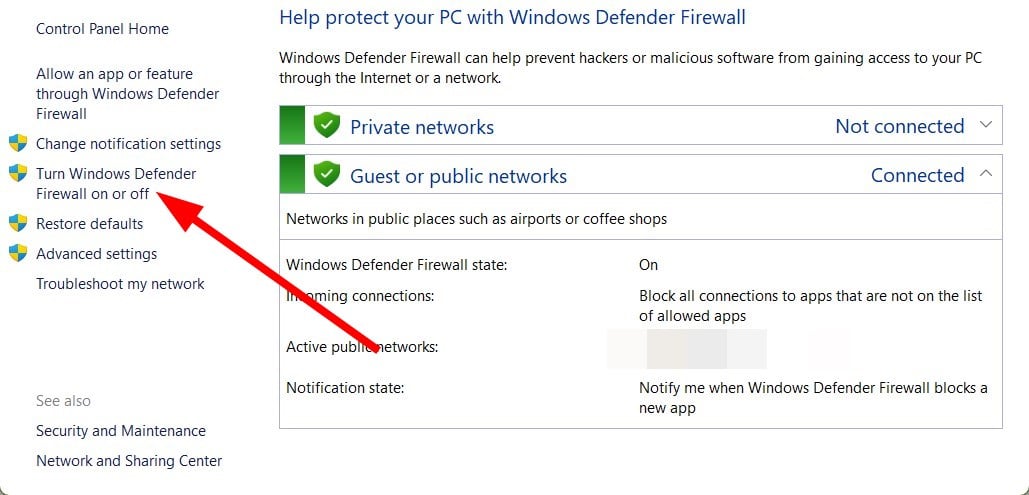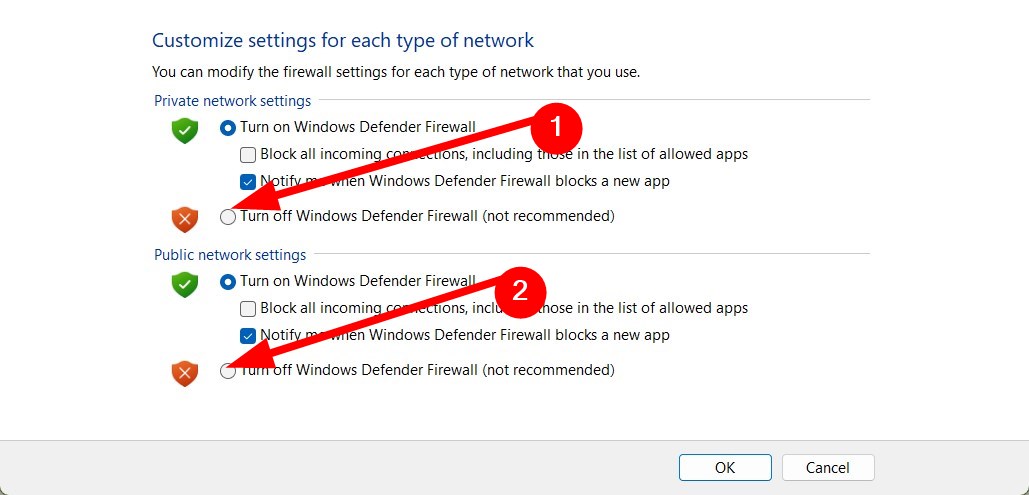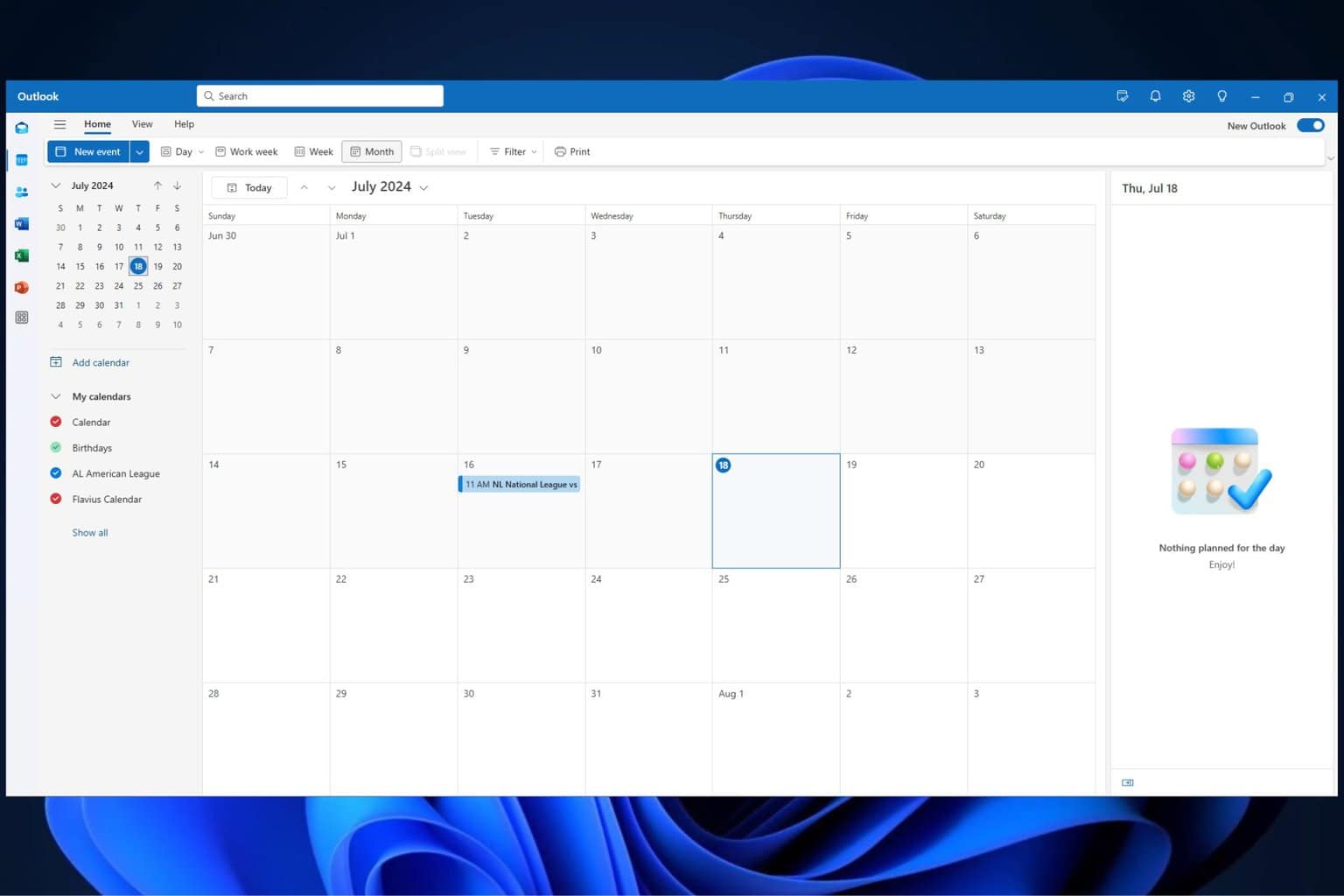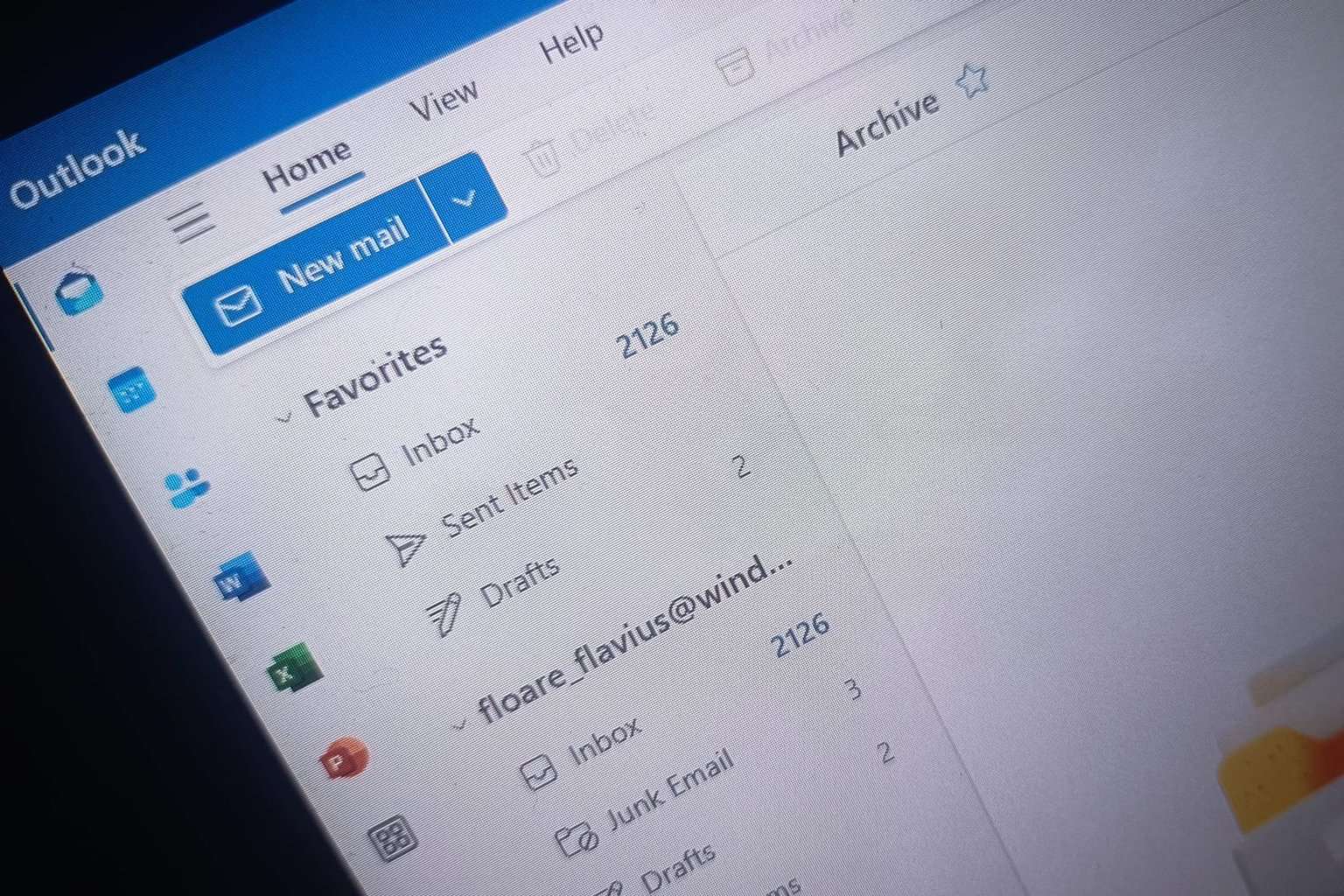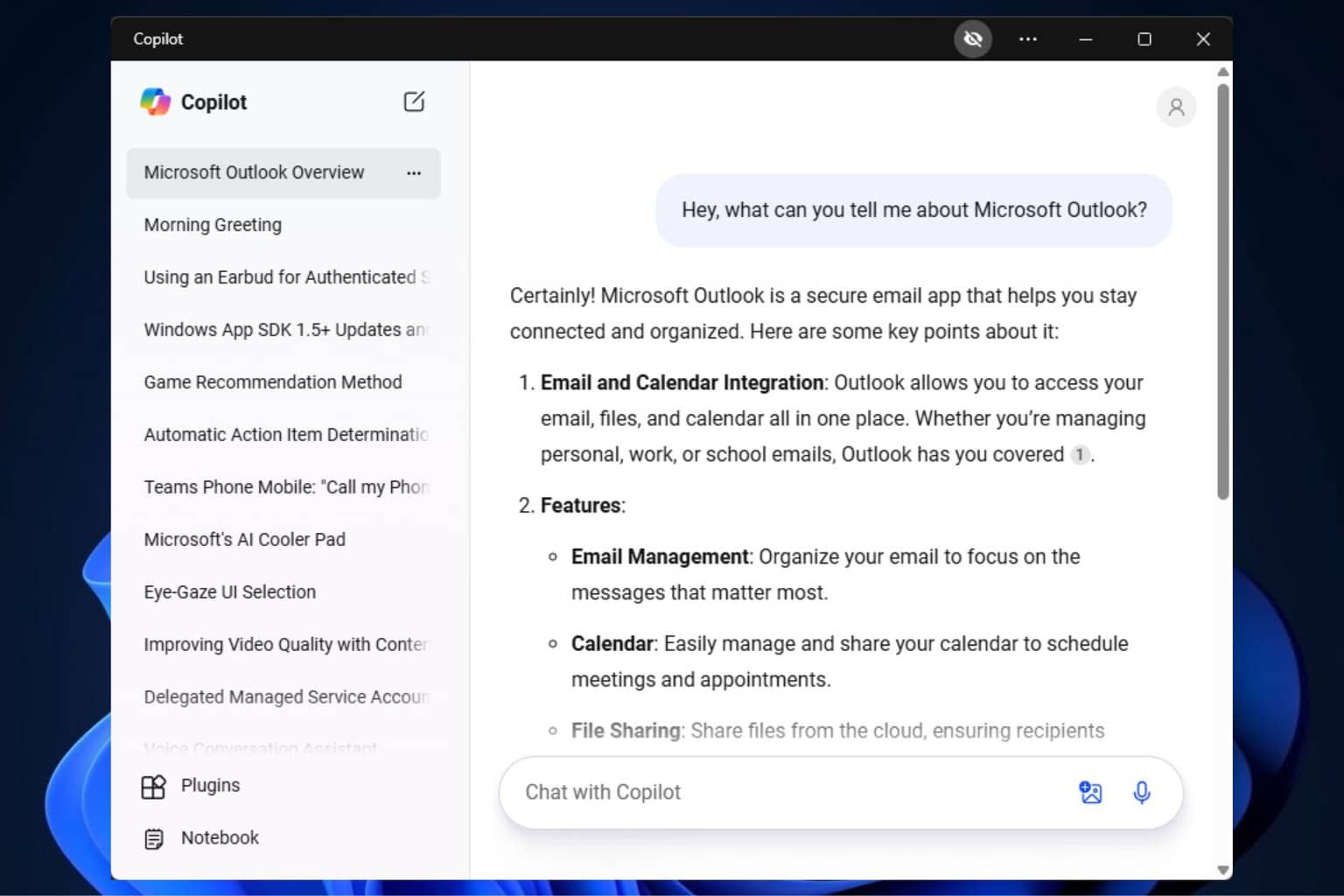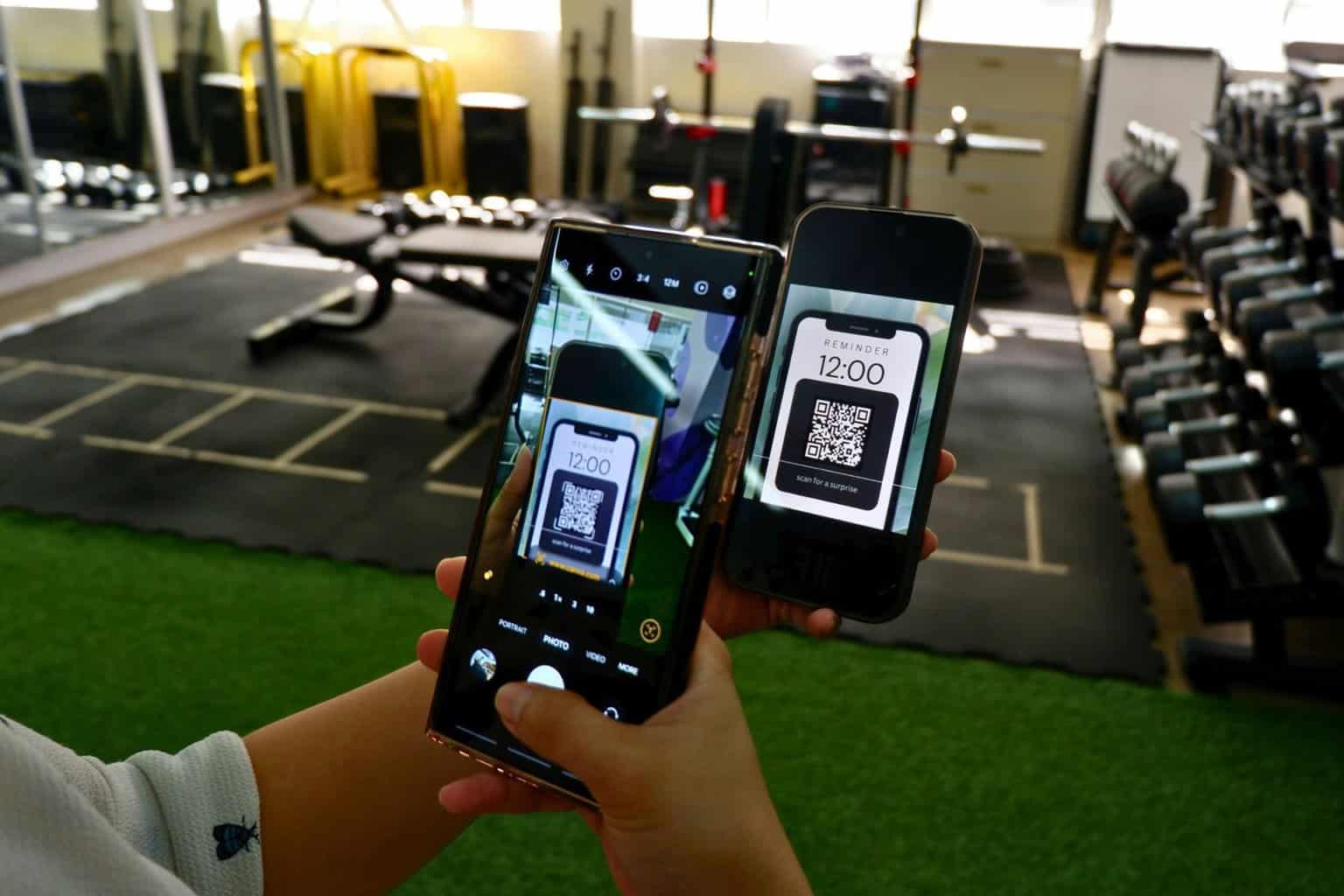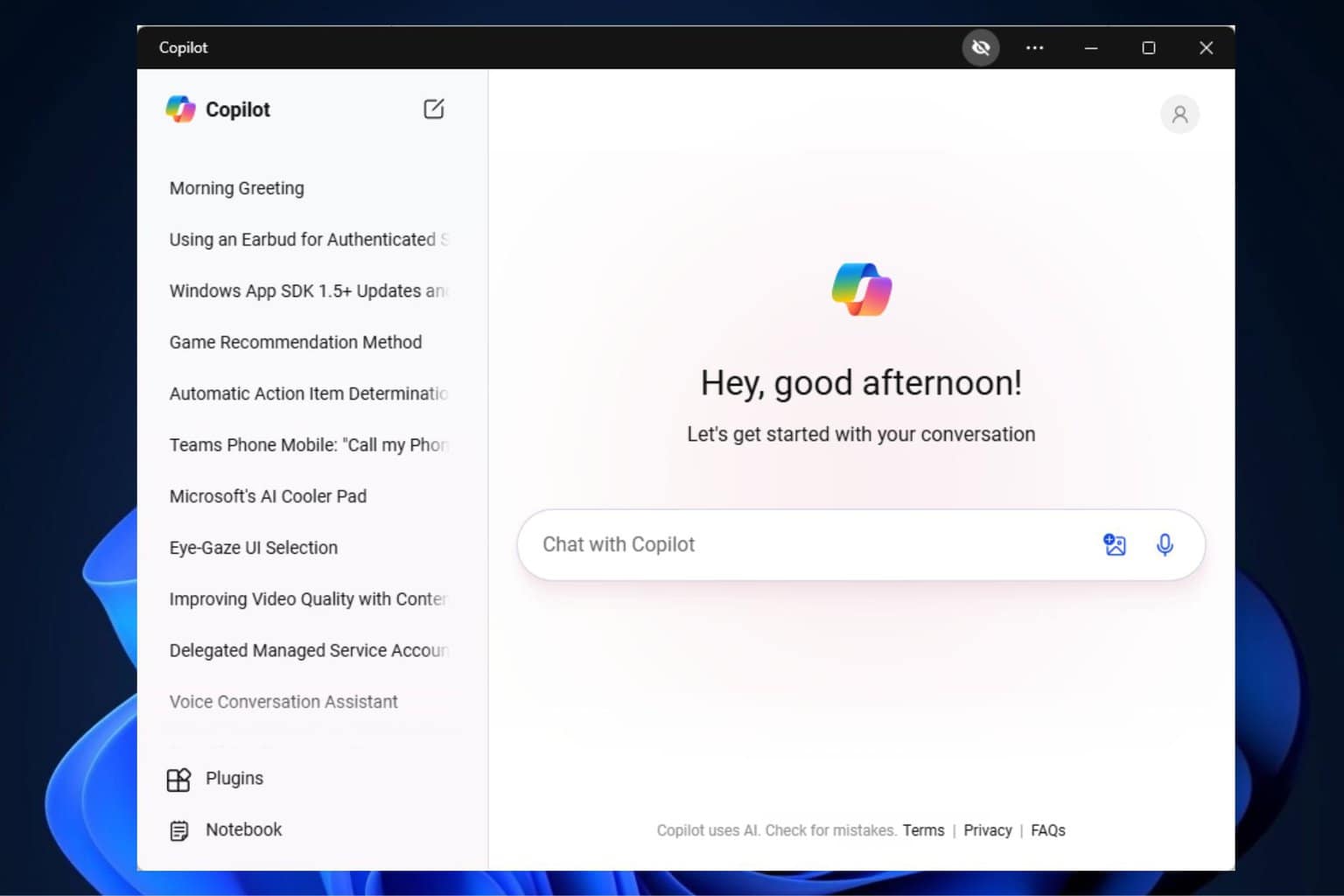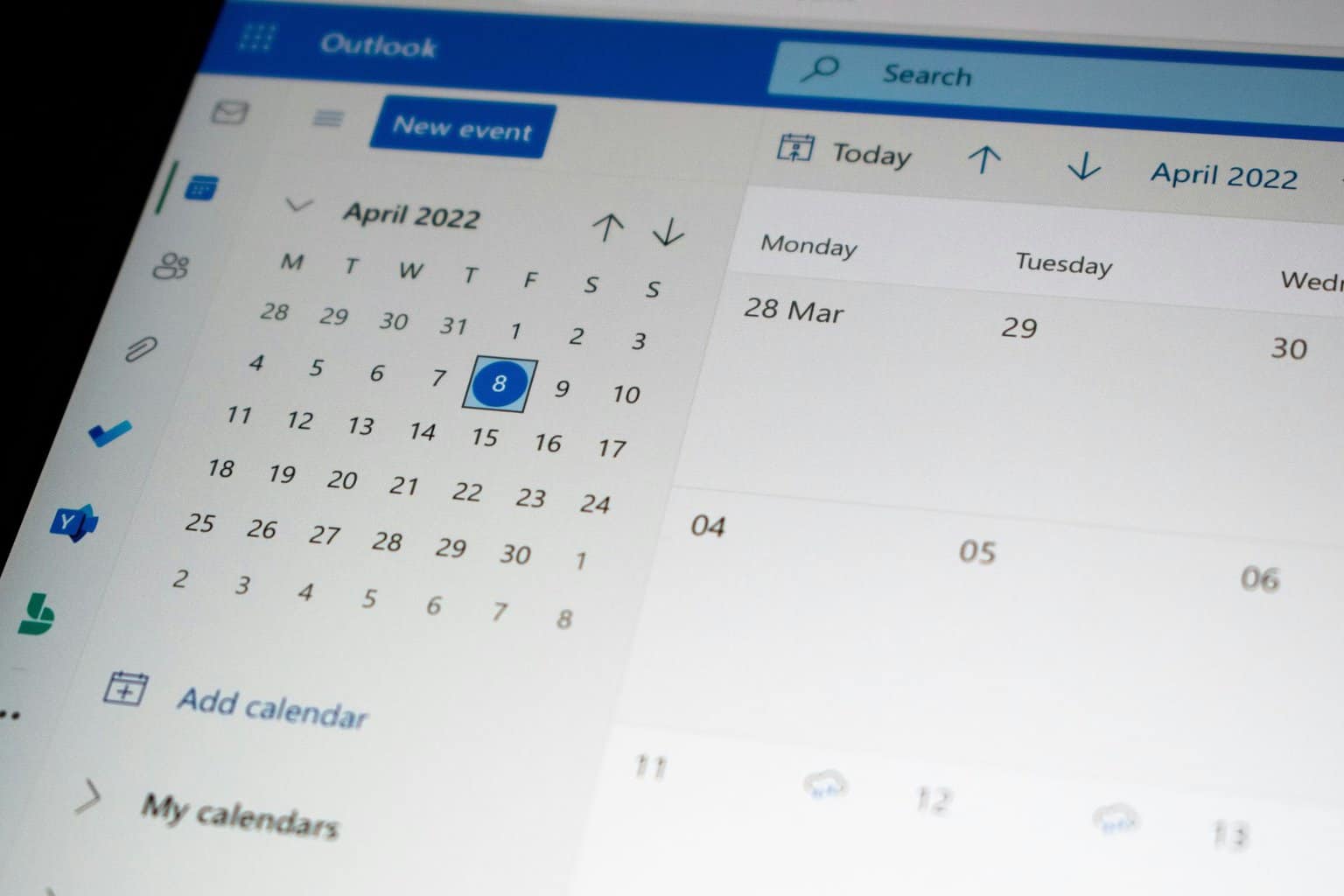Fix: Mailbox Has Been Temporarily Moved on Microsoft Exchange Server
Delete your primary Outlook profile or try tweaking the Registry Editor
5 min. read
Updated on
Read our disclosure page to find out how can you help Windows Report sustain the editorial team Read more
Key notes
- The Your mailbox has been temporarily moved on Microsoft exchange server error will not let you use Outlook.
- This issue has been reported by several Windows 10, as well as Windows 11 users.
- You can try to create a new Outlook profile or disable the Outlook add-ins as they might be interfering with the program.
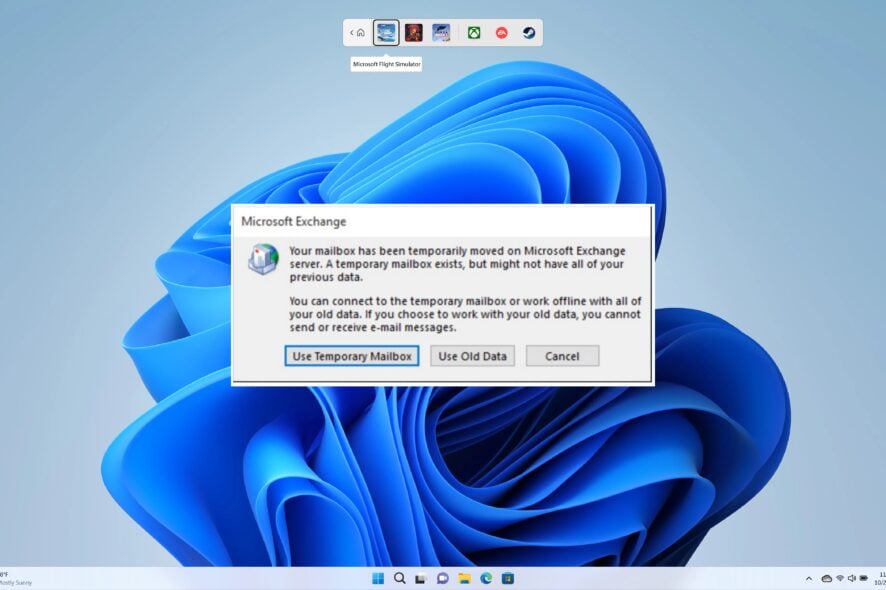
Microsoft Outlook is a good email client, especially beneficial for organizations or schools. While the client is featureful, there are a bunch of errors such as the Your mailbox has been temporarily moved to Microsoft Exchange server error.
This error makes it a bit difficult for users to use Microsoft Outlook. If you are among such users, then this guide is just for you.
What causes Your mailbox has been temporarily moved to Microsoft Exchange server error?
After some research, we have found a bunch of reasons that would trigger the Your mailbox has been temporarily moved to Microsoft Exchange server error:
- Corrupt Outlook profile: It goes without saying that any problem with your Microsoft Outlook profile will trigger issues with it.
- Outlook has connected with Exchange Server: Chances are that your mailbox has been temporarily moved to a Microsoft Exchange Server.
- Disable add-ins: Add-ins might be conflicting or interfering with Microsoft Outlook causing the issues.
- Registry tweaks are needed: There are some users have reported that a few registry tweaks fix the problem.
How can I fix the Your mailbox has been temporarily moved to Microsoft Exchange server error?
Before going ahead with the advanced solutions, we would suggest you try the below simple methods to fix the problem:
- Restart your PC. Check some recommended solutions if the computer is stuck on restarting.
- Try restarting the Microsoft Outlook program and make sure no other program is running in the background.
- Check your internet connection and make sure it is working fine.
Now let us check out the advanced solutions.
1. Keep the primary profile and delete others
- Close Microsoft Outlook.
- Open the Start menu.
- Open Control Panel.
- Select Mail.
- Click Show Profiles.
- Select the profile you wish to remove and click Remove.
- In the message prompt that appears, select Yes.
- Perform the same steps for other profiles, except for the primary one.
- Start Outlook and check if this resolves the issue or not.
Do note that if you delete a profile, all the data associated with the profile will also be deleted. So, make sure that you are deleting all the secondary profiles and not the primary one.
2. Create a new profile and delete your original profile
- Close Microsoft Outlook.
- Open the Start menu.
- Open Control Panel.
- Select Mail.
- Click on Add.
- Set a name for the profile and press OK.
- Follow the on-screen prompts to add an account.
- Click Finish when the process completes.
- In the prompt that appears, select Yes.
- Select the newly created profile.
- Choose Always use this profile option.
- Click Apply.
- Select the old profile and hit the Remove button.
- Start Outlook and check if this fixes the issue or not.
3. Disable Outlook add-ins
- Launch Outlook.
- Click on File.
- Select Options.
- Choose Add-ins.
- Click on Go button for Manage.
- Uncheck the add-ins that you want to disable.
- Select OK and check if this resolves Your mailbox has been temporarily moved on Microsoft exchange server error.
4. Enable the cached Exchange Mode
- Exit Microsoft Outlook.
- Open the Start menu.
- Open Control Panel.
- Select Mail.
- Select E-mail Accounts.
- Double-click on your account.
- Check the Use Cached Exchanged Mode.
- If the option is checked, uncheck it and check it back again.
- Click Next.
- Restart Outlook.
5. Tweak Registry
- Press Win + R keys to open the Run dialogue.
- Type regedit and press Enter.
- Navigate to the below path and press Enter.
HKCU\SOFTWARE\Microsoft\Office\15.0\Common\Identity\ - Double-click on the EnableADAL key.
- Under Value Data, enter 1.
- Click OK.
- Double-click on the Version key.
- Set the Value data as 1.
- Restart your PC for the changes to take effect.
For users who are encountering Your mailbox has been temporarily moved on Microsoft exchange server error, we would suggest you follow the above steps and tweak the registry.
We have a guide that will help you with some easy ways to restore Windows registry without backups.
6. Disable Firewall or malware checker
- Open the Start menu.
- Type Windows Defender Firewall and open it.
- Select Turn Windows Defender Firewall on or off option from the left.
- Check the boxes for Turn off Windows Defender Firewall (not recommended) for both Public and Private networks.
- Click OK.
- Launch Outlook and check if this resolves the Your mailbox has been temporarily moved on Microsoft exchange server error.
That is it from us in this guide. You can apply the above-mentioned solutions for other Outlook errors such as :
- Your mailbox has been temporarily moved on Microsoft Exchange Server Office 365
- Your mailbox has been temporarily moved on Microsoft Exchange Server Exchange 2016
- Your mailbox has been temporarily moved on Microsoft Exchange Server Exchange 2013
If Microsoft Outlook is running slow for you, then we would suggest you check out our guide on it which will help you resolve the problem.
Several users have reported that for them, their Outlook folder disappeared. Fortunately, we have a guide that will help you resolve the problem.
You can also check out our guide on how you can add multiple accounts to Outlook. We also have a guide that will help you with how to use Outlook scheduling assistant.
Let us know in the comments below, which one of the above solutions resolved the Your mailbox has been temporarily moved on Microsoft exchange server error.