MAILSLOT_FILE_SYSTEM BSOD: 5 Ways to Fix it
Repairing corrupt system files is the easiest fix
4 min. read
Updated on
Read our disclosure page to find out how can you help Windows Report sustain the editorial team. Read more
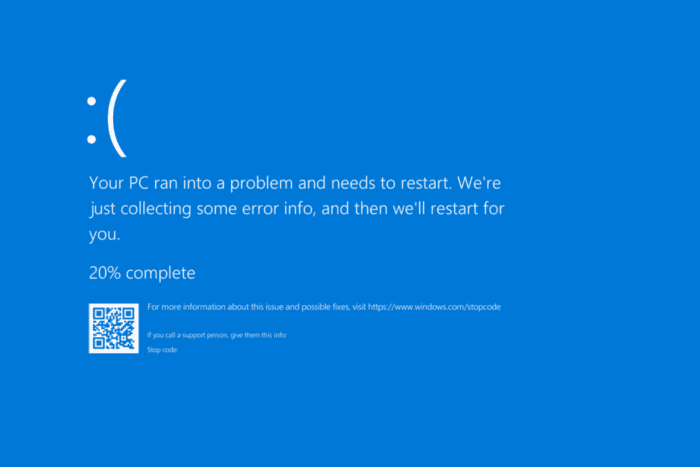
The MAILSLOT_FILE_SYSTEM BSOD (Blue Screen of Death), with error code 0x00000052, is tricky to fix, given the lack of any official troubleshooting steps or reliable information. Even Microsoft’s official website doesn’t say much!
The MAILSLOT_FILE_SYSTEM error 0x52 is caused by a corrupted msfs.sys system file, malware infection, buggy Windows updates, and conflicts triggered by third-party apps. The msfs.sys file is stored in: C:\Windows\System32
When you start troubleshooting, start by replacing the msfs.sys file, installing all pending Windows updates, disconnecting any non-critical peripherals, and turning off fast startup. If none work, head to the solutions listed next!
How can I fix the MAILSLOT_FILE_SYSTEM blue screen error?
1. Repair the corrupt system files
- Press Windows + S to open Search, type Command Prompt in the text field, and then click on Run as administrator.
- Click Yes in the UAC prompt.
- Paste the following DISM commands individually and hit Enter after each:
DISM /Online /Cleanup-Image /CheckHealthDISM /Online /Cleanup-Image /ScanHealthDISM /Online /Cleanup-Image /RestoreHealth - Now, run this command for the SFC scan:
sfc /scannow - Finally, reboot the PC and check for improvements.
Corrupt system files often trigger blue screen errors. And since msfs.sys is a system file, running the DISM (Deployment Image Servicing and Management) commands and SFC (System File Checker) scan should fix MAILSLOT_FILE_SYSTEM in no time!
2. Scan the PC for malware
- Press Windows + S to open Search, type Windows Security, and click on the relevant result.
- Click on Virus & threat protection.
- Click on Scan options.
- Choose the Full scan entry and click on Scan now.
- Wait for Windows Security to detect and eliminate all active threats.
If Windows Security is unable to detect malware infection, I recommend you go with a top-rated antivirus solution. These can run more advanced scans to identify even the latest threats!
3. Uninstall recent Windows updates
- Press Windows + I to open Settings, go to Windows Update from the left pane, and click on Update history.
- Scroll down to the bottom and click on Uninstall updates.
- Locate the last installed update and click Uninstall next to it.
- Again, click Uninstall in the confirmation prompt.
4. Uninstall conflicting third-party applications
- Press Windows + R to open Run, type appwiz.cpl in the text field, and hit Enter.
- Select any recently added app from the list, and click on Uninstall.
- Follow the on-screen instructions to complete the process.
- Restart the PC and check whether MAILSLOT_FILE_SYSTEM (0x00000052) is fixed.
- If not, similarly remove other recent apps until you identify the conflicting one. You can then reinstall the other apps removed during the process.
5. Perform an in-place upgrade
 NOTE
NOTE
- Go to Microsoft’s official website, select the OS edition and product language, and then download the Windows 11 ISO.
- Right-click on the ISO, then choose Mount, and click on Open in the confirmation prompt.
- Run the setup.exe file.
- Click Yes in the UAC prompt.
- Now, click on Next to proceed.
- Click Accept to agree to Microsoft’s license terms.
- Make sure the setup reads, Keep personal files and apps, and then click on Install.
- Wait for the in-place upgrade to complete. It typically takes 1-3 hours.
An in-place or repair upgrade is akin to reinstalling Windows, but you don’t lose stored files or apps in the process, making it a viable solution when faced with the MAILSLOT_FILE_SYSTEM blue screen error. If this, too, fails to work, the last option is to reset Windows to factory defaults!
Before you leave, discover expert-recommended tips to keep your PC safe and secure. We also have a new guide that tackles Error_System_Trace, so feel free to visit it.
For any queries or to share which fix worked for you, drop a comment below.
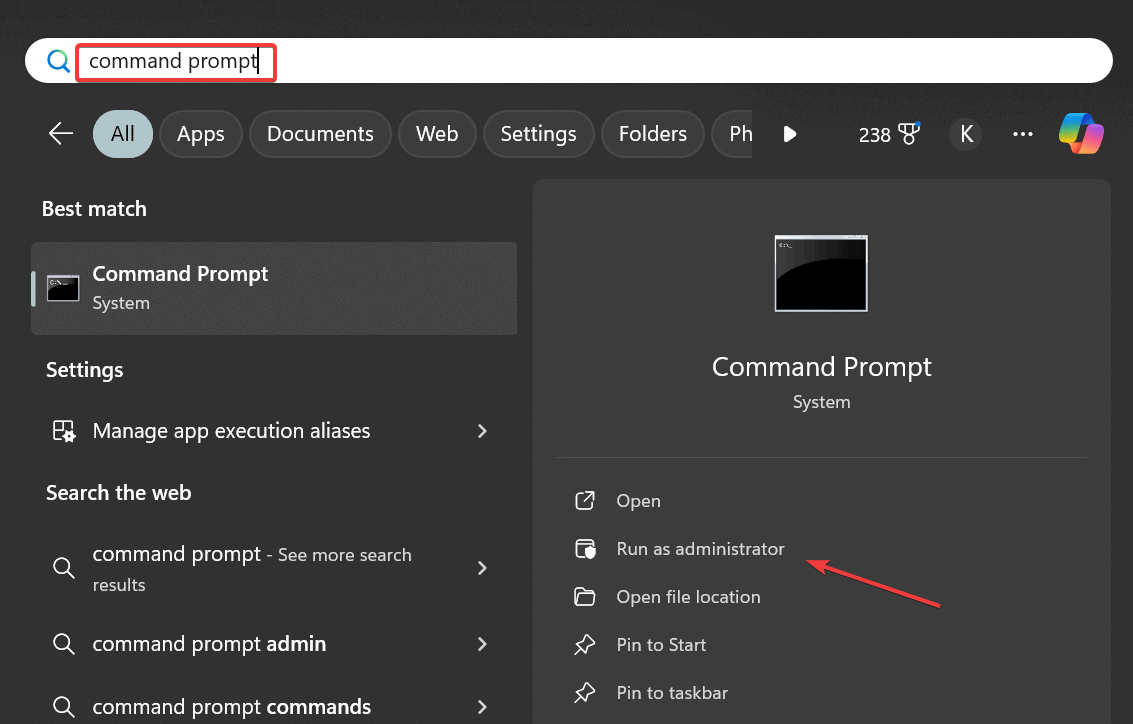
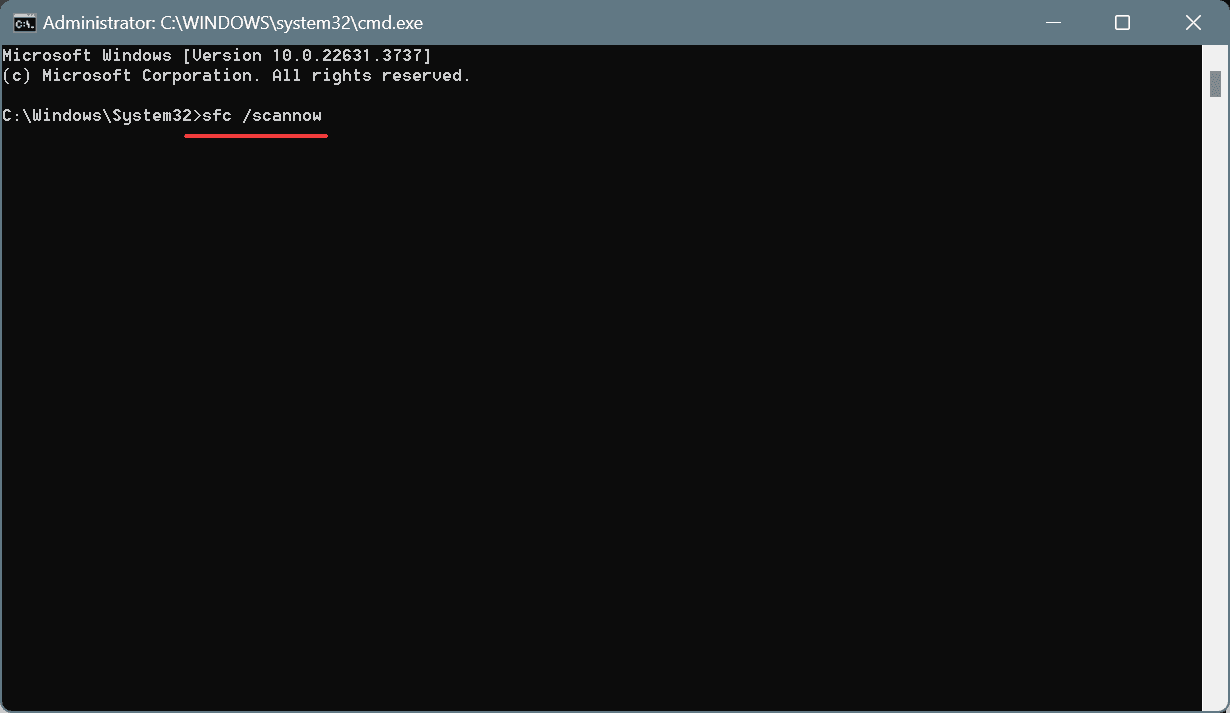
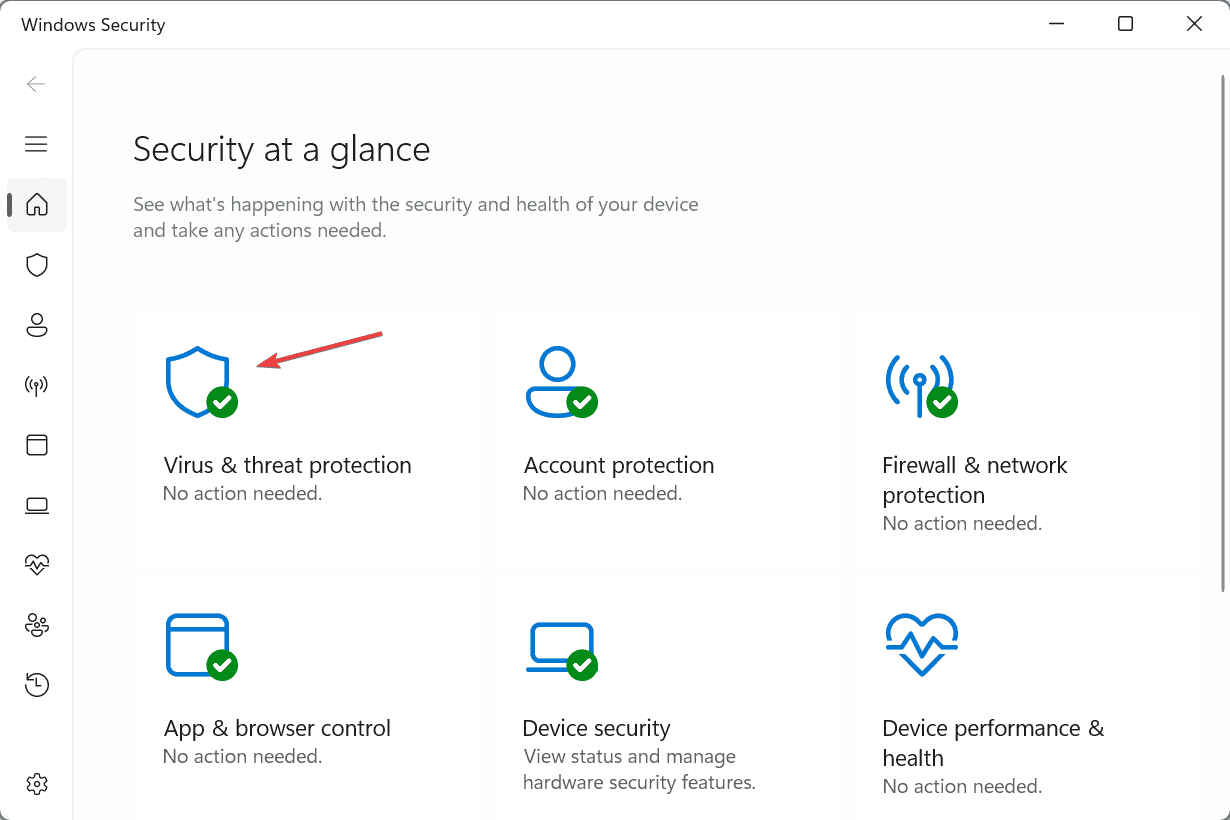
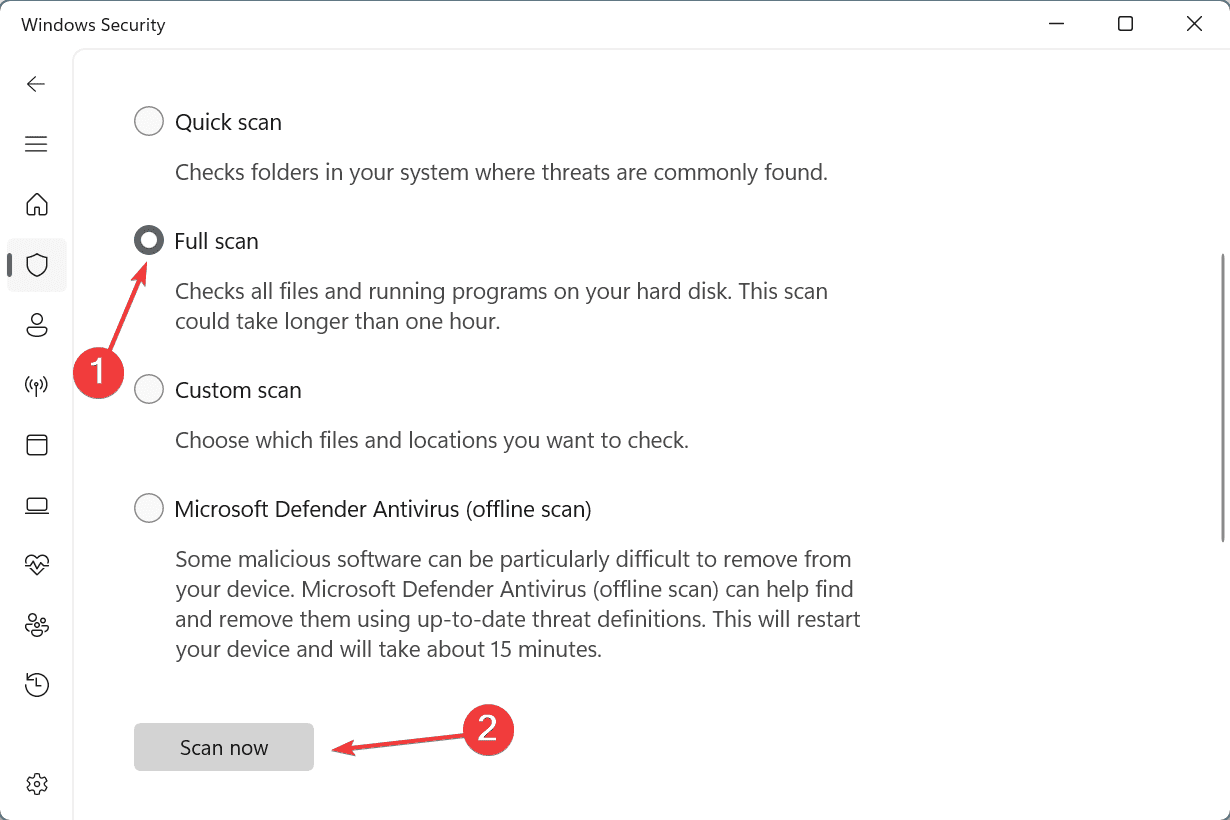
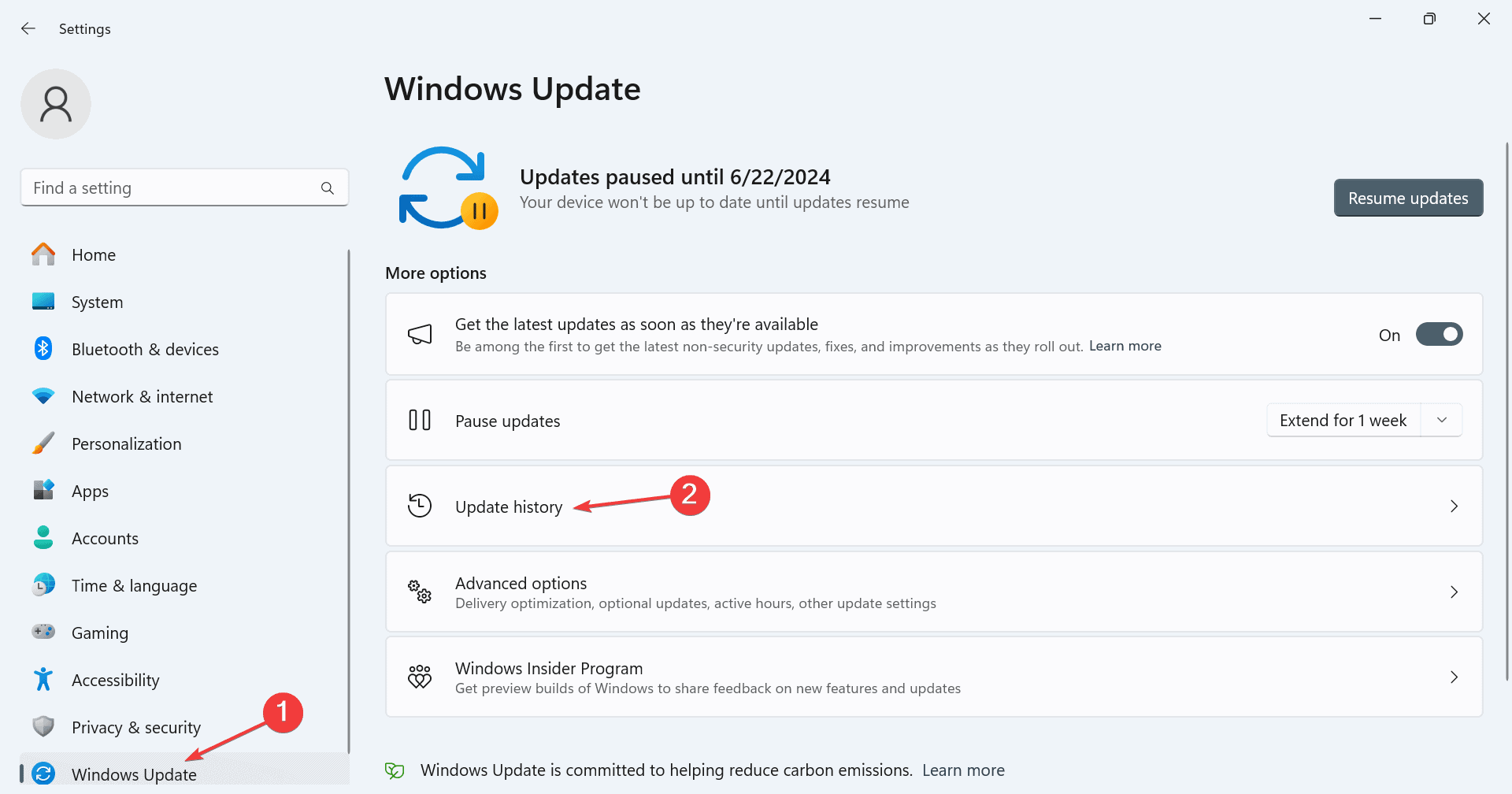
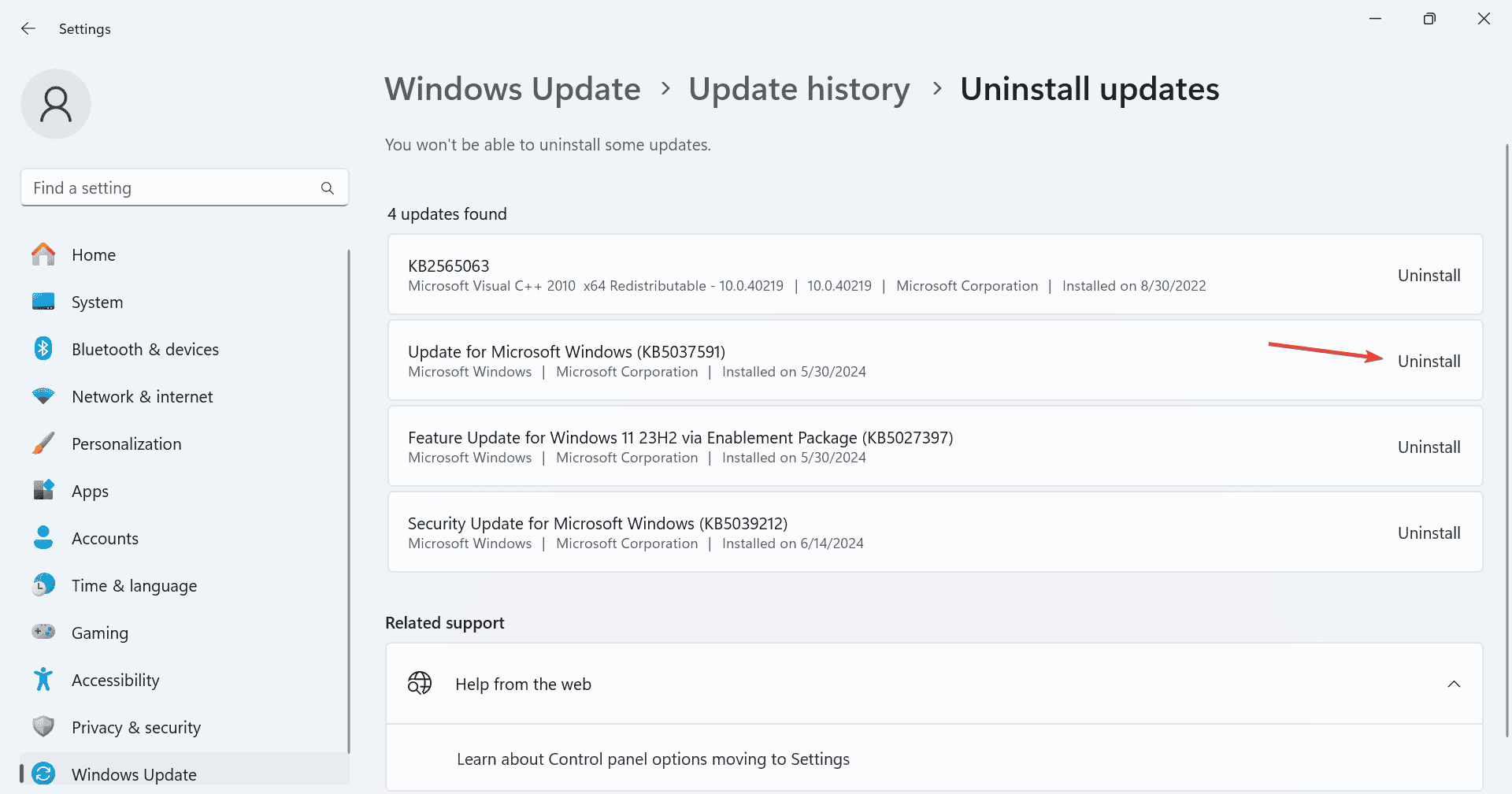
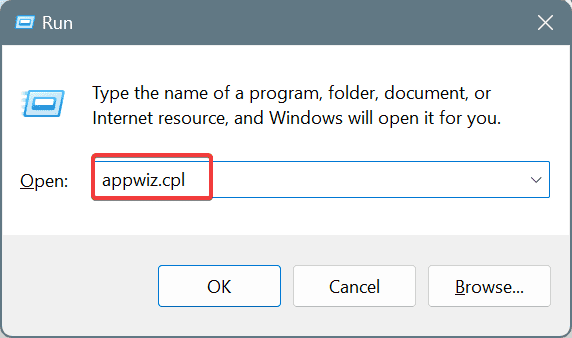
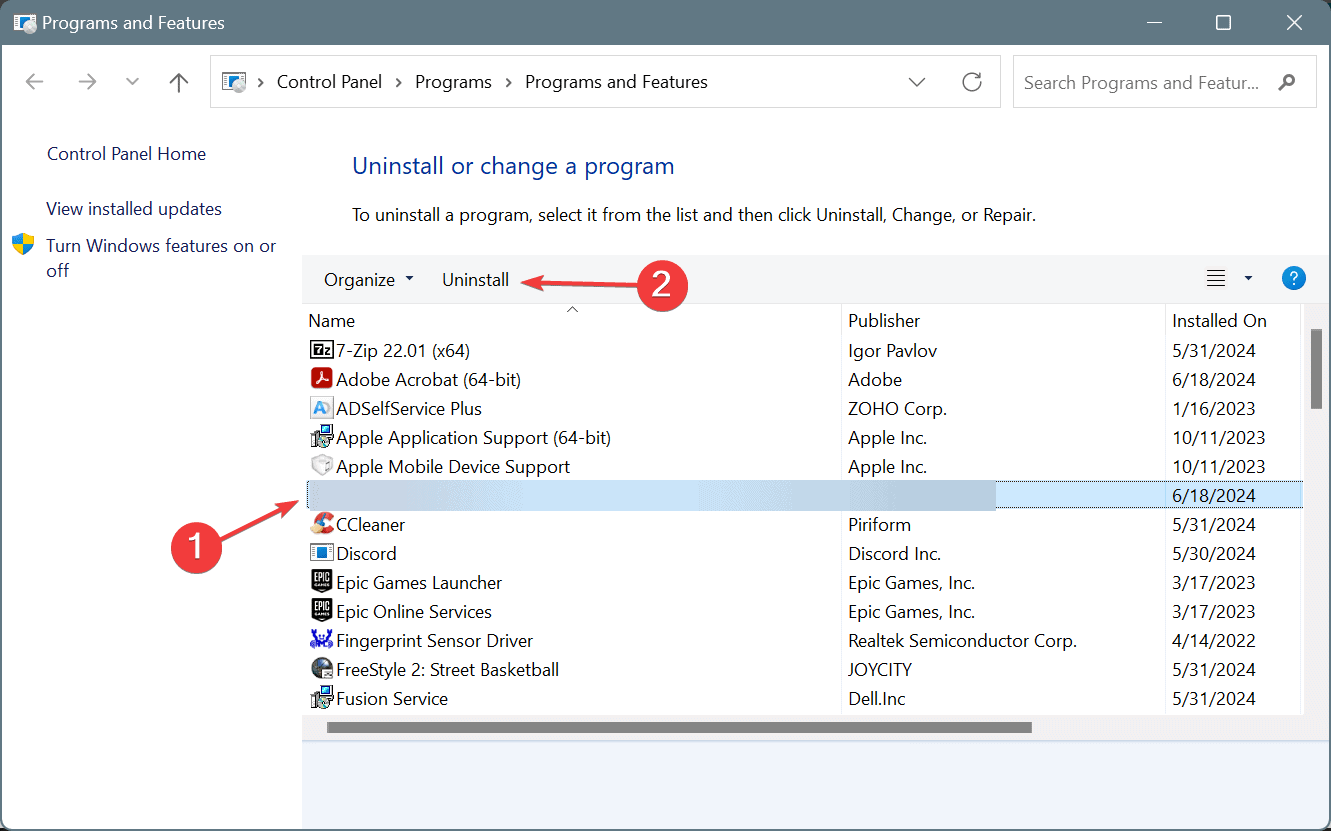
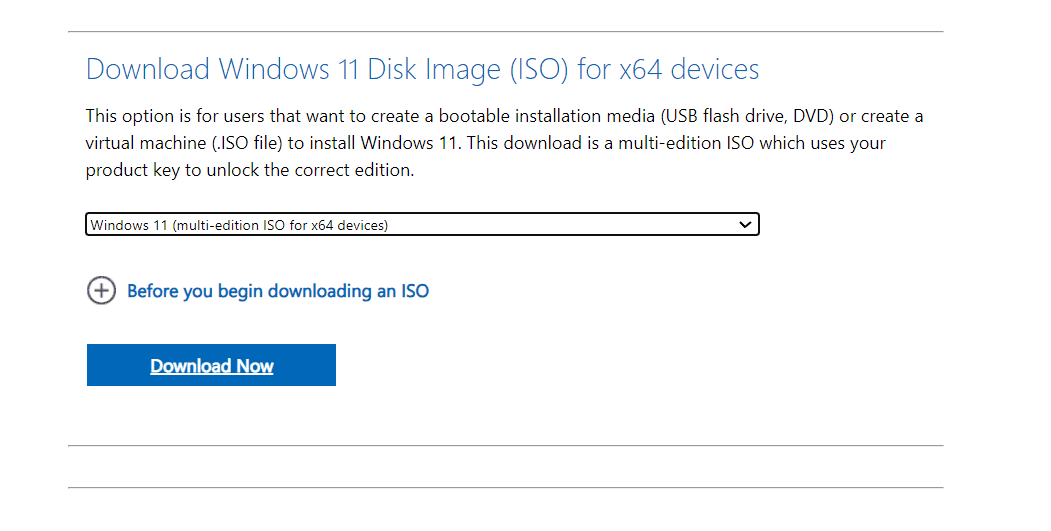
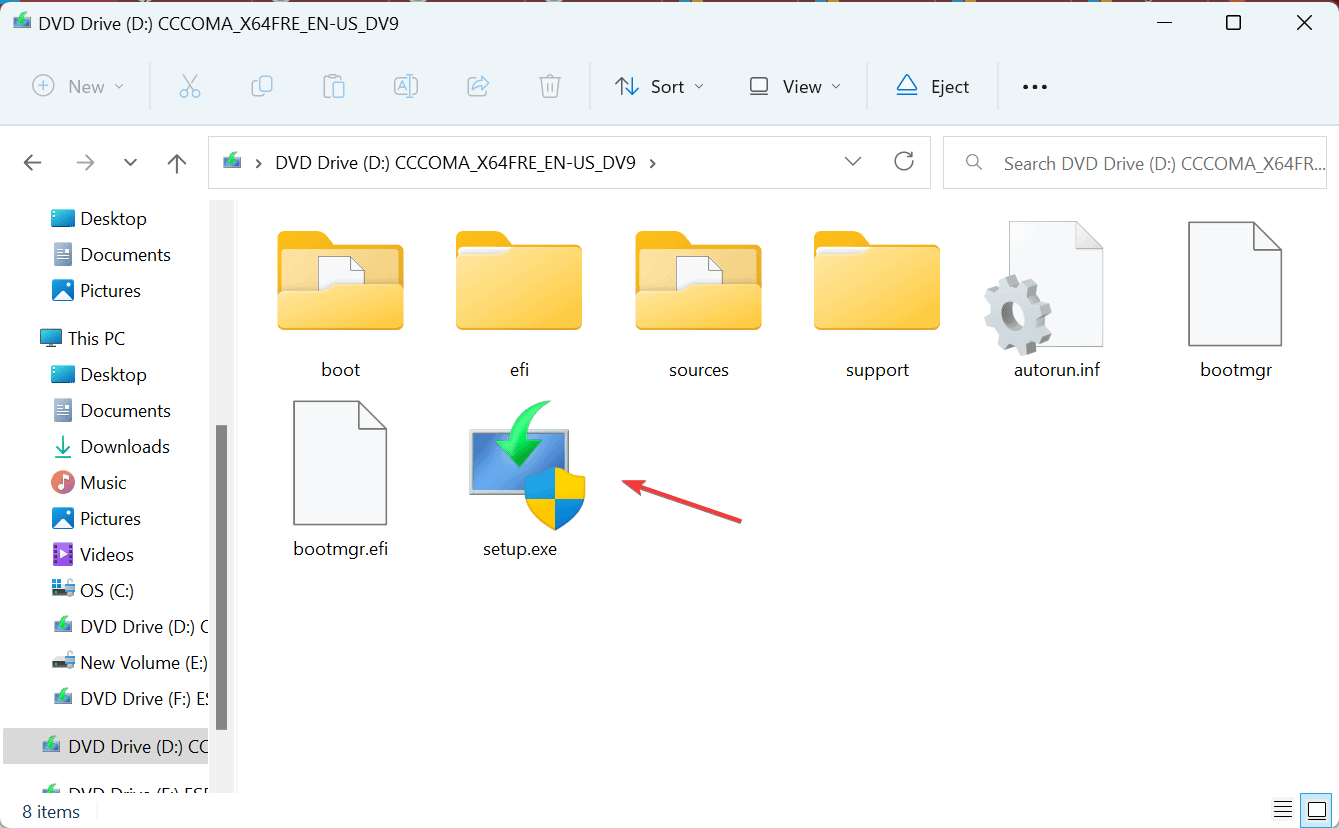
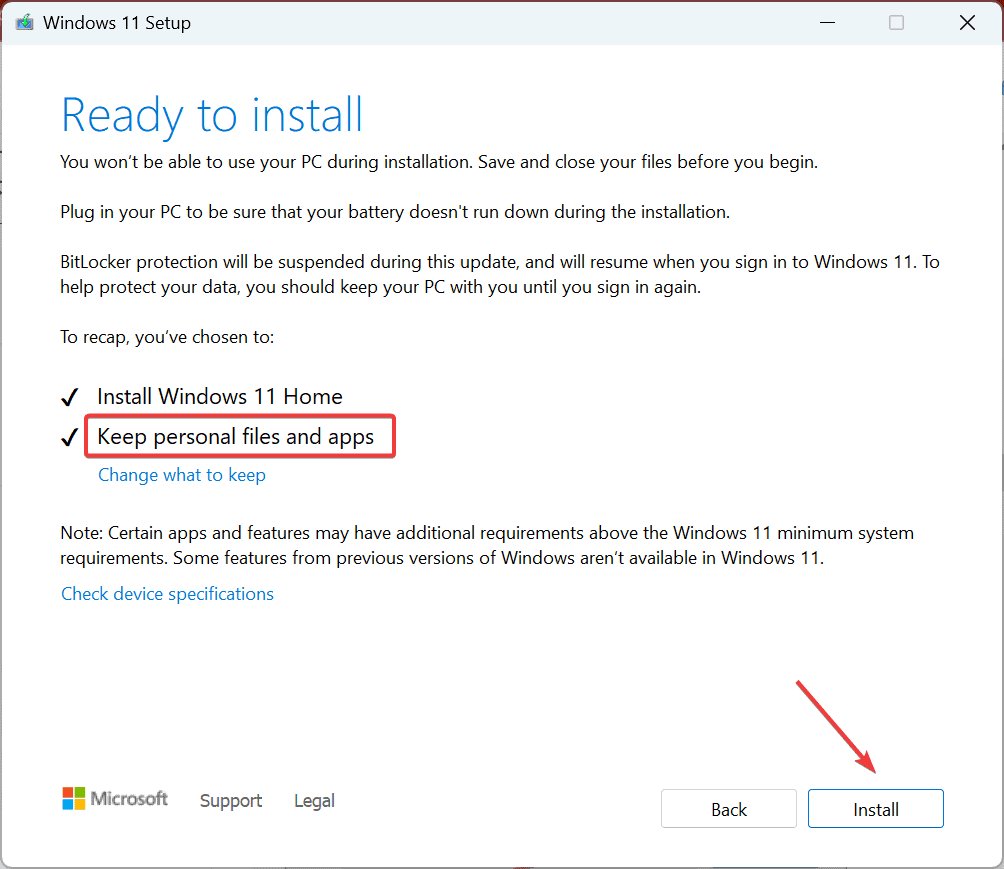








User forum
0 messages