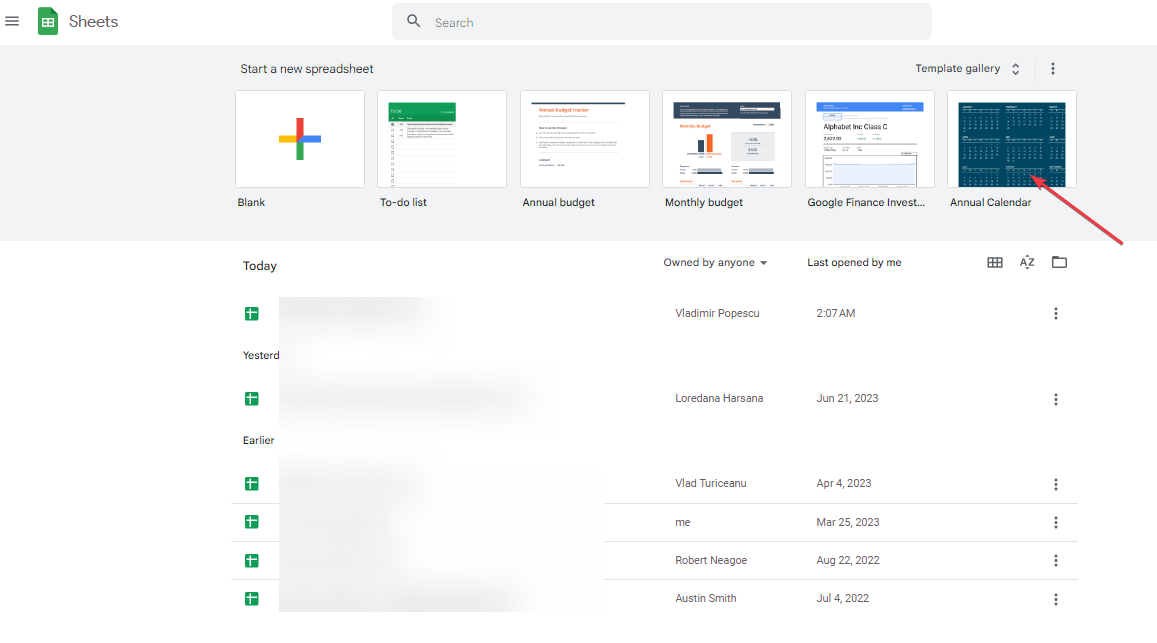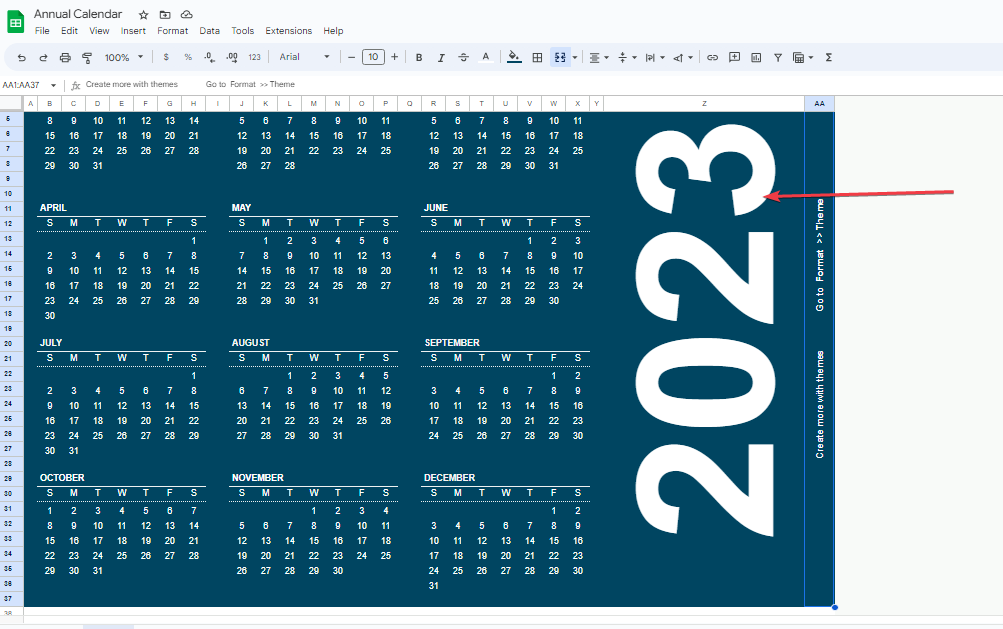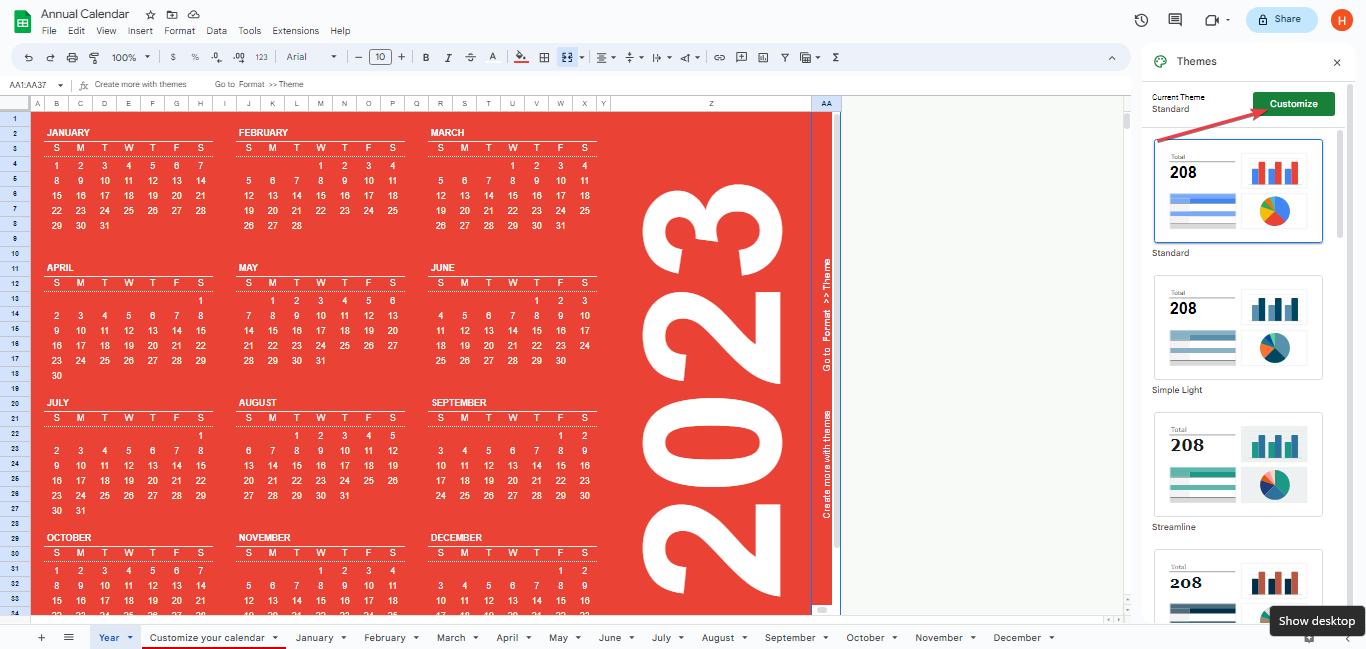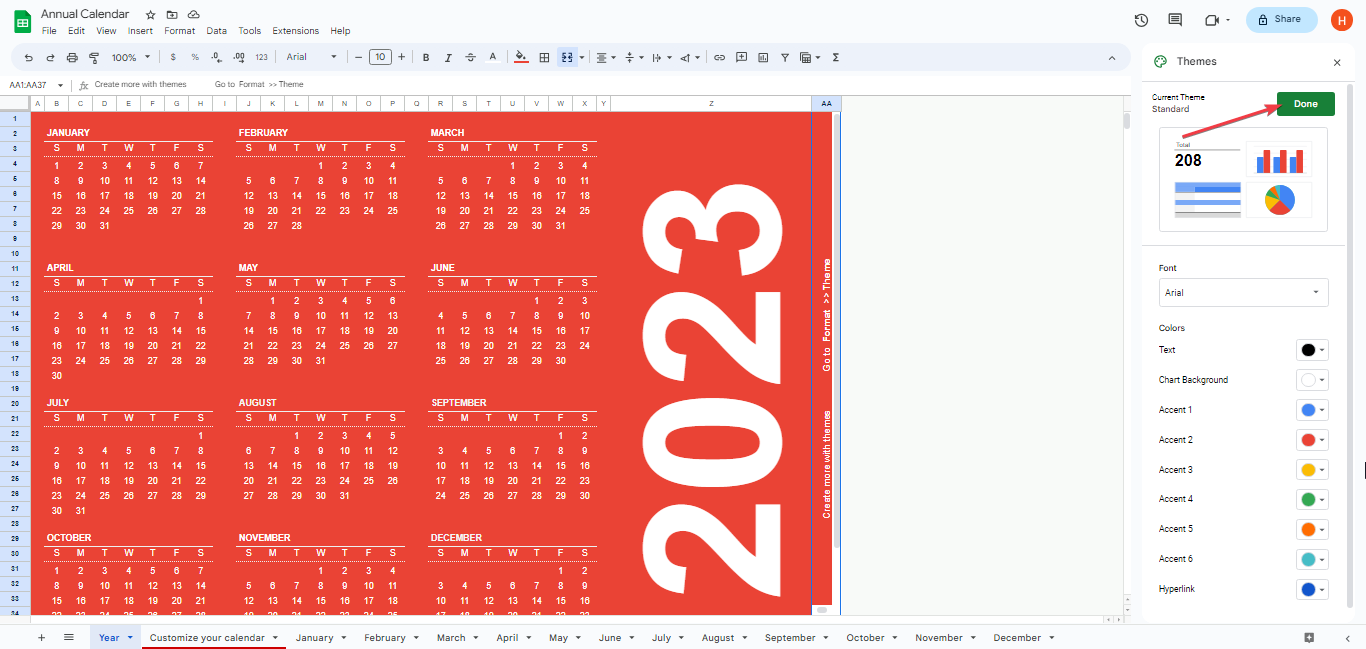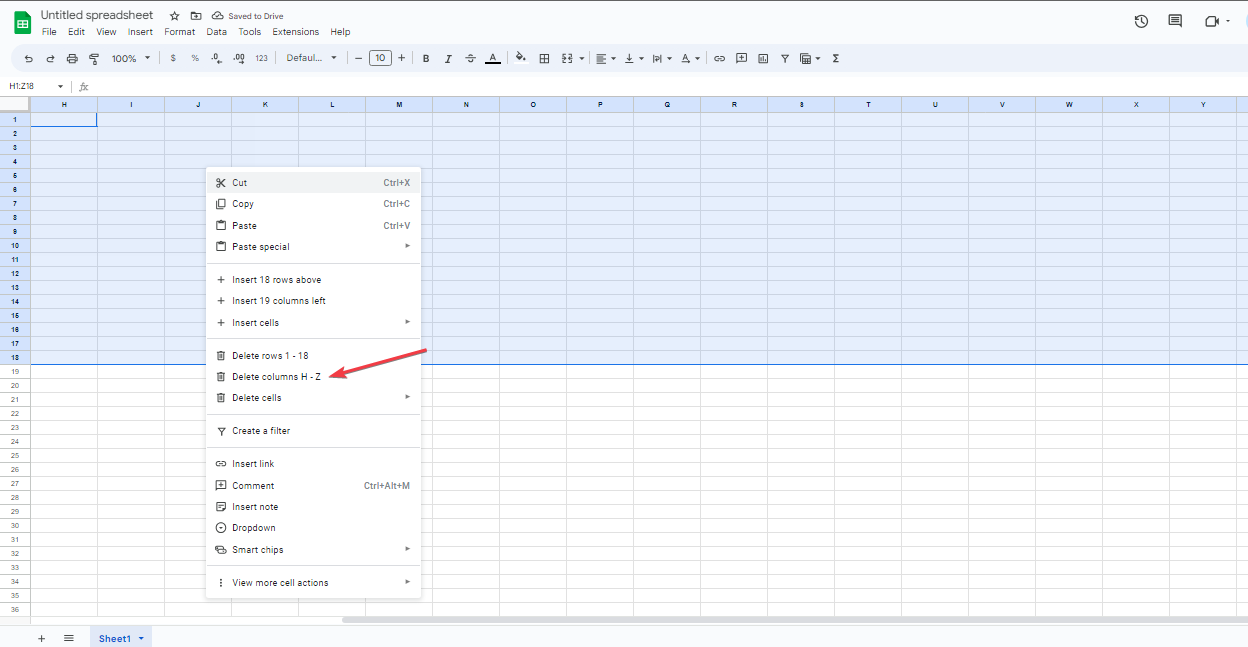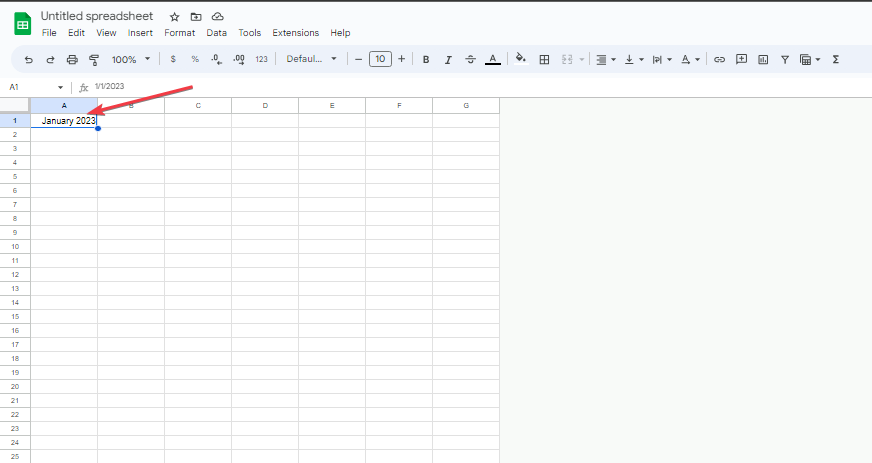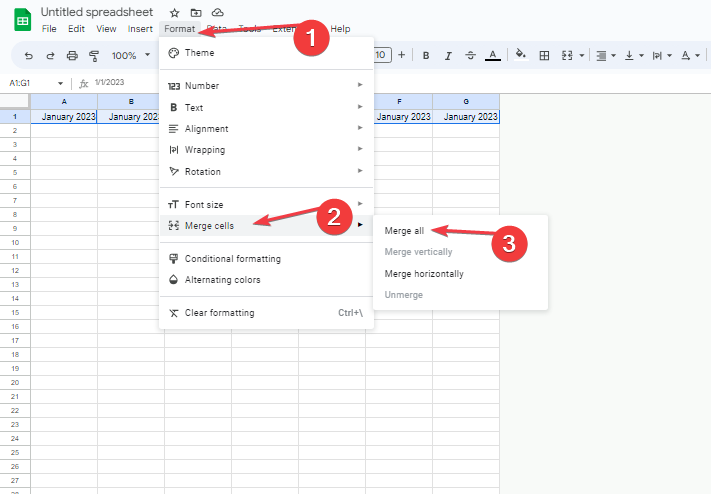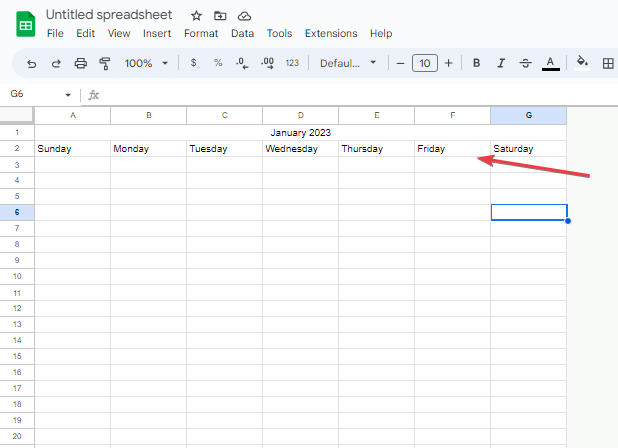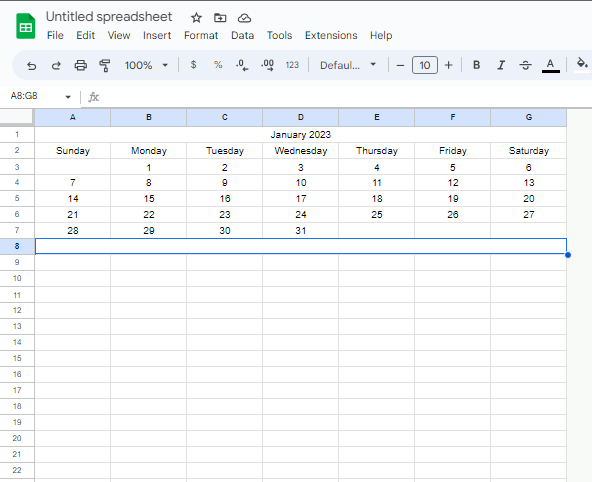Make a Calendar in Google Sheets in Just 3 Easy Steps
Automatically build a calendar using the Sheet's template
3 min. read
Updated on
Read our disclosure page to find out how can you help Windows Report sustain the editorial team Read more
Key notes
- Google Sheets is an electronic spreadsheet to plan and organize tasks and events.
- It has a built-in calendar template available for use and it's customizable.
- You can also recreate your calendar manually using a new spreadsheet.

Google Sheets is a popular electronic spreadsheet consisting of grids of rows and columns. However, users have encountered difficulties creating calendars to organize and keep track of activities on Sheets. Hence, we will examine some easy steps to make a calendar in Google Sheets.
Likewise, check our detailed guide about ways to fix the Unable to load file error in Google Sheets.
Is there a calendar template in Google Sheets?
Yes, Google Sheets offers a range of calendar templates for your use. These templates come with pre-designed formats and styles, making creating calendars for different purposes convenient for users.
Also, there are varieties of third-party calendar templates available for download online for your immediate use.
However, you might not see a template that fits your style, timesheets, invoices, and schedules. Therefore we will walk you through how to make a calendar in Google Sheets.
How do I make a calendar in Google Sheets?
1. Use the Google Sheets calendar template
- Navigate to Google Sheets and select the Template Gallery button.
- Scroll through the templates and select the Annual Calendar.
- Click on the Year sheet and select the large year text on the right.
- Then, type the year you want, and press Enter.
- Select the Format tab on the ribbon and click Theme to choose your desired theme.
- Click the Customize button to change the style, font, accent color, and add an image.
- Click the Done key to save changes.
- Select the from the sheet below to navigate between months.
Google Sheets has a built-in calendar template that allows us to pick and customize it.
2. Create your calendar
- Launch Google Sheets on your PC and click the plus sign to open a new workbook.
- Select the columns H to Z, right-click on them, and select Delete selected columns.
- Click on Cell A1, type the month and the year you want, and press Enter.
- Highlight rows A1 to G1, click the Format tab, select Merge Cells, and choose Merge All.
- Type the days of the week from Sunday to Saturday in rows A2 to G2 correspondingly.
- Highlight the Month and days of the week row, and center align them.
- Input the number 1 into the cell with the correct first day of the month and fill the weeks with the required numbers.
- Move to the next row, input numbers into the first two days of the week, highlight the two days, and drag the autofill handle to the right to fill the rest of the week.
- Repeat step 8 to complete the remaining weeks of the month.
- Click the drop-down arrow on the Sheet1 tab and duplicate to create a duplicate of the first sheet.
- Goto the duplicated sheet and update it to the next month by changing the month name and inserting the date where it should be.
Creating your calendar gives you the flexibility and creativity to have it to your needs.
3. Download a third-party calendar template
There are different third-party templates available online that you can use to speed up this process.
You can search for the one suitable for your needs and download it. Be sure to download from a trustworthy site.
In conclusion, read our complete guide on how to swap two cells in Google Sheets. Also, you can read about the best browsers for Google Drive, Google Docs, and Google Sheets on Windows.
If you have further questions or suggestions regarding this guide, kindly drop them in the comments section.