How to fix Malwarebytes memory issues
7 min. read
Updated on
Read our disclosure page to find out how can you help Windows Report sustain the editorial team. Read more
Key notes
- The Malwarebytes service can cause a high memory issue that can affect your PC.
- If this tool is using a lot of memory you can try to reduce the importance of the process.
- Do not hesitate to think about replacing the antivirus if the issue persists.
- Ending the process while scanning can also resolve this problem in no time.

Malwarebytes is a great antimalware tool, however, many users reported Malwarebytes memory issues.
It seems that this application is using more memory than it should, and this can be a big problem and drastically impact your performance in Windows 10.
Malwarebytes is a solid antimalware tool, but sometimes Malwarebytes memory issues can occur and cause various problems.
Speaking of memory issues, here are some problems that users reported:
- Malwarebytes high memory usage Windows 10, CPU usage Windows 10 – Sometimes high CPU or memory usage can appear with Malwarebytes. If that’s the case, try ending the process and change its priority to low.
- Malwarebytes freezes computer – This can be a serious problem, and in most cases, it’s caused by a corrupted installation. To fix the problem, update Malwarebytes to the latest version and check if that helps.
- Malwarebytes service high CPU, high disk usage – According to users, sometimes Malwarebytes service can cause this issue to appear. To solve the problem temporarily, you can disable the service and check if that helps.
- Malwarebytes uses too much memory – If Malwarebytes uses too much memory on your PC, perhaps you should consider switching to a different antimalware software tool.
How can I fix Malwarebytes memory usage issues?
- End the process and set its priority to low
- Switch to a different antivirus solution
- Disable HTTPS Everywhere add-on
- Start the scan and end the process
- Stop Web Protection
- Disable Malwarebytes Service
- Reinstall Malwarebytes
- Update Malwarebytes to the latest version
1. End the process and set its priority to low
- Press Ctrl + Shift + Esc to open Task Manager.
- Locate the Malwarebytes process, right-click it, and choose End Task.
- Now Malwarebytes should start again. If it doesn’t start on its own, start it manually.
- Go to the Details tab and locate the new Malwarebytes process, right-click it and choose Set priority, and change to Low.
If you’re having problems with the memory usage on your PC, perhaps you can fix the problem simply by restarting the Malwarebytes process and changing its priority.
This isn’t as hard as it sounds, and you can do it by following the above steps. After doing that, the problem should be resolved and everything will start working again.
Bear in mind that this is just a workaround, so you might have to repeat it if the issue reappears. If Malwarebytes won’t open use this excellent troubleshooting guide to fix it in no time.
2. Switch to a different antivirus solution
If you keep having Malwarebytes memory issues on your PC, perhaps the best way to fix the issue is to try out a different antivirus solution.
There are many great antivirus tools on the market, but if you’re looking for one that is light on your system resources while providing unbeatable protection, you should consider the security solution recommended below.
Having a quality antivirus able to face the latest threats – viruses, spyware, and malware, to name a few – doesn’t have to cost a small fortune.
The ultimate package provides a suite of tempting security tools, is capable of covering multiple devices at once, and is currently available at a major discount.
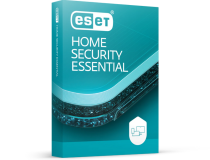
ESET HOME Security Essential
Try an antivirus solution that doesn’t interfere with your system and apps and it’s less prone to errors.3. Disable HTTPS Everywhere add-on
- Open your browser and click the Menu icon in the top right corner.
- Choose More tools and select Extensions from the list.
- A list of extensions will now appear. Locate HTTPS Everywhere and click the little switch next to it to disable the extensions.
Many users tend to use HTTPS Everywhere add-on in their browser. This is a great extension since it will force your browser to use an encrypted version of a website thus providing extra security.
Although this extension can be useful, it can also cause Malwarebytes memory issues on your PC.
If Malwarebytes is using too much memory, perhaps you can fix the problem by disabling the HTTPS Everywhere add-on in your browser. To do that, follow the steps detailed above.
After disabling the extension, restart your browser and check if the problem is still there.
The method that we showed you will allow you to disable this extension in Google Chrome, but if you’re using a different browser, the steps should be more or less the same.
4. Start the scan and end the process
- Start the threat scan in Malwarebytes.
- Now start Task Manager.
- While the scan is running, locate the Malwarebytes process in Task Manager and end it.
- An error message will appear. Ignore it and don’t click the OK button.
- End the Malwarebytes process a couple more times. Be sure not to click the OK button if the error message reappears.
This is another workaround, but if Malwarebytes is using too much memory, perhaps this solution might help.
Several users are suggesting to keep ending the Malwarebytes process and the memory usage will eventually go down. To do this, just follow the steps above.
After ending the Malwarebytes process a couple of times, the issue should be resolved. This is an unusual workaround, but several users reported that it works, so you might want to try it out.
5. Stop Web Protection
- Open Malwarebytes and click on Settings.
- Go to the Protection tab and set Web Protection to off.
If you’re having Malwarebytes memory issues on your PC, perhaps the issue is the Web Protection feature.
Several users reported that this feature was causing high memory usage on their PC, but after disabling it, the problem was completely resolved.
To disable this feature, just complete the above procedure.
Bear in mind that by disabling the Web Protection you might leave your system more vulnerable, so keep that in mind.
6. Disable Malwarebytes Service
- Press Windows Key + R to open the Run dialog. Enter services.msc and press Enter or click OK.
- When the Services window opens, locate Malwarebytes Service and double-click it to open its properties.
- Set the Startup type to Disabled. Click the Stop button to stop the service and click Apply and OK to save the changes.
After doing that, Malwarebytes will be prevented from starting automatically and you should be able to troubleshoot this problem.
Many users reported Malwarebytes memory issues, and sometimes even the ending the application doesn’t help, since it will start automatically on its own.
To fix this problem, users are suggesting to permanently disable Malwarebytes Service. By doing so, you’ll prevent Malwarebytes from automatically restarting itself.
7. Reinstall Malwarebytes
If this problem keeps appearing, perhaps your Malwarebytes installation is corrupted. Sometimes Malwarebytes memory issues occur if the installation is corrupted or damaged.
In order to fix that problem, it’s advised that you reinstall Malwarebytes. You can use several methods to reinstall the application, but the most effective one is to use uninstaller software such as Revo Uninstaller.
If you’re not familiar, the uninstaller software will completely remove the selected application, but it will also remove all its files and registry entries.
This is quite useful since there won’t be any leftover files that can interfere with future installations or other applications.
Once you remove Malwarebytes, install it again and check if the problem is still there.
8. Update Malwarebytes to the latest version
Malwarebytes memory issues can be quite problematic, and in most cases, these issues are related to the code itself.
If that’s the case, the only way to fix the problem is to update the application to the latest version.
Once you update the application, check if the problem is resolved. Many users reported that updating Malwarebytes to the latest version fixed the problem, so be sure to try that.
Problems with the Malwarebytes memory usage can lead to various issues, and in most cases, this is caused by HTTPS Everywhere add-on.
If disabling the add-on doesn’t help, try reinstalling or updating Malwarebytes to the latest version.
You should also check our list with the best antiviruses for routers. Ensuring protection at the router-level can provide enhanced protection.
We hope that our solutions helped you fix the Malwarebytes memory usage. Let us know in the comments area below.
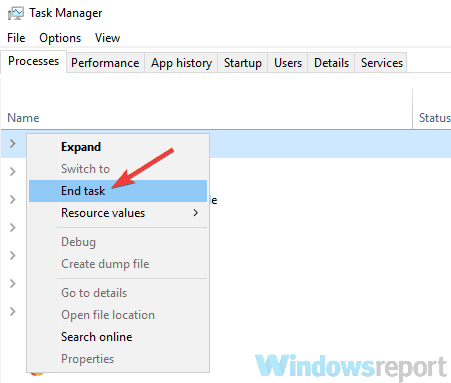
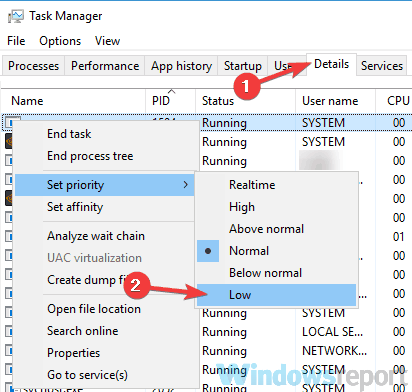
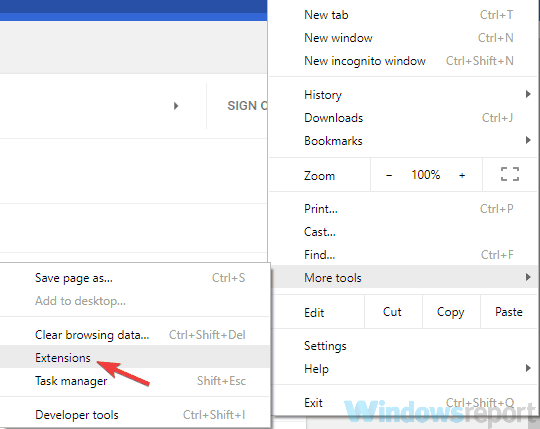
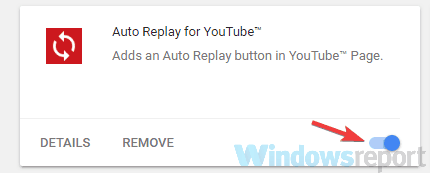
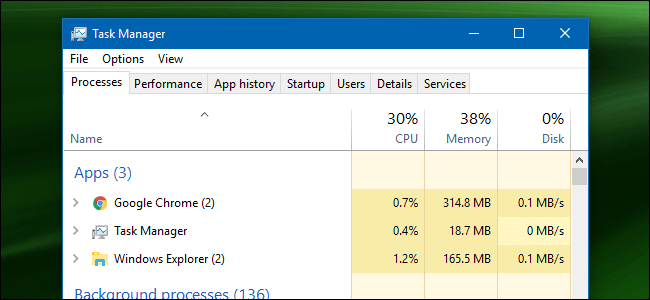
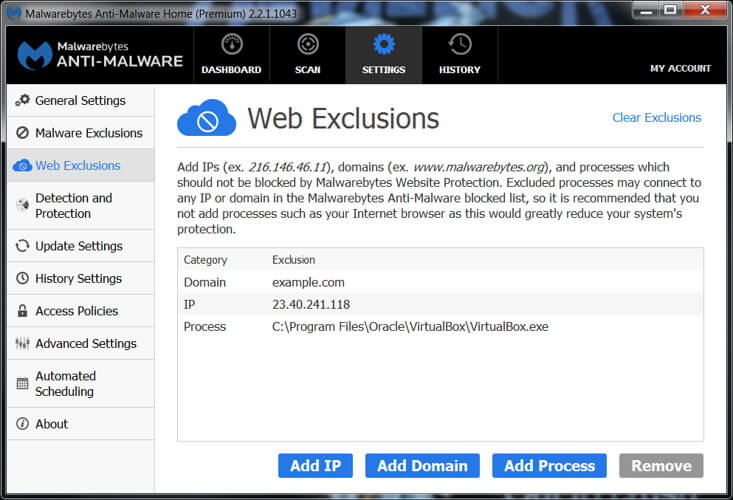
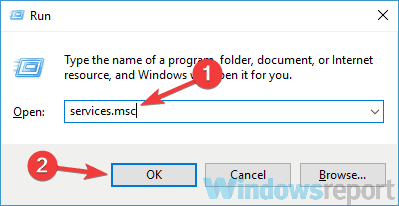
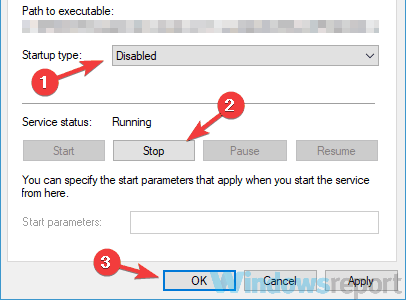
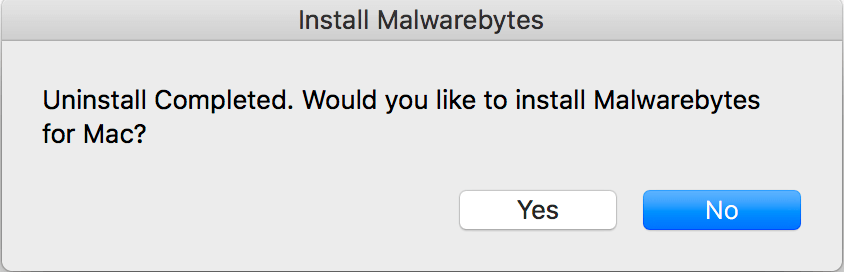
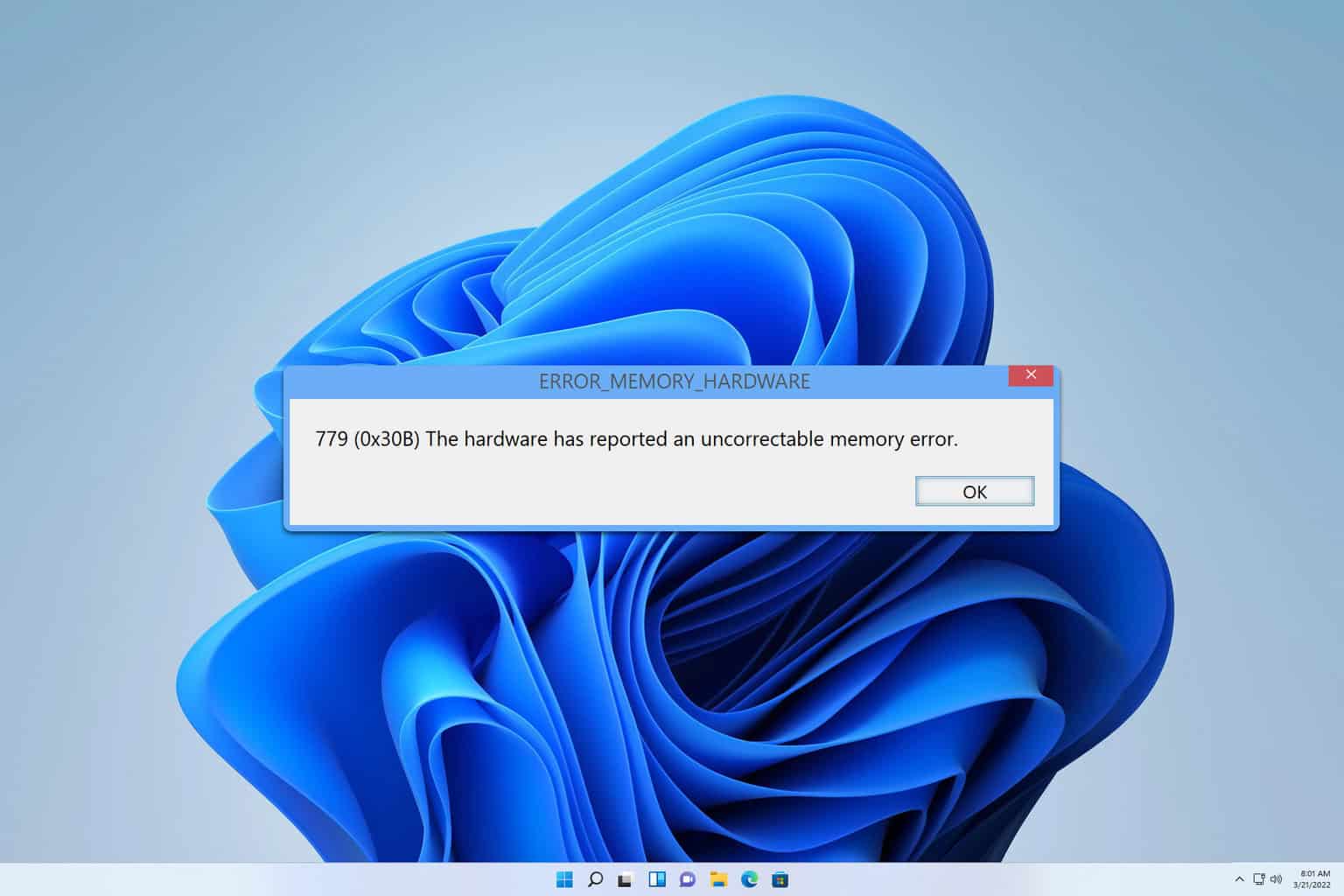
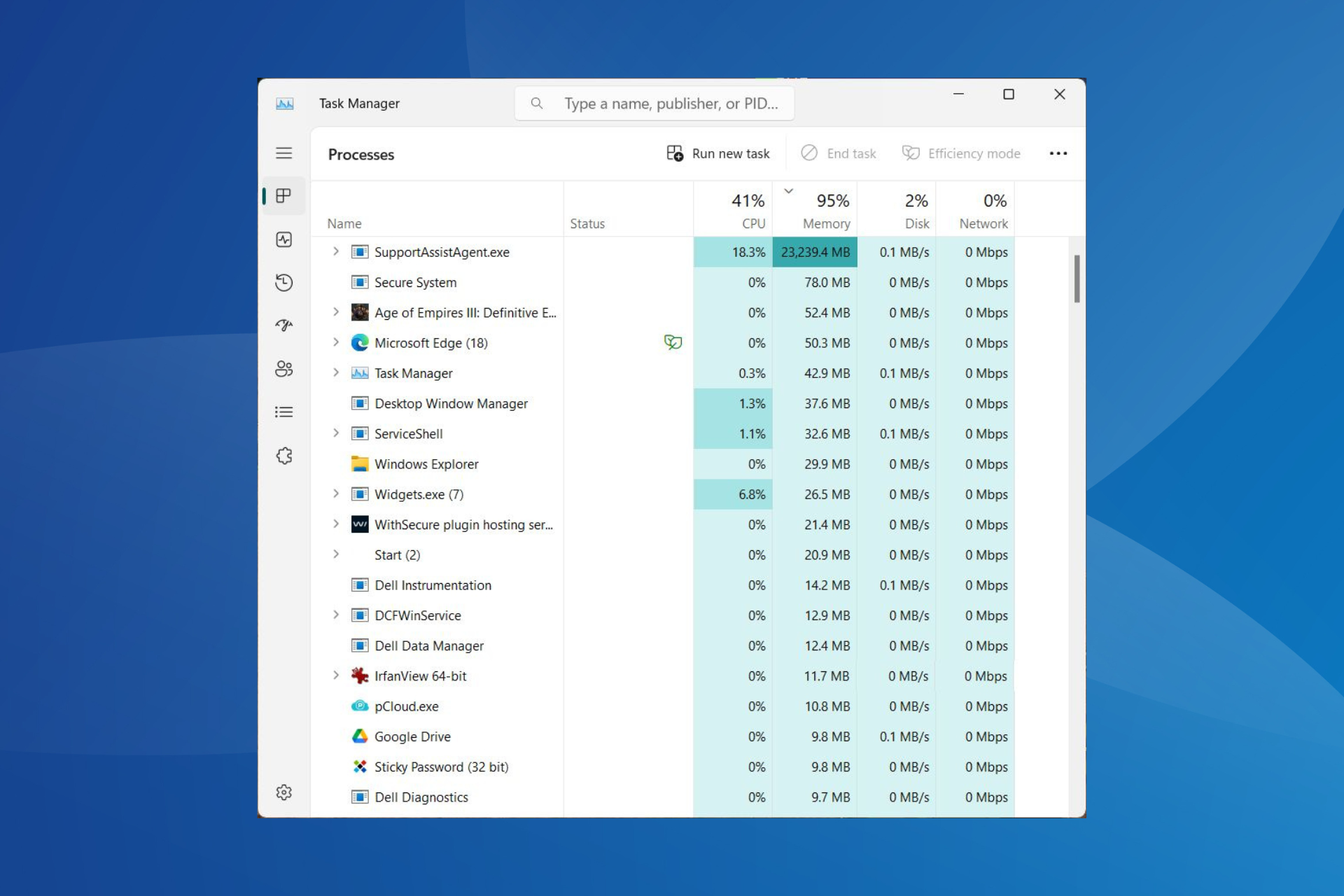
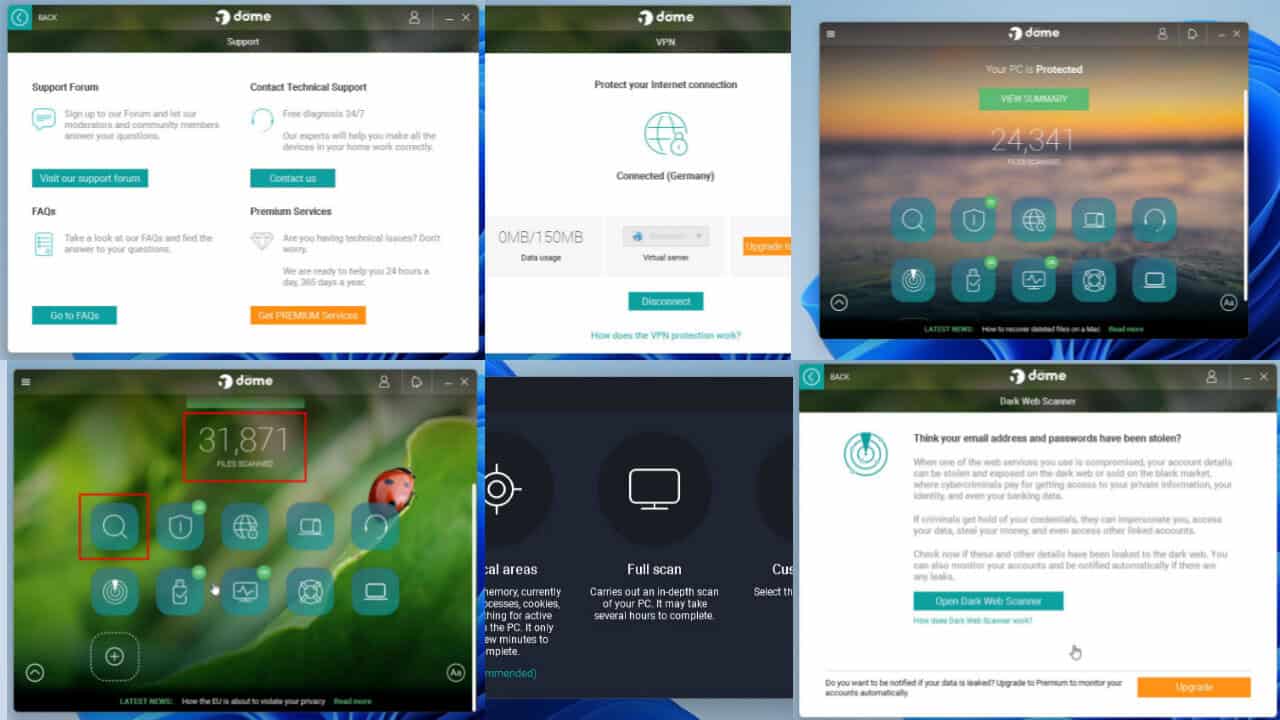
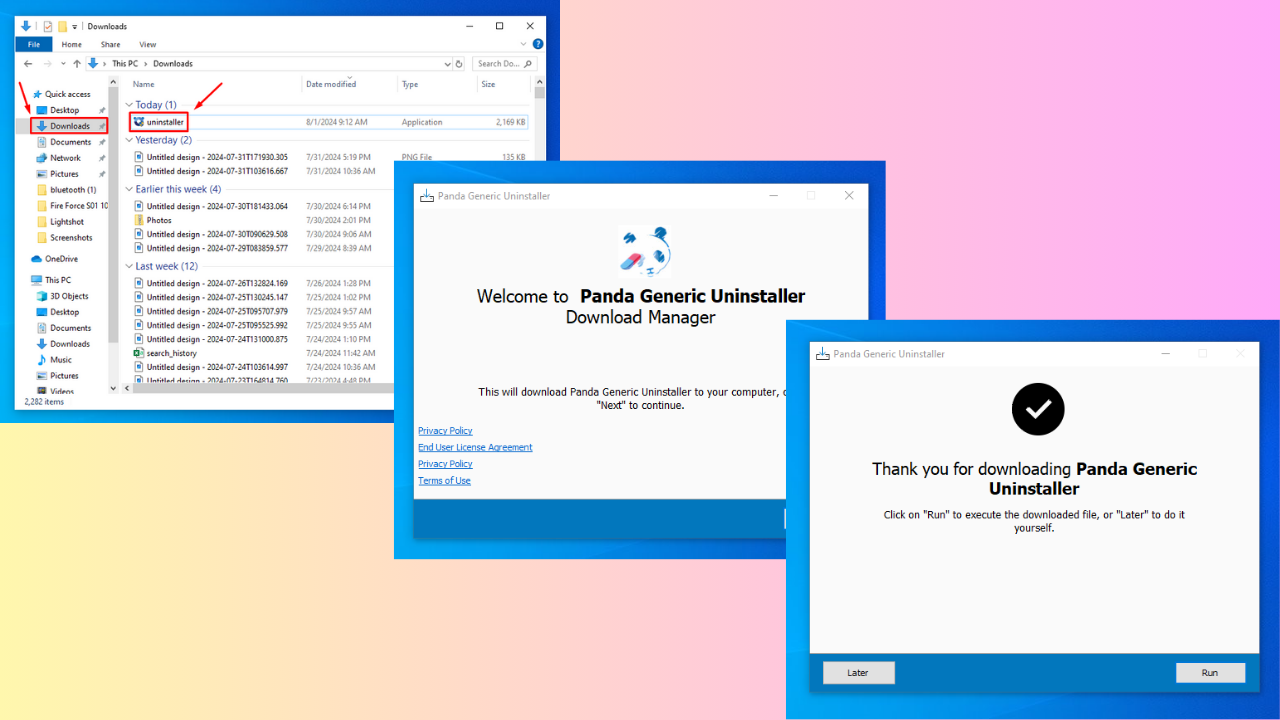

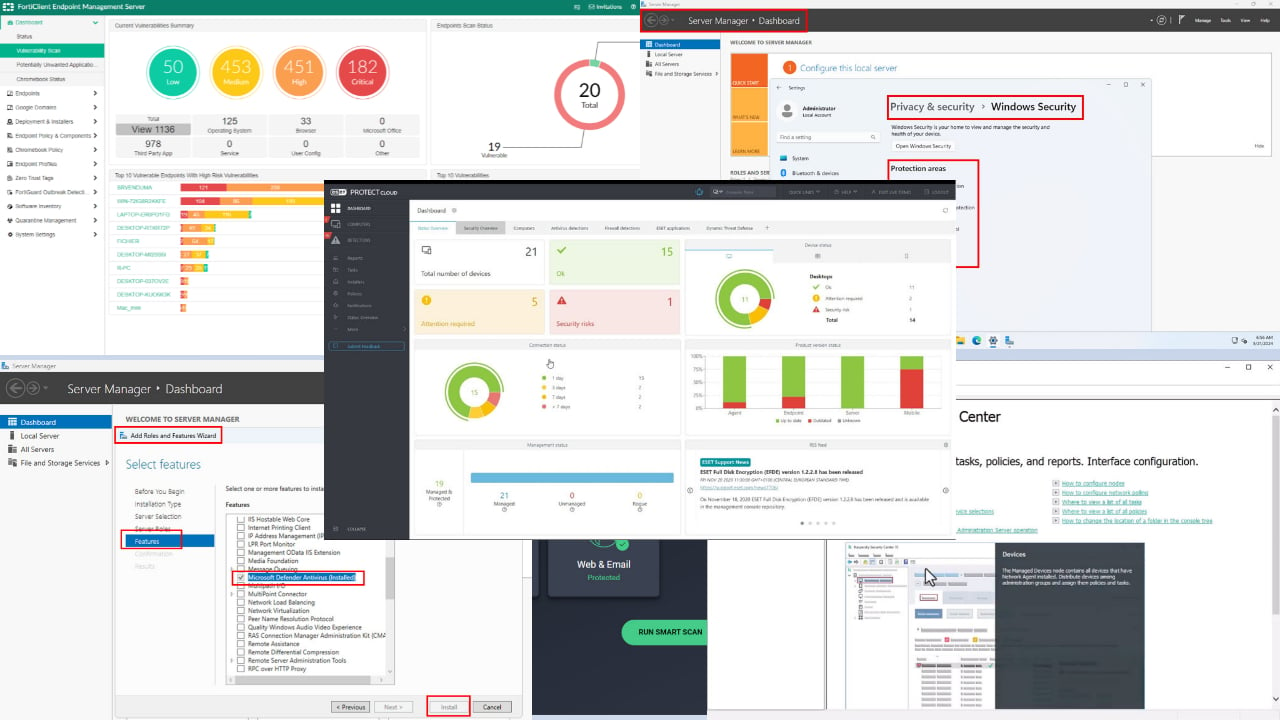
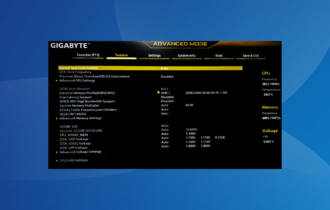

User forum
0 messages