Can't Install/ Run Metatrader On Windows 10? Here's How to Fix It!
Addressing MT4 not responding, not starting, or crashing issues
4 min. read
Updated on
Read our disclosure page to find out how can you help Windows Report sustain the editorial team Read more
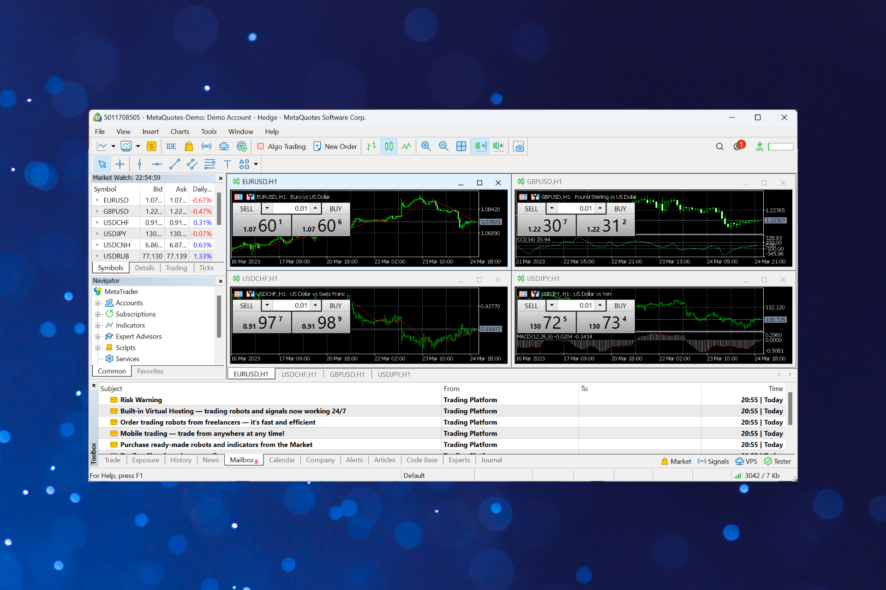
If MetaTrader is not working on your Windows PC, look no further. Many users report issues raging from MT4 showing No Connection, others couldn’t open in after an update or had crashes on launch. Some can’t even install it, even though they meet the system requirements.
Luckily, we found the main causes of these errors and outlined easy-to-follow instructions for fixing the trading platform’s errros. Just follow the guidelines below:
Why MT4 not working on my PC?
Here are a few reasons MetaTrader 4 is not working:
- Missing app files: The program contains a large chunk of files. And if any of these are missing or corrupt, you won’t be able to launch it.
- Running an outdated version of the app: With each app update, users get new features, patches for known bugs, and better security. And sometimes, an outdated version may be out of support, thus leading to MetaTrader 4 not running in Windows 10.
- Third-party conflicts: Your third-party antivirus or firewall can block the connection attempts by MetaTrader 4, flagging it as malware or PUP (Potentially Unwanted Program).
- Issues with the Internet connection: A slow Internet connection or one that disconnects intermittently can lead to issues with MetaTrader 4, so checking the network connectivity is of prime importance.
What can I do if MetaTrader 4 is not working on Windows 10?
Before we begin, try restarting your PC, checking your internet speed, and checking for pending Windows updates. If you’re still having issues, follow the tips below:
1. Run MetaTrader 4 in compatibility mode
- Locate it, right-click on the MetaTrader 4 launcher, and choose Properties from the context menu.
- Head to the Compatibility tab, tick the checkbox for Run this program in compatibility mode for, and select Windows 7 from the dropdown menu.
- Once done, click on Apply and OK to save the changes.
Simply running MetaTrader 4 in compatibility mode should do the trick when it’s not working in Windows 10.
2. Change the file name
- Press Windows + E to open File Explorer, and navigate the following path:
C:\Program Files\MetaTrader - Locate the terminal.exe file, right-click on it, and choose Rename.
- Now, give it a different name, say terminals.exe.
A user shared that changing the file name helped when MetaTrader was not working in Windows 10 and threw an error each time.
3. Update MetaTrader 4
- Open MetaTrader 4, click on the Help menu, hover the cursor over Check Desktop Updates, and choose Latest Release Version.
- Wait for the updates to download and install and check if things work out.
4. Perform a network rescan
- Launch MetaTrader 4, and click on the network statistics listed at the bottom right.
- Choose Network Rescan from the listed options.
5. Whitelist MetaTrader 4 in the firewall
 NOTE
NOTE
- Press Windows + S to open Search, type Allow an app through Windows Firewall in the text field, and click on the relevant search result.
- Click on Change settings.
- Now, click on Allow another app.
- Click on the Browse button.
- Head to the installation path for MetaTrader 4, select the launcher, and click Open.
- Click on Add.
- Make sure both the Private and Public checkboxes are ticked for MetaTrader 4, and click OK to save the changes.
Your firewall could often block connection attempts by MetaTrader 4, and it’s, subsequently, not working in Windows 10. So, check if firewall is blocking a program, and then whitelist it to get things running.
6. Uninstall the recent Windows update
- Press Windows + I to open Settings, and choose Update & Security.
- Click on View update history on the right.
- Click Uninstall updates.
- Select the recent update from the list, and click Uninstall.
- Click Yes in the confirmation prompt.
If the MetaTrader 4 stopped working after a Windows Update, we recommend you uninstall the recent version and revert to the previous stable one.
7. Reinstall MetaTrader 4 to a different directory
- Press Windows + R to open Run, type appwiz.cpl in the text field, and hit Enter.
- Select MetaTrader 4 from the list, and click Uninstall.
- Tick the Delete user personal data checkbox in the uninstaller setup, and click Next.
- Click Finish to start the uninstall process.
- Once done, head to MetaTrader 4’s official website and download the setup.
- Next, launch the setup, and follow the on-screen instructions to complete the installation process.
If nothing previously helped, a complete reinstall of MetaTrader 4 should do the trick when it’s not working in Windows 10. Just make sure to delete all associated remnant files before reinstalling the program.
And if you are looking for a reliable alternative, check our curated list of the best automated trading software for Windows.
For any queries or to share more solutions with us, comment below.
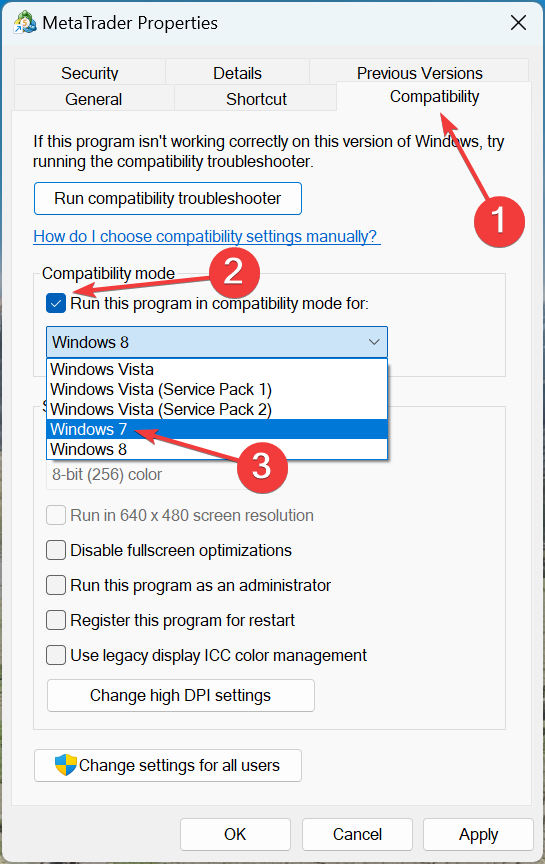
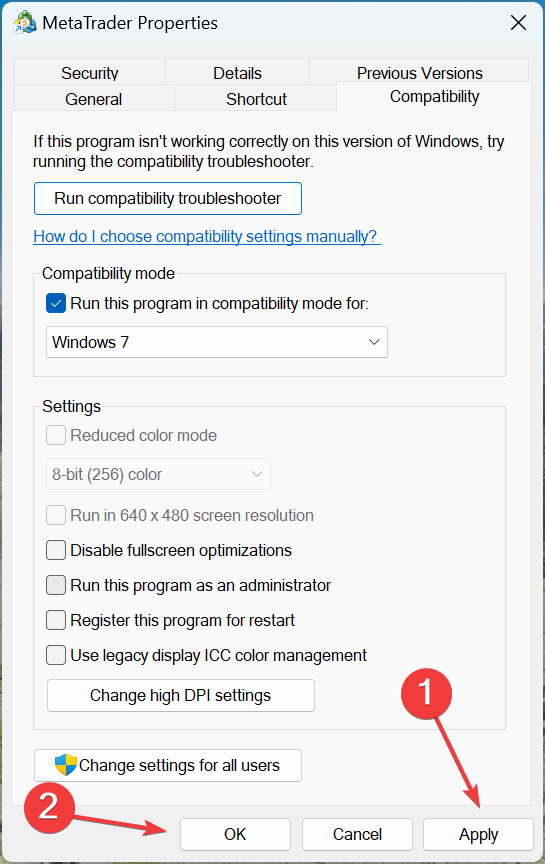
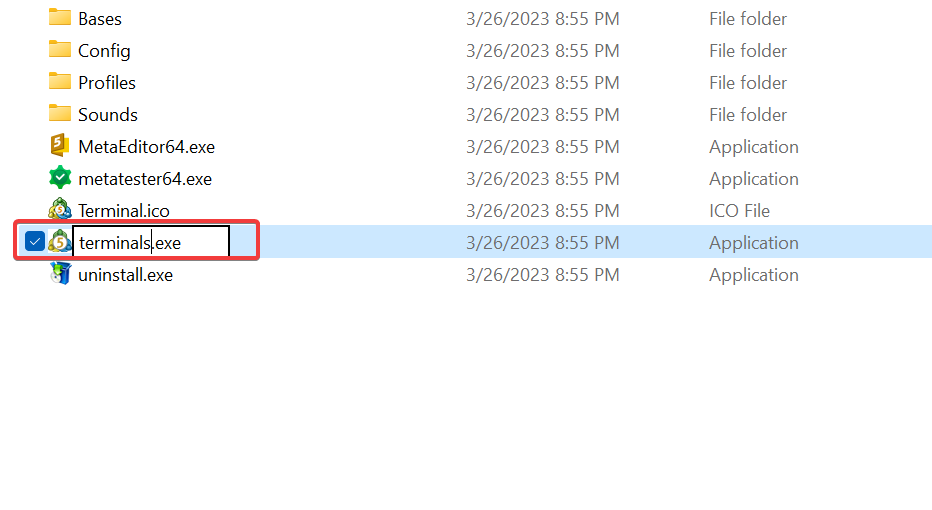
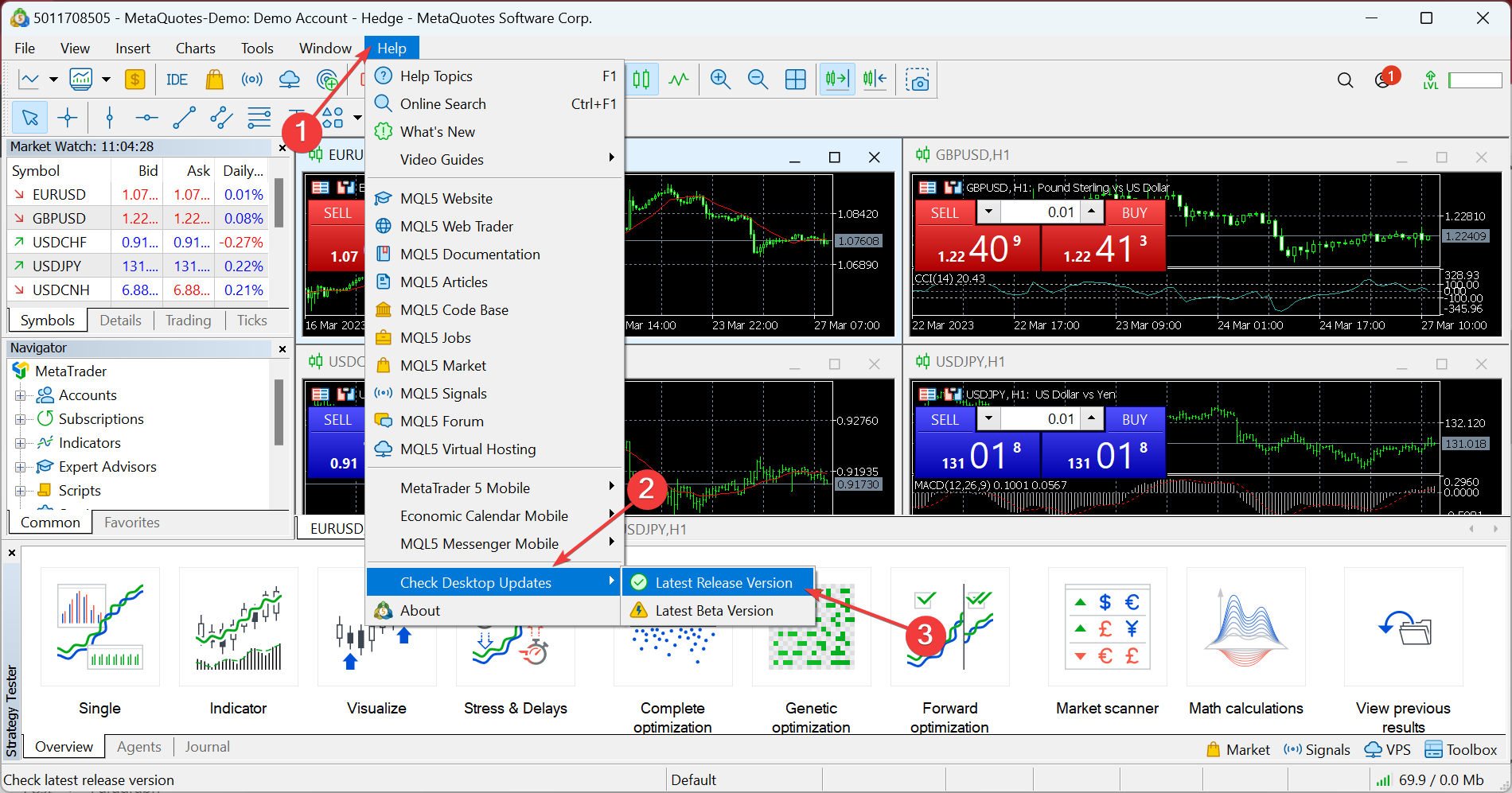
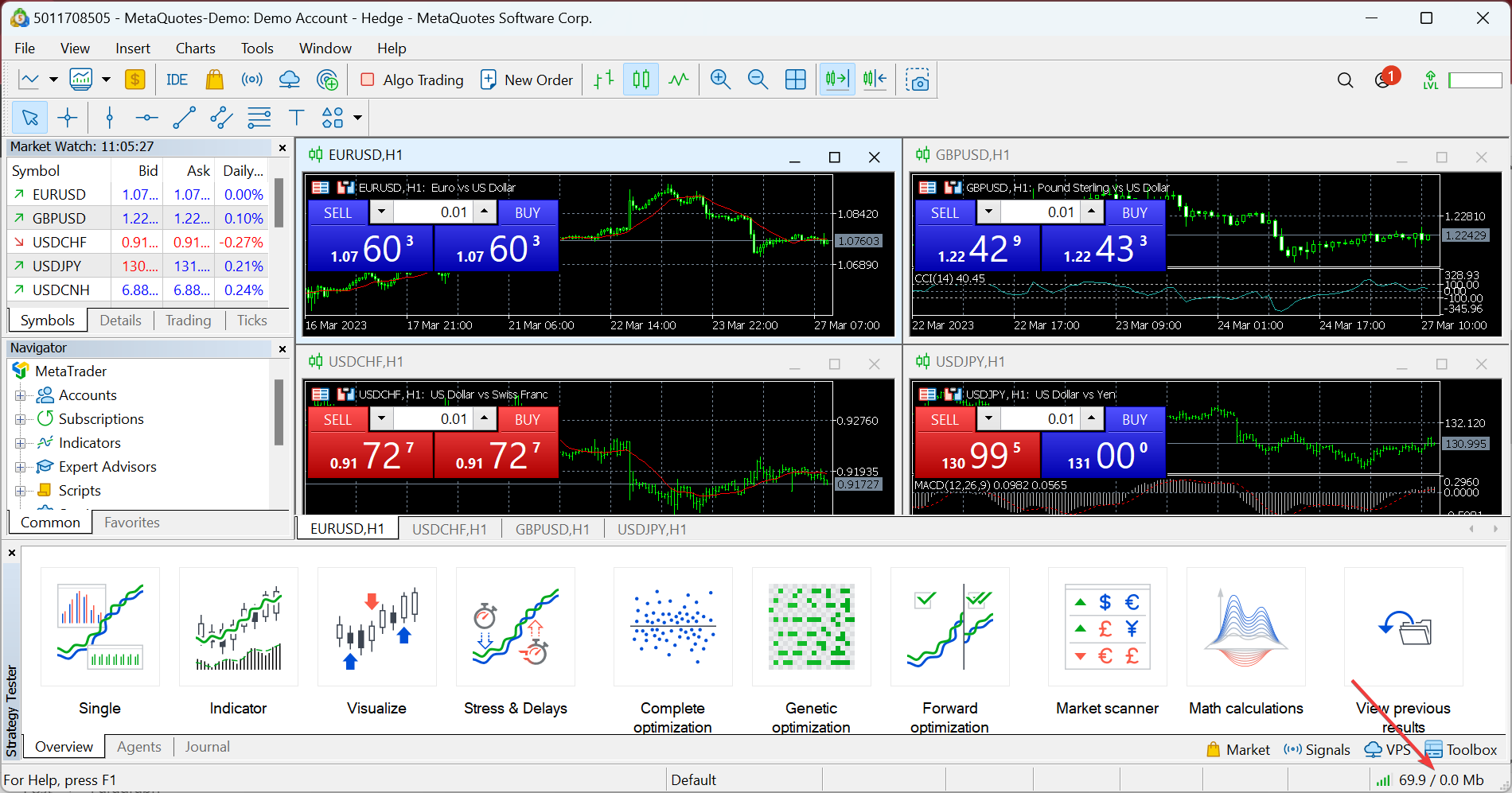
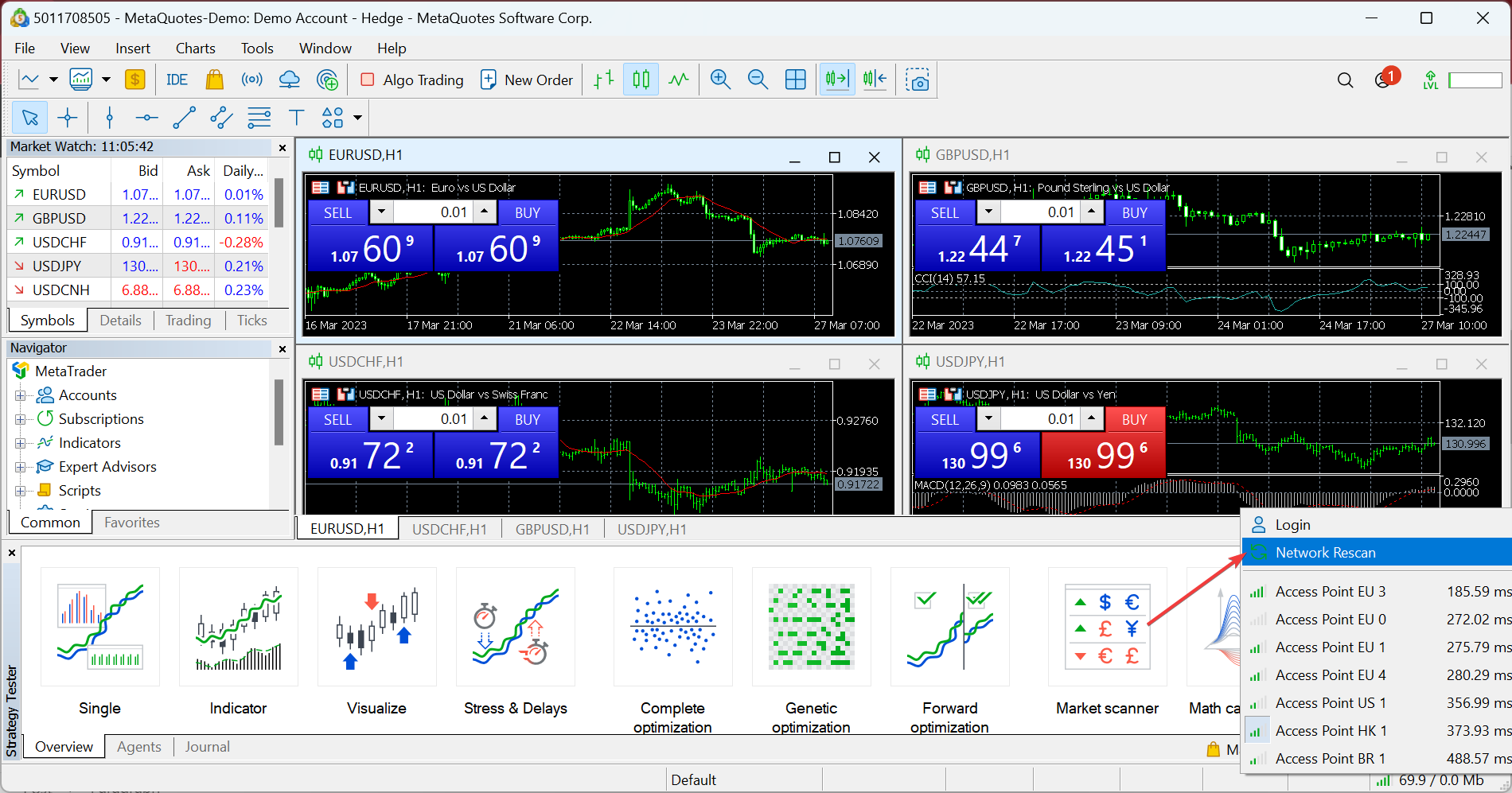
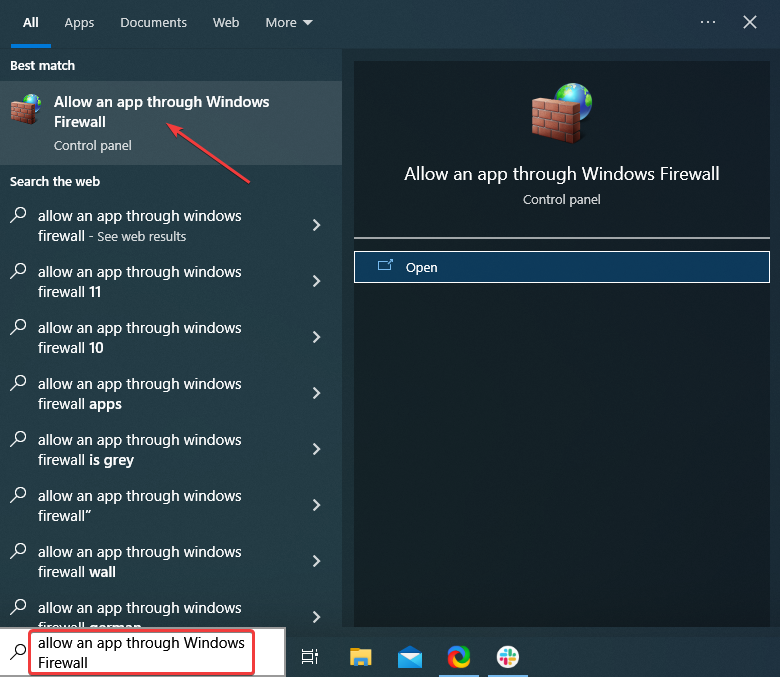
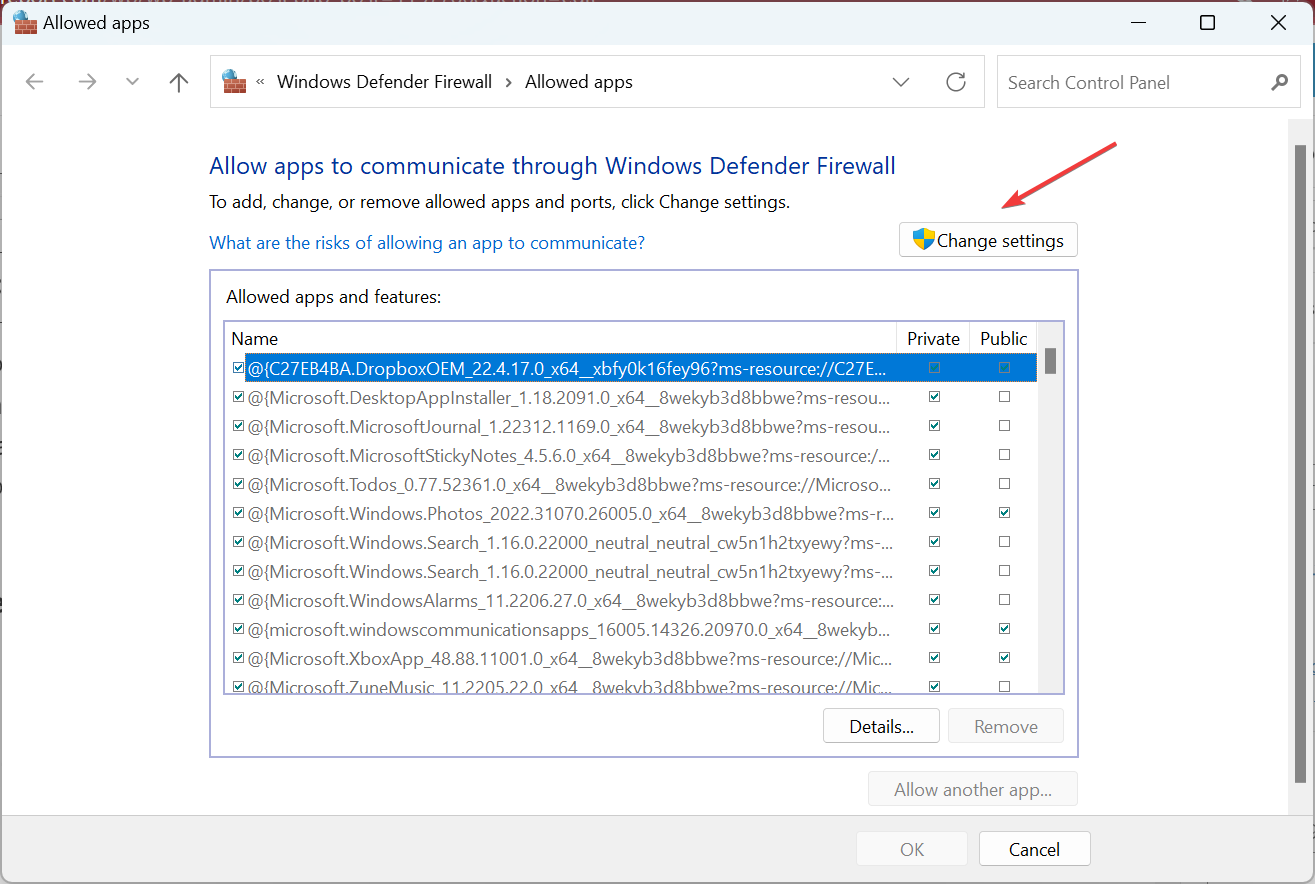
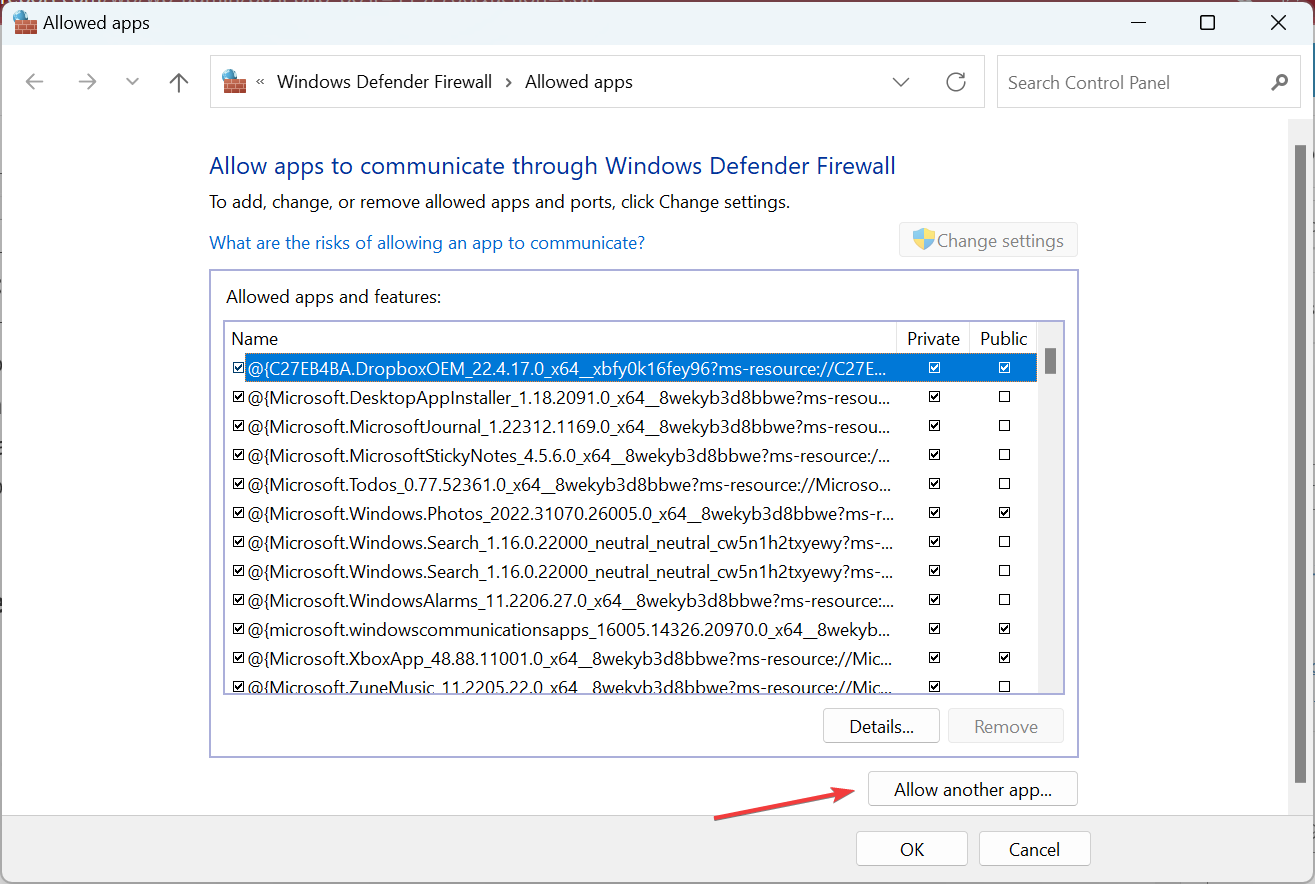
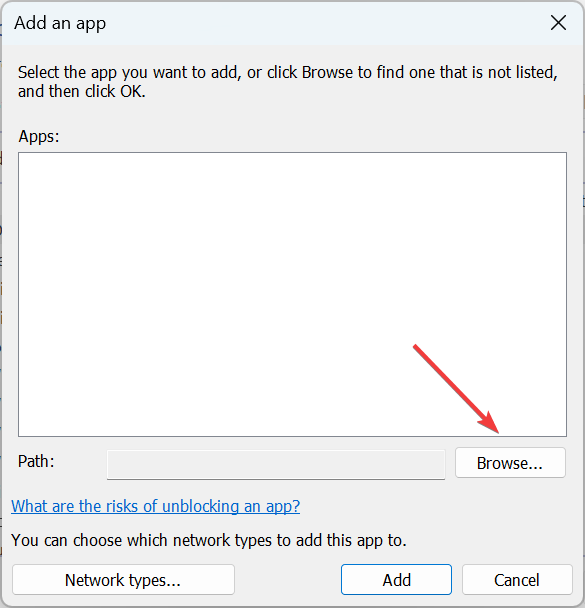
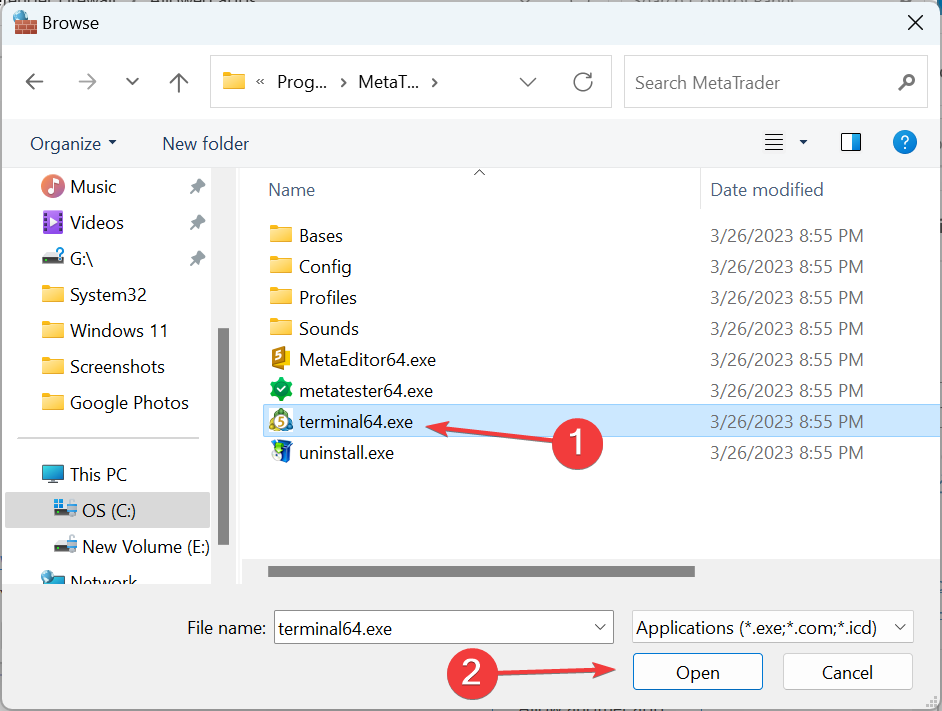
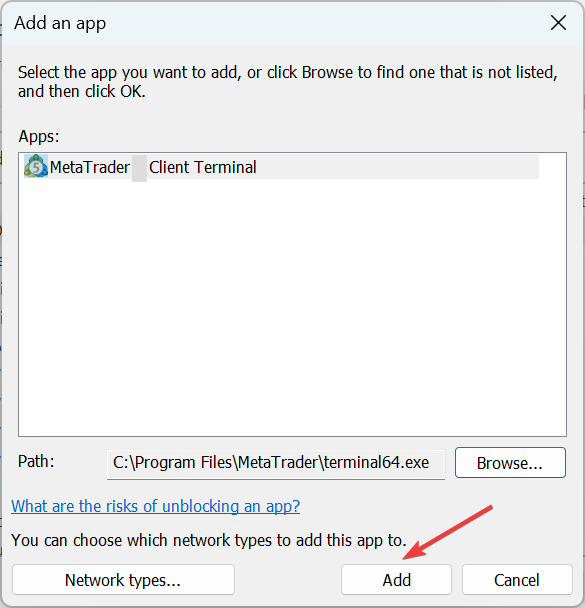
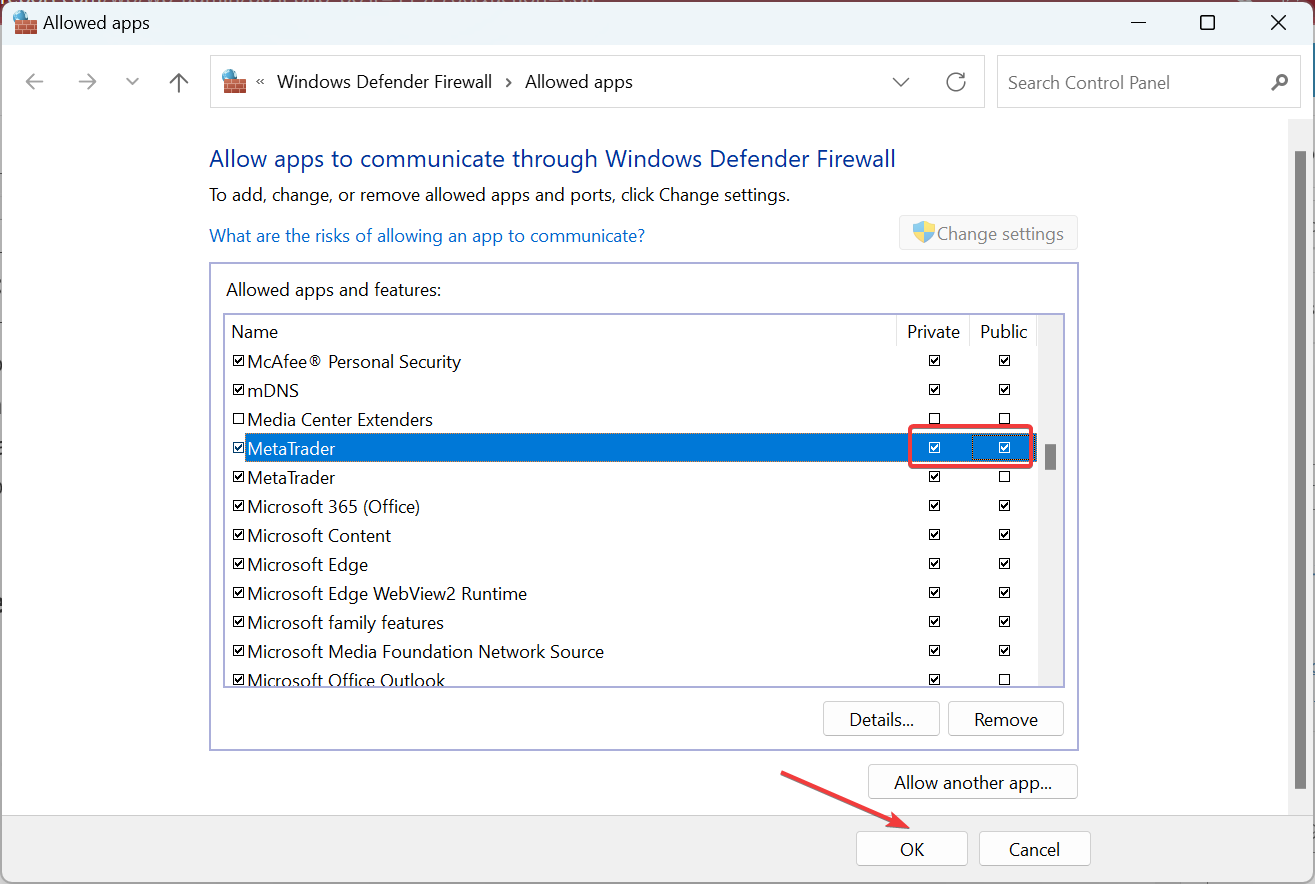
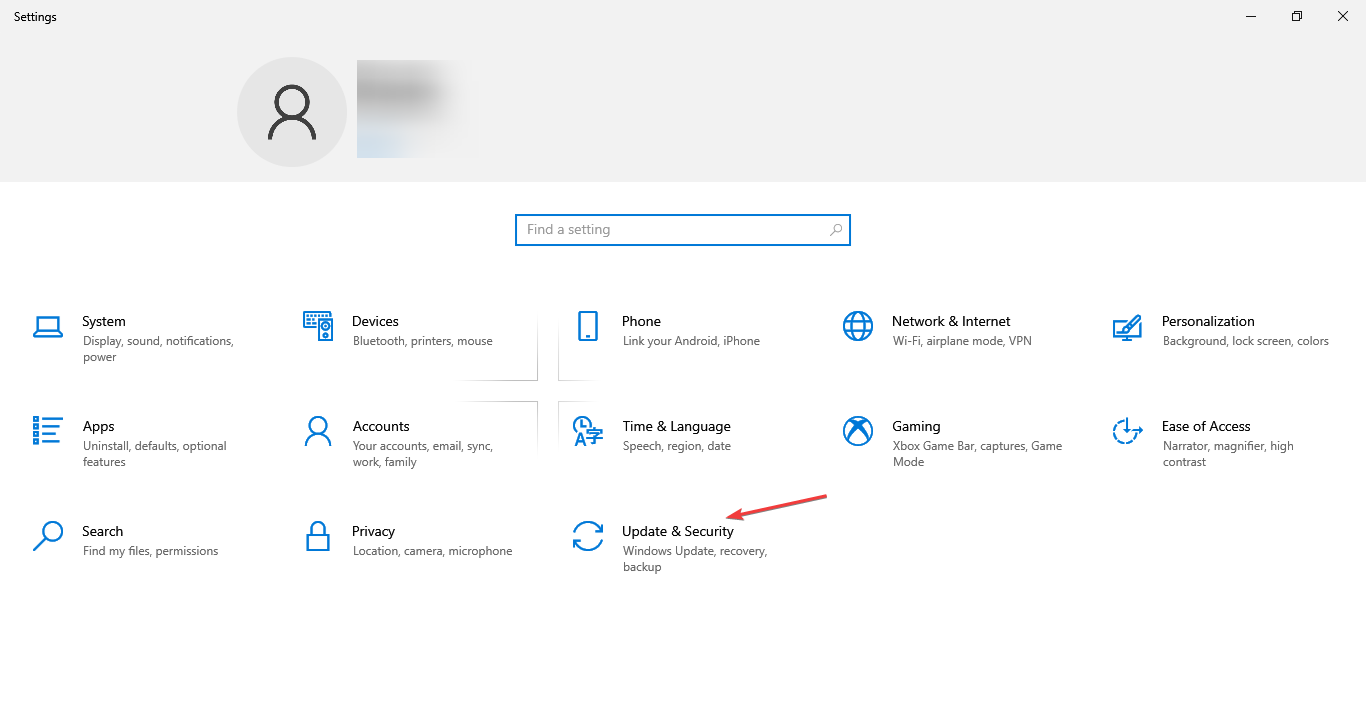
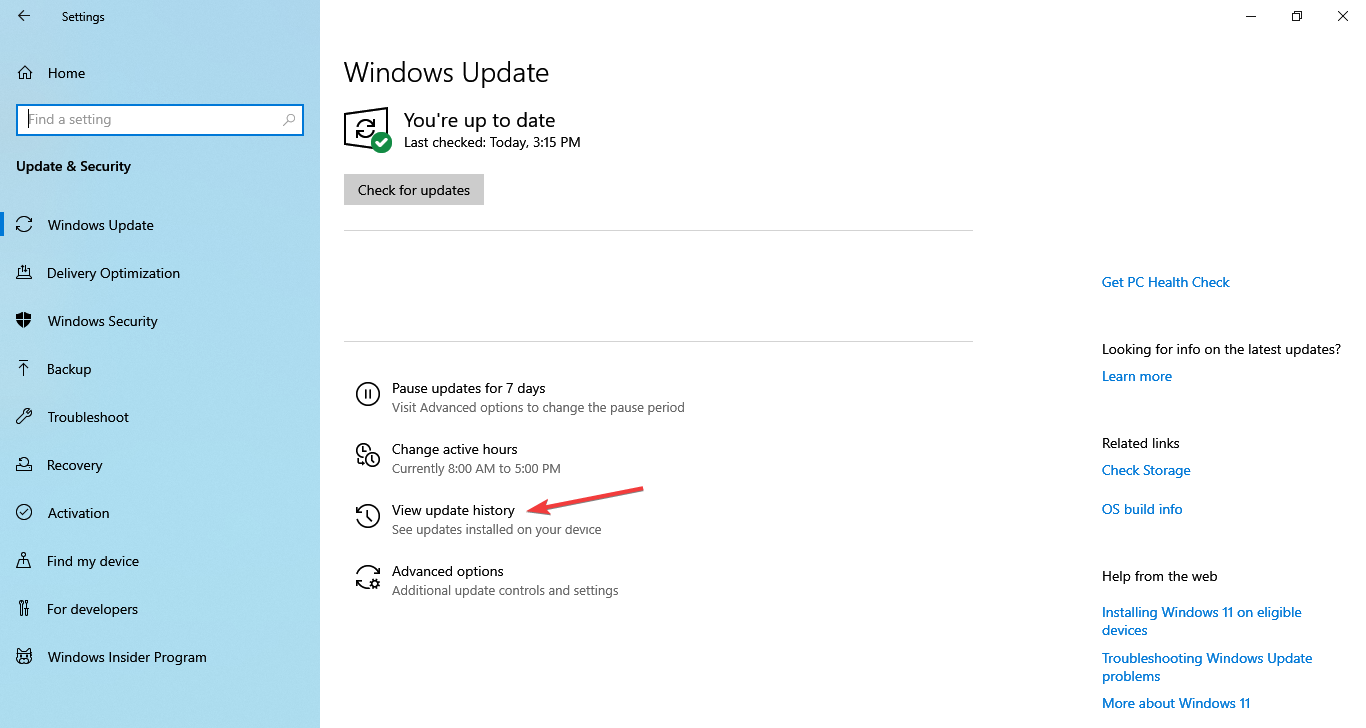
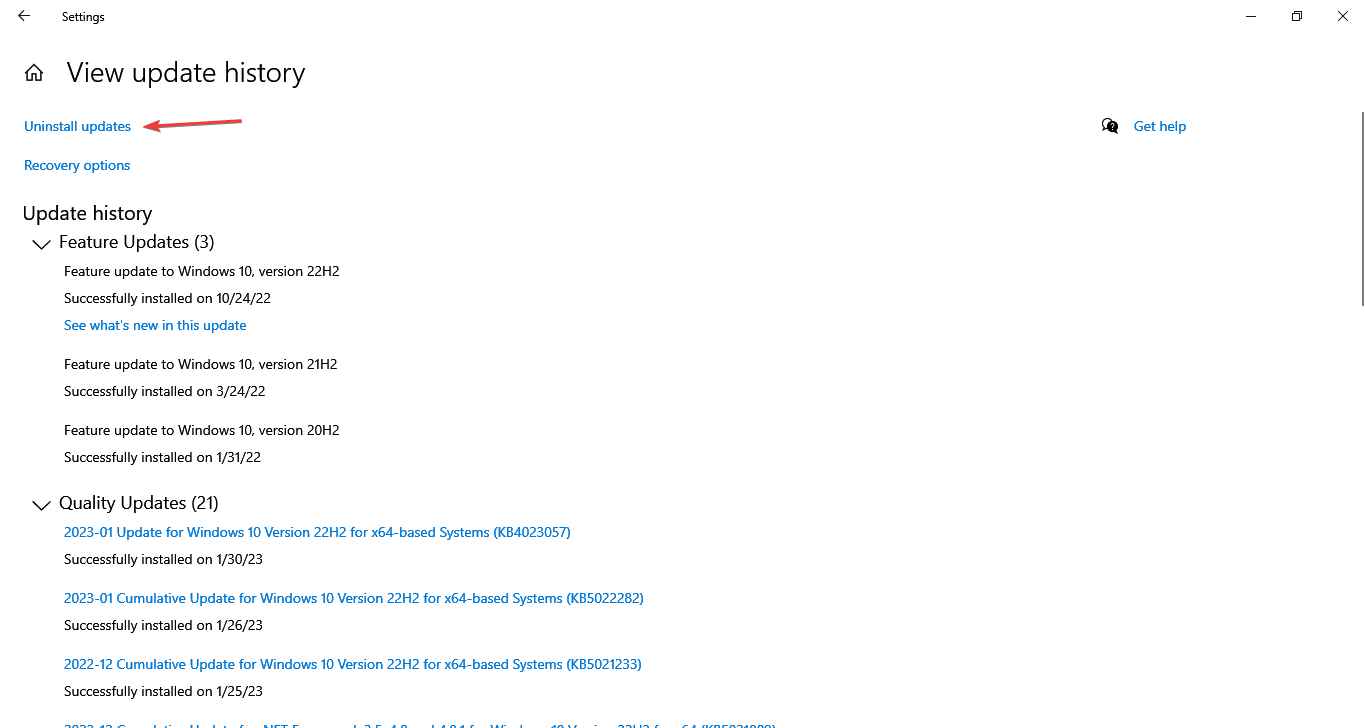
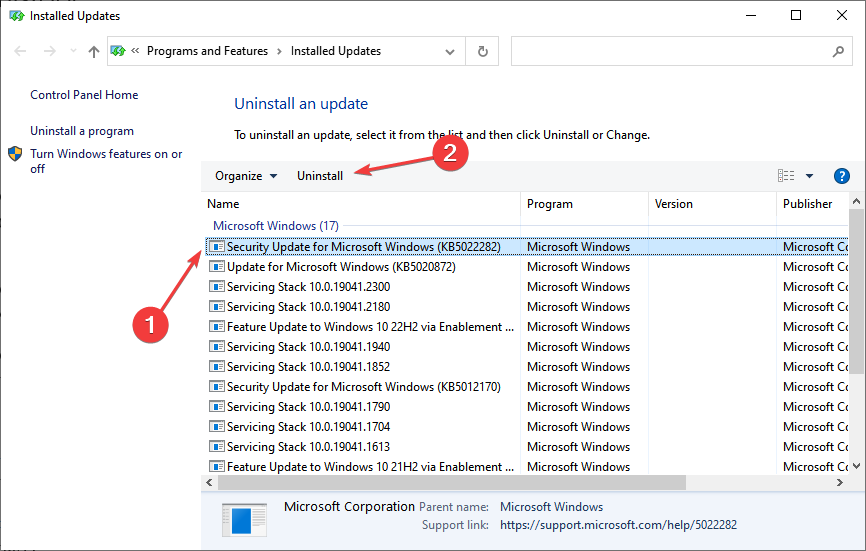

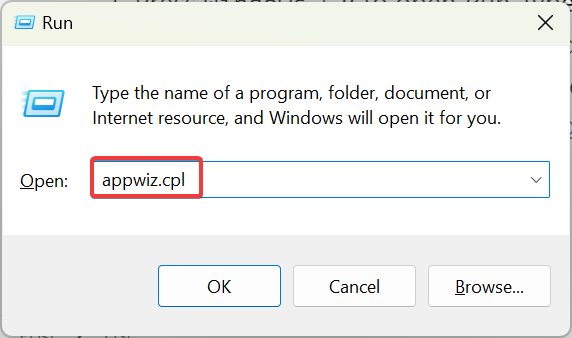
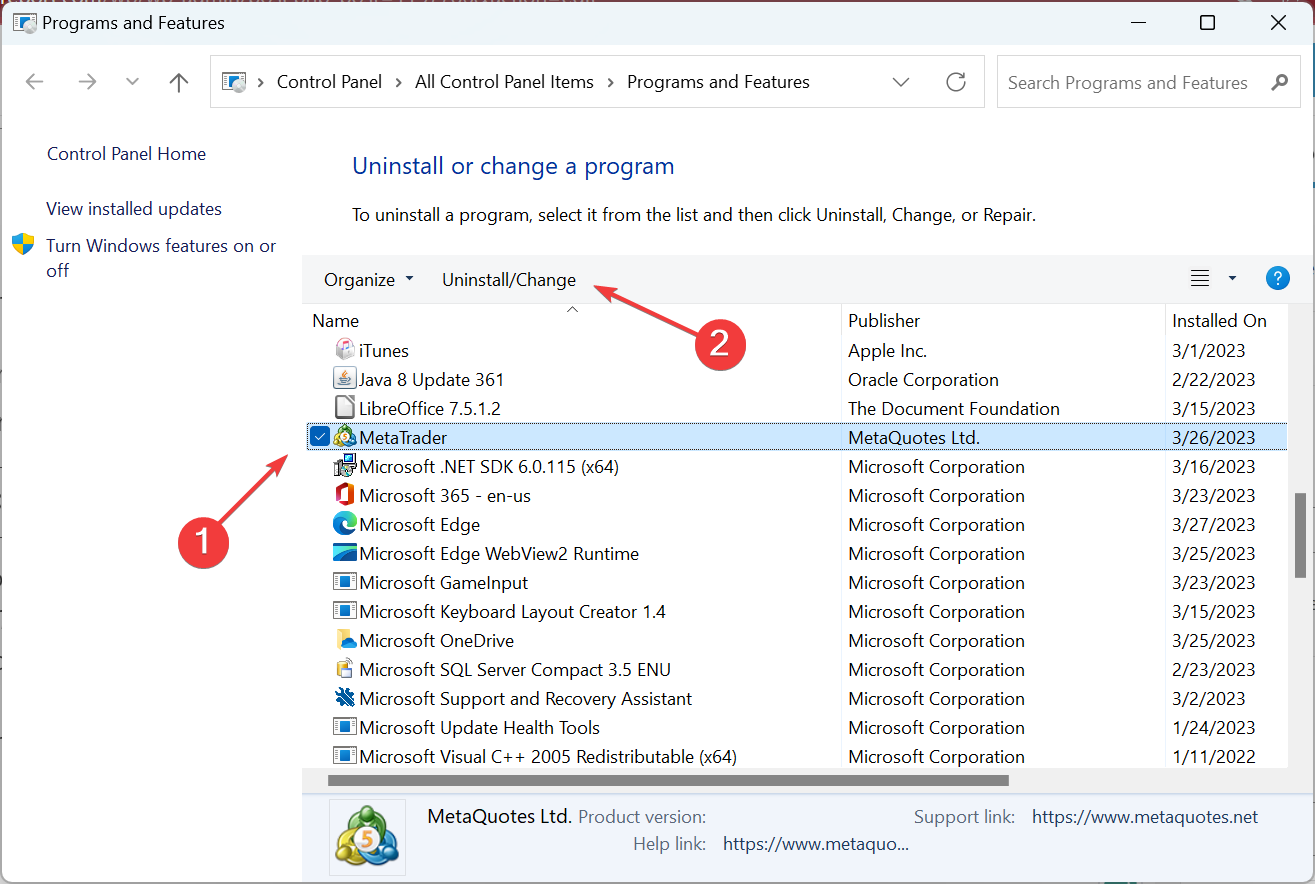
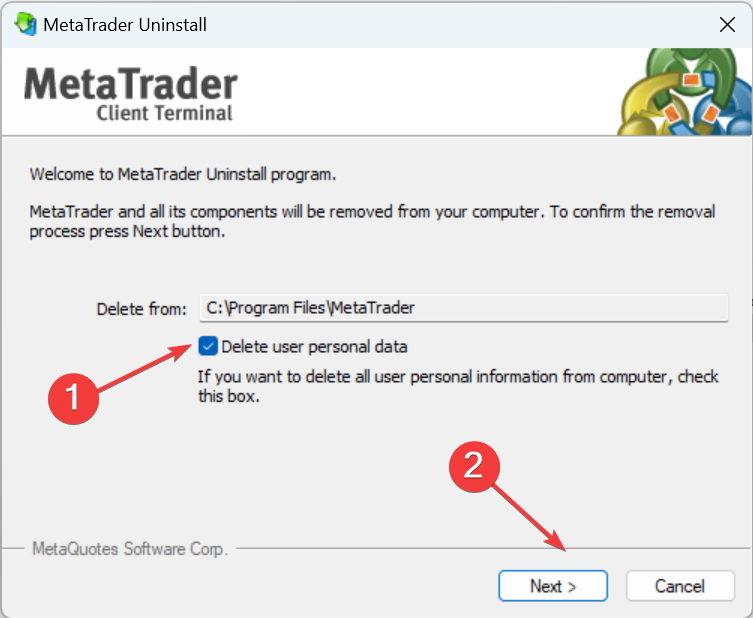
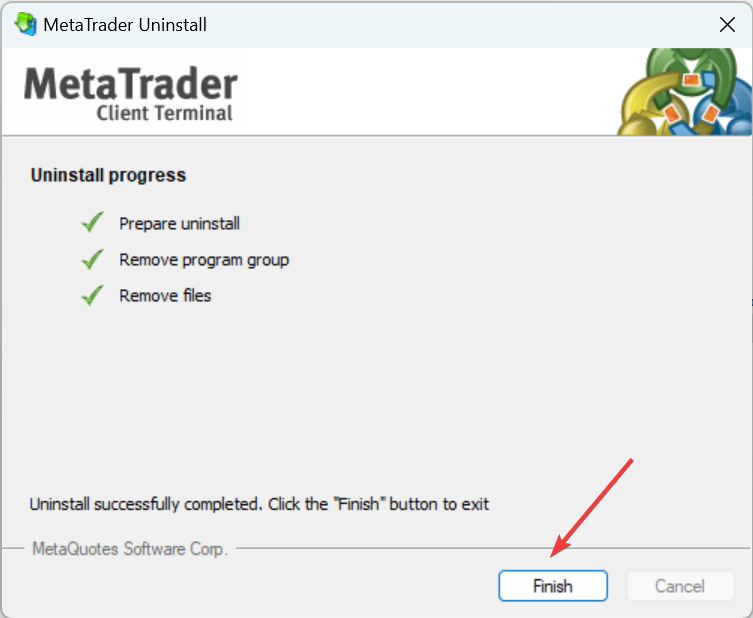
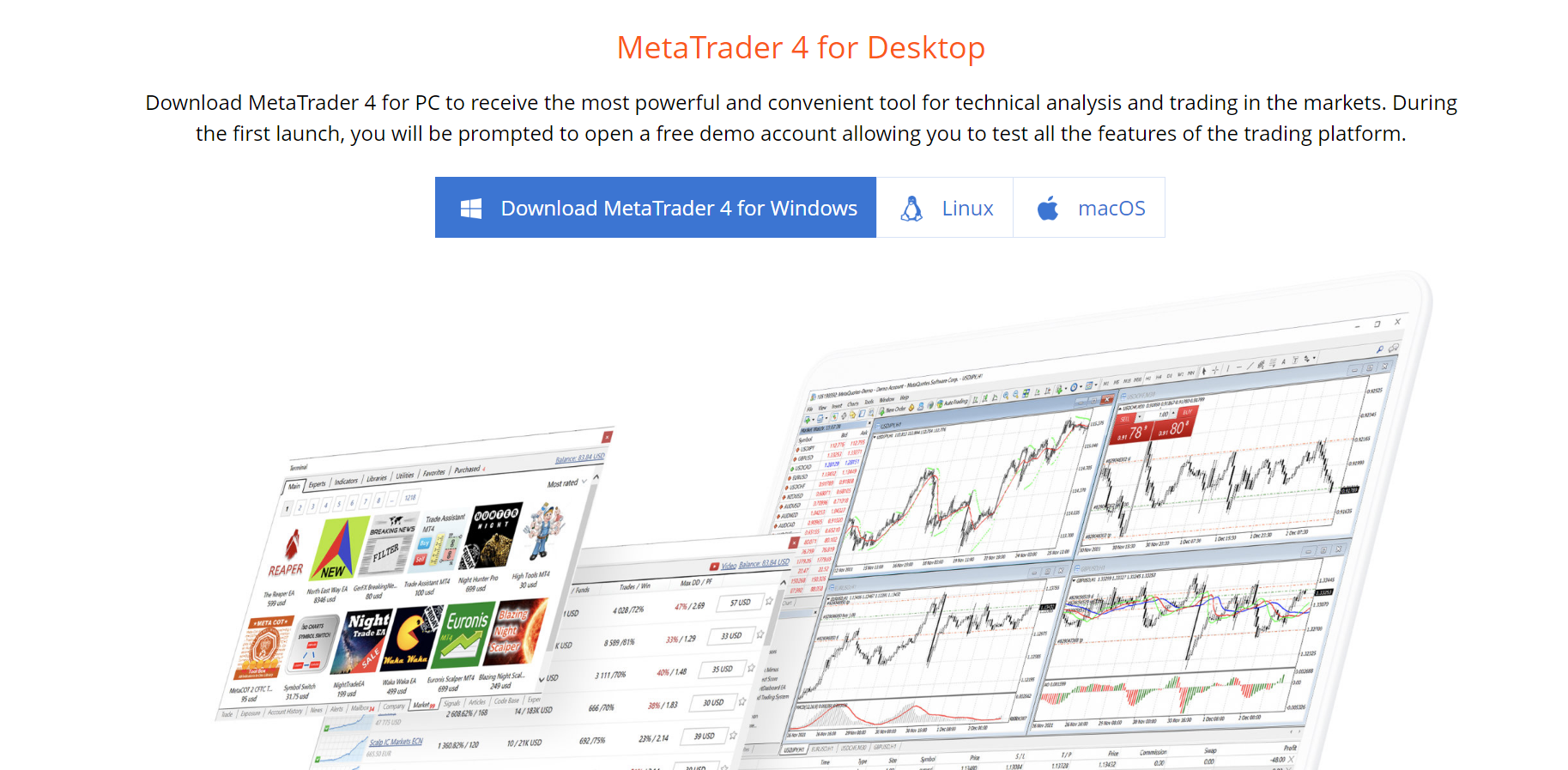
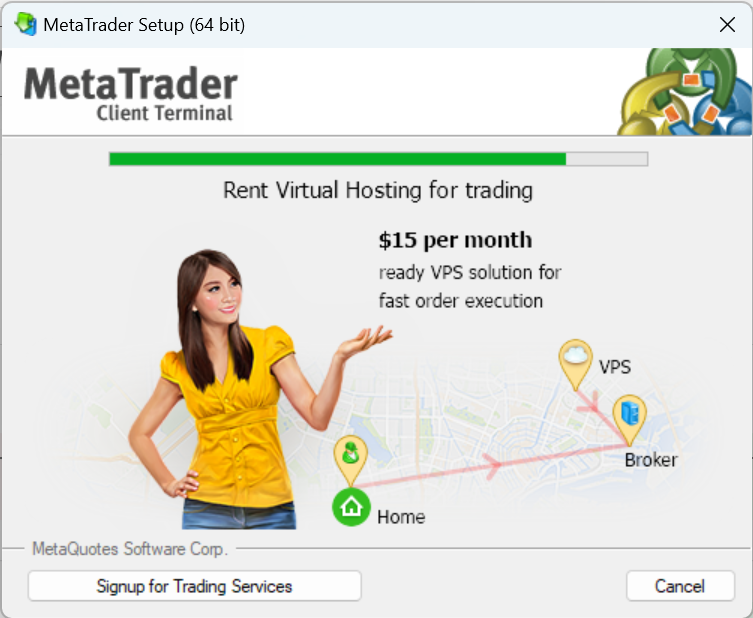


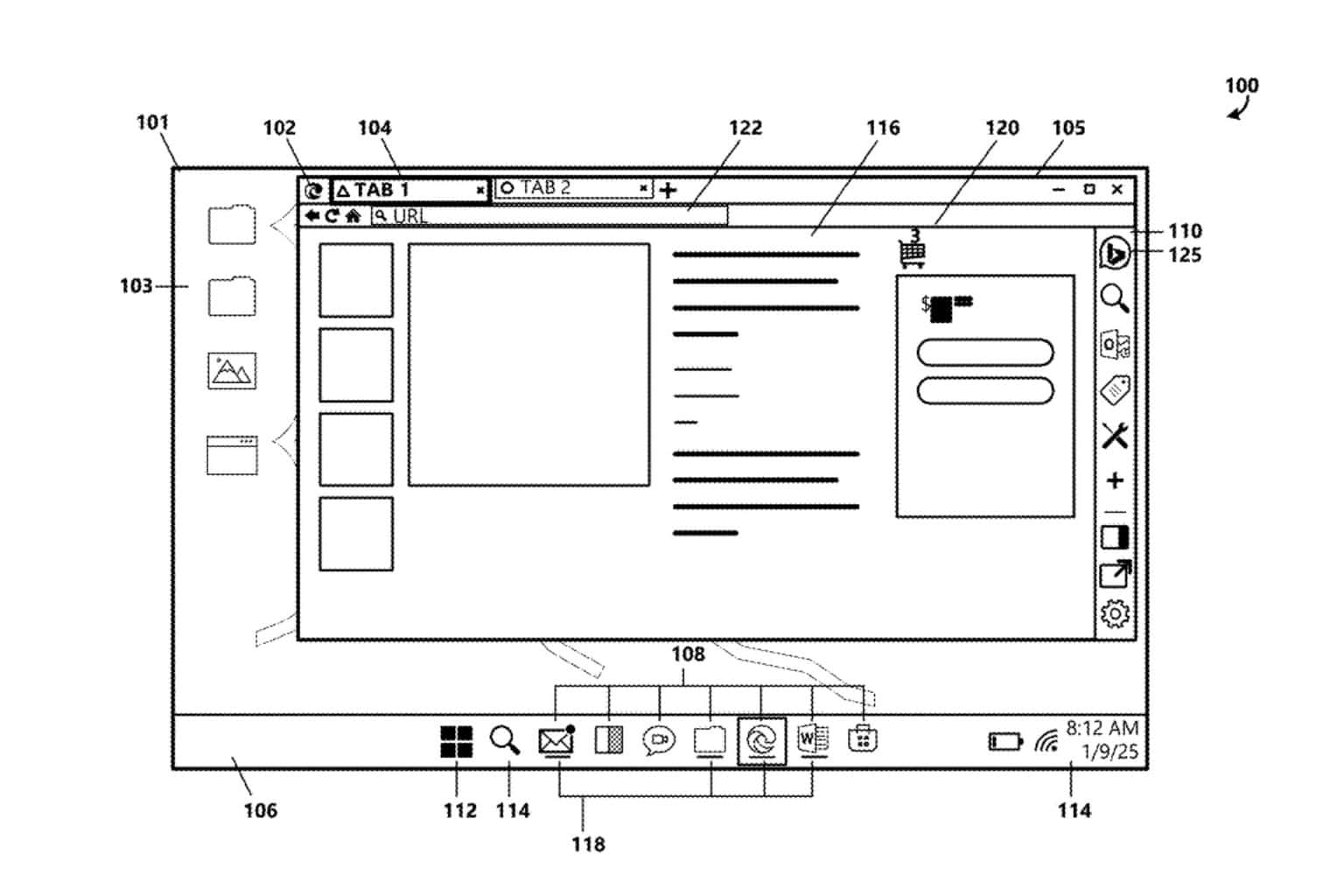


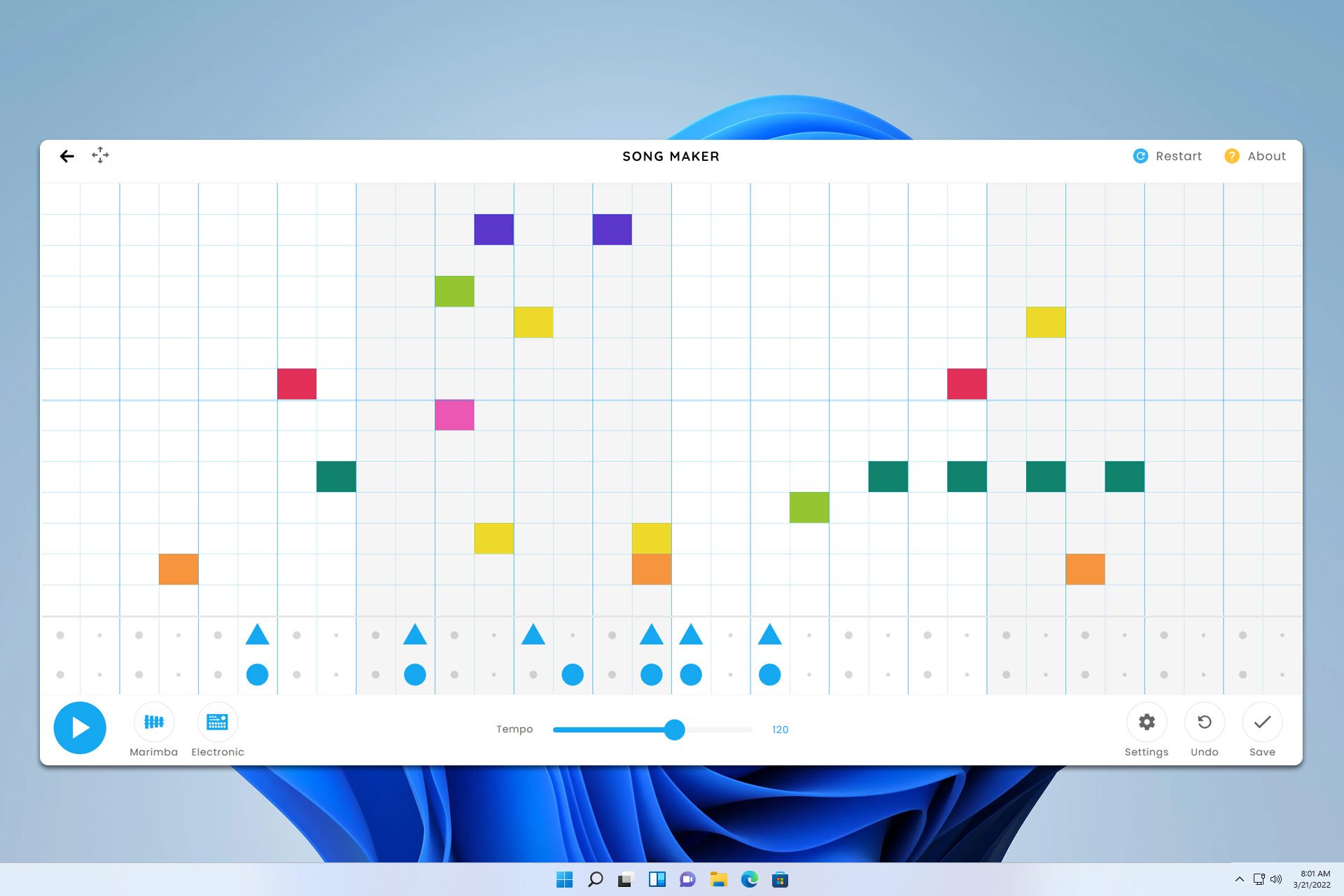

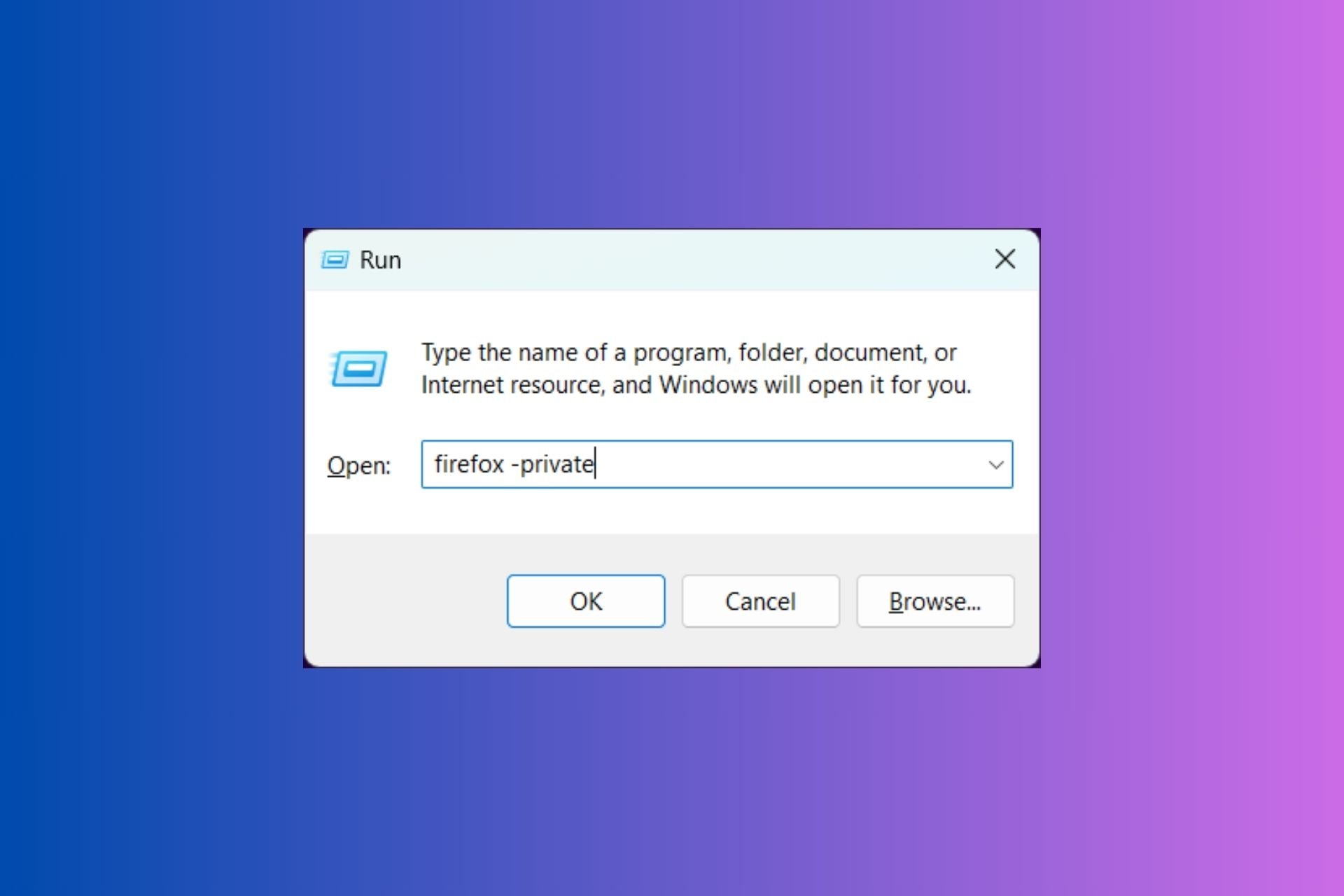
User forum
1 messages