How to Take Notes Using Copilot in Teams Meetings
Make sure you have Copilot enabled for the meeting
5 min. read
Updated on
Read our disclosure page to find out how can you help Windows Report sustain the editorial team. Read more

Microsoft has integrated Copilot in every tool to ensure users can use this powerful assistant to enhance the user experience. Microsoft Copilot in Teams can efficiently take notes in meetings, transcribe conversations, summarize discussions, and help identify actions, allowing all participants to focus on collaboration. This guide will discuss using Copilot to take notes during Teams meetings effectively.
How can I take notes using Copilot in Teams meetings?
If you want Copilot to take notes in Teams meetings, first check if the Copilot is available to your company with appropriate Microsoft 365 licenses (usually enterprise-level ones) and your admin has enabled it for you. Also, check if you have access to Copilot features within Teams. You can choose how Copilot will work during the meetings as per the organization’s policy, sensitivity label, and template settings.
Set up Copilot for use
- Before your meeting starts, go to your Teams Calendar and choose a meeting.
- Select Options, then More options.
- Go to Copilot and select any of the three options from the dropdown menu.
- During and after the meeting: Copilot will start as soon as the meeting begins transcribing. You can choose Copilot in the meeting controls, which will prompt you to start transcription to use Copilot. And upon selecting Start, both Copilot and Transcription will start for the meeting.
- Only during the meeting: Copilot starts when selected in the meeting controls. It uses speech-to-text data to provide insights about what is said in the meeting.
- Off: Copilot is disabled for the meeting, so recording and transcription are unavailable.
- Choose Save.
If you don’t have access to these settings, ask the IT admin. Next, you need to enable transcription. Follow these steps to do the same:
Enable Transcription
- Go to Microsoft Teams Admin Center.
- Go to Meetings, then click Meeting Policies.
- Select Recording & transcribe.
- Locate the Transcriptions slider and toggle the switch on.
- For Copilot, select On with Transcript from the context menu.
If you are a meeting organizer, you can choose how and if participants can use Copilot. Moreover, even if you don’t have a license, you control Copilot for meetings you organize.
Once all the settings are in place, you can use Copilot during a live meeting. To get started, you can start or join the meeting where Copilot is active.
Things you can do with Copilot during a meeting
- If you join the meeting 5 minutes after it starts and Copilot is on, you will be prompted to get a summary to stay on the same page.
- Go to Copilot from the meeting controls and select View prompts to get a list of commands, such as Recap the meeting so far, Suggest follow-up questions, List different perspectives by topic, and Generate meeting notes.
- You will also get a prompt a few mins before the meeting ends so that you can wrap up the meeting properly.
- Choose Open Copilot to get the summary of key points discussed over the call and identify next steps. You can also asl Copilot if there are any pending problems or open topics from the meeting agenda.
How can I use Copilot to get notes after a meeting is over?
Once the meeting is over, you can access Copilot from the meeting chat or the Recap tab. Here are steps:
From the meeting chat
 NOTE
NOTE
- Choose the Open Copilot icon from the top-right corner of the chat.
- Now, Copilot will provide detailed information and insights based on everything written in the chat and spoken content recorded in the meeting transcript.
- Before the meeting, you can use Copilot in the meeting chat thread, like a normal chat. However, once the transcription starts in the meeting, Copilot will include chat data from up to 24 hours before the meeting, along with the transcript.
From the Recap tab
 NOTE
NOTE
- Go to the Recap tab in the meeting chat.
- Click the Copilot icon to get the conversation history with Copilot.
To conclude, you can review and edit meeting notes after and during meetings with quick commands. You can also share the meeting notes with other participants using OneNote or Teams.
Furthermore, you can get real-time summaries of the meeting as it progresses. You can also use Copilot to help you identify and highlight action items assigned to individuals during a meeting.
In addition, if you prefer manual note-taking, you can ask Copilot to highlight specific sections, capture particular notes, or even transcribe important conversations during the meeting. It also gives smart suggestions for writing down points based on the conversation flow.
In case you are wondering which Microsoft Teams version: Classic or New, is right for you, we have a separate guide for you.
If you have any questions or suggestions about using Copilot to take notes during Teams meetings, feel free to mention them in the comments section below. We’re happy to interact!





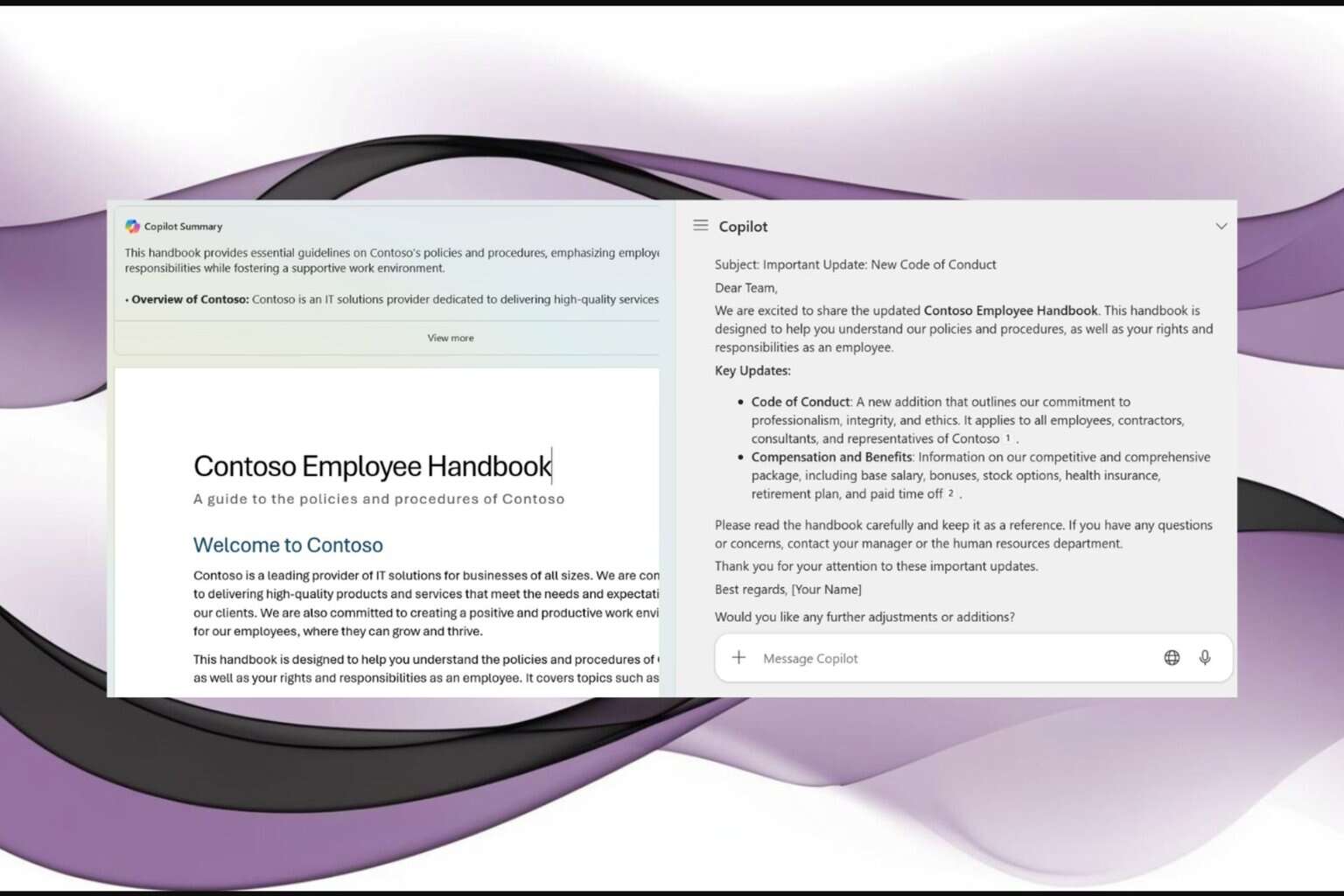
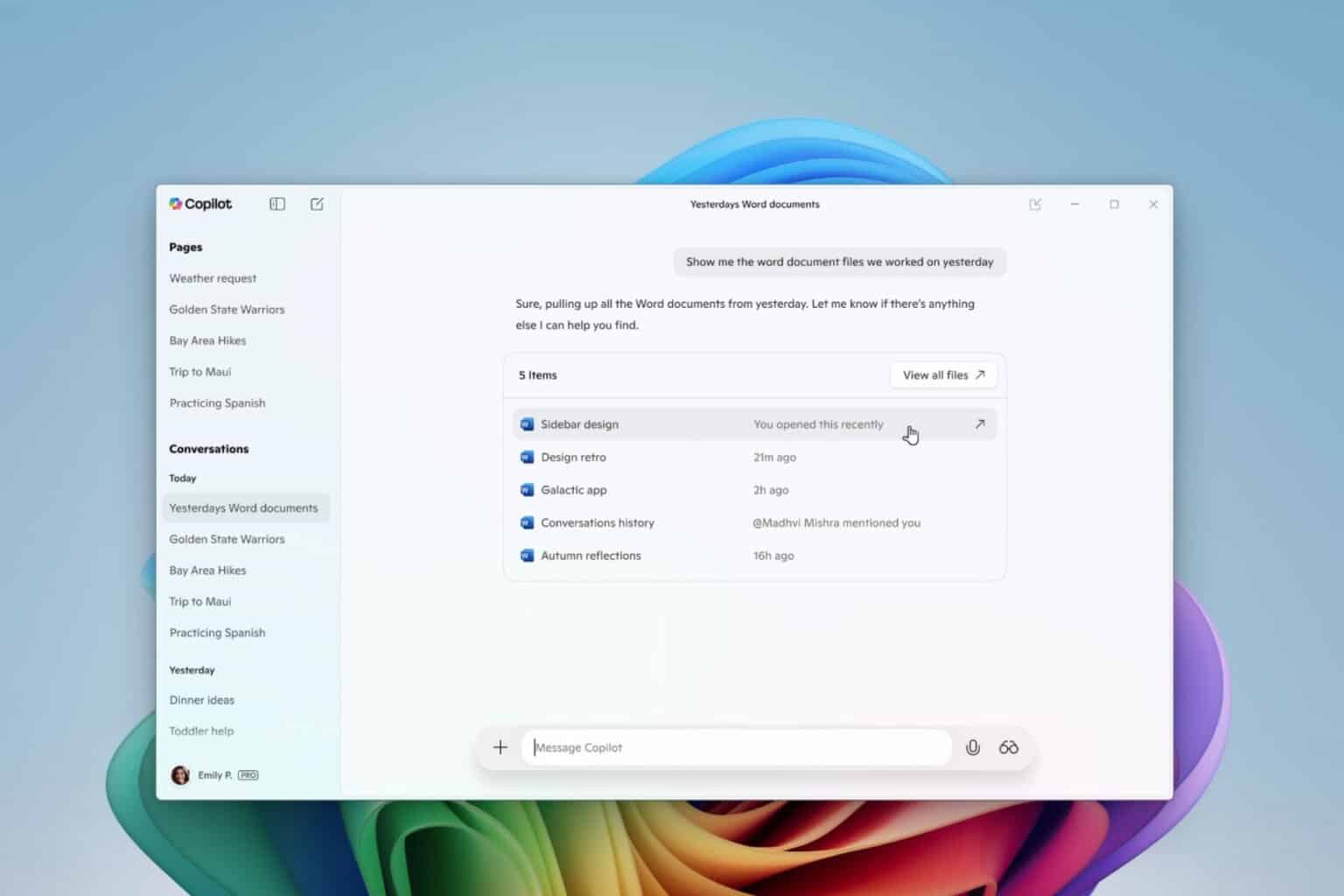




User forum
0 messages