Microsoft Edge Black Screen: Get rid of if With 5 Methods
Updating drivers with the right software can fix the black screen
7 min. read
Updated on
Read our disclosure page to find out how can you help Windows Report sustain the editorial team. Read more
Key notes
- Outdated display drivers can cause the Microsoft Edge black screen issue.
- A simple yet effective fix is to use a driver updater to fix broken or outdated drivers.
- You can solve this problem by resetting edge configurations with PowerShell.
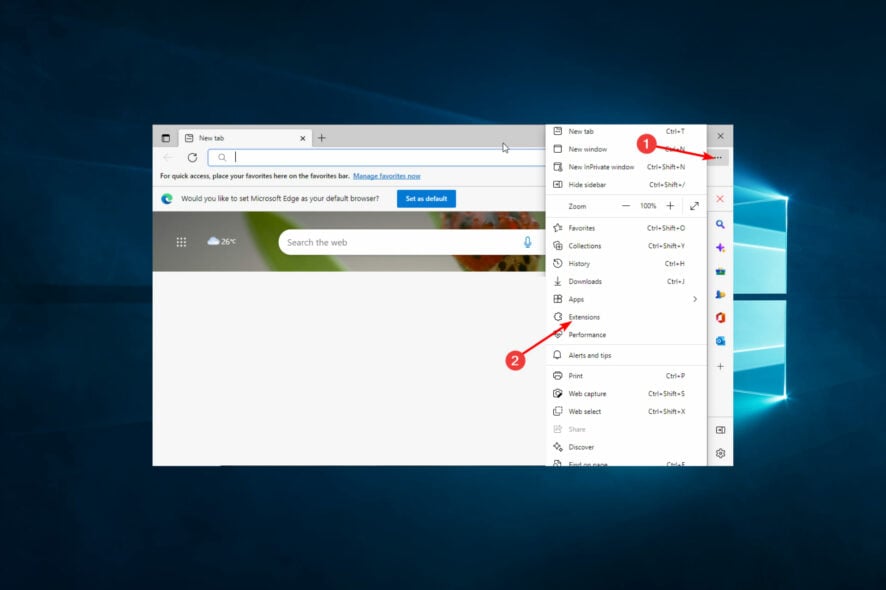
A few users are discouraged by the Microsoft Edge Black Screen; however, Edge is still one of the better web browsers. It comes in-built with Windows 10 and is the default web browser.
Unlike its predecessor, Internet Explorer, users will find that Edge works smoother and faster compared to other contemporary web browsers. Also, it isn’t as heavy on the system and is regularly updated along with Windows updates.
Microsoft Edge has its fair share of bugs and malfunctions, like all tech. Although not typical, the Edge user can expect to run across problems every once in a while.
One such error that has been reported recently is the black screen. This happens randomly without much provocation and usually occurs when the user attempts to open a new tab or access the features panel on the right-hand side.
This detailed guide will show you how to effortlessly fix the Microsoft Edge black screen issue.
Why is the Microsoft Edge screen black?
There are various reasons the Microsoft screen could be black. From browser problems to various PC issues, the possible causes are diverse.
Below are some of the popular ones:
- Presence of malware on PC – As you may know, malware can cause many problems on your devices, especially when you do not use a solid antivirus. This Egdge issue is sometimes one such problem.
- Faulty browser extensions – For browsers, a major source of errors is the extensions. Corrupt or faulty extensions may trigger the Edge black screen.
- Wrong browser settings – Users may have tinkered with the settings, which may set off a black screen if not correctly done.
- Outdated display drivers – Screen issues are often linked to the display driver and may be the case with the browser’s black screen.
Quick Tip:
Opera One is a browser very similar to Edge, minus the errors. They are both built using the Chromium engine, but Opera One is far more stable and can be enriched thanks to its built-in.
More so, Opera One ranks high in the security department, thanks to its built-in VPN and ad-blockers. The browser also integrates most popular social media and messaging apps, and comes with a built-in AI.

Opera One
Lighting-speed Internet surfing, a highly customizable UI, and enhanced security features are just some things you’ll get if using Opera.How do I fix the black screen on Microsoft Edge?
1. Disable/remove extensions
- Launch Edge and click on the menu button.
- Select the Extensions option.
- Click the Manage extensions option when prompted.
- Toggle the switch before each extension backward to disable it.
- Click Remove under each extension to delete it.
If you are facing the Microsoft Edge black screen issue on video streaming sites like YouTube and Netflix or others like Discord and OBS, it might be down to a faulty extension on your browser. If you find any extension, you don’t remember installing; it is best to remove it.
Lastly, you should disable other extensions to know if they cause the problem.
2. Check for malware
2.1. Scan for viruses manually
- Press the Windows + I keys to open the Settings app.
- Select Update & Security.
- Click the Windows Security option in the left pane.
- Select Virus & threat protection.
- Now, click on the Scan options.
- Choose any of the scan options available and click the Scan now button.
If the Microsoft Edge screen goes black when scrolling or is flashing some dark screen, it is likely due to a virus on your PC. Select the Full Scan or Microsoft Defender Offline scan options to perform a deep scan.
2.2. Scan for viruses with a third-party app
While Windows Security is strong enough to protect your PC most times, there is still considerable room for improvement. So, to achieve complete and satisfactory security online and offline, you might need a third-party antivirus in ESET NOD32.
ESET NOD32 is top-notch security software that uses cutting-edge technology to protect you online and offline. It detects viruses before they manifest and eliminate them quickly.
This software is also fast and light on PC resources. With this, you are sure it won’t slow you down or hog your PC resources. It might be all you need to solve issues like the black screen on Microsoft edge.
3. Restart the system to perform a clean boot
- Press Windows + R to open up the Run dialogue.
- Type msconfig and hit Enter.
- Navigate to the Services tab and check on Hide All Microsoft Services.
- Select Disable all.
- Navigate to the Startup tab and select Open Task Manager.
- Right-click on each process and select Disable.
- Click Apply and OK.
- Restart the computer.
If the black screen problem is resolved, try enabling each application again, one at a time.
The moment the black screen reappears, you will know that the application you most recently re-enabled is the source of your problem. Remove the program. You may try re-installing it.
4. Update display drivers
4.1. Update driver manually
- Press Windows + X keys and select the Device Manager option.
- Double-click on the Display adapters option to expand it.
- Right-click on any driver there and select Update driver.
- Click the Search automatically for drivers option.
- It will show if there are any available updates to install.
Outdated drivers are a disaster waiting to happen. This can be the reason for Microsoft Edge’s black screen issue. Ensure to restart your PC after the update to sync the changes made.
4.2. Update drivers automatically
Going through the many steps above to search for driver updates and installing them yourself might be tiring. To make things easier, you can automate the process with Outbyte Driver Updater.
Outbyte Driver Updater is a world-renowned driver updater that takes care of the smooth running of your PC. It automatically scans for missing, broken, and outdated drivers.
It also recommends original drivers from trusted sources around the world. All these with little to no input from you.
5. Reset Edge configurations via PowerShell
- Press Windows + E to open File Explorer and navigate to the path below:
C:/Users/Your Username/AppData/Local/Packages/Microsoft.MicrosoftEdge_8wekyb3d8bbw - Clear the contents of this file.
- Press the Windows key and search for PowerShell.
- Right-click on PowerShell and select Run as Administrator.
- On the PowerShell interface, copy and paste the following command and hit Enter:
Get-AppXPackage -AllUsers -Name Microsoft.MicrosoftEdge | Foreach {Add-AppxPackage -DisableDevelopmentMode -Register “$($_.InstallLocation)AppXManifest.xml” -Verbose} - If the process was successful, you should see a report printed out in yellow, ending with the following:
C:\Windows\System32 - If the process fails, copy and paste the command below and hit Enter.
Get-Appxlog | Out-GridView - Now, repeat Step 5.
- Once you’re through, Edge will reset its initial settings, and the problem should no longer appear.
This fix is a technical one known to solve the Microsoft Edge black screen issue. Ensure to create a restore point on Windows 10 or Windows 11 before starting. This is to help undo any costly errors while trying to fix your browser.
There you go; using these solutions, you should be able to fix the black screen on Microsoft Edge. Note that some of the fixes are technical. So you need to follow the instructions to the letter.
If you found this guide helpful, feel free to comment below.
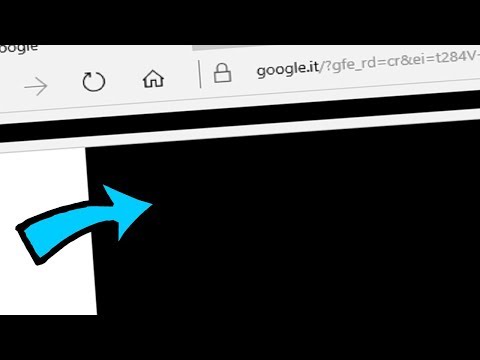
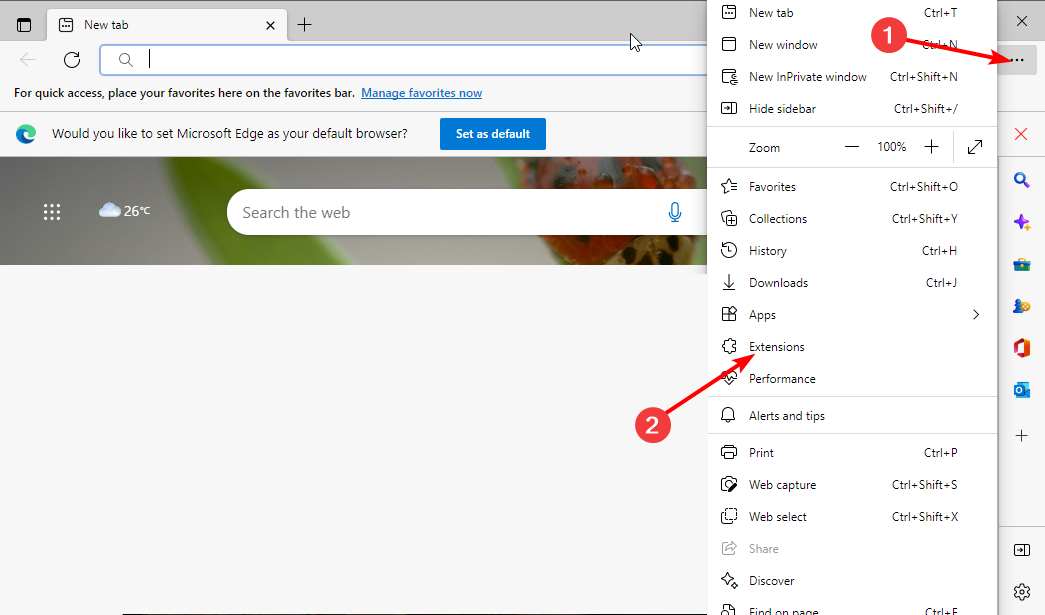
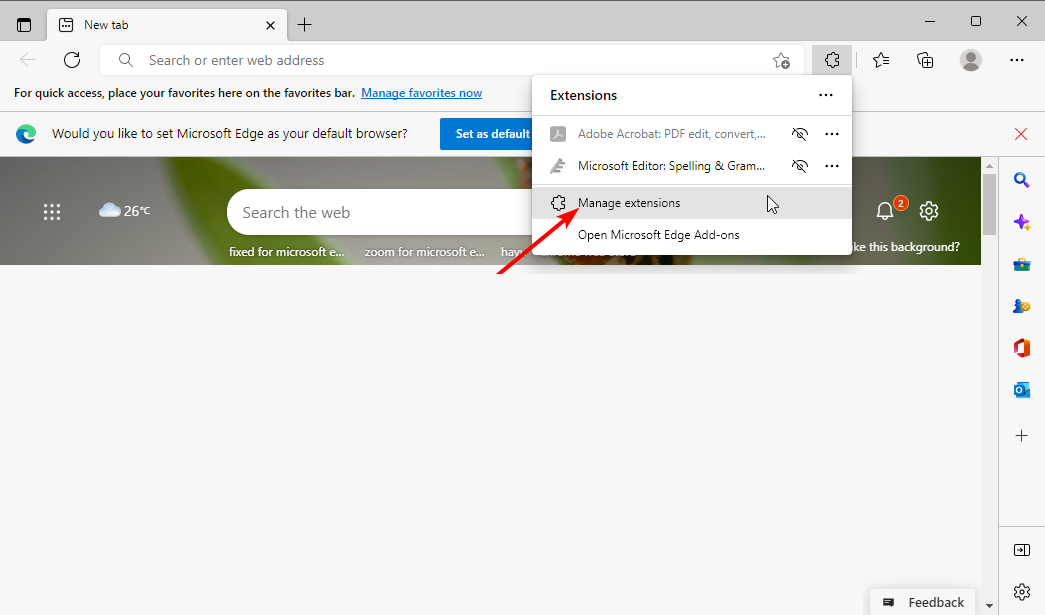
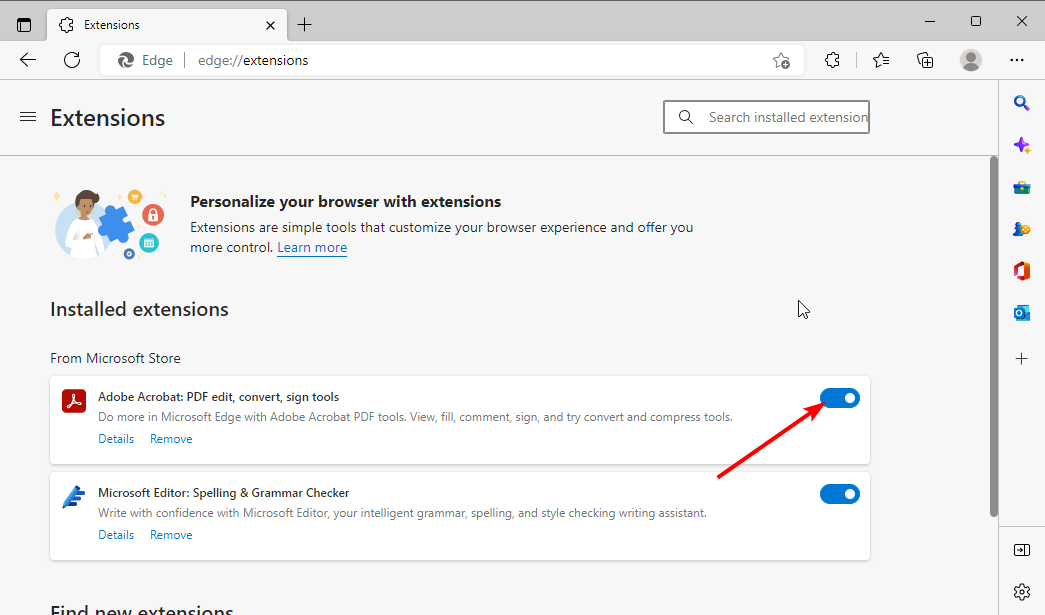
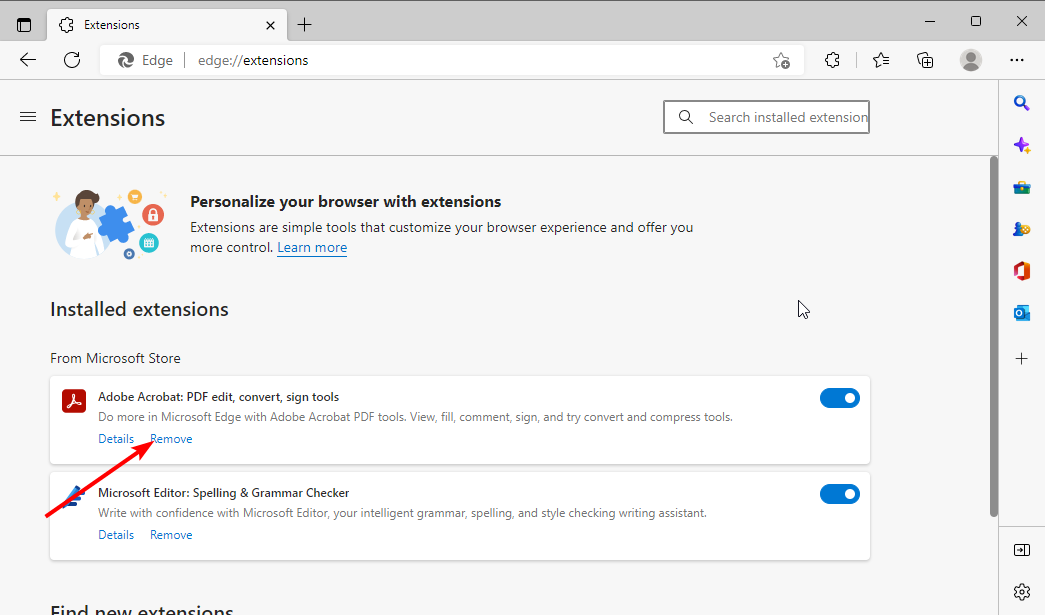
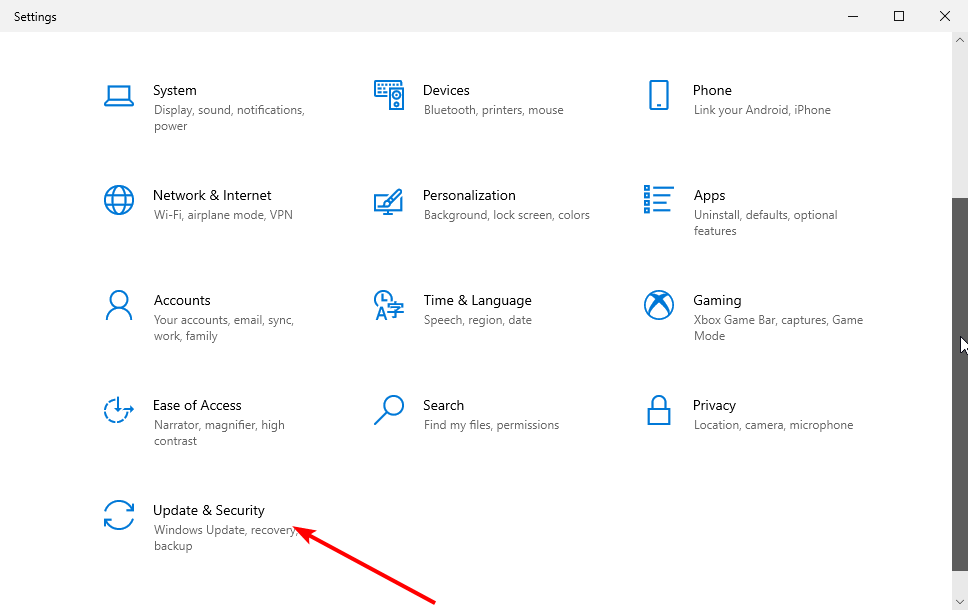
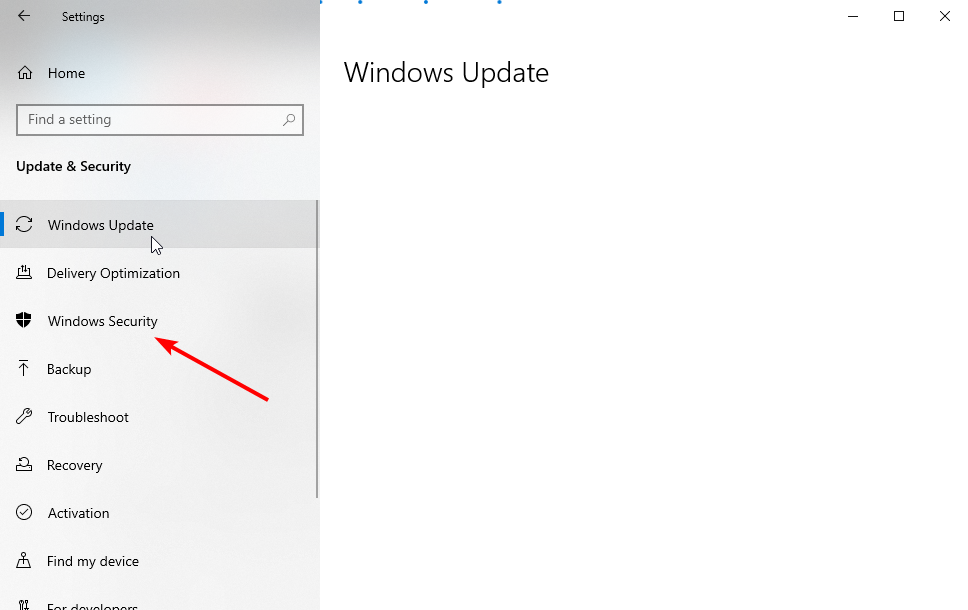
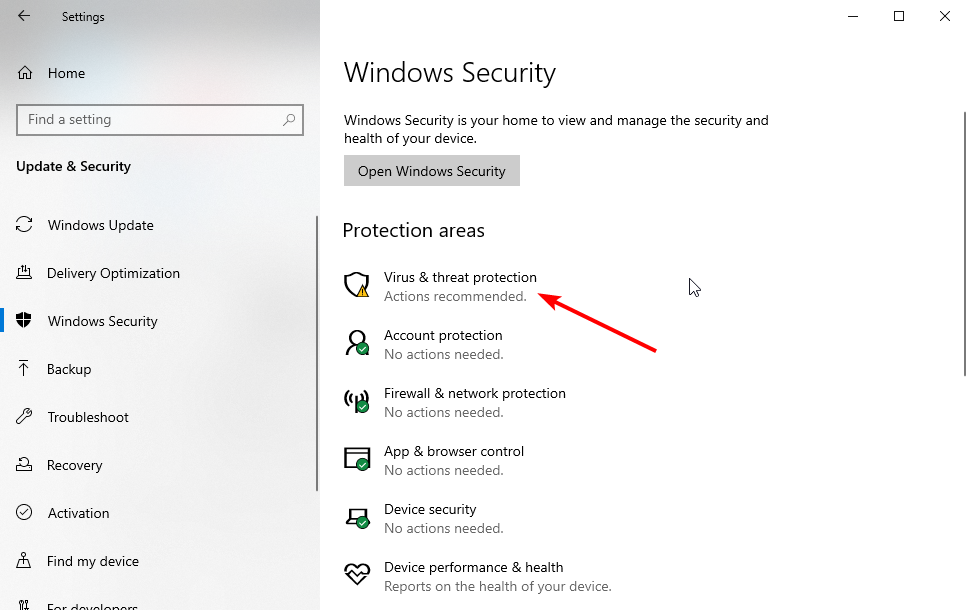
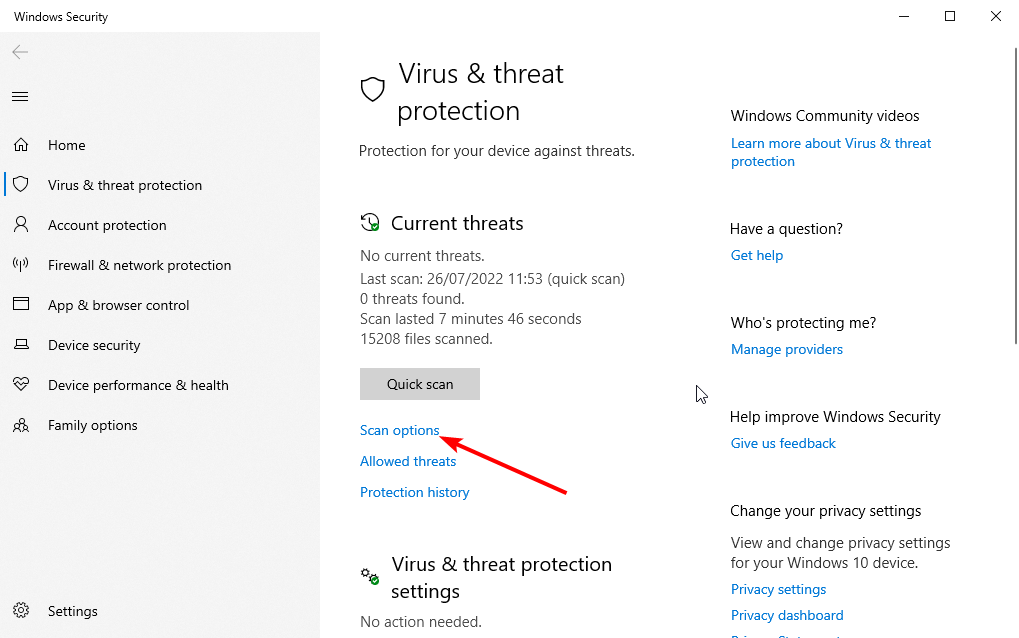
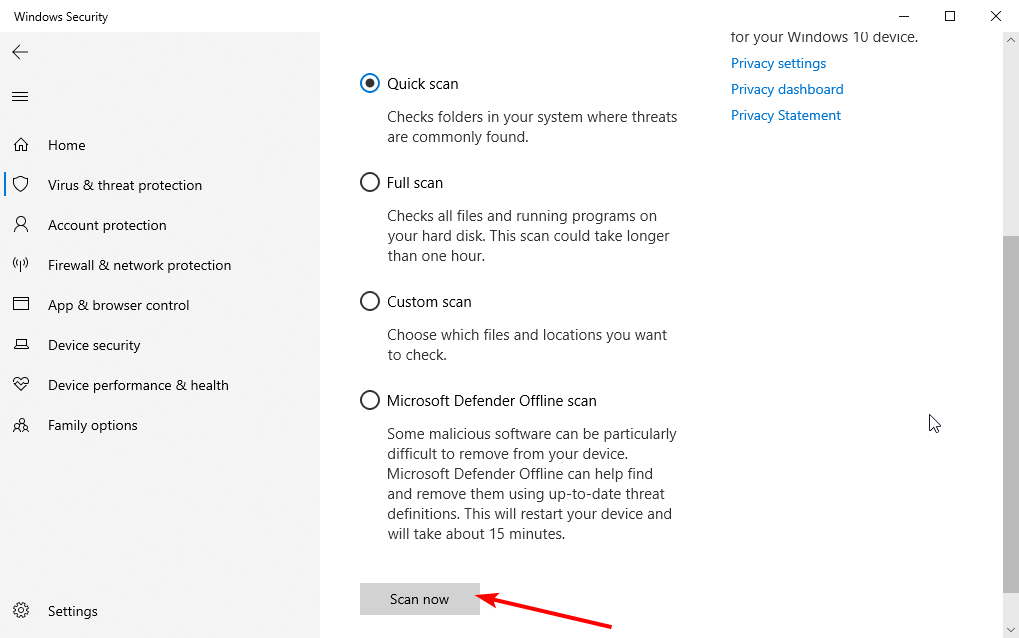
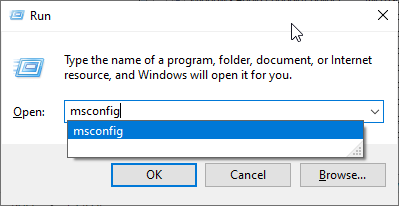
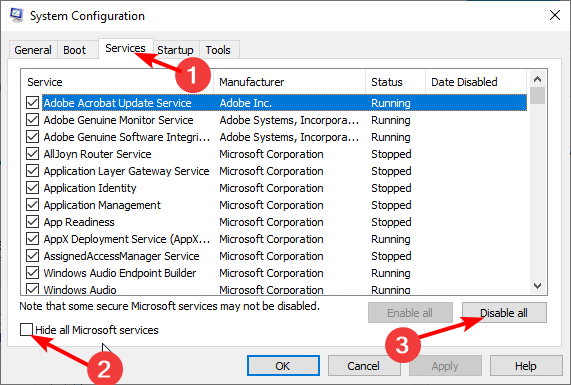
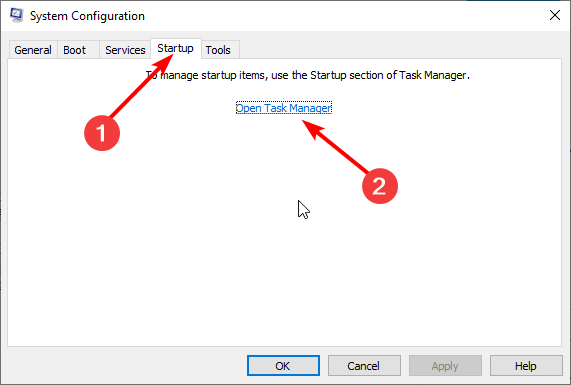
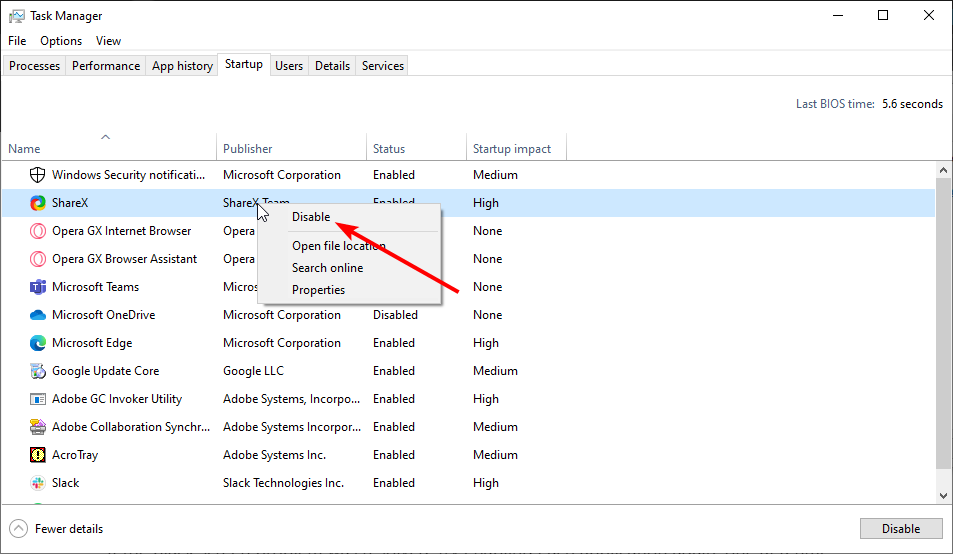
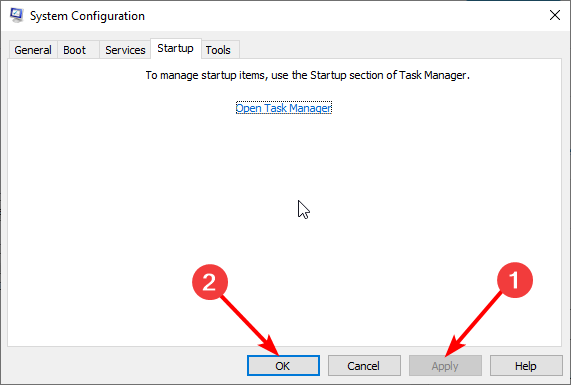
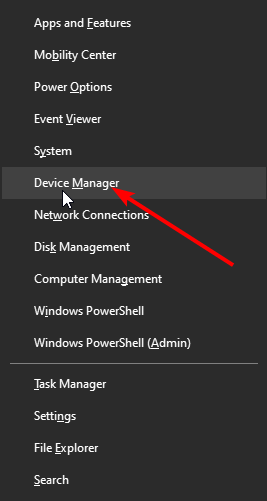
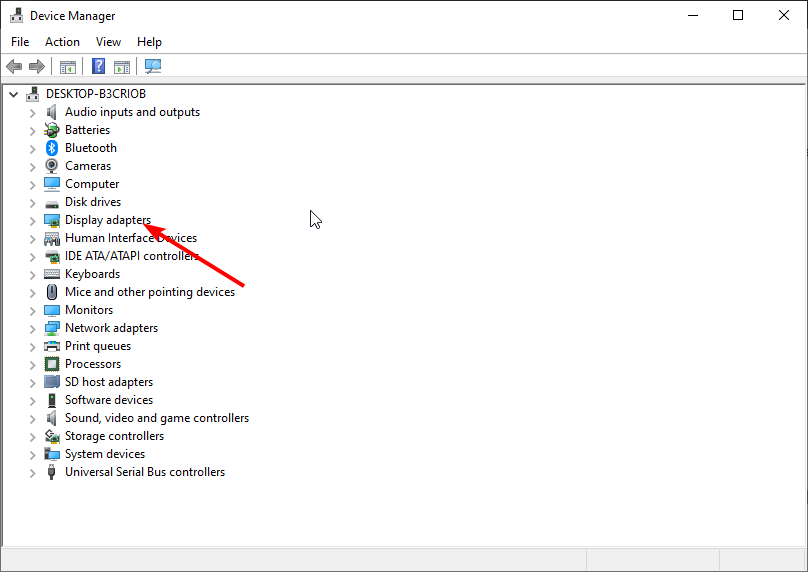
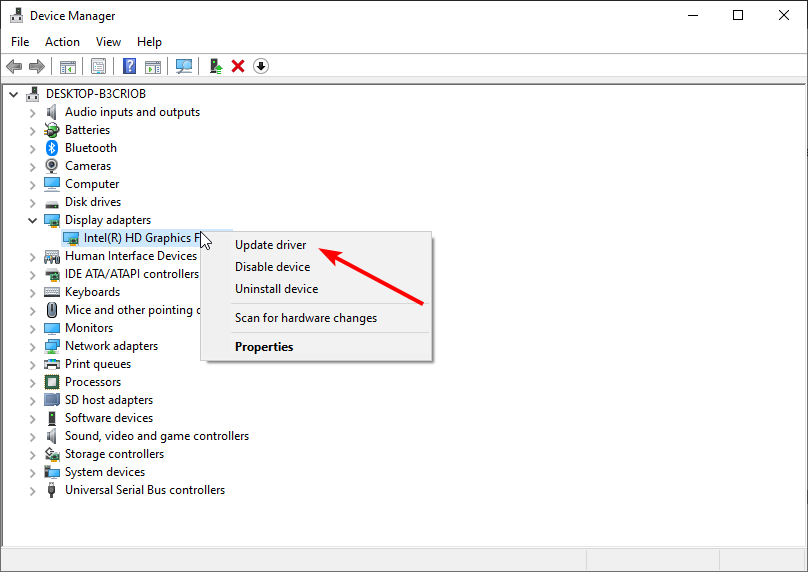
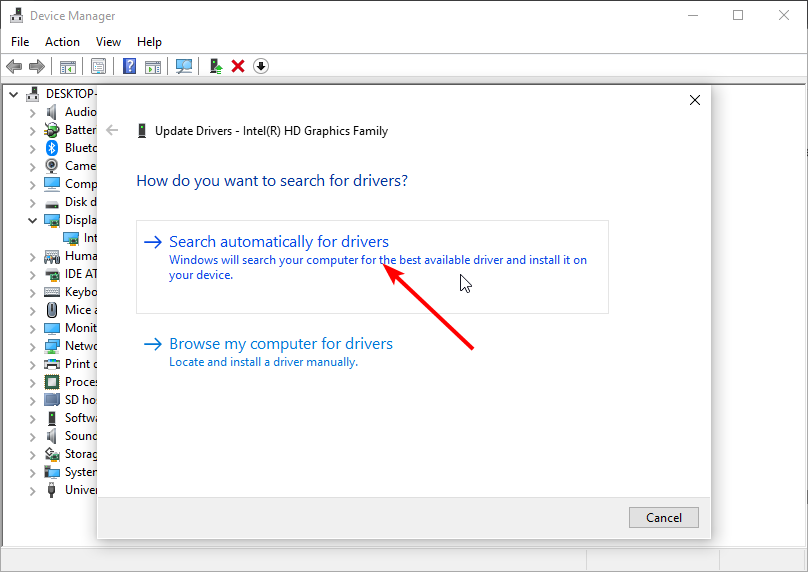
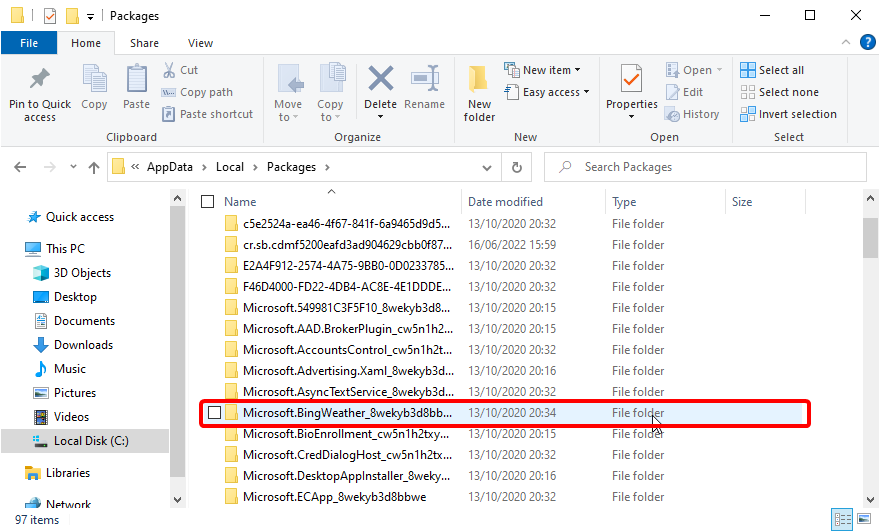
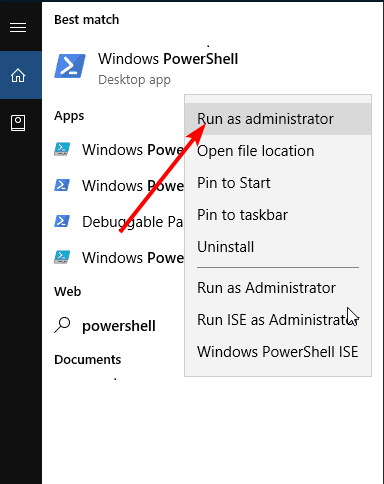
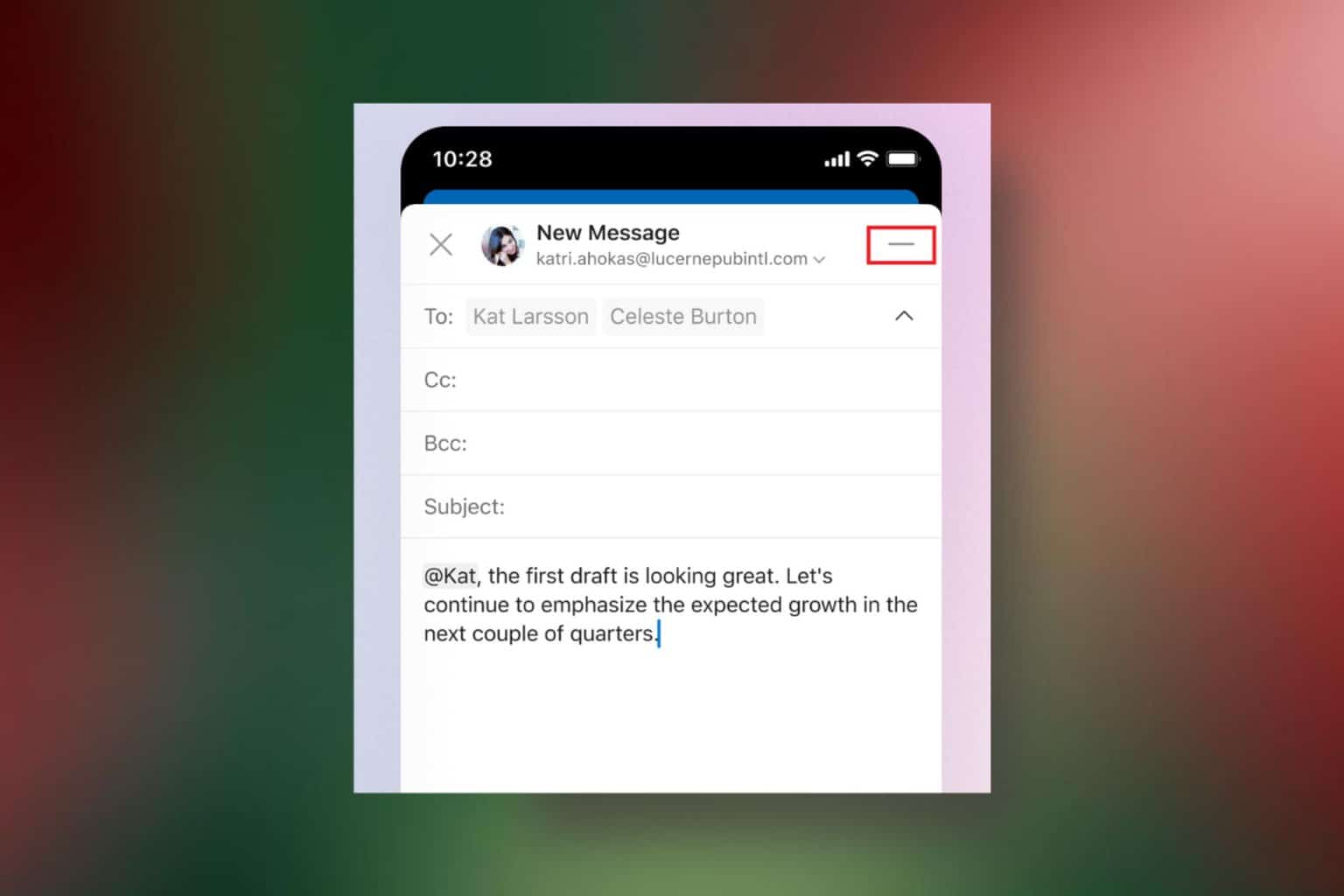



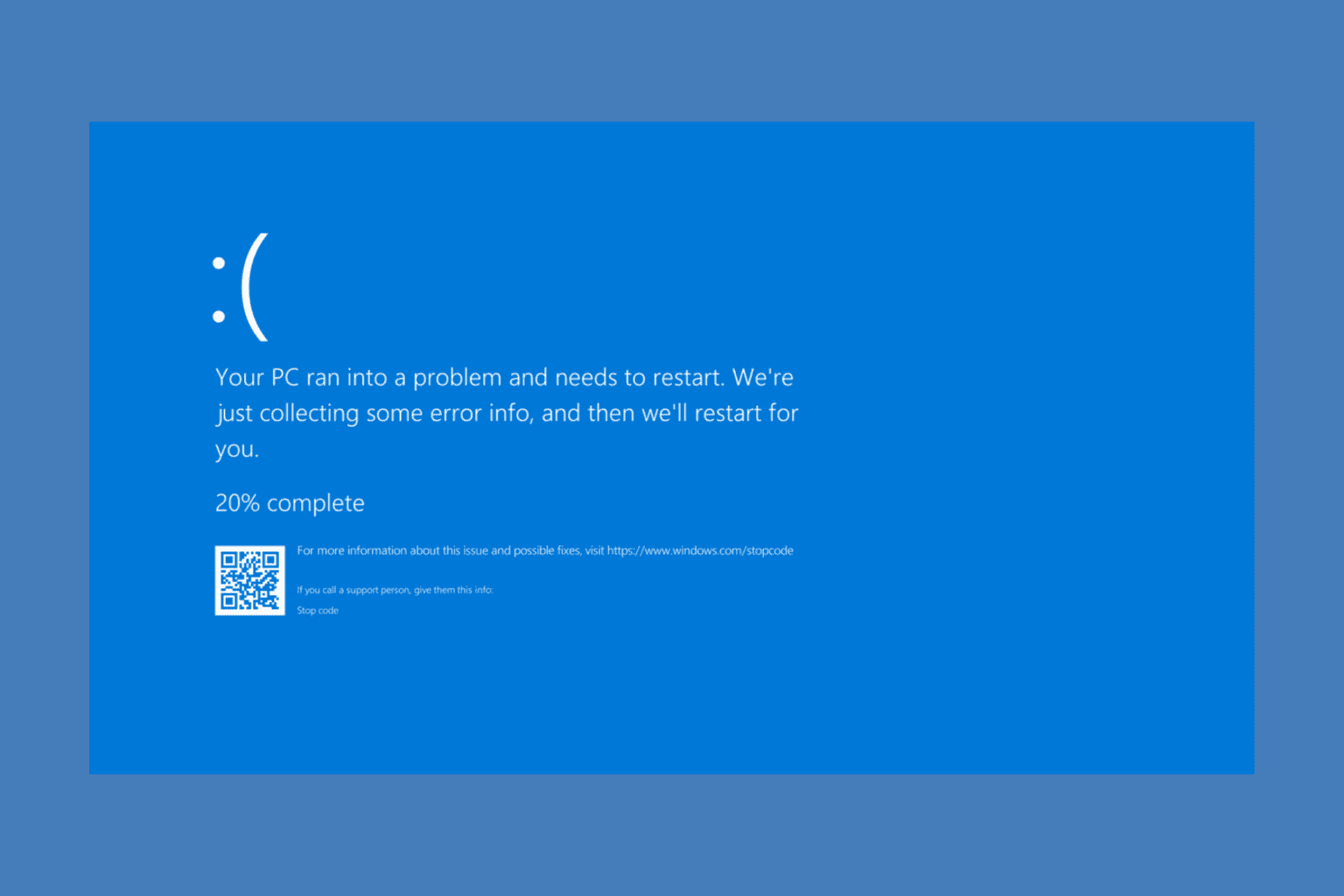
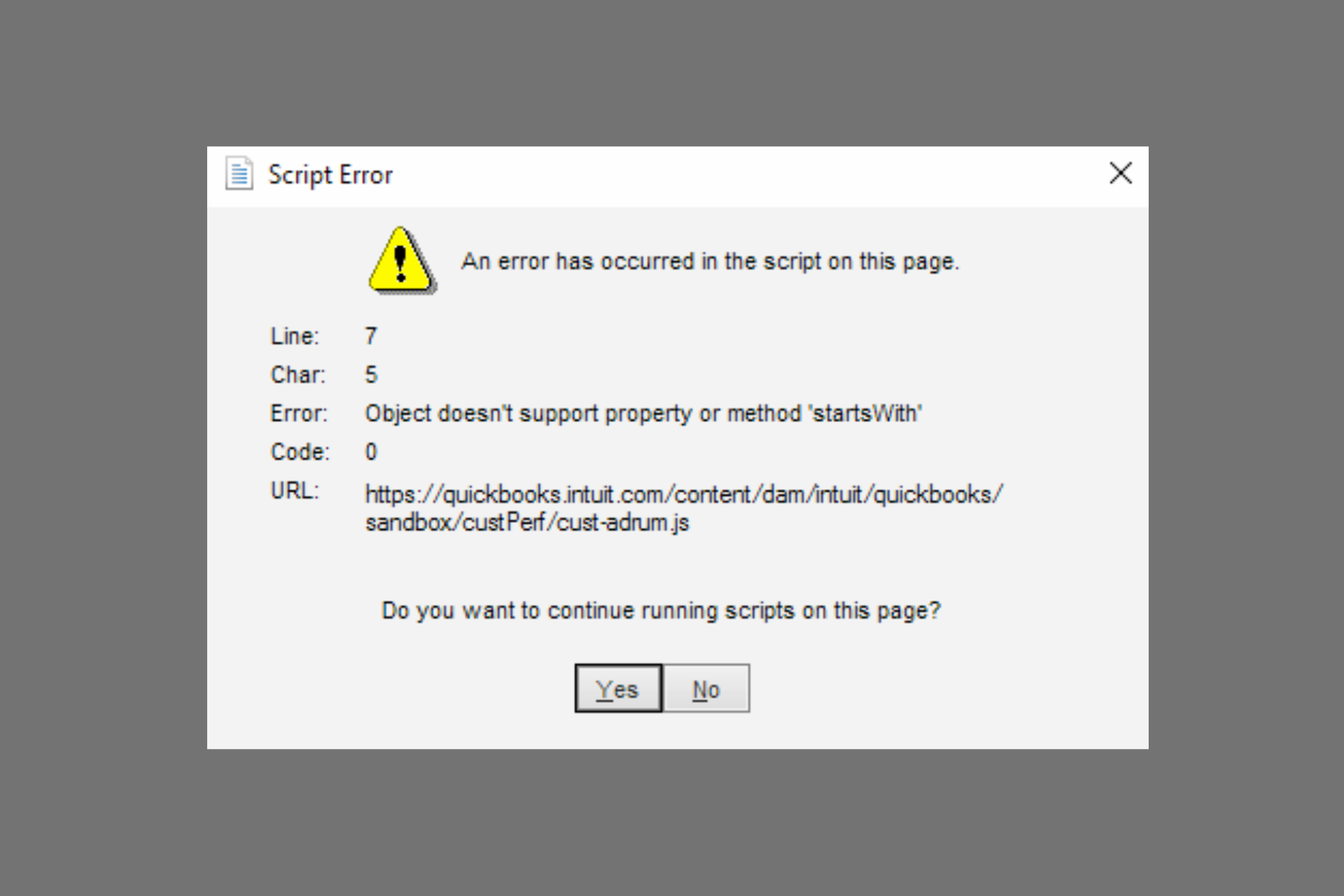
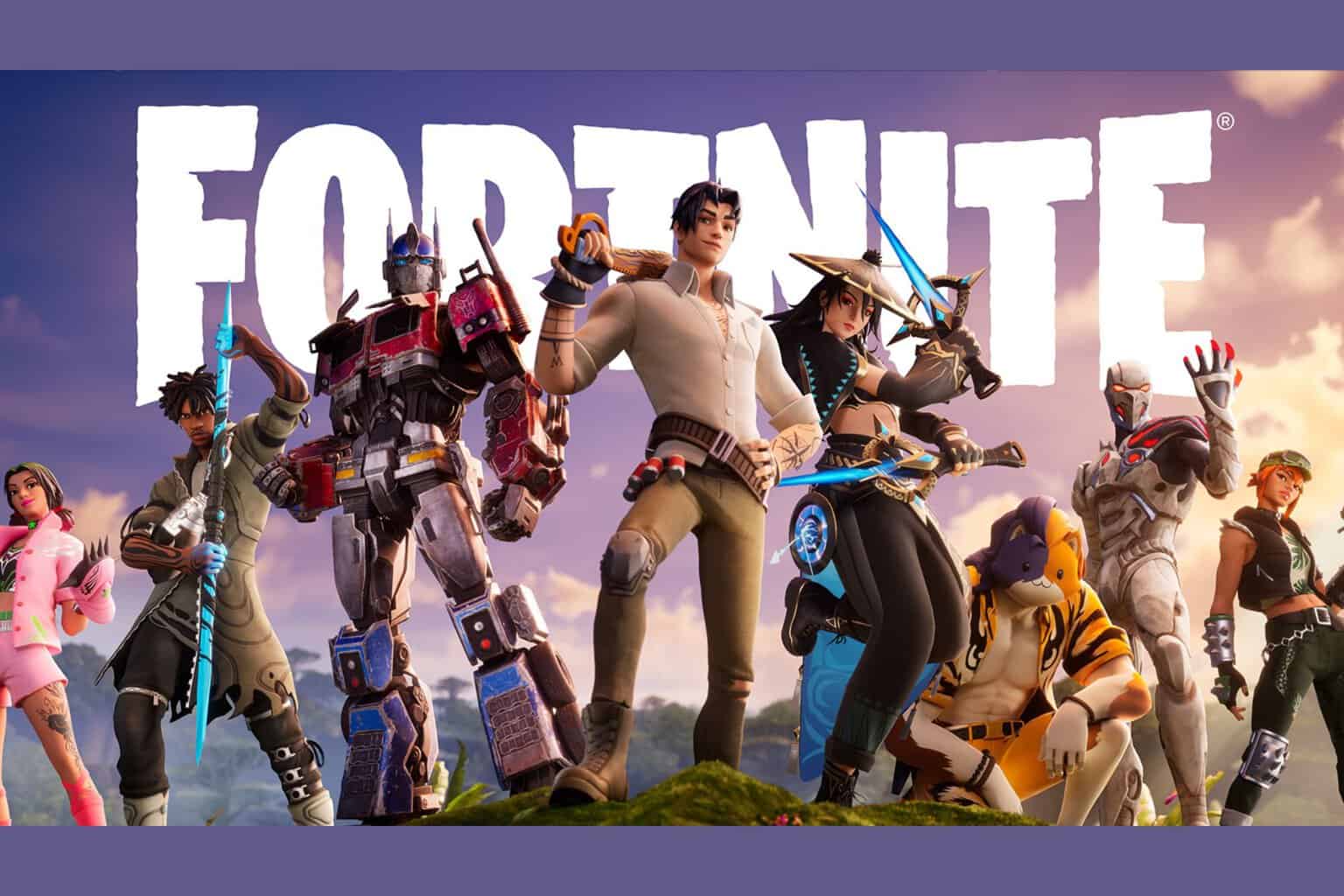

User forum
0 messages