5 Ways To Find Microsoft Edge When It’s Not in Apps and Features
3 min. read
Updated on
Read our disclosure page to find out how can you help Windows Report sustain the editorial team. Read more
Key notes
- Windows Apps and Features present a list of all the applications that are installed on the PC.
- You can pin Edge from the computer's Programs file to Apps and Features.
- If you cannot locate the Edge browser, you may have to reinstall it on the PC.
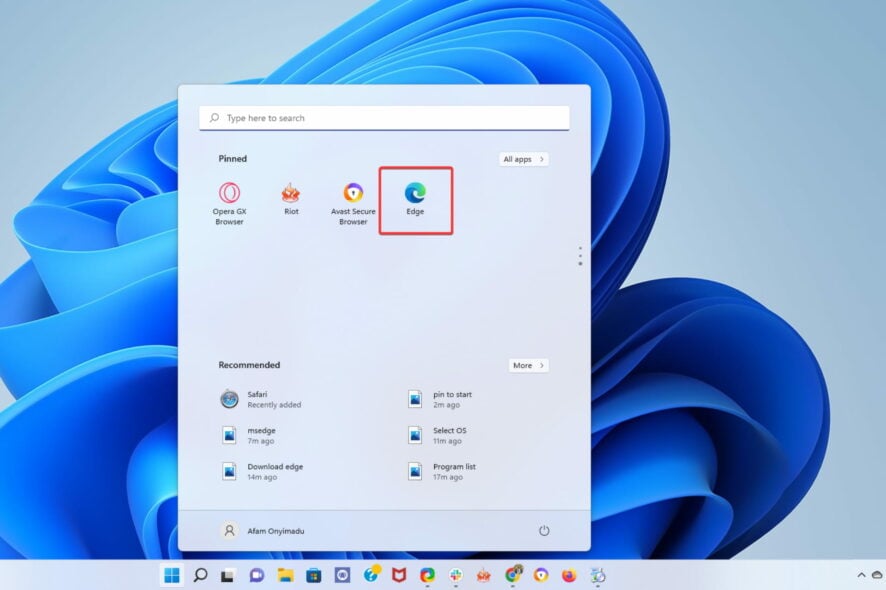
Microsoft Edge is an advanced browser as part of the Windows 11 OS. It has been operating since Windows 10 and remains one of the most robust browsers to use with the operating system.
That said, like most apps that are part of the OS, you would be able to access them by opening up the Start menu. Here, Edge will be listed among your other apps.
Unfortunately, it is not always easily accessible from the Start menu. In this article, we point out all the steps to take when you can not quickly locate the Edge browser.
Users have also complained that Microsoft Edge won’t open on Windows 11; this is, however, a different issue.
Where is Microsoft Edge in programs?
Regardless of if you have just installed the Edge browser or if it has come as part of the Microsoft OS, it will usually be located alongside other programs on your computer’s Programs file.
This implies that by searching through your program’s file on the hard disk, you will be able to access and use the MS Edge browser.
Why can’t I find Microsoft Edge in Windows 11? (causes)
There are a couple of reasons why you may not be able to find the browser on your computer. A few common reasons include:
- Microsoft Edge is not listed in apps and features
- The shortcut has been deleted.
- It has been deleted from your desktop or Taskbar
- The application has been uninstalled from the PC
- A malware has attacked your PC
Whatever the care is, we will show you what to do when the app goes missing.
What can I do if Microsoft Edge isn’t in Windows 11’s apps and features?
1. Find Edge from the Programs file
- Click on the File Explorer on the Taskbar.
- Click on This PC on the left pane. Then open your primary drive on the right pane.
- Double click on the Programs Files (x86) folder.
- Next, navigate to the following location:
Microsoft>Edge>Application - Finally, you can double-click on the msedge application here to start it.
If you do not find Edge in this location, likely, you do not have it installed, so proceed to the next solution.
2. Double check and reinstall Edge
2.1 Check if Edge is installed
- Click on the Start menu, type Control Panel, and then select the Uninstall a program option.
- Check through the list of installed programs, and if you do not see Microsoft Edge, you will need to install it, so proceed to step 2.2.
2.2 Reinstall Microsoft Edge
- Navigate to the official Edge website.
- Click on the Download Edge button.
- Select your OS to begin the download.
- Double click on the downloaded file and follow the instructions to install it.
Once the installation completes, you should have Edge on your apps and features or your desktop again.
3. Pin to Start menu
- Follow the steps in solution 1 to open Edge in the Programs file.
- Right-click on the msedge icon.
- Select the Pin to Start option.
This solution will correct the problem of Microsoft edge not being listed in apps and features. When you click on the Start menu, you will find the Edge program among your program list.
Let us know in the comment section if you have found this helpful article. Remember that on Windows 11, you can also follow a few easy steps when Microsoft Edge disappears.


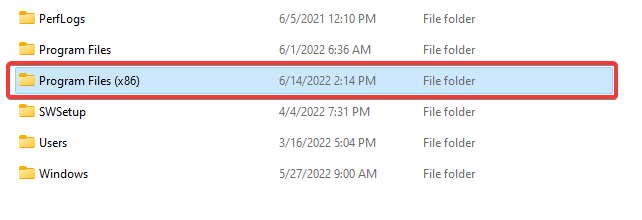

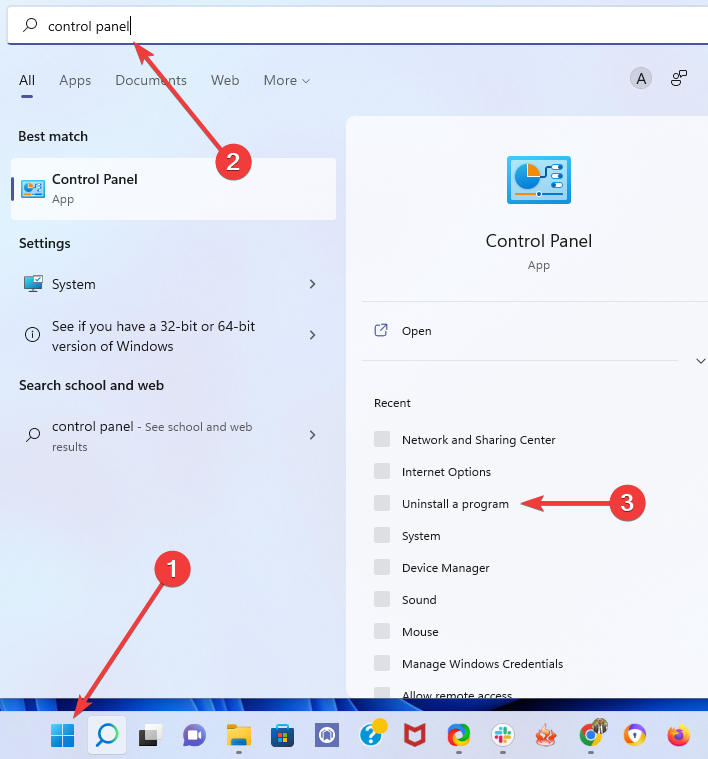
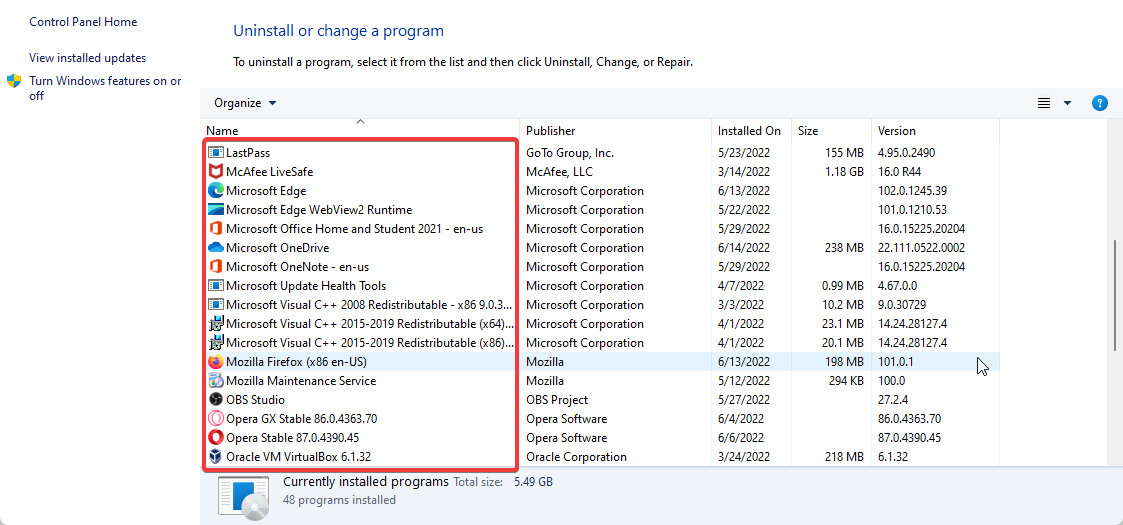
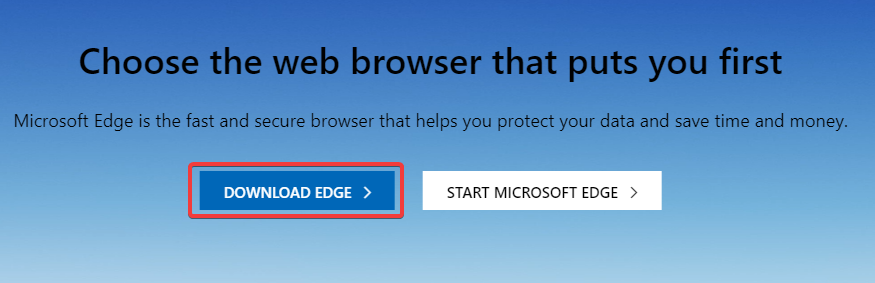
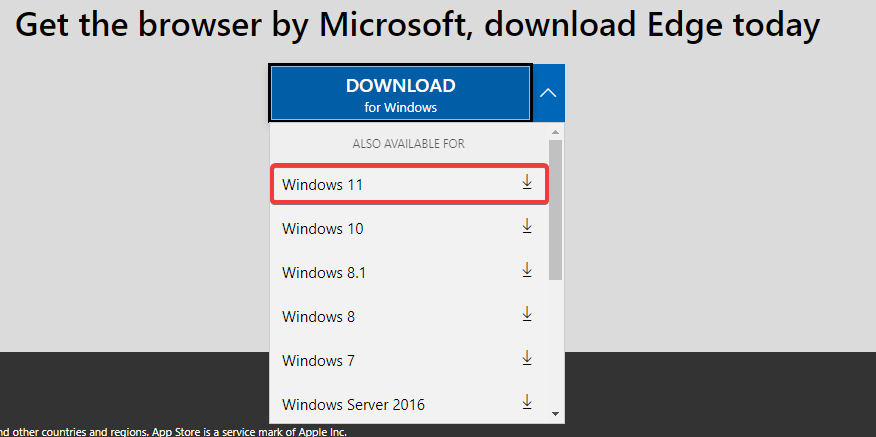
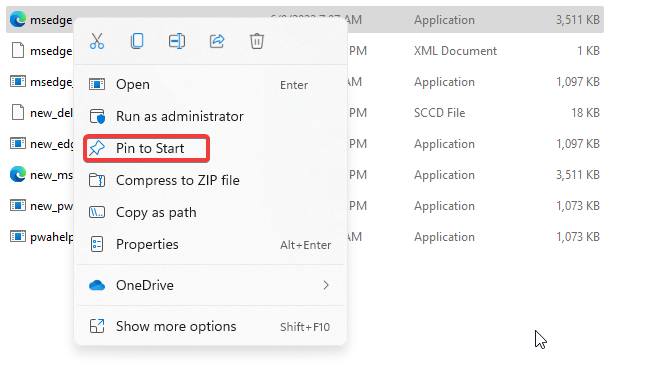

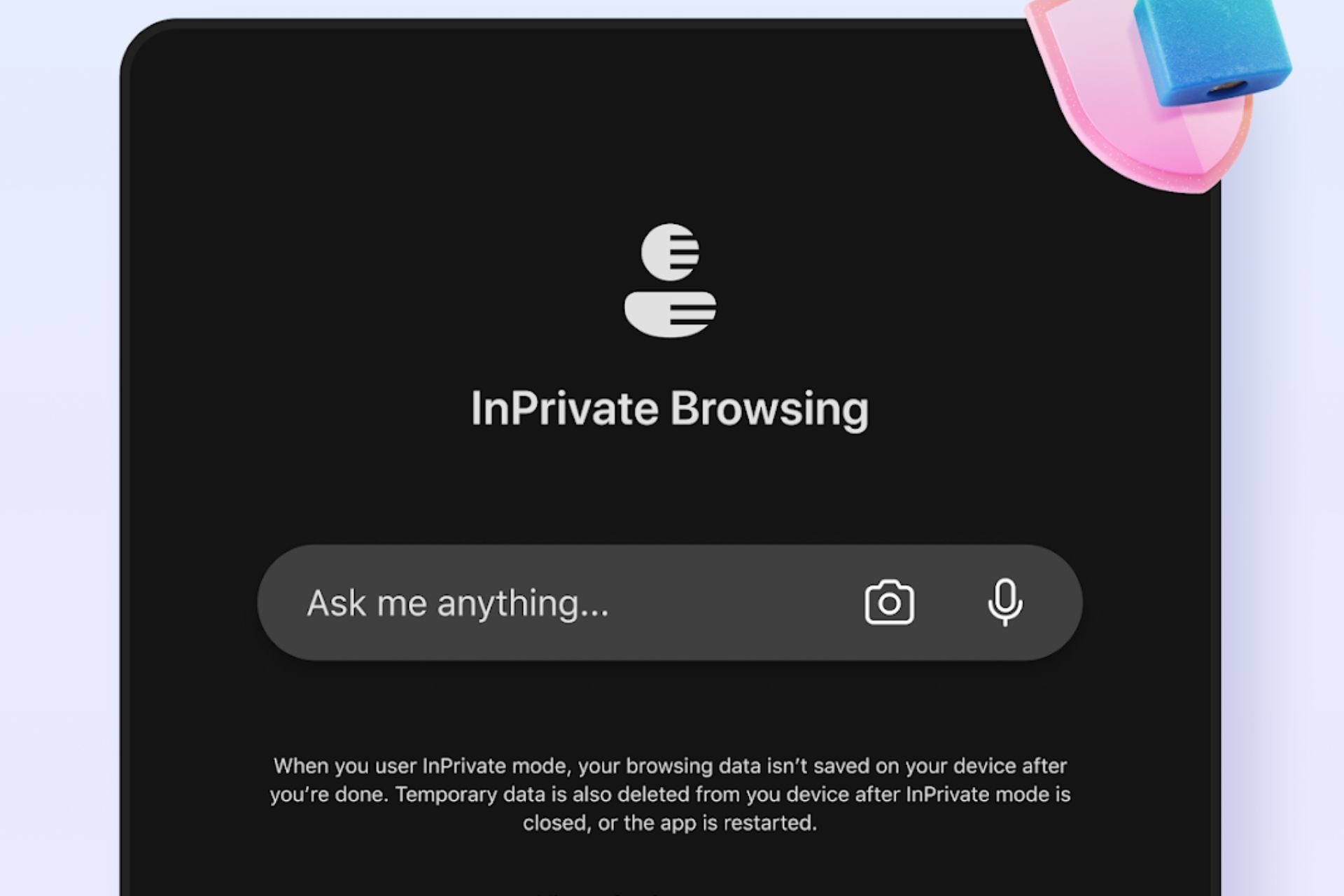
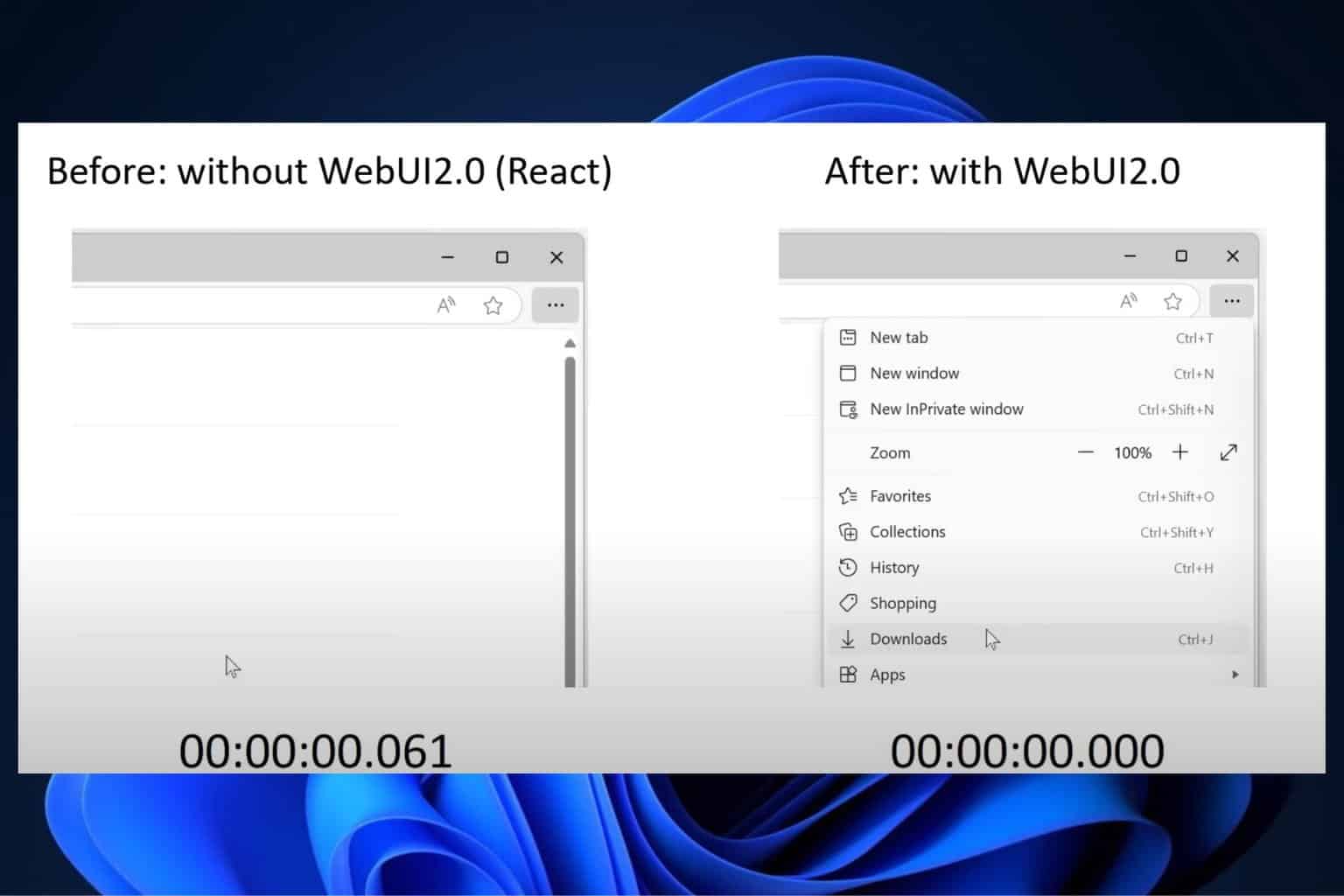

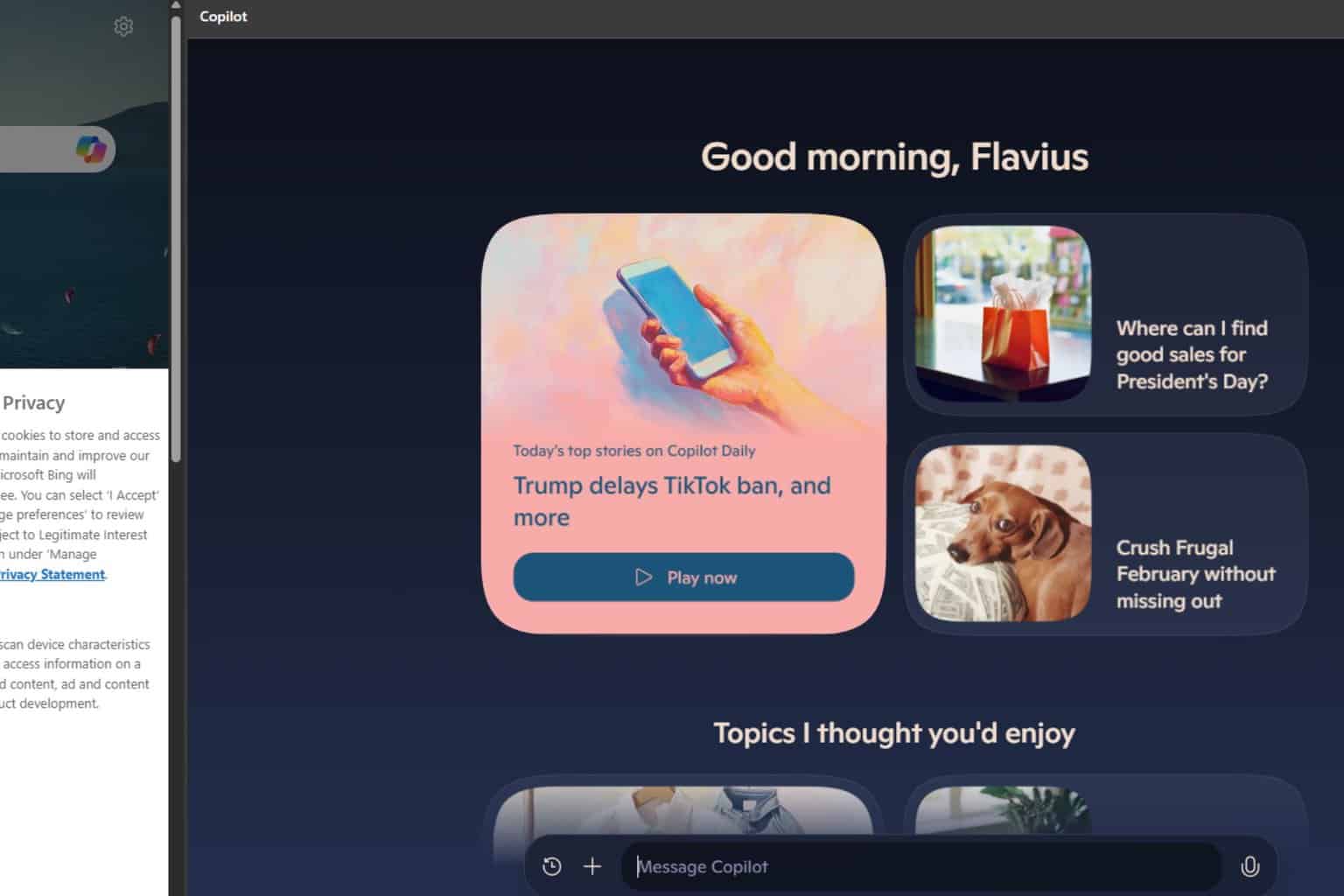

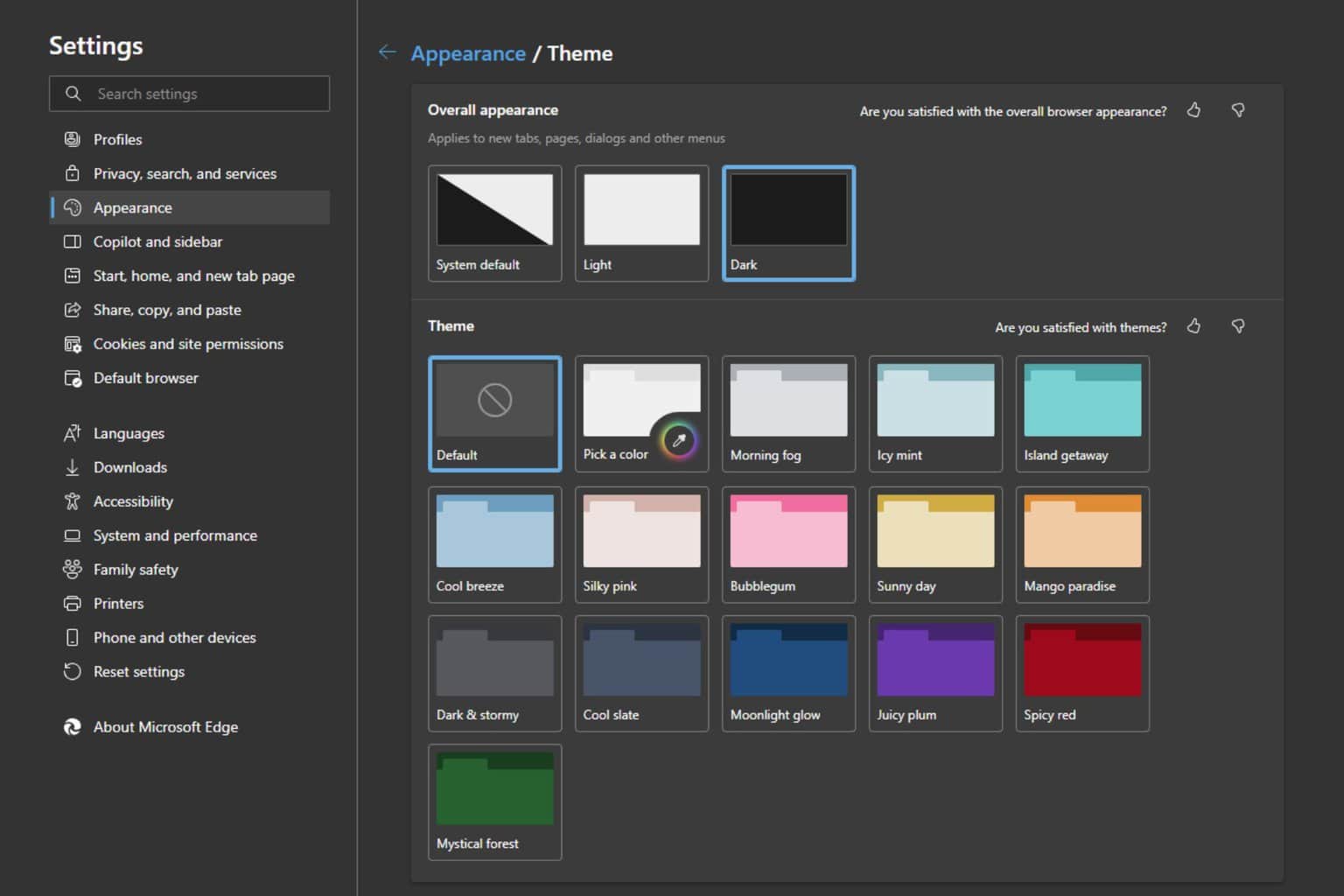
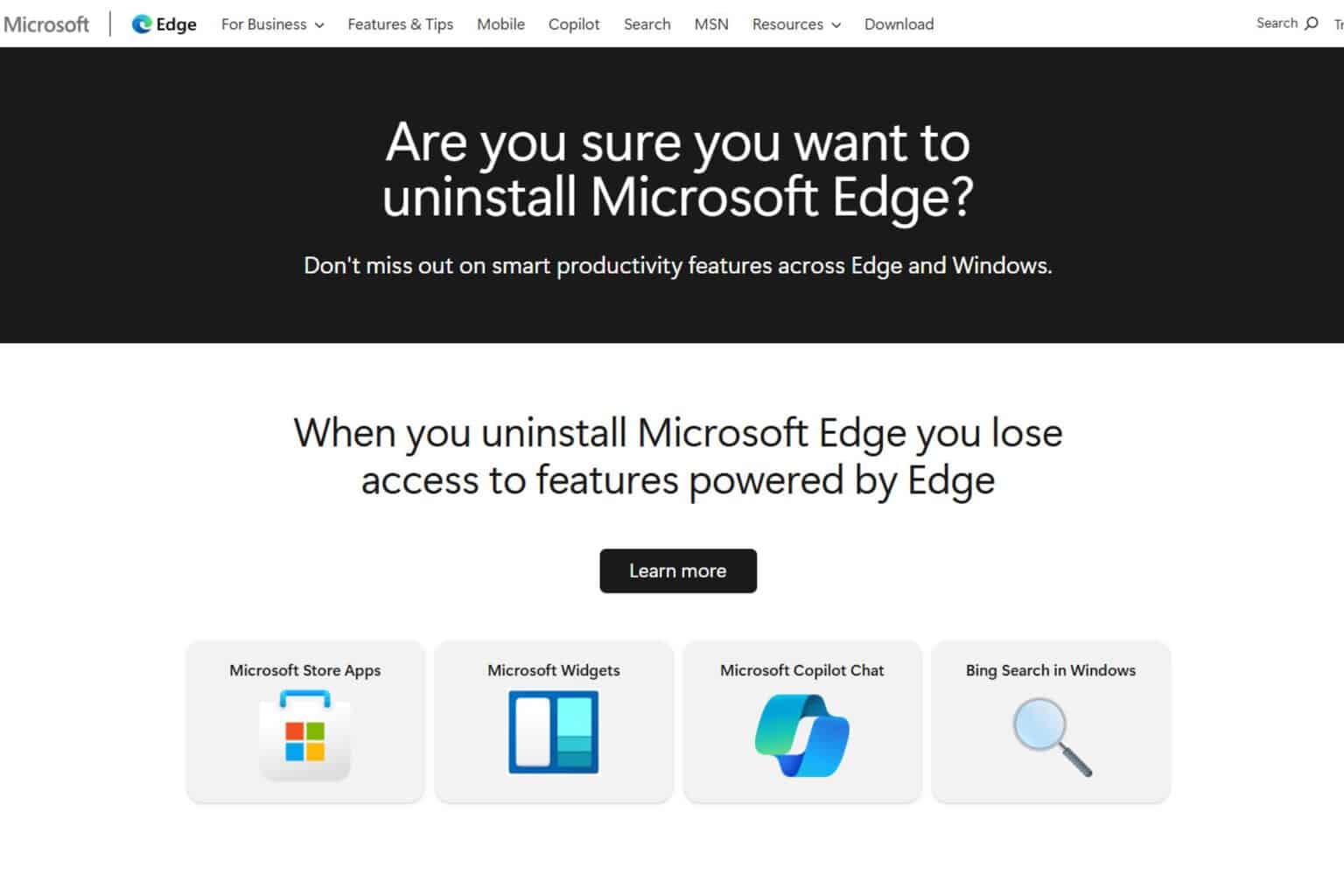
User forum
1 messages