How to Rotate and Save PDFs In Windows [Edge, Acrobat & More]
Rotate PDFs easily with specialized services or Microsoft Edge
3 min. read
Updated on
Read our disclosure page to find out how can you help Windows Report sustain the editorial team. Read more

If you want to rotate PDF on Windows, there are several options you can use. The obvious choice is the software synonym with PDFs.
One way to do that is using PDF reader apps, but what if your software doesn’t support rotation? Well, there are other methods you can use, and we’re going to explore them in this guide.
So join us while we take a closer look at the best ways to rotate PDF documents on your PC.
How do I rotate a PDF and save it permanently?
1. Use Adobe Acrobat Reader
- To rotate the PDF in Adobe, first, open the program on your PC. After that, choose the PDF file you want to open.
- Go to Tools. After that, select Organize Pages.
- Select the pages you want to rotate.
- Now use the rotate buttons to rotate the desired pages.
- Lastly, save the changes.
This is how you rotate a PDF in Windows 10 and save it permanently. Of course, the same works if you want to rotate the PDF in Windows 11. In Edge or Chrome, you can only rotate it in the view mode, it won’t be saved how you rotate it.
Adobe Reader has come a long way since its inception nearly 30 years ago. Nowadays, it is a complete package that lets you edit PDF documents and even convert them to other formats.

Adobe Acrobat Reader
Probably the best PDF reader because you can also make changes, rotate, edit, and save PDF documents.2. Use Microsoft Edge
u003colu003ern tu003cliu003eTo u003cstrongu003eRotate a PDFu003c/strongu003e, click on the document and click u003cemu003eRotate right u003c/emu003eor press u003ckbdu003eCTRL+]u003c/kbdu003e.u003c/liu003ernu003c/olu003e
2. The u003cstrongu003eChange Layout featureu003c/strongu003e helps you to switch between the One Page and Two Page layouts. Click on the document and click u003cemu003eLayoutu003c/emu003e.
3. u003cstrongu003eRead Aloud u003c/strongu003eis another new feature that let one of the 3 narrators read aloud the content of the document. You can choose between the 3 voices and regulate reading speed.
4. u003cstrongu003eShare PDFu003c/strongu003e is a great feature for fast and simple sharing of documents via Mail, Twitter, Skype, and others. Also, you can cast it to OneDrive or OneNote in one click.
5. With the u003cstrongu003eAdd Notes u003c/strongu003eoptions, you can use the physical pen on the touchscreen or add notes with your mouse. The choice is yours.
This is another simple method to rotate PDF on Windows, so don’t hesitate to try it out.
3. Use online services
- Visit RotatePDF website, a service that will allow you to rotate your PDF in Windows for free.
- Choose Select the PDF to rotate or just drag and drop the desired file.
- Rotate the file to the desired position and click Rotate PDF.
- Lastly, click on Download rotated PDF.
If you’re not a fan of third-party tools, you can always use Acrobat online rotate PDF tool.
Any of them will work, and all you have to do is add your file, then download it locally on your PC and save it.
Since you no longer wonder if you can permanently rotate PDF Files and if you plan to work more with PDF files, we suggest using PDF to Word convertors since they might offer similar functionality.
In case you have additional questions or suggestions concerning PDF viewing, rotating, and editing, make sure to tell us in the comments section below.

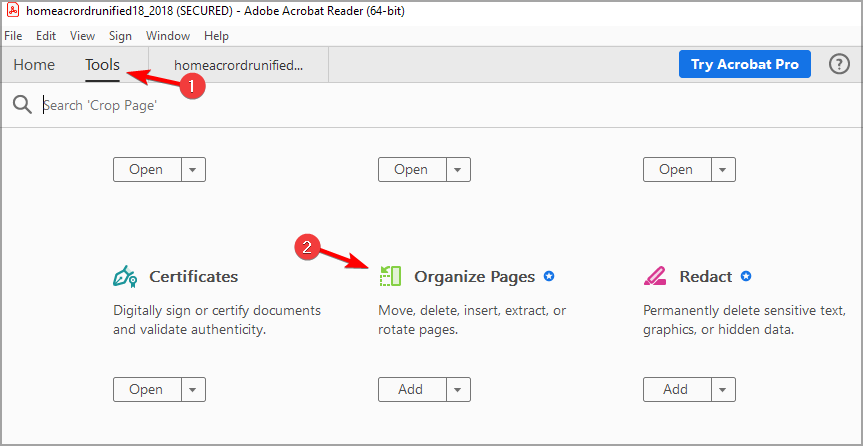
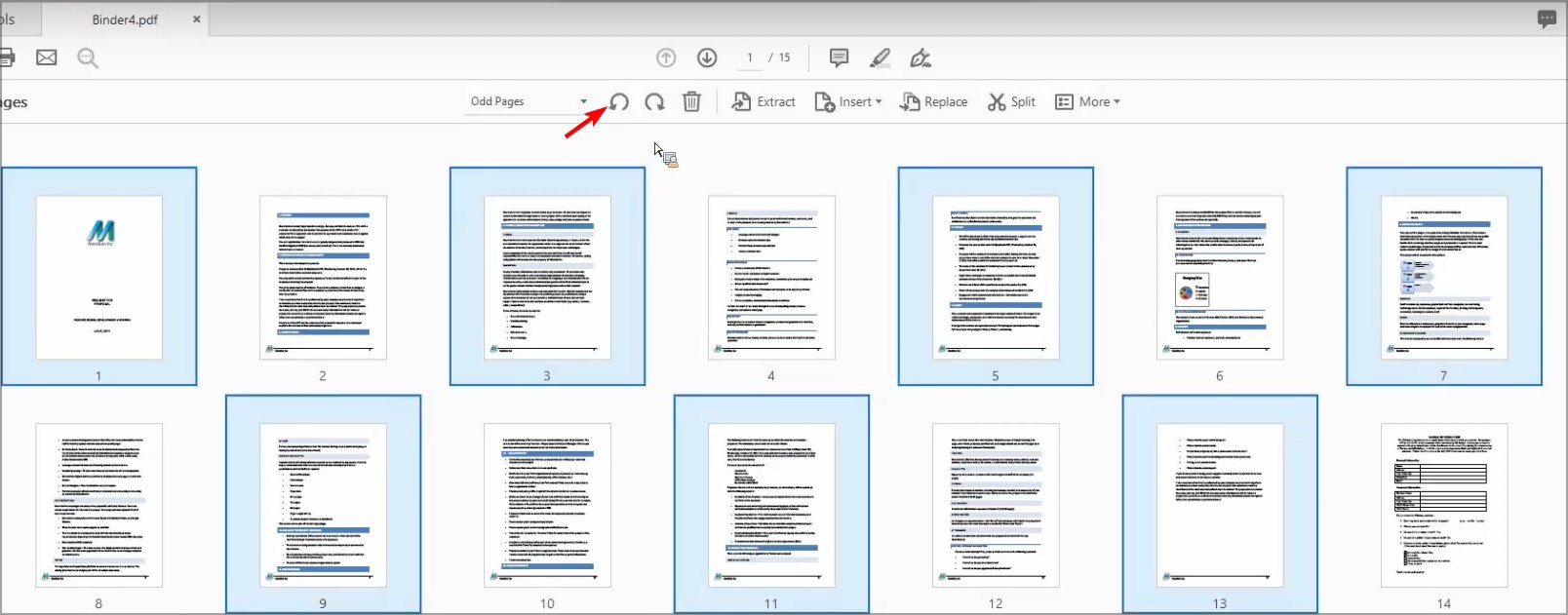

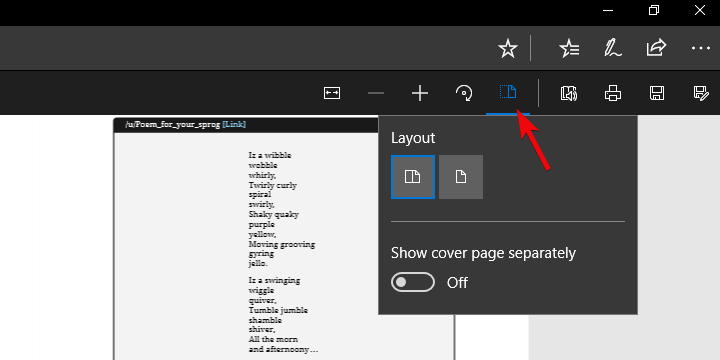
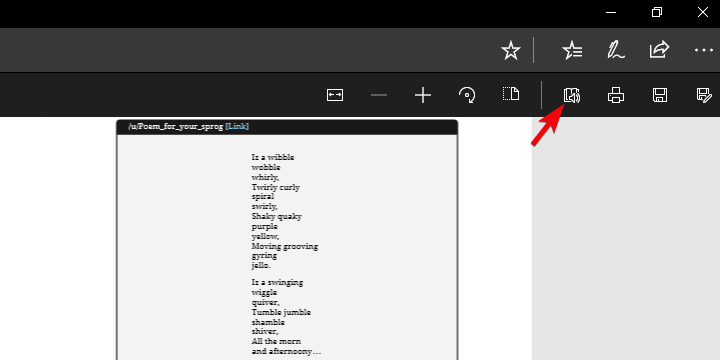
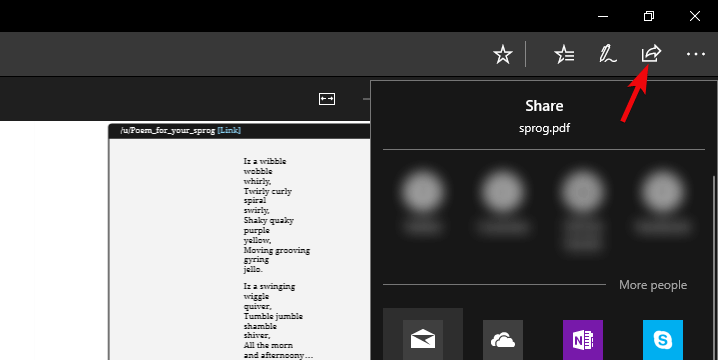
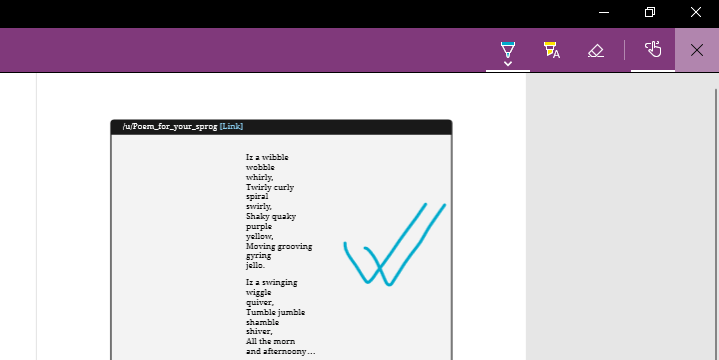
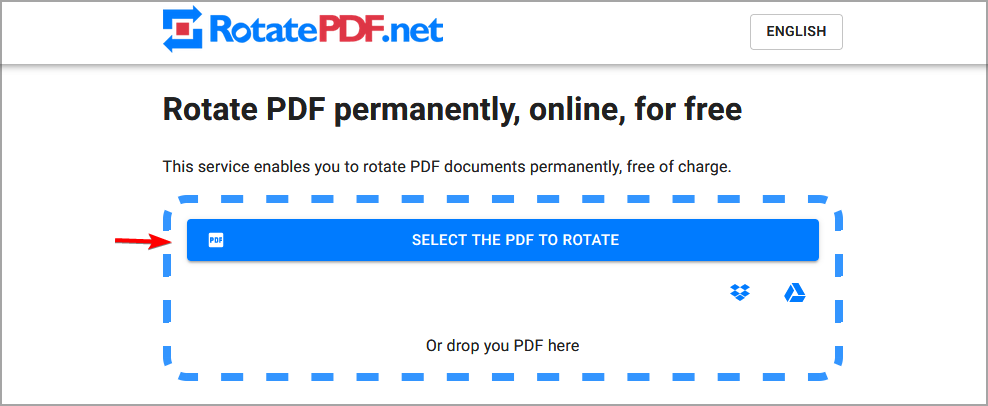
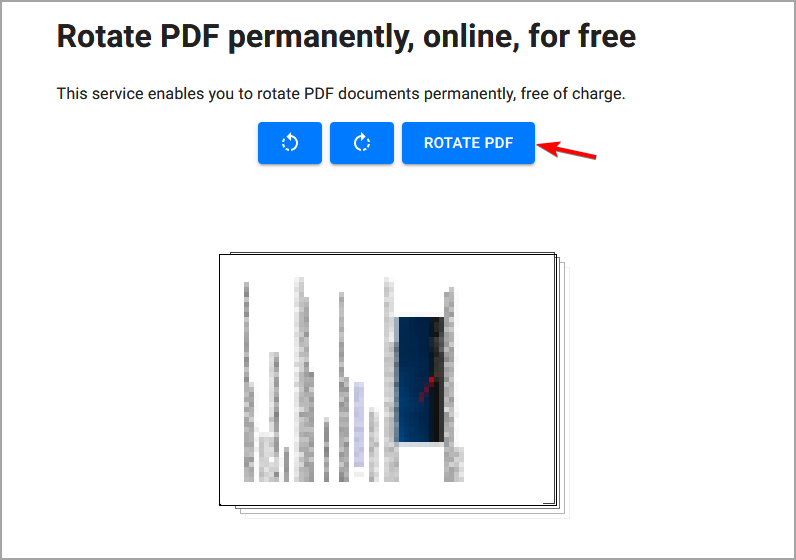
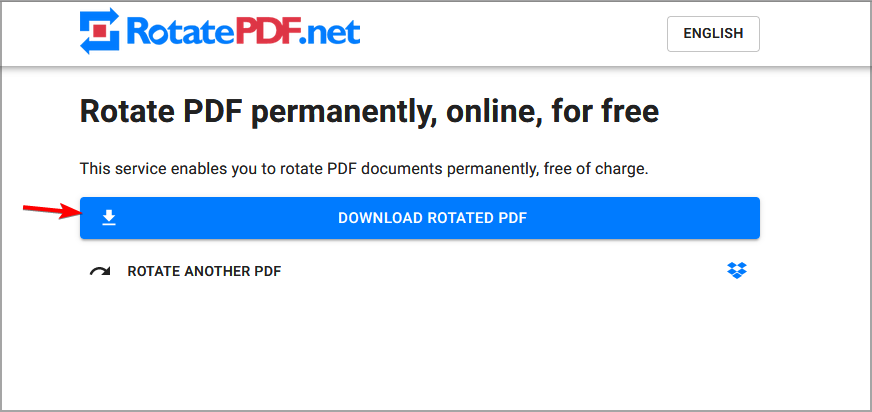
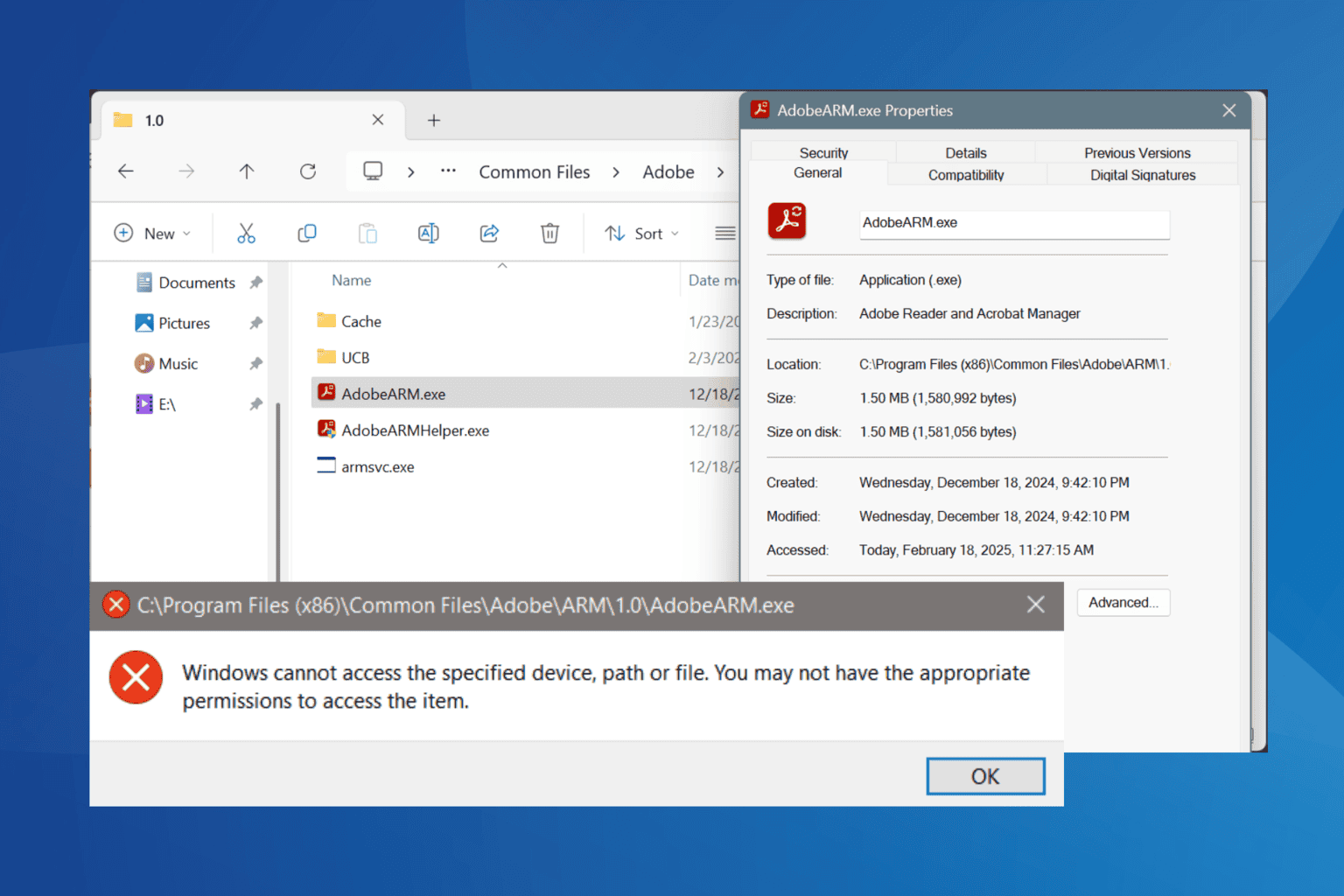




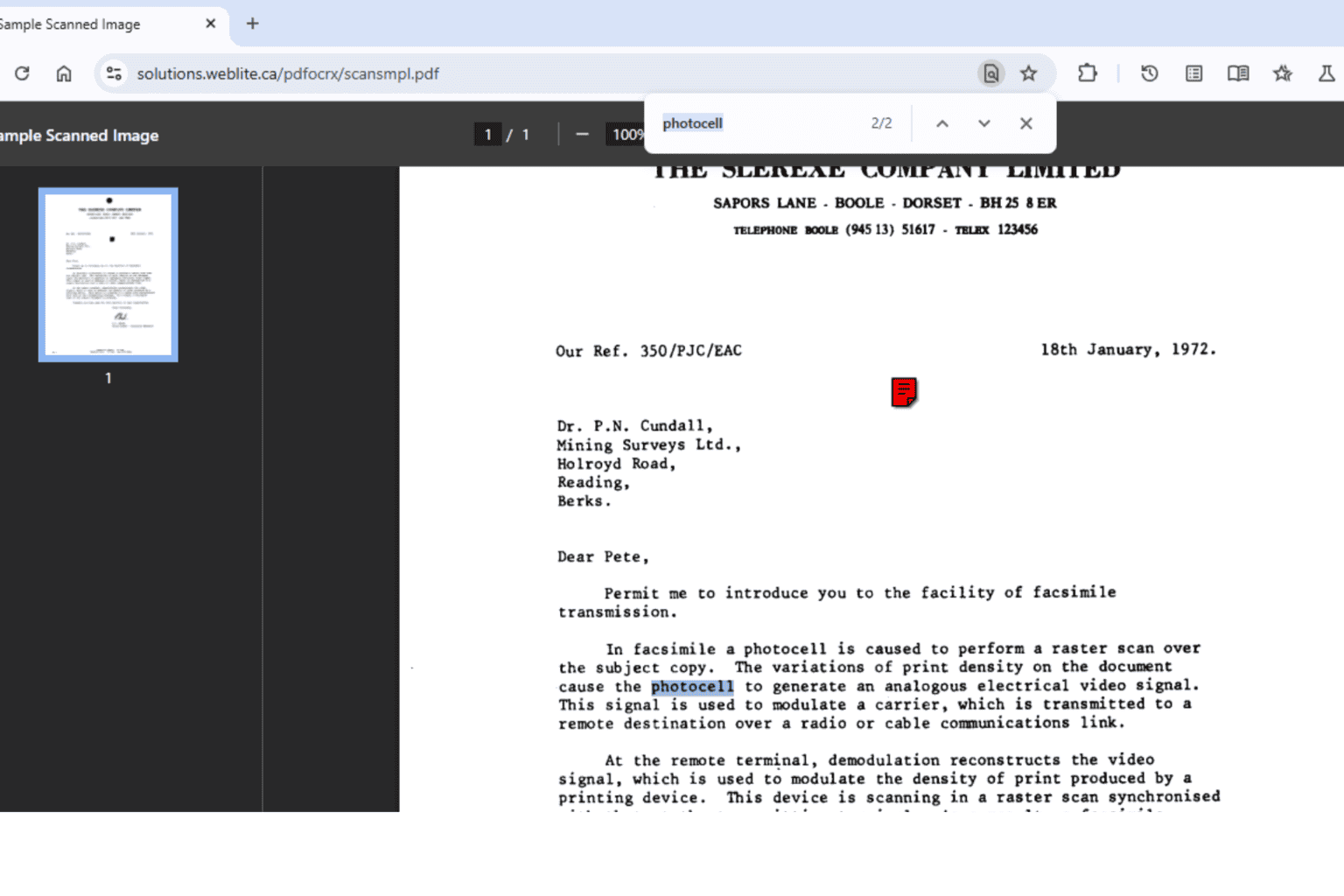


User forum
4 messages