10 Ways to Fix Edge Browser Lagging in Windows 10/11
Restore your browser to full speed with these easy fixes
5 min. read
Updated on
Read our disclosure page to find out how can you help Windows Report sustain the editorial team. Read more

Today we’ll explain what to do if Microsoft Edge is lagging. Whether it’s on YouTube, a streaming service, or simply when scrolling or typing, this issue is actually pretty easy to address.
Here’s what you should try:
How do I fix Microsoft Edge if it’s running slow?
1. Clear cache and browsing history
- Open Microsoft Edge and click on the dotted menu. Choose Settings.
- Under Privacy, search, and services, select Choose what to clear.
- Select All time and check the boxes for all the available data.
- Click the Clear now button.
2. Set a new location for Temporary Files
- Press Windows key + R, type inetcpl.cpl, and hit Enter.
- On the General tab, under Browsing History, go to Settings.
- On the Temporary Internet Files tab, click Move folder…
- Choose the new location for the Temporary Internet Files folder.
- Then set the Disk Space to use 1024MB and click OK.
- Open Microsoft Edge, and see if the browsing is now faster.
3. Reset the host’s file
- Open File Explorer, and paste the following into the search bar:
%systemroot%\system32\drivers\etc - Now, right-click on hosts file, choose Open with..,
- Now choose Notepad.
- Replace the text from the file with the following text:
# Copyright (c) 1993-2009 Microsoft Corp.
#
# This is a sample HOSTS file used by Microsoft TCP/IP for Windows.
#
# This file contains the mappings of IP addresses to host names. Each
# entry should be kept on an individual line. The IP address should
# be placed in the first column followed by the corresponding host name.
# The IP address and the host name should be separated by at least one
# space.
#
# Additionally, comments (such as these) may be inserted on individual
# lines or following the machine name denoted by a '#' symbol.
#
# For example:
#
# 102.54.94.97 rhino.acme.com # source server
# 38.25.63.10 x.acme.com # x client host
# localhost name resolution is handle within DNS itself.
# 127.0.0.1 localhost
# ::1 localhost - Close Notepad, and save the changes.
5. Delete Edge extensions
- Click the Menu icon and choose Extensions.
- Now click on Manage extensions.
- Disable all extensions by clicking the switch icon.
6. Reset Microsoft Edge
- Press Windows key + X and select PowerShell (Admin).
- Paste the following command and press Enter:
Get-AppXPackage -AllUsers -Name Microsoft.MicrosoftEdge | Foreach {Add-AppxPackage -DisableDevelopmentMode -Register “$($_.InstallLocation)\AppXManifest.xml” -Verbose} - Restart your computer
- This command will reinstall Microsoft Edge, and hopefully, your problems will be solved. If not, move on to another solution.
It may be corrupted if Microsoft Edge is slow at scrolling or typing. Also, if Edge is considerably slower than the rather resource-hogging Chrome, resetting the browser to default should help.
7. Run the SFC scan
- Go to Search, and type cmd in the Search box.
- Click on Run as administrator.
- At the Command Prompt, type the following command, and then press Enter:
sfc /scannow - Wait for the process to finish.
- Restart your computer.
This is a universal solution, and it should work if Microsoft Edge is slow and unresponsive on Windows 11 or 10.
8. Disable hardware acceleration
- Press Windows + R to open Run, enter inetcpl.cpl and press Enter.
- Go to the Advanced tab.
- Select the Use software rendering instead of GPU rendering Under Accelerated Graphics and then click OK to save changes.
9. Repair Edge app
- Press Windows + I to open Settings.
- Navigate to Apps, and select Apps and features.
- Search for Microsoft Edge from the apps list.
- Click the three vertical dots next to it, and select Modify.
- Click the Repair button and wait for the task to finish.
10. Use a faster browser
Ultimately, if you keep having issues with Edge being laggy/slow, consider switching to another browser.
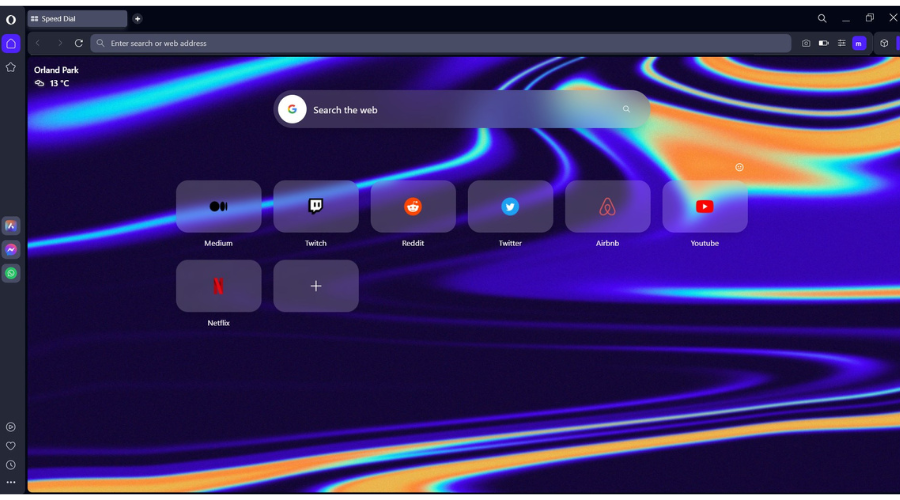
If the Chromium engine is why you chose Edge, we recommend you try Opera One. It is lightweight, and among the fastest browsers in the world.
The looks can be further enhanced thanks to the vast array of visual customization tools, and the toolset can also be enriched with the vast library of extensions.
Besides speed, Opera One also prides itself on its users’ privacy, providing them with a built-in ad-blocker and even a VPN with unlimited data & traffic.
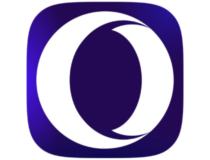
Opera One
Navigate to your favorite web pages instantly with zero lag with this lightning-fast browser!Wrapping up
We hope this article helped you to solve the problem of Microsoft Edge being slow and unresponsive on your PC.
Also, if you have any other problems with Microsoft Edge, check out our article about fixing Edge problems in Windows 10, and you’ll find the solution.
Did you find a different solution? Please share it with us in the comments section below.
FAQ
Edge can become slow due to the number of open tabs, so be sure to close all the tabs that aren’t necessary.
Your cache can also cause the browser to be running slow on Windows 10 and 11, so it’s advised that you clean it from time to time. Specific extensions can also cause issues, so disable all unnecessary extensions
To reduce Microsoft Edge’s high CPU usage on your PC, it’s advised to disable specific settings, such as Startup boost, for example.
Browser extensions can also cause slowdowns, especially if you have many of them running simultaneously. Lastly, clearing your cache can help with performance issues in any browser.
YouTube lagging on Edge can be due to slow internet, too many open tabs, interfering extensions, hardware acceleration issues, outdated graphics drivers, conflicting software, or system performance problems. Solutions include checking connections, updating drivers, disabling extensions, and adjusting settings.
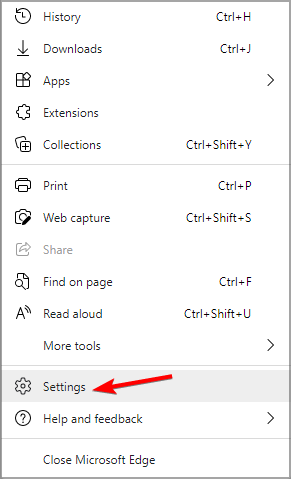
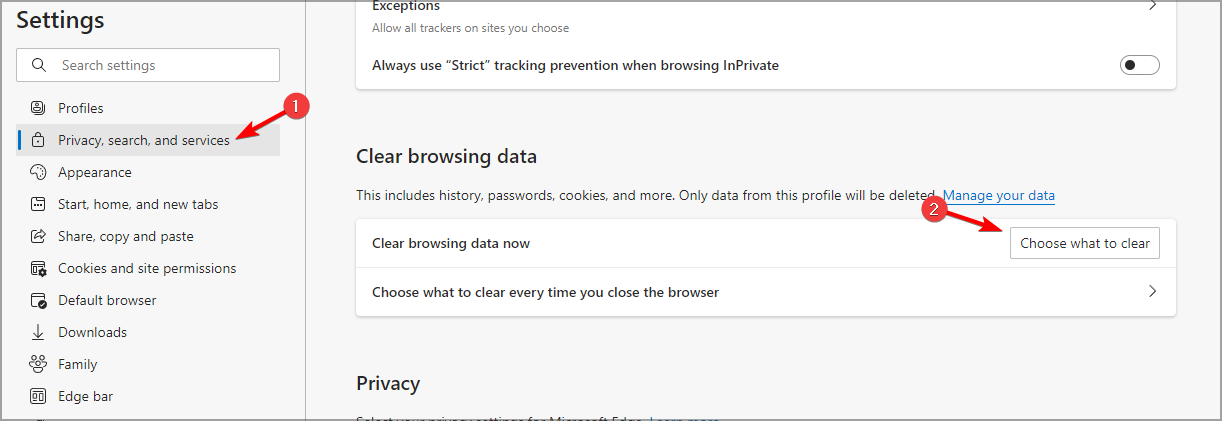
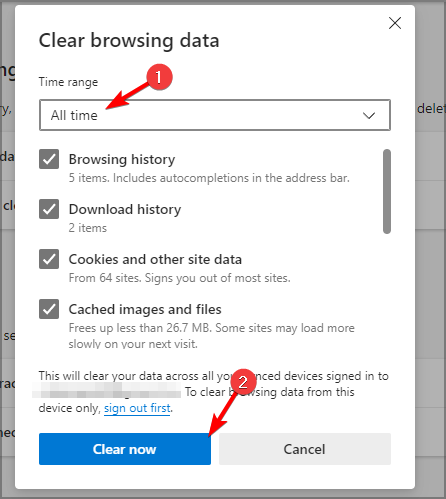
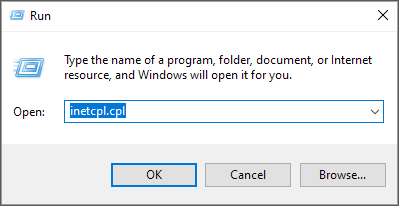





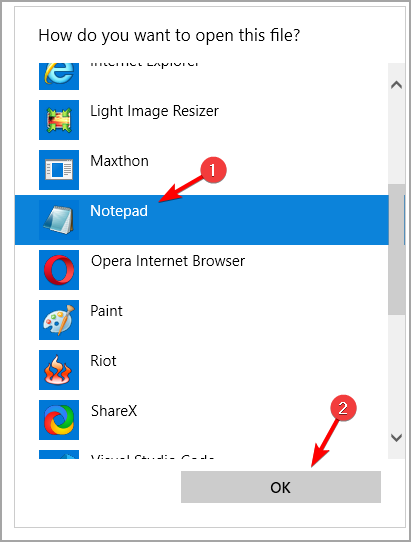




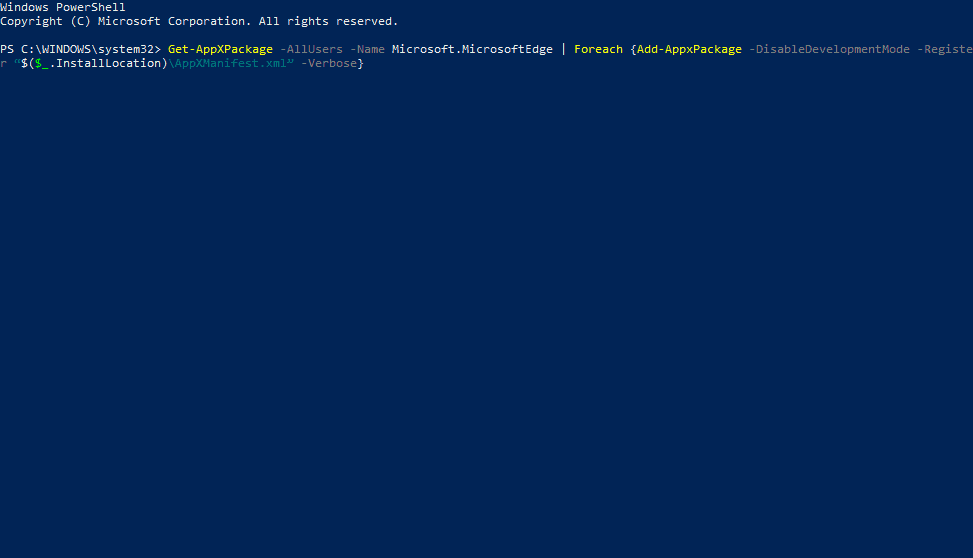
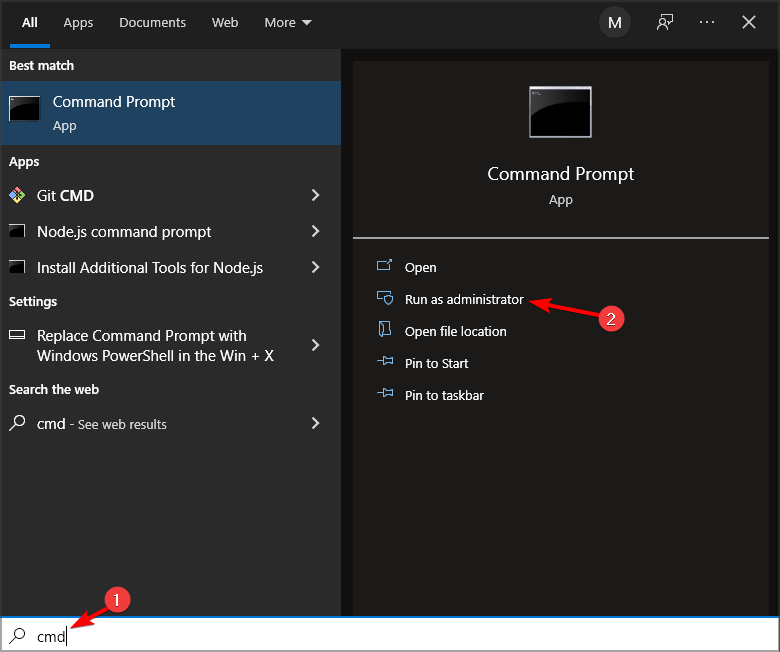




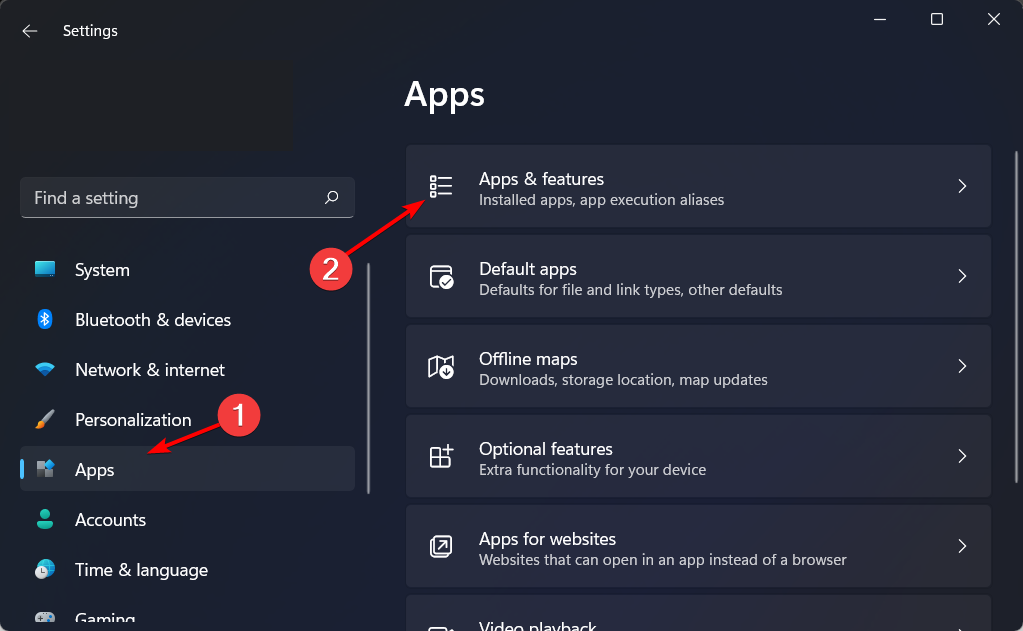











User forum
27 messages