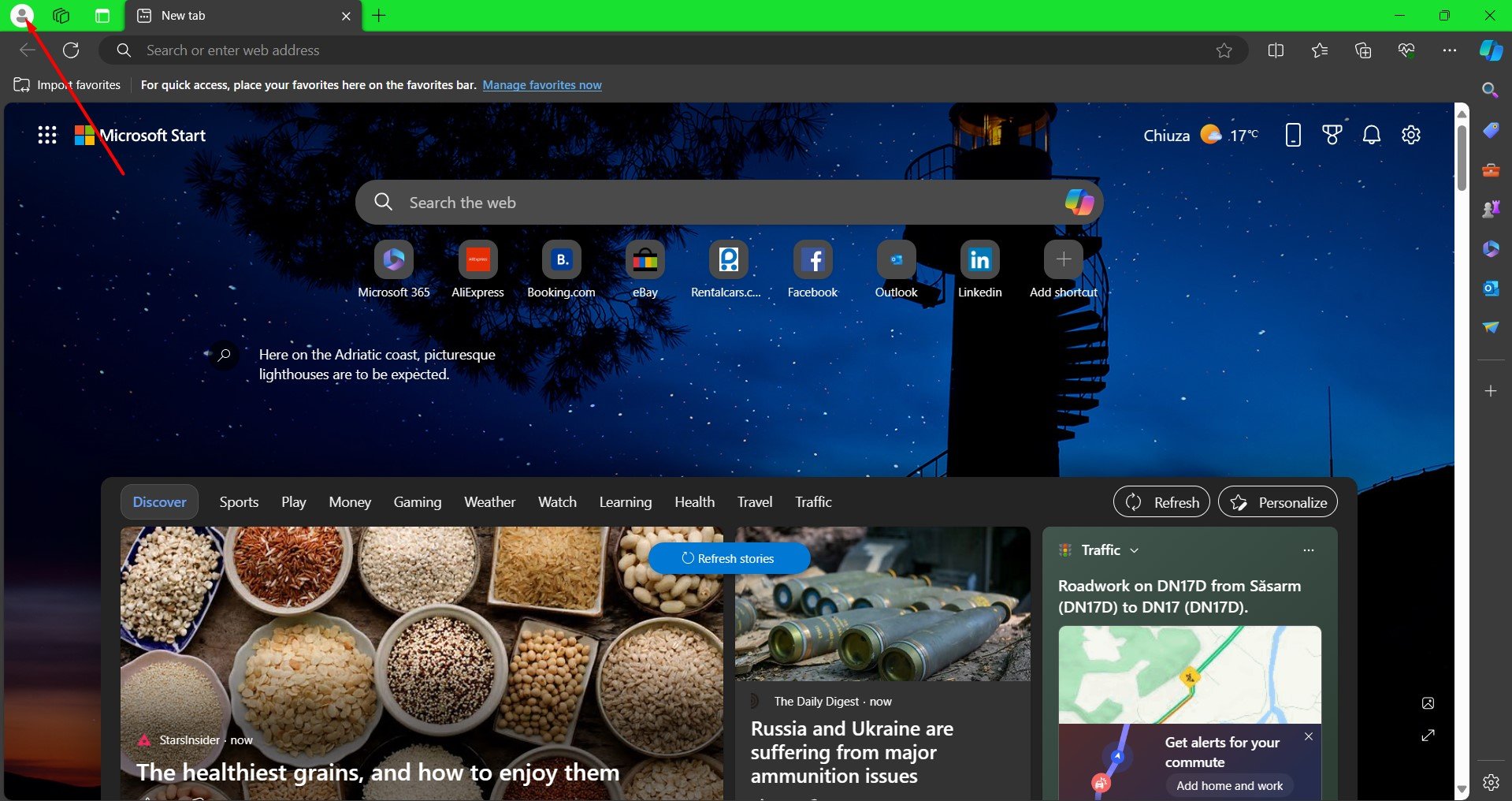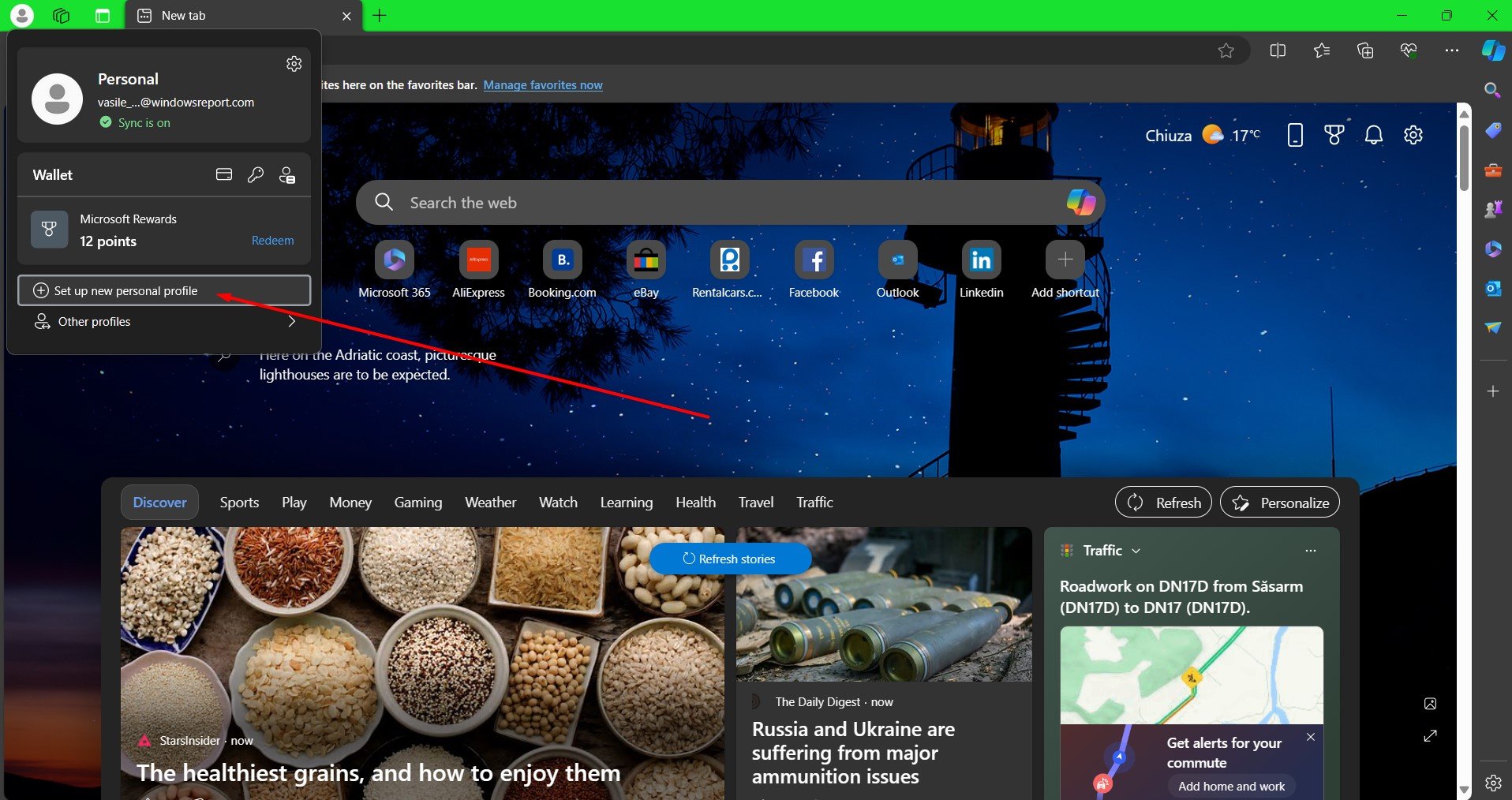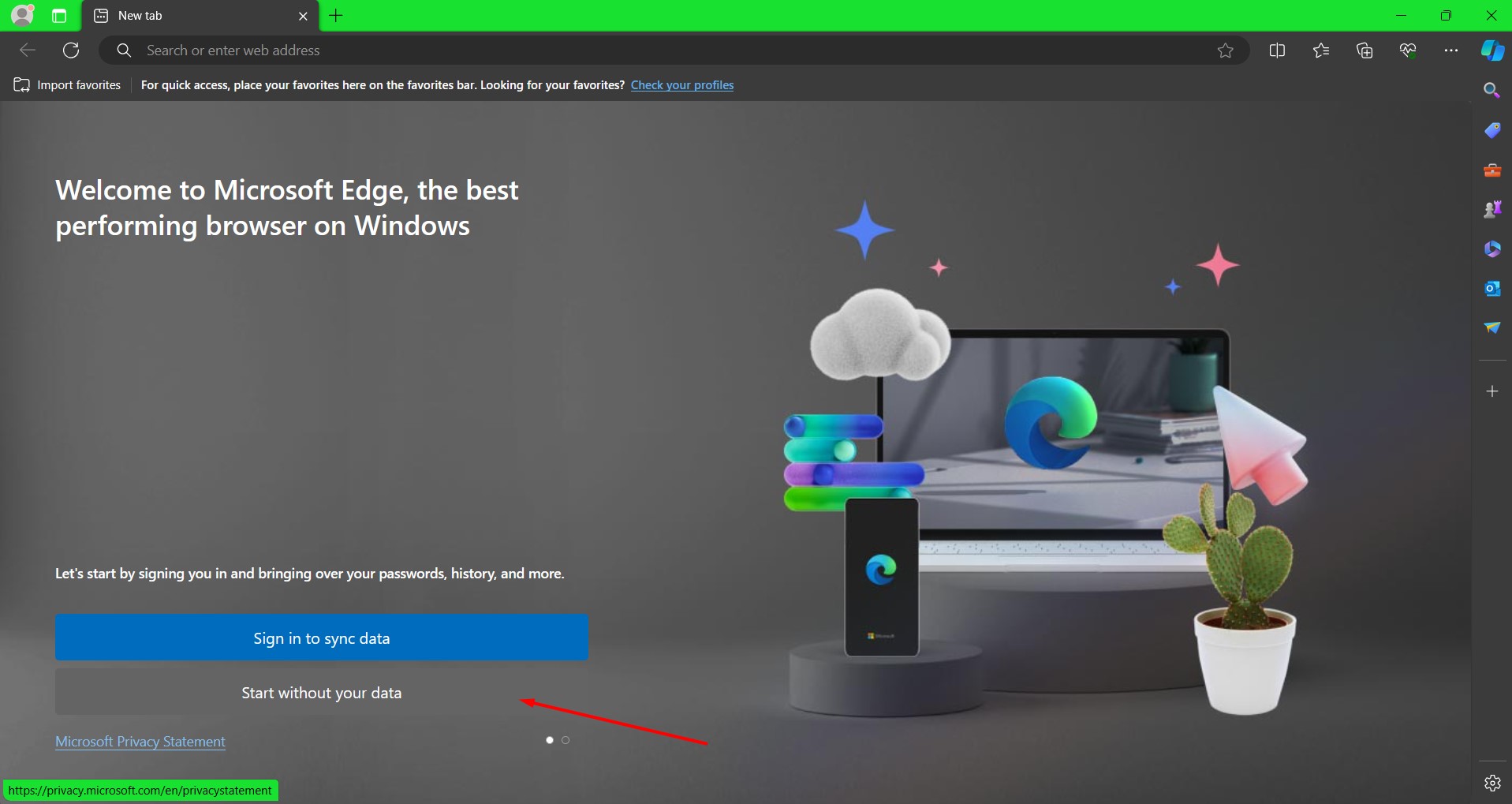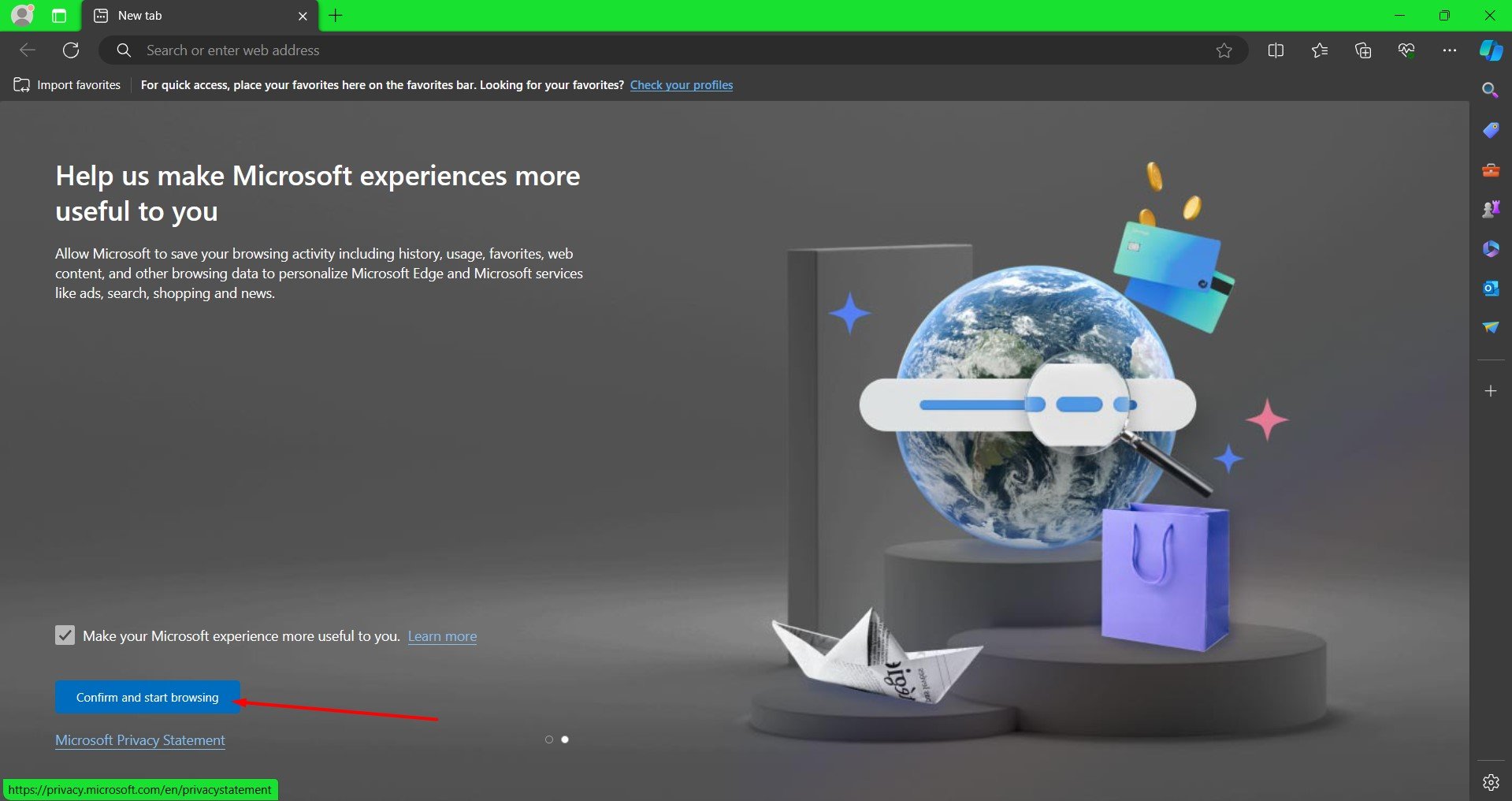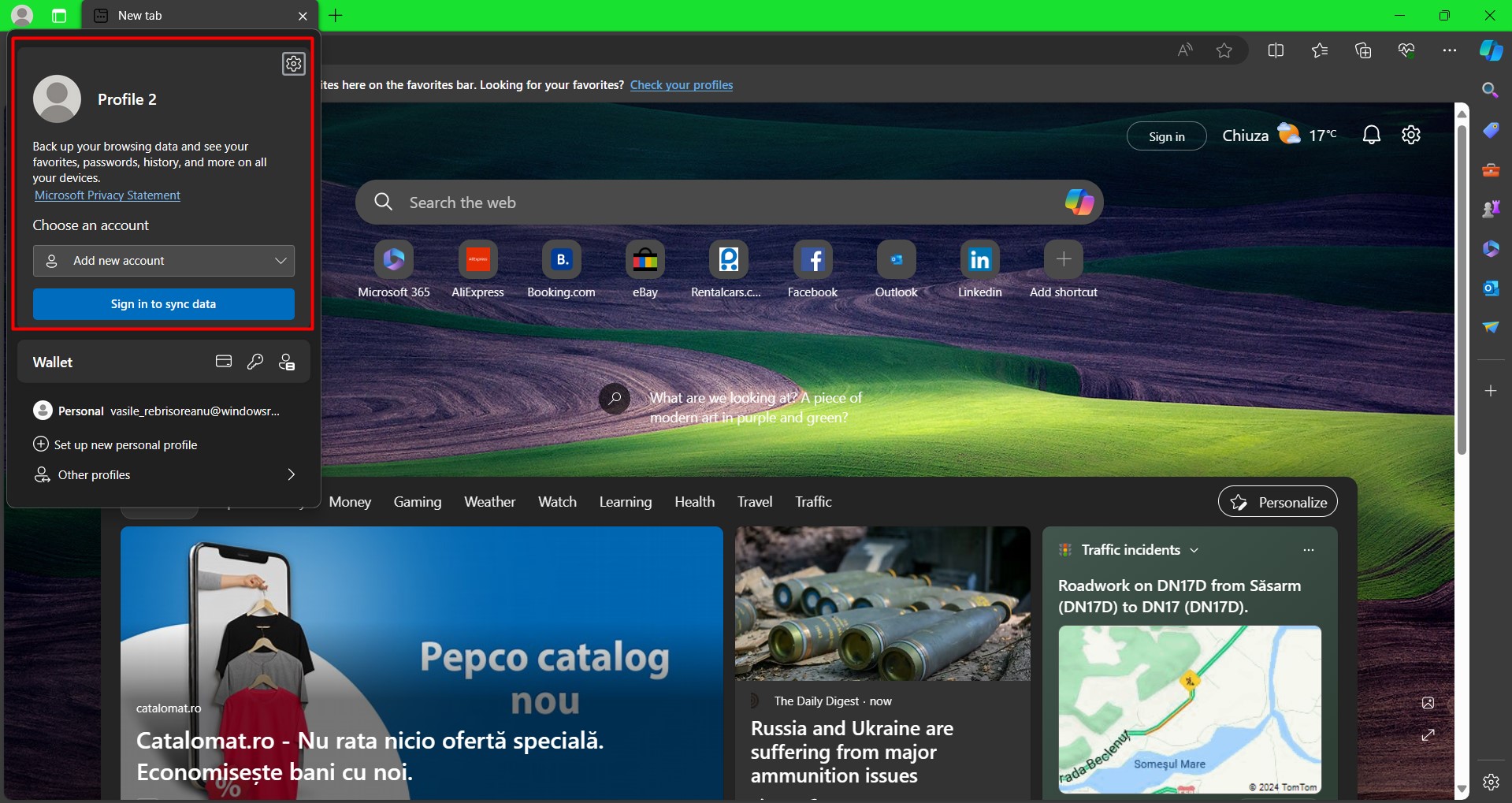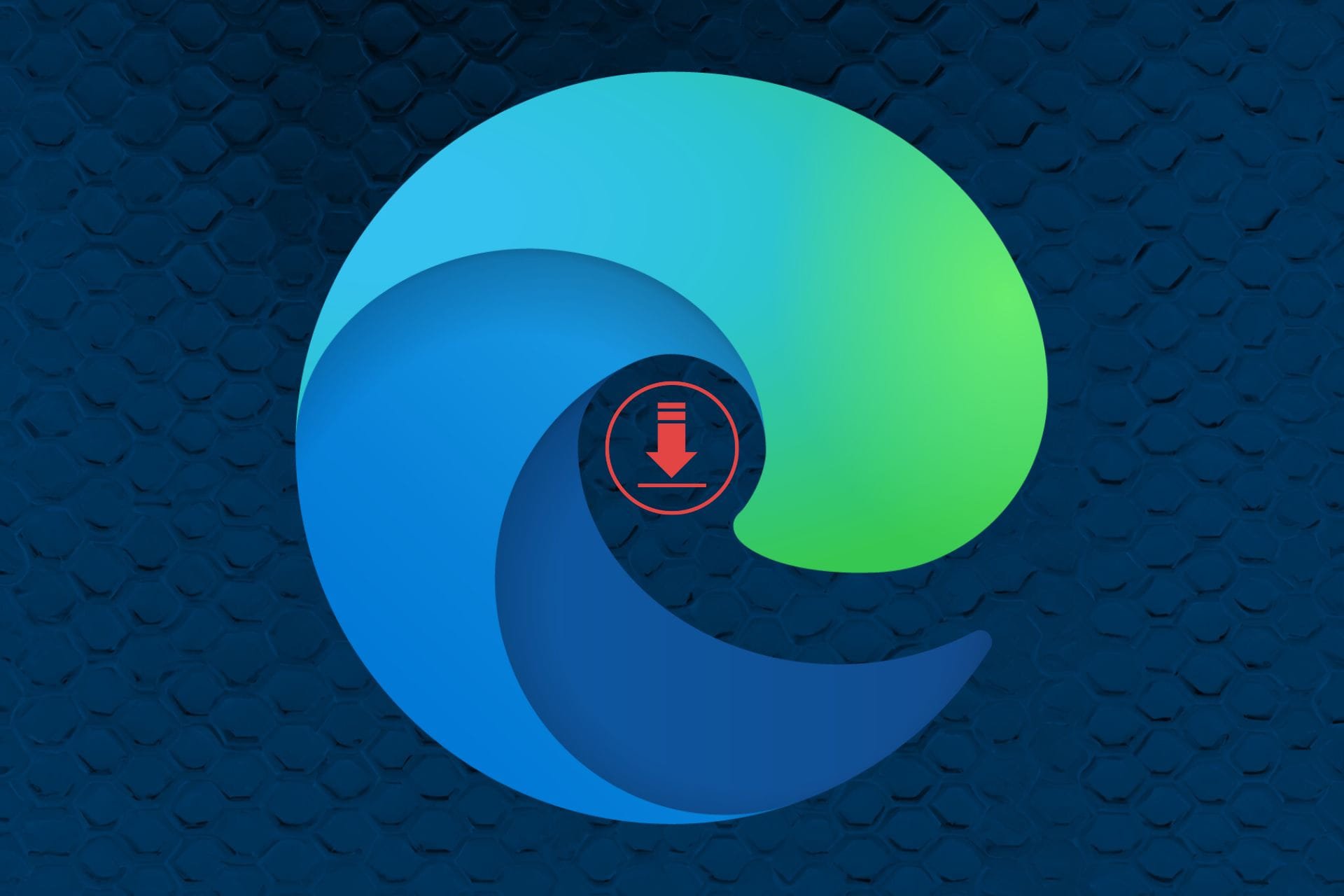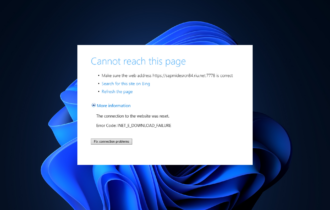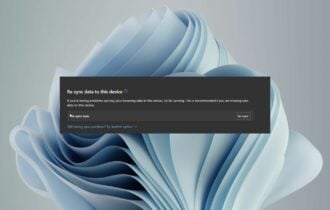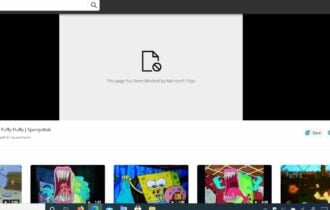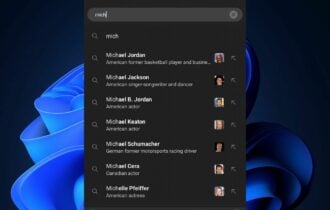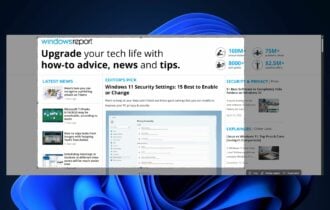Fix Error Code Out OF Memory Edge on Windows PC
Error code out of memory usually appears in Chrome or Edge
7 min. read
Updated on
Read our disclosure page to find out how can you help Windows Report sustain the editorial team Read more
Key notes
- The Out of memory error code in Microsoft Edge occurs when your computer no longer has any spare memory to allocate to the browser or other programs.
- The leading causes of the error are memory-related and browser settings, and there are several ways of correcting the issue.
- How to fix Error code: Out of memory? For example, you may reset the browser using one of the methods below.
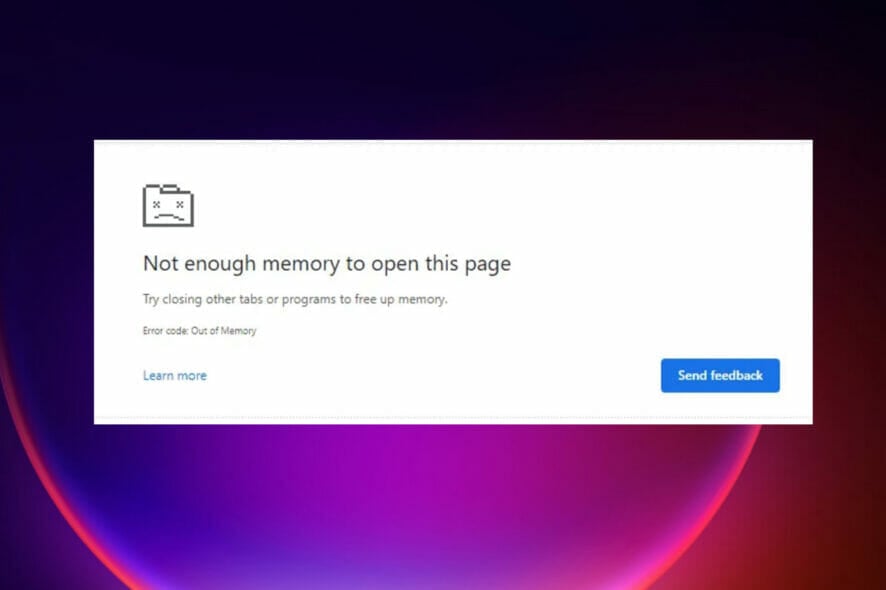
Error code: Out of memory message has been reported by some users while trying to open certain pages with Microsoft Edge. This issue is memory-related, and it can go to the extent of slowing the machine due to processes like network service.
As for the error, it has been reported Error code: out of memory on Jupyter Notebook, as well as Windows 11 and Windows 10 PCs.
Although not as bad as the issue where Microsoft Edge just won’t open, this can still be a nuisance. There are several ways to fix this problem, and most methods involve troubleshooting the Edge settings to clear it.
Why am I getting an out of memory error?
- Having a lot of Edge extensions and add-ons
- Opening many tabs in one window
- Lack of insufficient memory on your PC
- Using an outdated version of Edge
- Interference from the browser’s cookie and cache
This error implies that the resources or memory available in the Edge browser are insufficient to obtain and open the requested web page. In other words, we can say you are out of memory, or there is a Microsoft Edge memory leak.
Because both RAM and hard drive space are casually referred to as memory, some users believe the error message refers to the memory in the hard drive.
Following that, some will begin to delete files from the computer to free up memory. While this will thin the hard drive, it will not resolve your browser’s Out of memory error code.
Luckily, there are different ways to fix the issue and enjoy browsing seamlessly.
How do I fix Error code: Out of memory?
1. Clear cache and cookies on Microsoft Edge
1. Open the Edge browser on your PC.
2. Click on the Settings option.

3. Click on the Privacy, search, and services tab to provide more options.

4. Select the Balanced option from the three to improve your privacy.

5. Go to the Clear browsing data tab and click the Choose what to clear button.

6. A pop-up will display where you have to choose the Time range, check the Cookies and other site data and Cached images and files options.

7. After you made your selection, click the Clear now button.
Using a browser such as Microsoft Edge saves information from websites you visit in its cache and cookies. Clearing these can help with a website’s formatting and loading issues and make your browsing more secure.
Clearing cache removes all the Edge errors. So restart the browser and try to re-access the web pages to see if it’s solved.
We recommend CCleaner, a professional tool that automatically cleans your browser’s cookies, trackers, internet history, download history, and cache. Plus, this software can even delete individual session activity.
2. Remove any extensions and add-ons
- Open the Edge browser and click on the three-dotted lines.
- Choose the Extensions option.
- Look for the list of the Installed extensions.
- Click on the extensions button to turn it off, and you may also click the Remove button to uninstall them.
Most users use add-ons and extensions to improve their experience on the web and automate some processes with the help of the add-ons. However, too many of them can affect the browser’s performance by using more memory allocated.
3. Reduce memory usage of the browser
- Launch your Microsoft Edge browser.
- Press Shift + Esc on the keyboard to open the Browser Task Manager.
- Locate the browser tab that uses a lot of memory, click on it, and click the End process button.
Some things that affect memory usage include ads, screen resolution, the tab’s content, windows size, the number of browser tabs open, etc.
4. Try an alternative browser
Error code: out of memory affects various web apps, including Facebook, YouTube, Canvas, Cypress, and Teams, but you can fix that using a different browser.
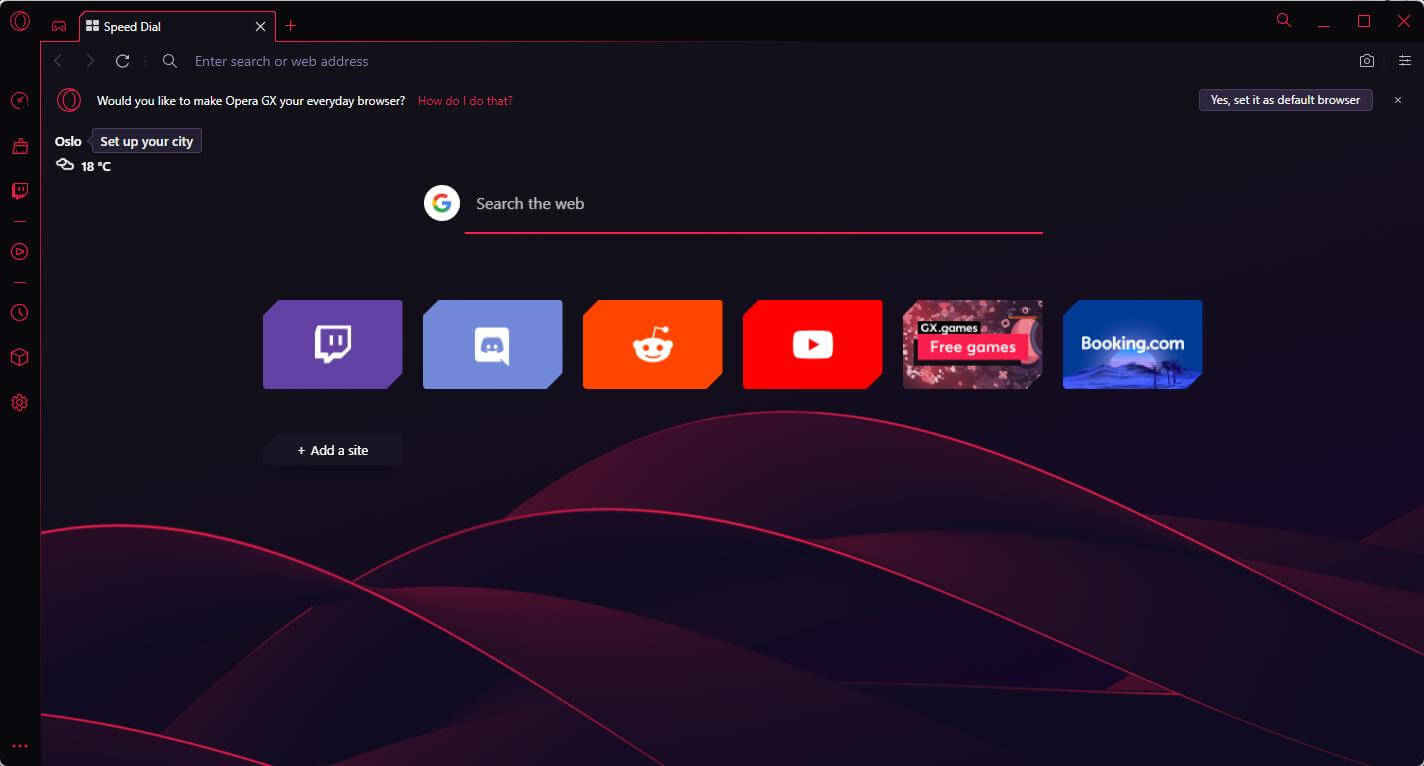
With built-in CPU and RAM limiting features, Opera GX is one of the best alternatives. Moreover, you can enable it by opening the sidebar panel in just a few clicks.
Built to handle in-browser gaming and streaming without interruption, Opera GX also integrates standard browsing features.
You can bookmark your favorite pages, customize your experience with dedicated extensions, and use the instant messaging sidebar to communicate with your peers quickly.
The browser is also very much focused on privacy, with a built-in anti-tracking feature and a free VPN with unlimited bandwidth. The VPN will hide your IP and also help you bypass geo-blocks.

Opera GX
Browse error-free with this performance-oriented with dedicated CPU and RAM controls and industry-leading privacy features.5. Repair Microsoft Edge
- Press Windows key + I to open the Settings app.
- Click on the Apps tab.
- Click on the Apps and features tab.
- Select the Edge browser.
- Click on the three-dotted lines and select Modify.
- Click on the Repair button when you receive a pop-up.
6. Reset the Microsoft Edge browser
6.1. Use the edge://settings/reset command
- Open the Edge browser.
- Type the following command in the address brand and hit Enter.
edge://settings/reset - Depending on your browser’s data, it will take a few minutes to pop up. Next, choose the Restore settings to their default values option.
- You will get a notification alerting you of the reset. Click on the Reset button.
Resetting the Edge browser brings all the settings to default. It will clear all the tabs and delete all the cookies and cache, maintaining the history and the saved passwords.
Note that you may also have the error code out of memory Edge error on platforms like Xbox.
6.2. Use the Settings option
- Launch your browser and click on the Settings option.
- Click on the Reset settings option.
- Click the Restore settings to their default values.
- A reset pop-up will emerge. Click on the Reset button.
Once done, double-check to see if the error code out of memory error in Edge is fixed; if not, proceed to a different solution.
7. Change the page filing
- Go to the Search button, search for Advanced System Settings, and hit Enter.
- Click on the Advanced tab.
- Select the Settings button in the Performance section.
- Click on the Advanced tab.
- Hit the Change button.
- Untick the Automatically manage page file size for all drives option.
- Select the Custom size button and in the Initial size, enter the Recommended size. Then, on the Maximum size box, enter Currently allocated values.
- Click on the Set button, then OK to apply the changes.
8. Create a new user profile in your browser
Sometimes this issue may occur due to a problem with your user profile for Edge. You can test for this by simply creating another user profile and see if the issue still occurs.
To create a new user profile just follow these steps:
- Open the Edge browser and click on the Personal icon at the top left of the browser window.
- Click the Setup New personal profile button
- You will be redirected to a new page where you can click Start without your data
- On the next page click Confirm and start browsing
- You will be prompted with color customization options, where you can choose whatever you like
- After choosing your color scheme a new window will open and you’ll already be on the newly created profile
After creating a new profile check if the Error code: Out of memory still occurs.
Fixing the issue takes a few minutes when you do the right thing. The code comes in some variants, sometimes, you may encounter an error code that says this page is having a problem.
Users need to know that some errors occur when they browse. There is no need to panic but carry out the different troubleshooting methods.
However, it is always good to reduce the resources, especially the hardware resources that also affect memory.
Before applying those fixes, when you encounter the problem, perform basic troubleshooting, like restarting the PC and updating your Edge browser.
Most browsers also have this issue, and you can use the steps stated above to correct it. For example, you can check out how to solve the Server execution failed error on Chrome.
Which method helped you fix the error? Do not hesitate to let us know in the comments section below.